- Sabias que podes instalar um sítio Web como uma aplicação de ambiente de trabalho no Windows utilizando o Edge ou o navegador Chrome?
- Podes facilmente fazer com que um site pareça e se comporte como uma aplicação de ambiente de trabalho normal, por isso podes fixá-lo na barra de tarefas ou no menu Iniciar e fazê-lo correr numa janela separada, tal como um programa normal faria.
- Aprende a transformar um Web site numa aplicação de ambiente de trabalho com apenas alguns cliques e a instalar a aplicação depois de terminada.
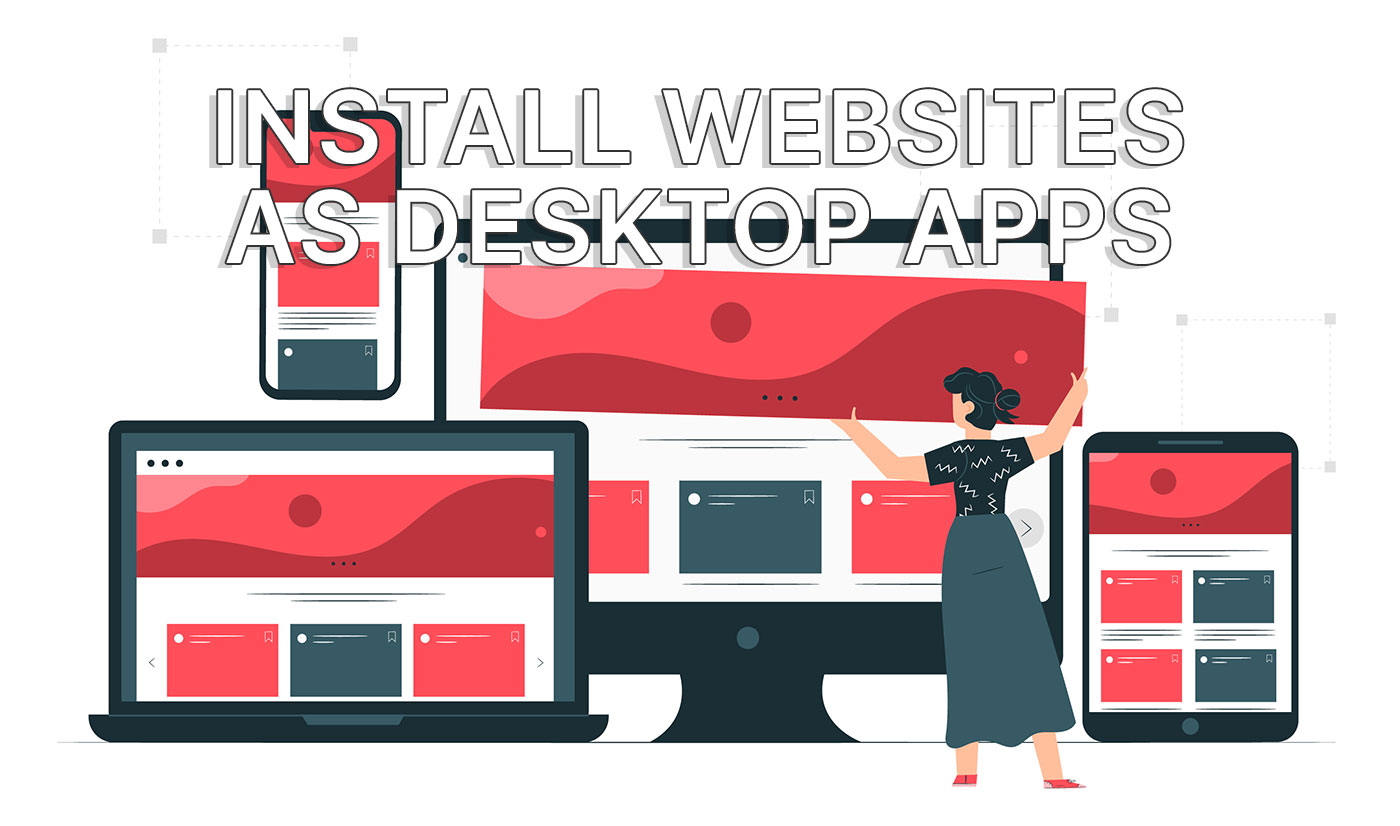
Tens um site preferido que gostarias que fosse uma aplicação completa para computador? Se for esse o caso, tenho uma solução para experimentares. Não é perfeita, mas funciona igualmente bem na maioria dos casos.
Vamos utilizar os browsers Edge e Chrome para transformar um Web site numa aplicação de ambiente de trabalho que podes fixar na barra de tarefas, no menu Iniciar ou no ambiente de trabalho como um simples atalho.
Podes nem sequer saber que estás a utilizar um simples sítio Web em vez de um programa de ambiente de trabalho do Windows.
Não te iludas, o guia abaixo não converte um sítio web numa aplicação, mas apenas o faz comportar-se como tal. Atualmente, esta é uma funcionalidade para os navegadores baseados no Chromium, pelo que funcionará no Edge, no Chrome e em alguns outros navegadores derivados do Chromium.
ÍNDICE
Como instalar um site como uma aplicação utilizando o Edge
Pessoalmente, utilizo o Edge e gosto mais do fluxo de conversão de sítios Web para ambiente de trabalho. É um pouco mais intuitivo e, além disso, tens uma melhor forma de gerir todas as aplicações de ambiente de trabalho que criaste diretamente no Edge.
Vê aqui como criar uma aplicação de ambiente de trabalho a partir de qualquer sítio Web no Edge. O meu exemplo utilizará o Gmail, um dos serviços que utilizo e que gostaria que tivesse uma aplicação de ambiente de trabalho adequada.
1. Abre o Edge e navega até ao sítio Web que pretendes converter.
2. Clica no botão menu de definições de três pontos.
3. Selecciona Aplicações no menu de sobreposição.
4. Clica no botão Instala este site como uma aplicação no sub-menu.

Observa neste menu uma lista de outros sites instalados, no meu caso o Photopea.
5. Uma pequena mensagem perguntar-te-á o nome que queres dar à aplicação que está prestes a ser criada. Pode ser qualquer coisa que queiras. Por defeito, usa o título do site.
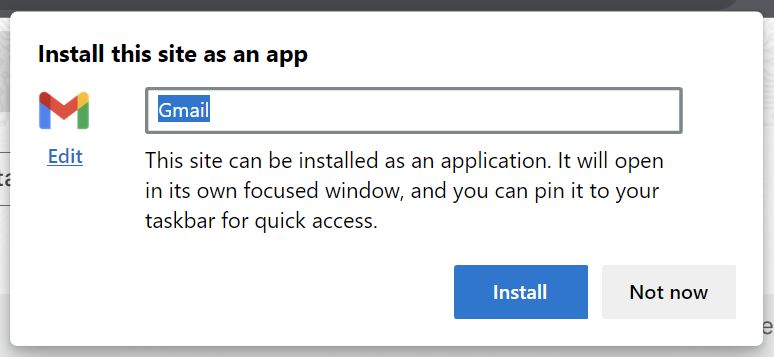
Toma nota do Botão Editar por baixo do ícone da aplicação, retirado do favicon do sítio Web. Se clicares nesta ligação, podes selecionar outro ícone de aplicação a partir do teu disco rígido, em formato PNG ou ICO.
6. O separador atual é retirado da sua janela atual e a janela a interface do browser desaparecerá completamenteDeixa apenas o conteúdo do site visível.
Receberás imediatamente uma mensagem que te informa que a aplicação foi instalada com êxito.
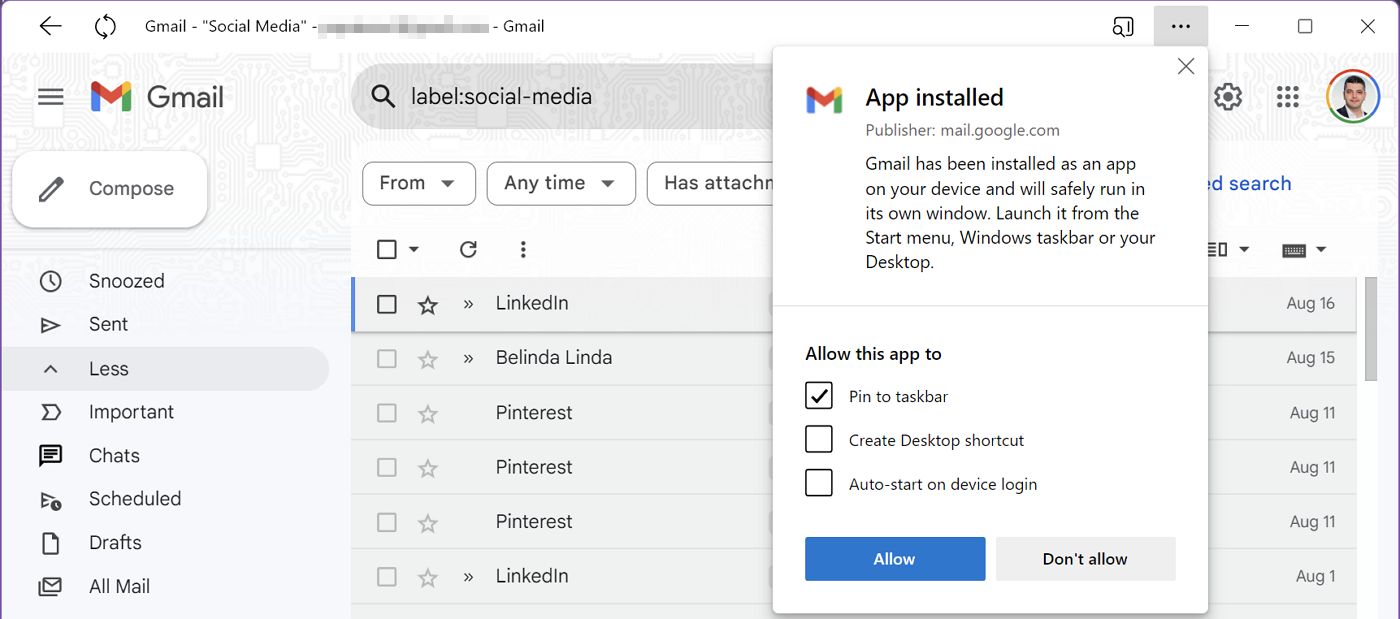
Por predefinição, a nova aplicação será fixada na barra de tarefas. Também podes optar por criar um ícone no ambiente de trabalho ou iniciar a aplicação juntamente com o sistema.
Se clicares com o botão direito do rato no ícone da barra de tarefas da tua nova aplicação Web, terás as mesmas opções que tens para uma verdadeira aplicação de ambiente de trabalho. Podes anular a fixação do ícone, fixá-lo no menu Iniciar, executá-lo como administrador e assim por diante.
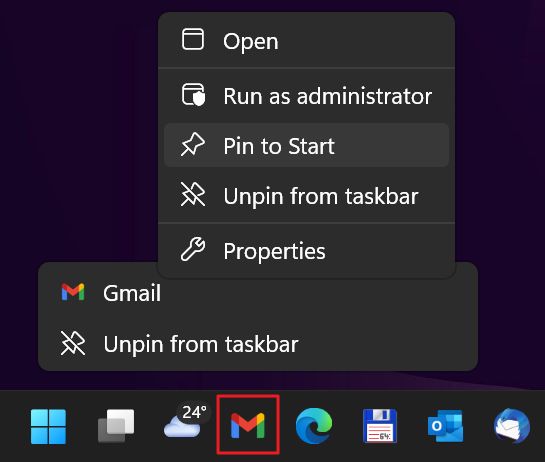
Aqui tens a minha nova aplicação de ambiente de trabalho do Gmail. É 100% igual ao site, mas comporta-se como um programa típico que instalas no Windows.
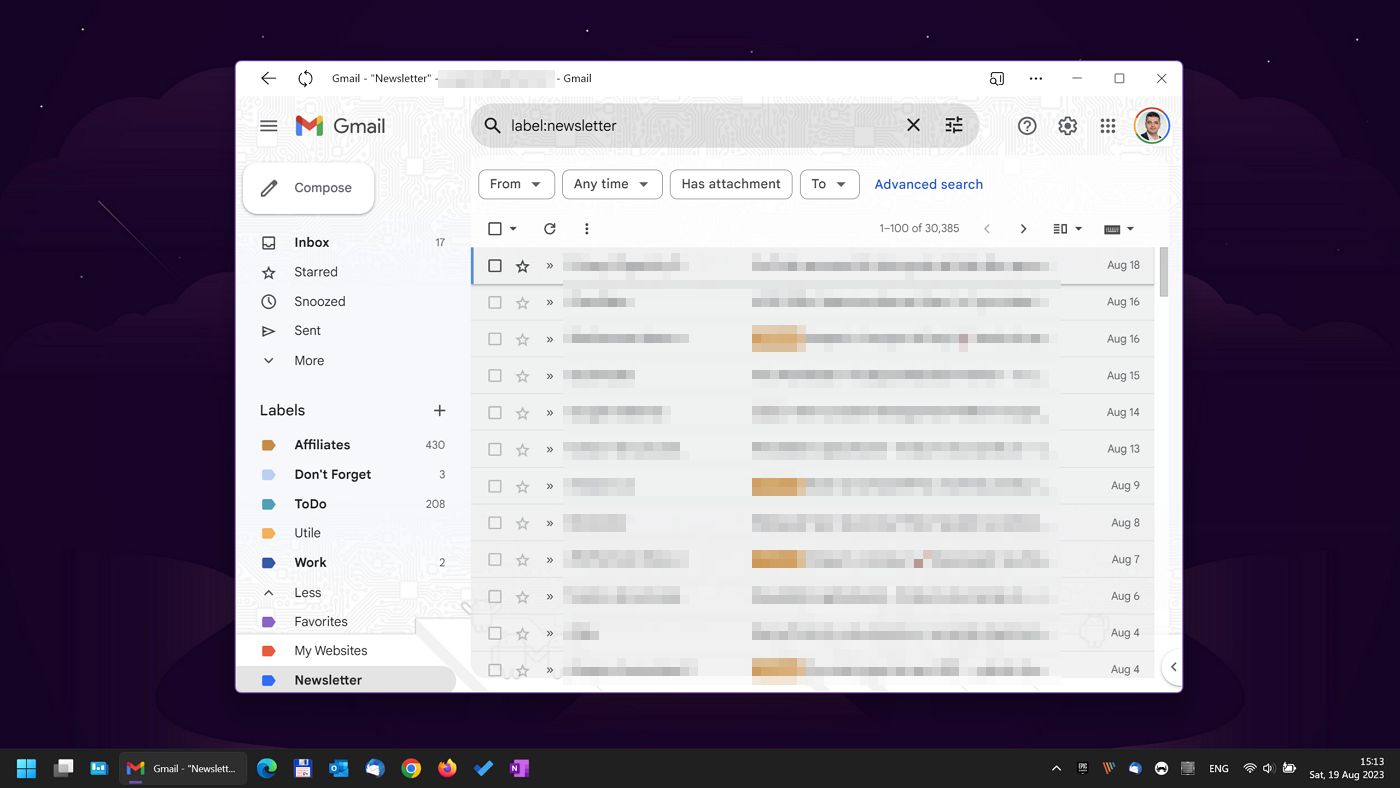
Como utilizar o Chrome para criar um atalho de site que funciona na sua própria janela
Para o Chrome, a funcionalidade funciona de forma um pouco diferente. Continua a ser fácil instalar um Web site como uma aplicação de ambiente de trabalho, mas não é tão intuitivo. Verás porquê daqui a pouco.
1. Inicia o Chrome e abre o sítio web que pretendes instalar como uma aplicação de ambiente de trabalho.
2. Clica no botão menu de definições de três pontos no canto superior direito da janela do browser.
3. Clica em Mais ferramentas para abrir um menu secundário.
4. Selecciona Cria um atalho... para continuares.
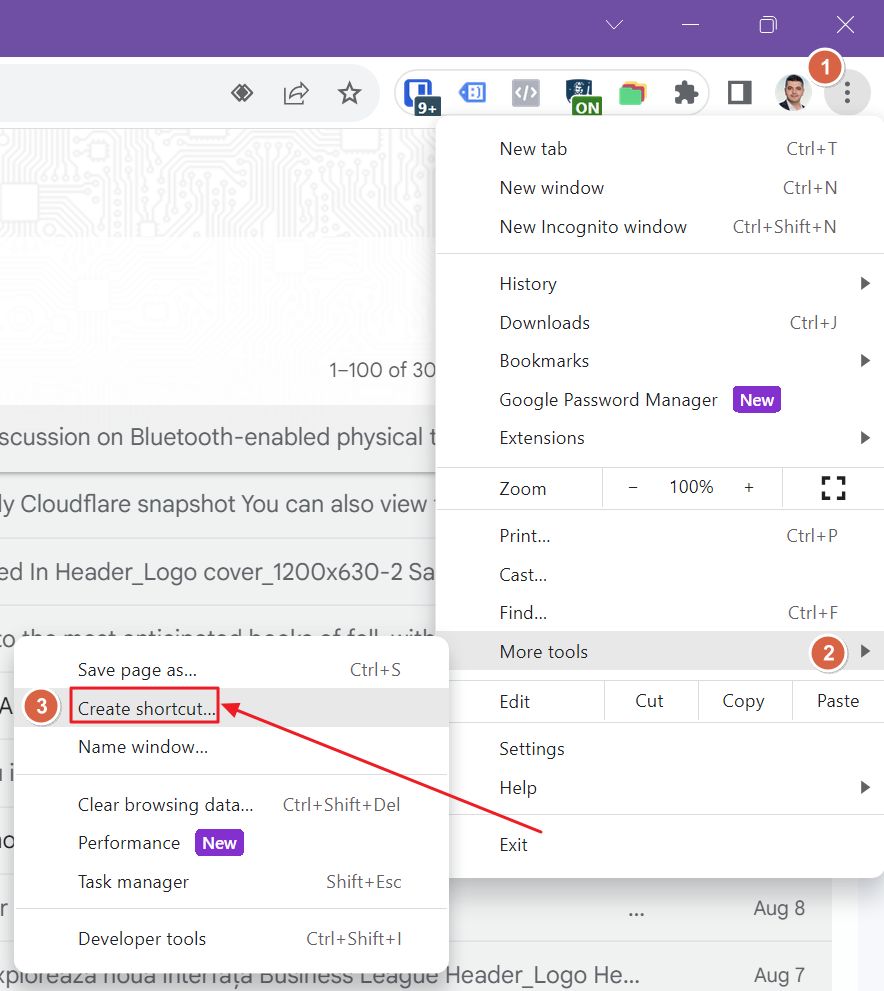
5. Uma pequena mensagem pedir-te-á o nome da nova aplicação. Não existe a opção de alterar o ícone de aplicação predefinido, como acontece no Edge. Mas podes sempre utilizar o nosso guia para alterar os ícones no Windows.
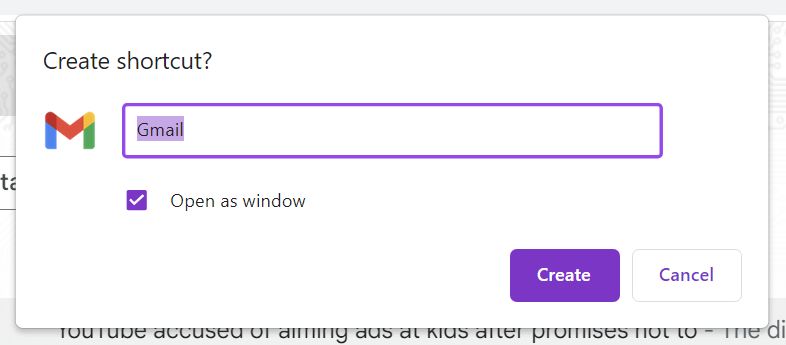
Repara na Abre como janela na caixa de verificação sob o nome da aplicação. Tens de certifica-te de que está verificado. Se não fizeres este passo, o Chrome abrirá o Web site junto ao último separador do Chrome dentro da janela ativa do navegador. A aplicação não aparecerá como uma aplicação autónoma.
E pronto, a nova aplicação será fixada na barra de tarefas, no menu Iniciar e criará um atalho no ambiente de trabalho que poderás utilizar para a iniciar.
NotaSe quiseres instalar o sítio Web como aplicação de ambiente de trabalho, também podes fazê-lo no Mac OS e no Linux. É uma caraterística do browser, não do sistema operativo.
Como desinstalar sites instalados como aplicações de ambiente de trabalho
Se continuares a utilizar estas "aplicações" de ambiente de trabalho, não vale a pena desinstalá-las.
Depois de instalares um Web site como uma aplicação, podes utilizar a aplicação recém-criada ou simplesmente abrir um novo separador do browser e navegar para o mesmo Web site. Não estás limitado pelo número de "sessões" que podes abrir em simultâneo para o mesmo sítio Web.
Dito isto, se quiseres desinstalar estas aplicações/sites, eis como o podes fazer a partir do browser original utilizado para as criar, ou a partir da aplicação Definições do Windows.
Desinstalar as aplicações do Edge Website
1. A forma mais fácil de desinstalar qualquer uma destas aplicações é abri-las e clicar no menu de aplicações com três pontos.
2. Agora selecciona Definições da aplicação para alterar as definições da aplicação.
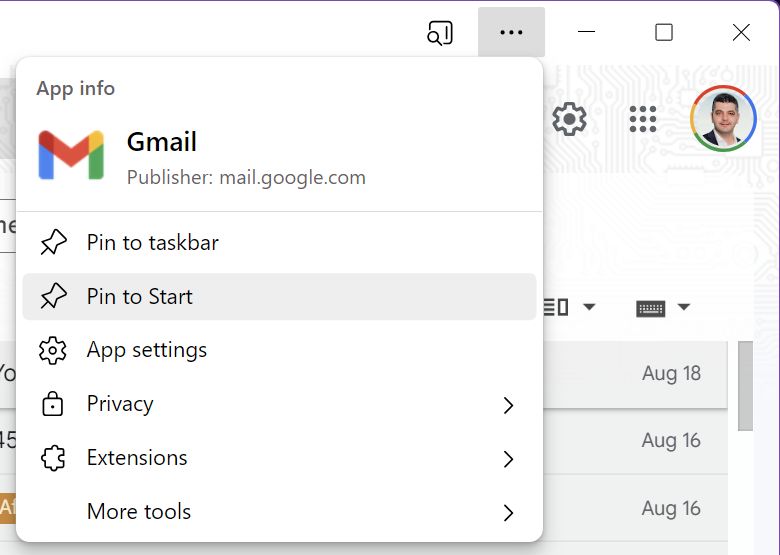
3. Abre outra janela do Edge. Na parte inferior, há uma janela Botão de desinstalação. Se a aplicação se comportar mal, podes tentar Limpar cookies primeiro.
Também podes configurar a prevenção de rastreio, tal como farias no Edge, para garantir que o sítio Web respeita a tua privacidade (ou, pelo menos, que tentou).
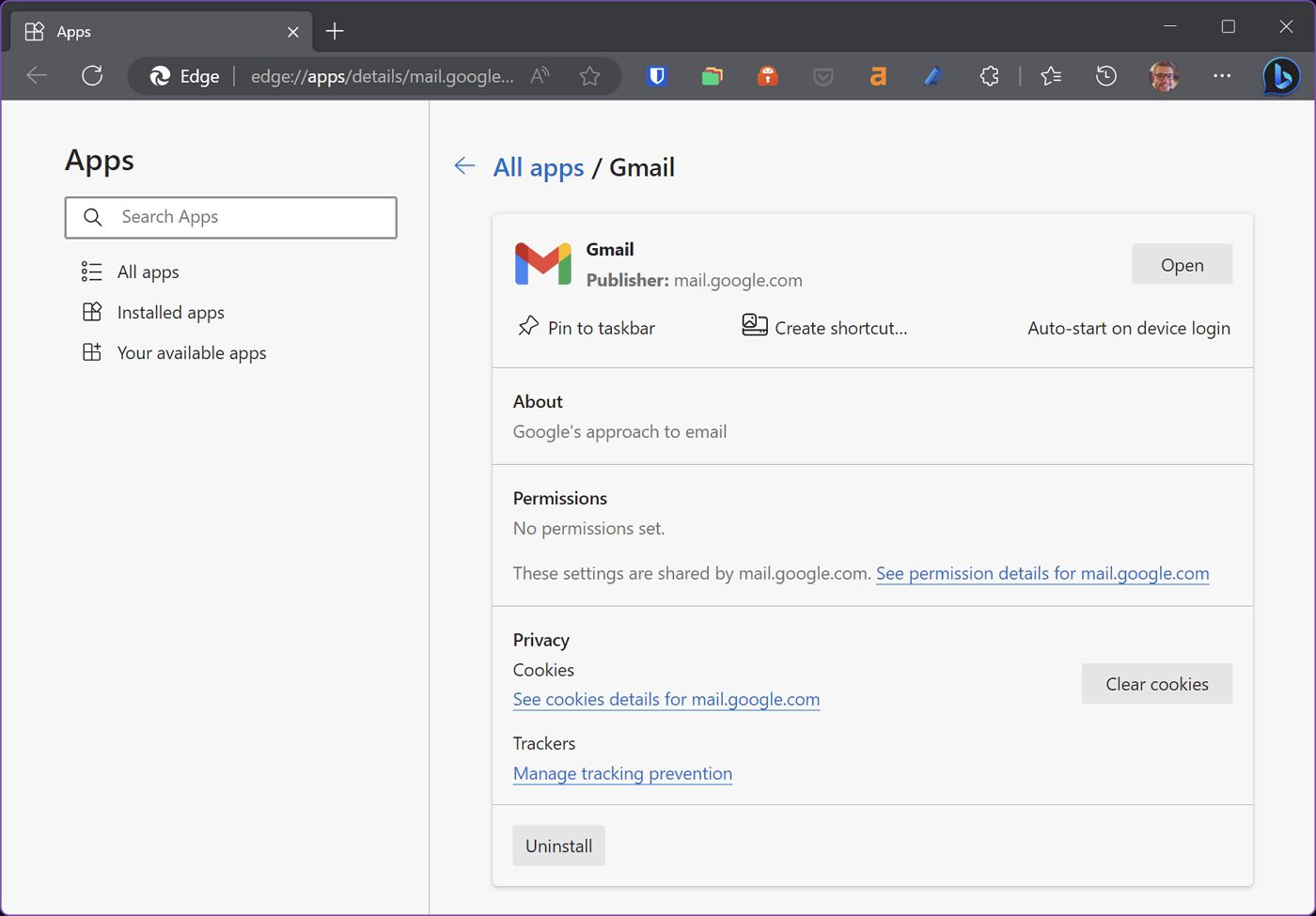
4. Uma última mensagem perguntará se queres Limpa também os dados do Microsoft Edge. Se o fizeres limpa todos os dados e cookies do browser associado ao site atual. Isto também te vai desconectar do Gmail no Edge.
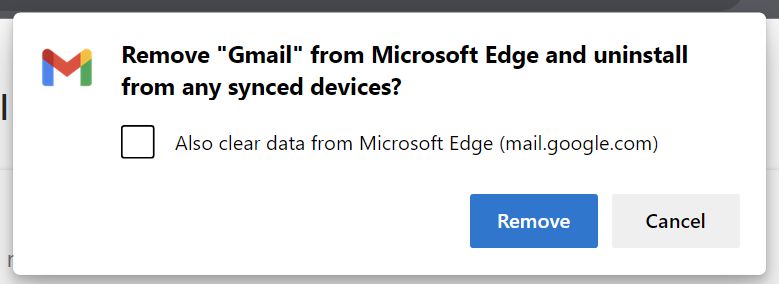
Se clicares no botão Todas as aplicações no menu do lado esquerdo ou introduz edge://apps num novo separador do Edge, verás uma lista de todos os sites que instalaste como aplicações. Podes geri-los separadamente com o menu de três pontos junto a cada listagem.
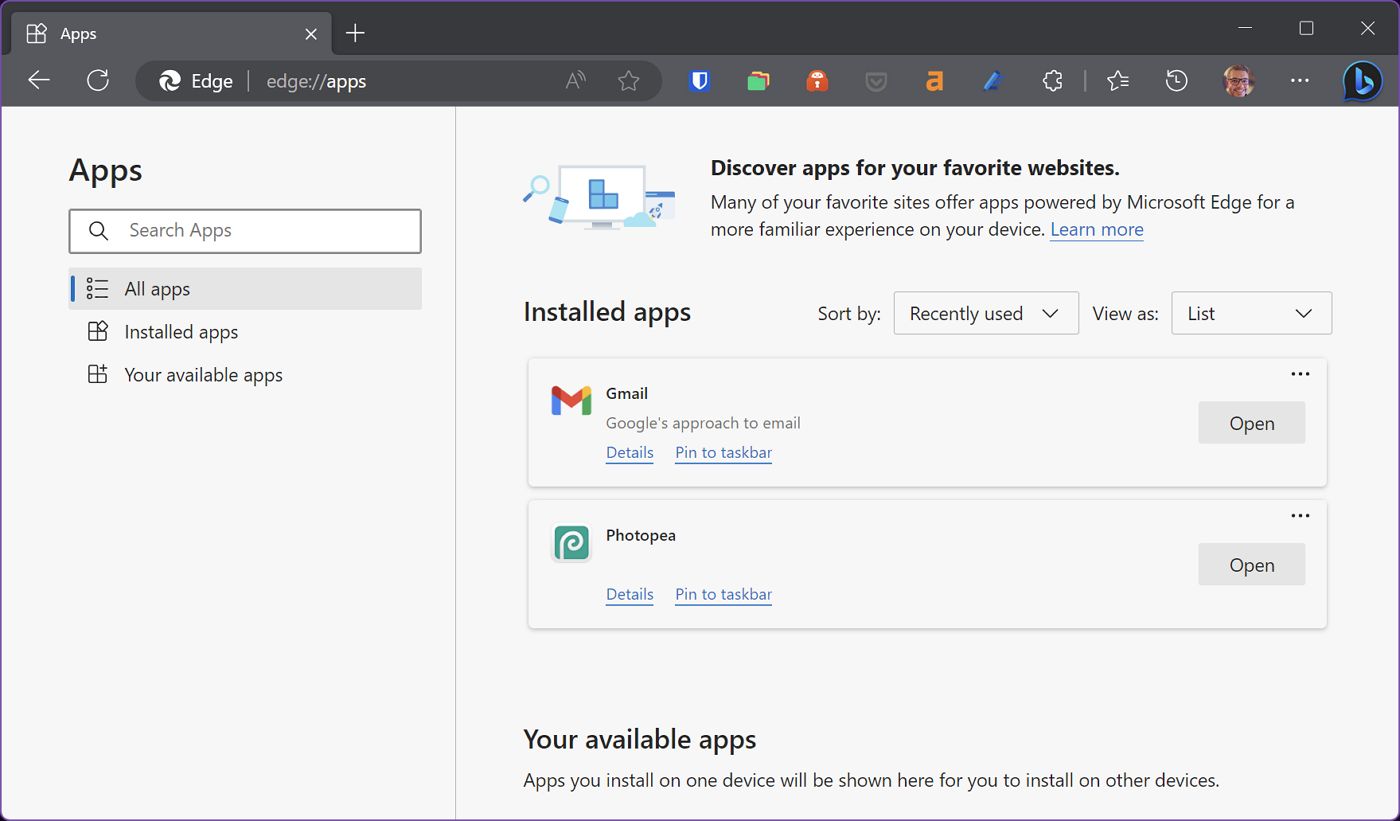
Desinstalar os atalhos do site Chrome
No Chrome, a forma como desinstalas uma aplicação é um pouco mais simples. Não existe uma lista com todos os sites instalados, mas é mais fácil desinstalares cada aplicação.
1. Abre o site/aplicação que pretendes desinstalar.
2. Clica no botão menu de três pontos no canto superior direito da barra de título.
3. Selecciona Desinstala a APPNAME... no menu contextual.

4. Uma última mensagem perguntará se também queres limpar a cache e os cookies. Se pretenderes o máximo de privacidade, deves assinalar a caixa. Tal como no Edge, serás desconectado do site em todas as janelas do Chrome.
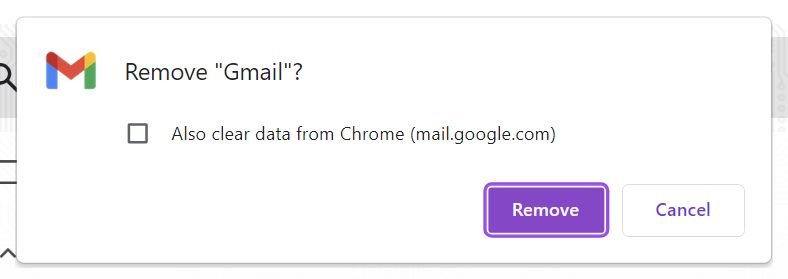
Desinstalar aplicações de sites a partir das Definições do Windows
Uma vez que, no sistema operativo Windows, todos os sites que instalas se assemelham a aplicações de ambiente de trabalho, encontrá-los-ás listados na aplicação Definições, onde os podes desinstalar com a mesma facilidade.
1. Prima Win + I no teclado para abrir a aplicação Definições.
2. Utiliza o menu do lado esquerdo para navegar para o Secção Aplicações.
3. No painel direito, selecciona Aplicações instaladas. Isto abrirá uma lista de todas as aplicações que tens instaladas no teu computador.
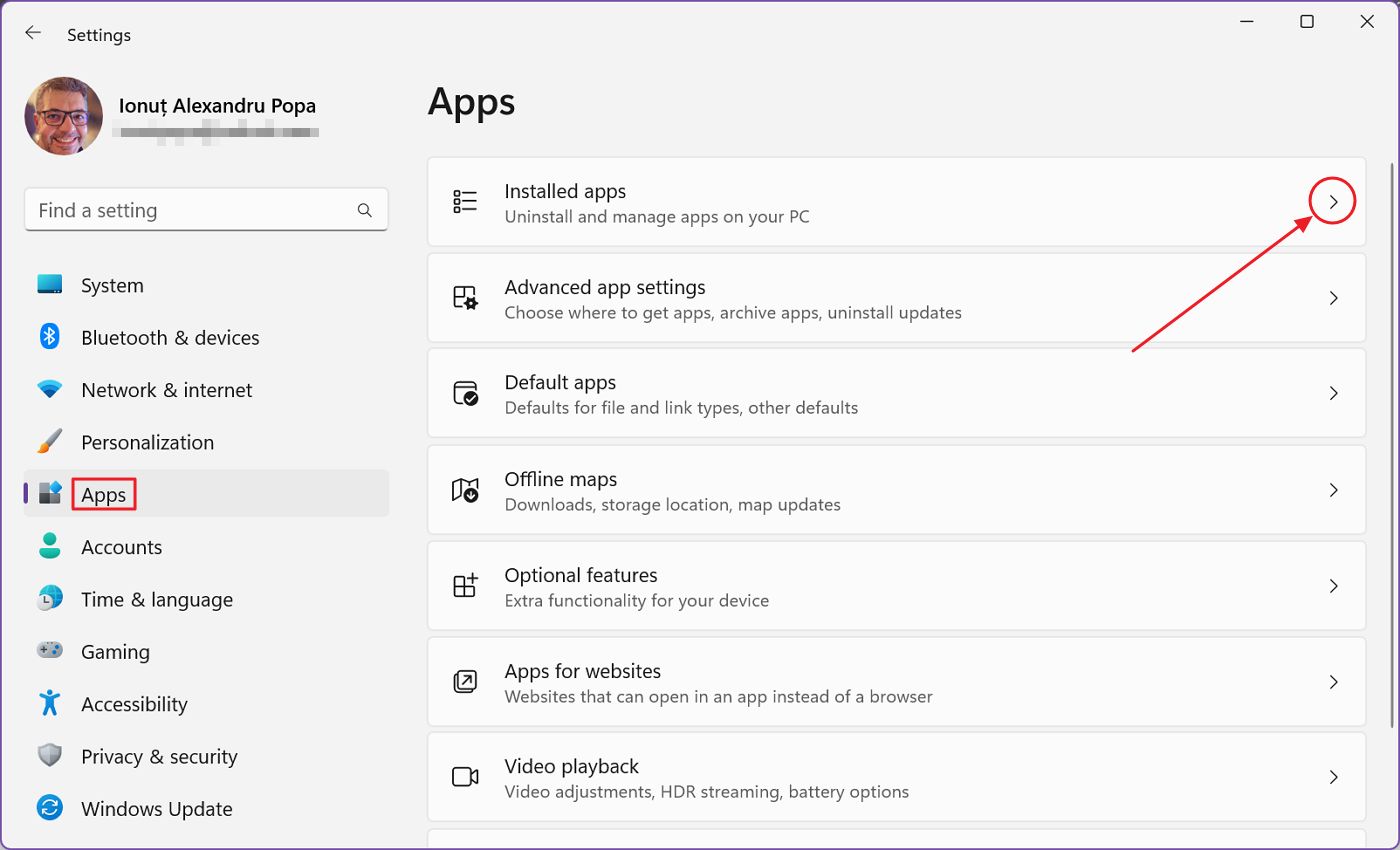
4. Utiliza a caixa de pesquisa no topo da nova página para filtrar a lista ou desloca-te até à aplicação que pretendes desinstalar.
5. Clica no botão menu de três pontos ao lado da aplicação do site. Selecciona Desinstalar a partir desta lista.

Receberás uma mensagem do sistema em que tens de confirmar que queres desinstalar a aplicação selecionada. Depois disso, aparecerá outra mensagem, do Edge ou do Chrome, a perguntar se também queres limpar os dados do site, tal como anteriormente.
E isto é tudo o que tens de saber sobre como instalar sites e fazê-los aparecer como aplicações de ambiente de trabalho no Windows.
Já experimentaste esta funcionalidade? Gostaste deste truque?







