- 创建一个 USB 恢复硬盘,让您可以使用 Windows 中的恢复环境来诊断问题,甚至重新安装操作系统。
- 硬件和软件的全面故障会导致 Windows 机器完全无法启动。
- 逐步了解如何在 Windows 中创建恢复硬盘。
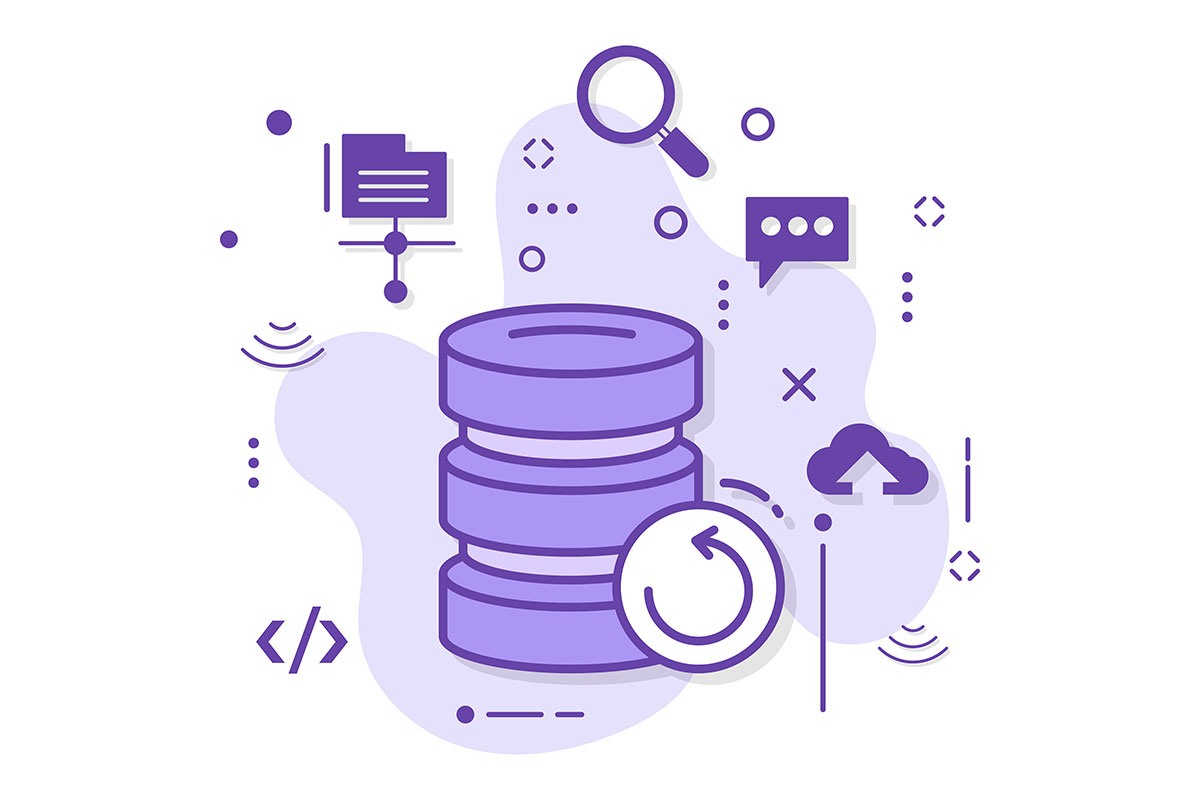
如果你像我一样从 Windows 3.11 开始就一直在使用它,那么你一定见过很多蓝屏。在过去的十年中,虽然蓝屏现象不多,但严重的 Windows 故障仍有可能发生。
我的任务是向您展示现代 Windows 版本中最重要的保护措施,这些措施可以让您在电脑完全无法启动或直接启动时修复电脑。 恢复环境 (蓝色的东西)。
今天,我们将了解另一个重要选项,即 Windows 恢复驱动器选项。
什么是恢复硬盘?
简而言之,Windows 恢复硬盘是一个 可启动 USB 记忆棒,允许您启动恢复环境 其中 有几种选择 用于系统恢复和一般故障排除。
如果在创建恢复驱动器时选择将系统文件备份到恢复驱动器,还可以使用恢复驱动器从恢复环境菜单重新安装 Windows。
恢复硬盘无法将 Windows 恢复到以前的工作状态,至少无法自行恢复。为什么?请参见下文:
使用恢复硬盘的最佳选择是将其与包含系统映像的先前 Windows 备份 (详见此处),这样您就可以 将操作系统恢复到以前的状态 只需几分钟。
是的,这意味着会丢失过去几天或几周的更改,但总比重新安装 Windows、所有程序并重新进行所有设置要好。
恢复硬盘与安装介质
Windows 恢复硬盘与 Windows 安装介质 后者直接进入 Windows 安装程序,但提供修复 PC 的选项,并加载恢复环境。后者直接进入 Windows 安装程序,但提供修复电脑的选项,会加载恢复环境,而恢复硬盘则直接进入 RE,但提供通过重新安装修复 Windows 的机会。

虽然备份了系统文件的恢复硬盘和 Windows 安装介质磁盘的功能并不完全相同,但访问方式略有不同。
指南:使用恢复驱动器实用程序创建用于修复 Windows 的 USB 驱动器
既然我们已经知道了 Windows 恢复驱动器是什么以及它的作用,那就让我们来看看如何创建一个。这是一个非常快速的过程:
1.点击 开始菜单 打开。
2.类型 恢复硬盘 并打开小工具。
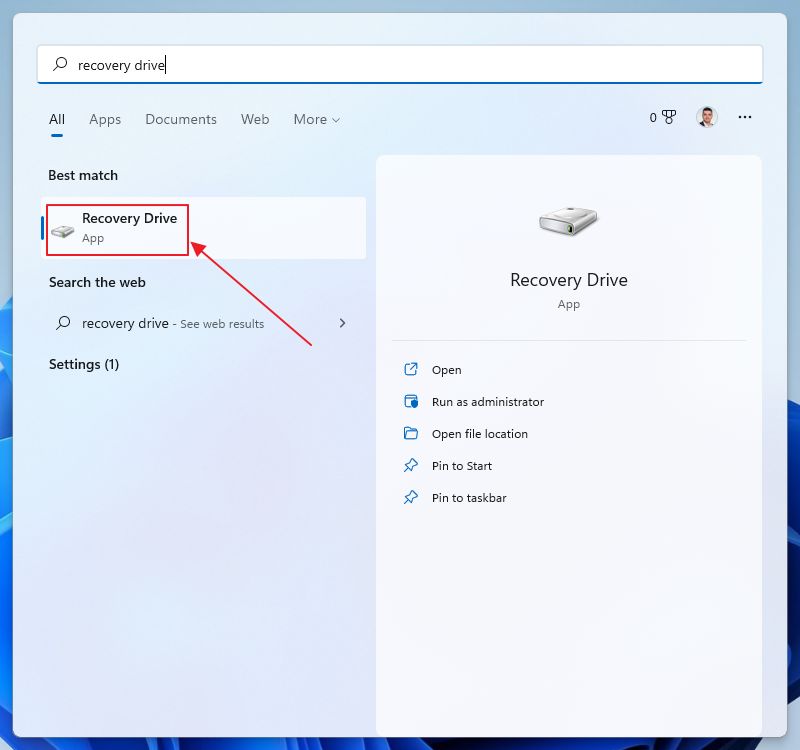
3.您将直接进入媒体创建向导。确保 将系统文件备份到恢复硬盘 选项被选中。如果其他故障排除选项都不起作用,则可以通过该选项重新安装 Windows("重新安装")。这里是如何).
点击 下一页 来继续。
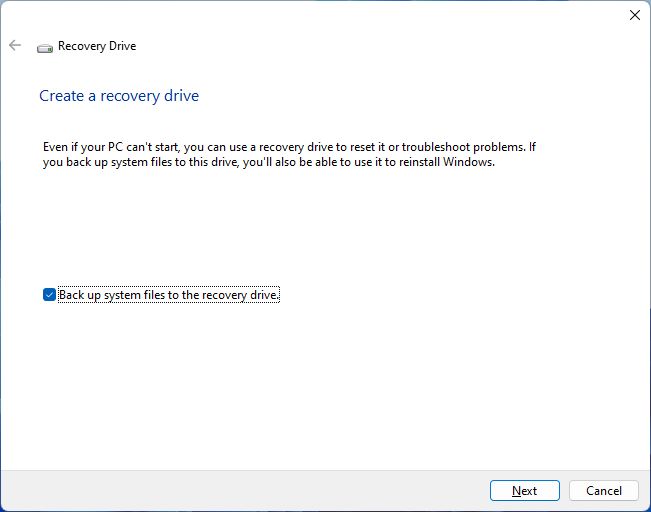
4.你会收到一个警告,恢复硬盘上的所有数据都将被删除和替换。你可能已经猜到了。点击 创建.
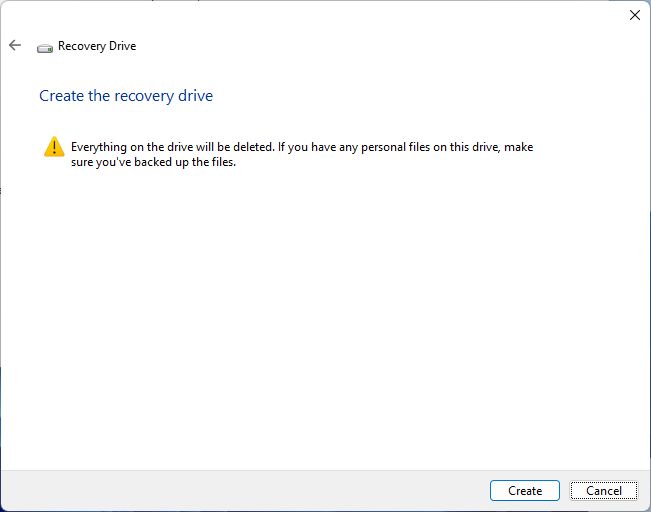
5.在下一步,你将看到检测到的 USB 驱动器列表。你必须选择一个容量至少为 16 GB(用于包含系统文件的磁盘)或 1 GB(仅用于恢复环境)的磁盘,否则将没有足够的空间来复制所有需要的文件。选择磁盘并按下 下一页.
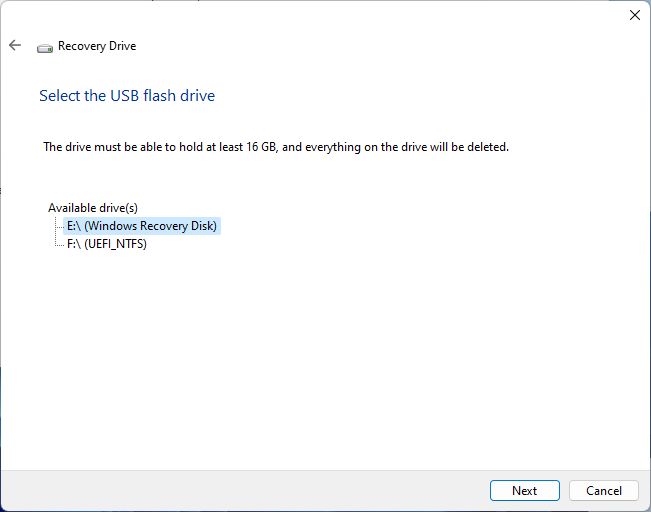
6.根据 USB 驱动器的速度,恢复盘可能需要很长时间才能准备就绪。我知道,因为我用过一个速度很慢的 USB 2.0 优盘。
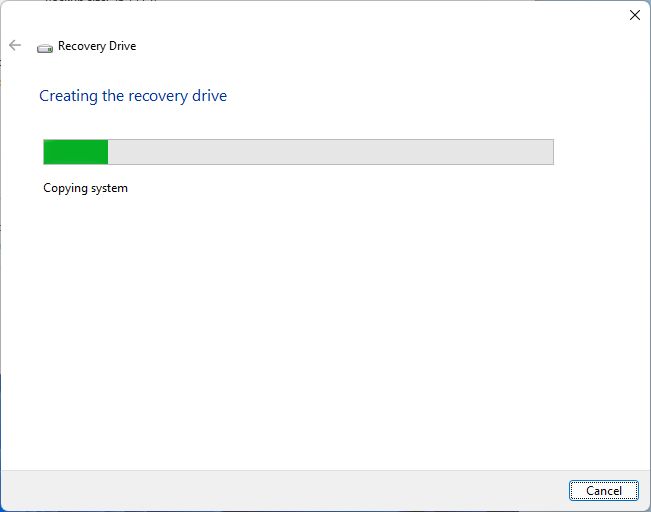
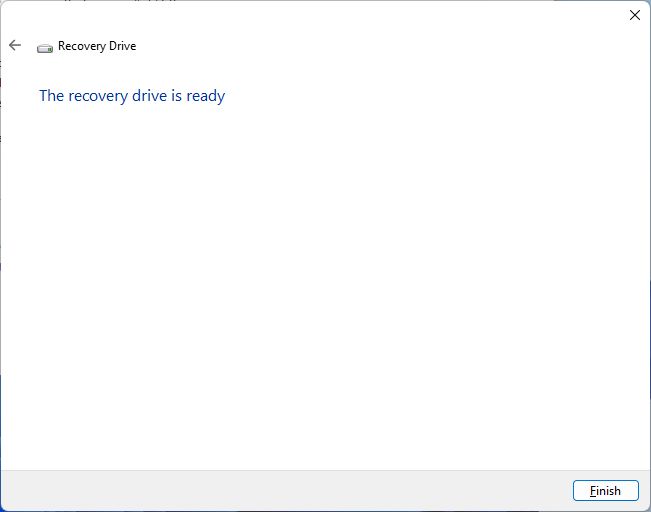
仅此而已。您应将 Windows 恢复硬盘存放在安全的地方,并希望永远用不上它。

按计划将 Windows 备份到网络驱动器,让您高枕无忧。
常见问题
您无法下载 Windows 恢复硬盘。您可以使用 Windows 10 或 11 中包含的恢复硬盘实用程序创建它。
是的,您不需要在使用恢复硬盘的同一台计算机上创建恢复硬盘。只需确保运行的 Windows 版本相同即可。
要启动到 Windows 恢复模式,请将 USB 恢复硬盘插入空闲的端口。然后在电脑启动时按 F8 键,并从启动管理器中选择 USB 恢复硬盘。这将启动进入 Windows 恢复环境。







