- 沉浸式阅读器是微软的一款工具,可通过清除网页或文档中的杂乱信息来提高阅读理解能力。
- 该免费工具旨在为教师和学生提供支持,但也可以证明是一种非常有用的辅助技术。
- 了解哪些 Microsoft 应用程序支持沉浸式阅读模式、如何启用该模式以及如何调整设置。
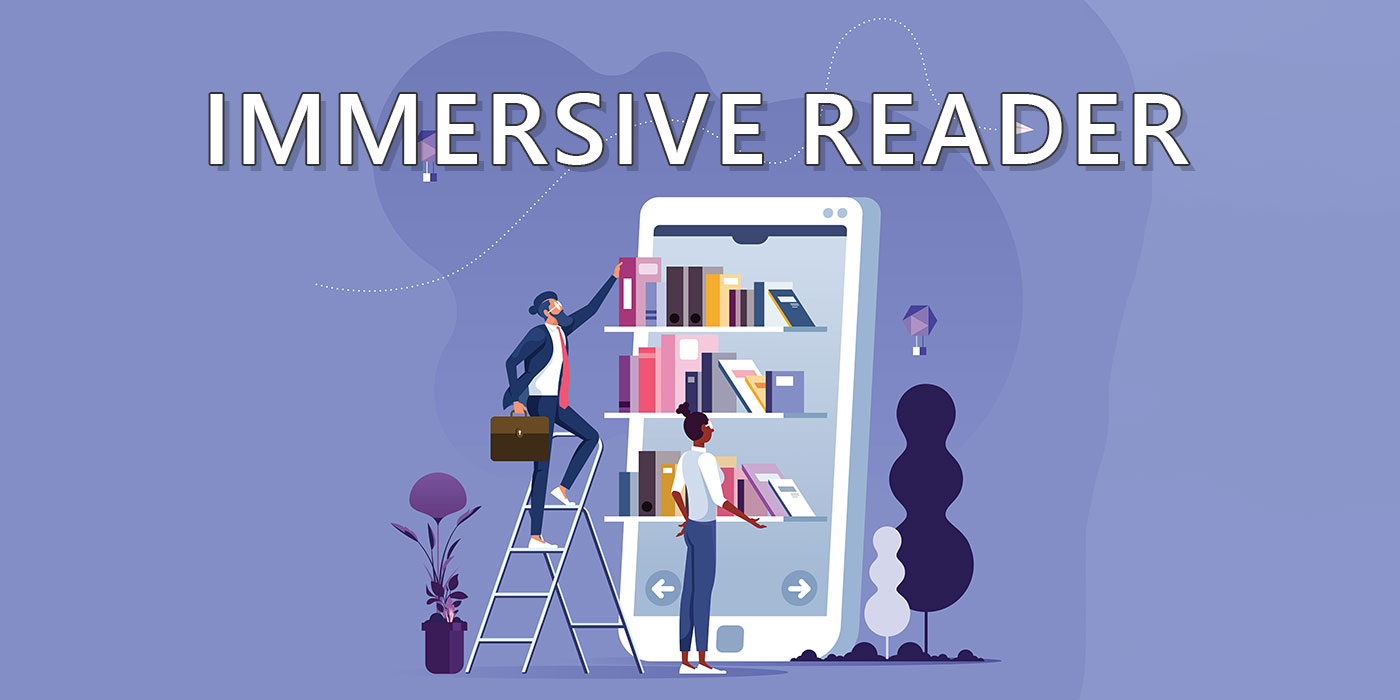
我每隔几年就会更换我的主要浏览器。说实话,我这样做并不是为了让科技巨头们提心吊胆。现在,我用的是微软 Edge 浏览器。我挺喜欢它的,但它一天比一天臃肿。
这并不是说 Edge 中没有好的额外功能。我时常使用的选项之一是 "沉浸式阅读 "模式。我主要是在手机上使用它,当我因为重叠的 cookie 弹出窗口、广告通知或恼人的促销弹出窗口而无法阅读网站内容时。
直到最近我才知道,我以为的 "读者模式 "其实叫 "沉浸式阅读"。它不仅仅是一种不受干扰的阅读模式。

如何在 Windows 中启用和使用输入时的文本提示。
目 录
什么是沉浸式阅读?
沉浸式阅读器是微软几款产品中内置的一个免费工具,它将改变内容的显示方式,提供一些可激活的选项,以改善阅读和学习效果。
无论是普通读者、残疾人,还是教师和学生,都可以使用这一工具。几乎任何人都能找到沉浸式阅读模式的用武之地。
该模式可以阅读文本(文本到语音),将单词分成音节,突出显示动词、副词、名词、形容词,或将视图聚焦在文本的一小部分。
提供沉浸式阅读器的微软产品
沉浸式阅读器不是一个独立的应用程序,而是嵌入到微软特定产品中的功能。目前,Edge 浏览器、OneNote、Word、Outlook、Teams 和其他一些产品都支持沉浸式阅读功能。 其他鲜为人知的微软产品如表单、Flipgrid、Office Lens。
提示注意:如果您正在寻找可在任何地方使用的文本到语音功能,您应该查看 视窗放大镜实用程序 (有点有限),或 视窗旁白 (功能齐全的实用程序)。
沉浸模式并非在所有情况下都有效
首先,我们必须明白,沉浸式阅读模式只能在 Edge 浏览器检测到文章的网页上启用。
例如,如果您浏览BinaryFork,您只能在文章页面的地址栏中看到Immersive Reader图标。它不会显示在主页或分类页面上。
此外,沉浸式阅读器覆盖的文本区域不包括网站导航项、侧边栏或评论区。它只关注文章内容,仅此而已。
在 Outlook 和 OneNote 中,沉浸式阅读器将覆盖当前选定的信息或笔记。在 Word 中,该辅助模式将覆盖当前 Word 窗口中的整个文档。
沉浸式阅读器功能:它能为您做什么
一旦你尝试进入选项,就会发现这个工具有很多功能。下面是它在 Edge 浏览器中的样子:
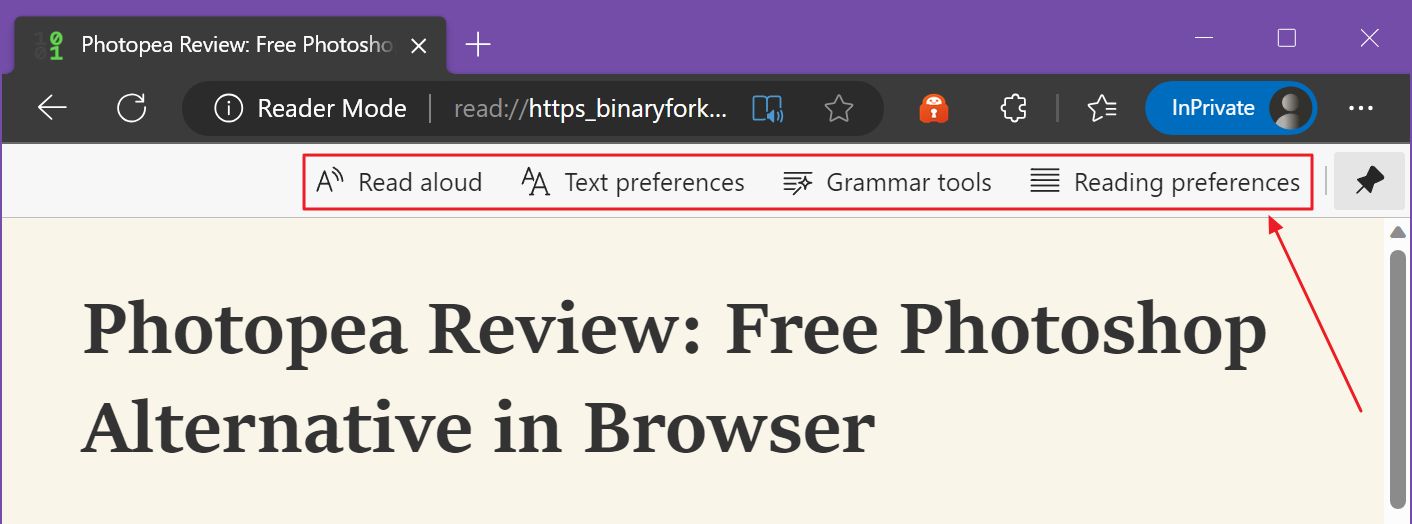
这里有四个部分。我将逐一介绍:
朗读文本到语音的转换
该模式将以您选择的声音朗读全文。是的,它听起来很机械,但没有你想象的那么糟糕。
一旦激活该模式(可以在沉浸式阅读器中激活,也可以使用 Ctrl + Shift + U 快捷键您可以更改语音首选项、阅读速度,并在需要休息时暂停/继续阅读。
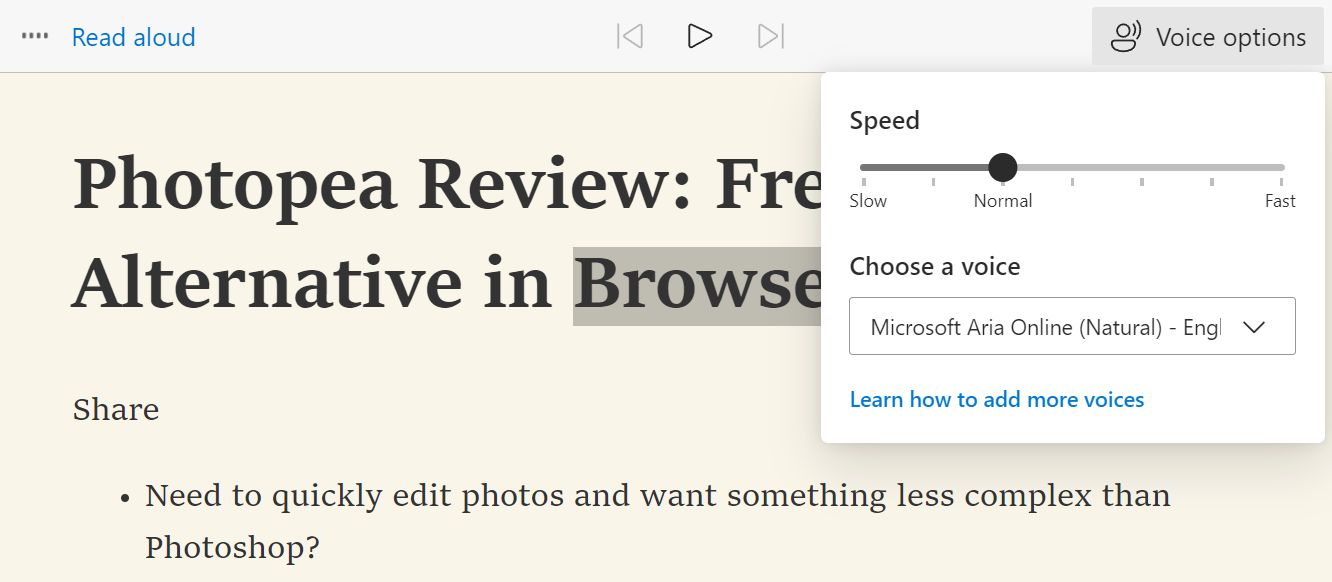
在向您朗读文本时,当前单词会自动高亮显示,而其他单词则会略微模糊。请看下图:
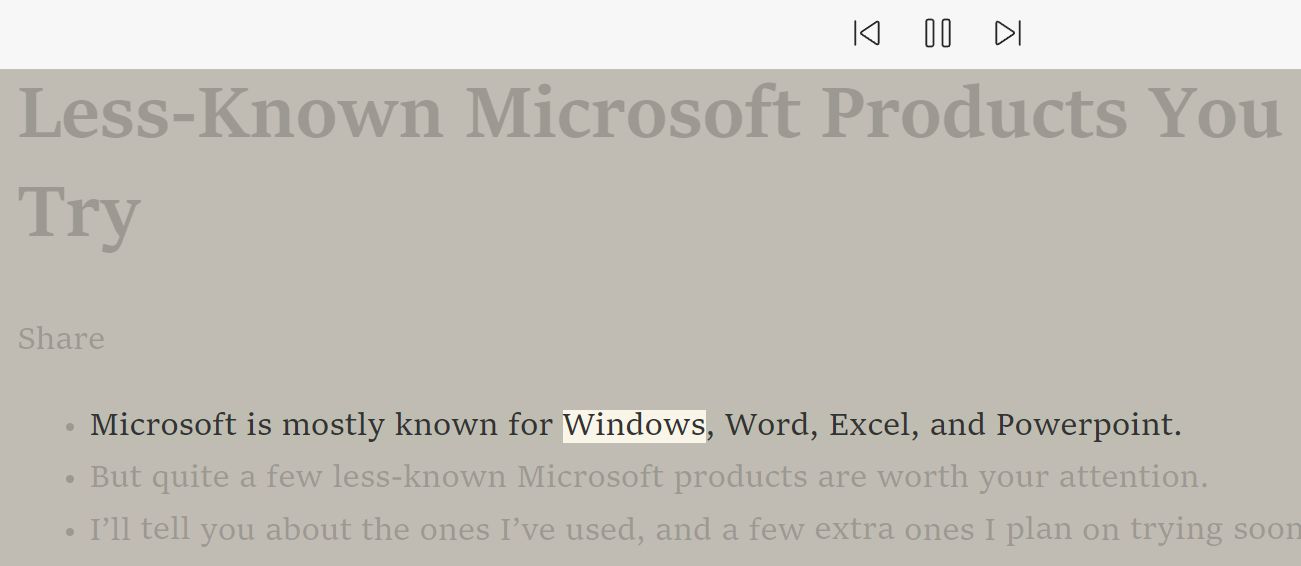
文本首选项:简化内容查看模式
该模式是沉浸式阅读器的主要功能:您可以选择字体大小、字体面貌、文本列宽度、间距和显示主题。
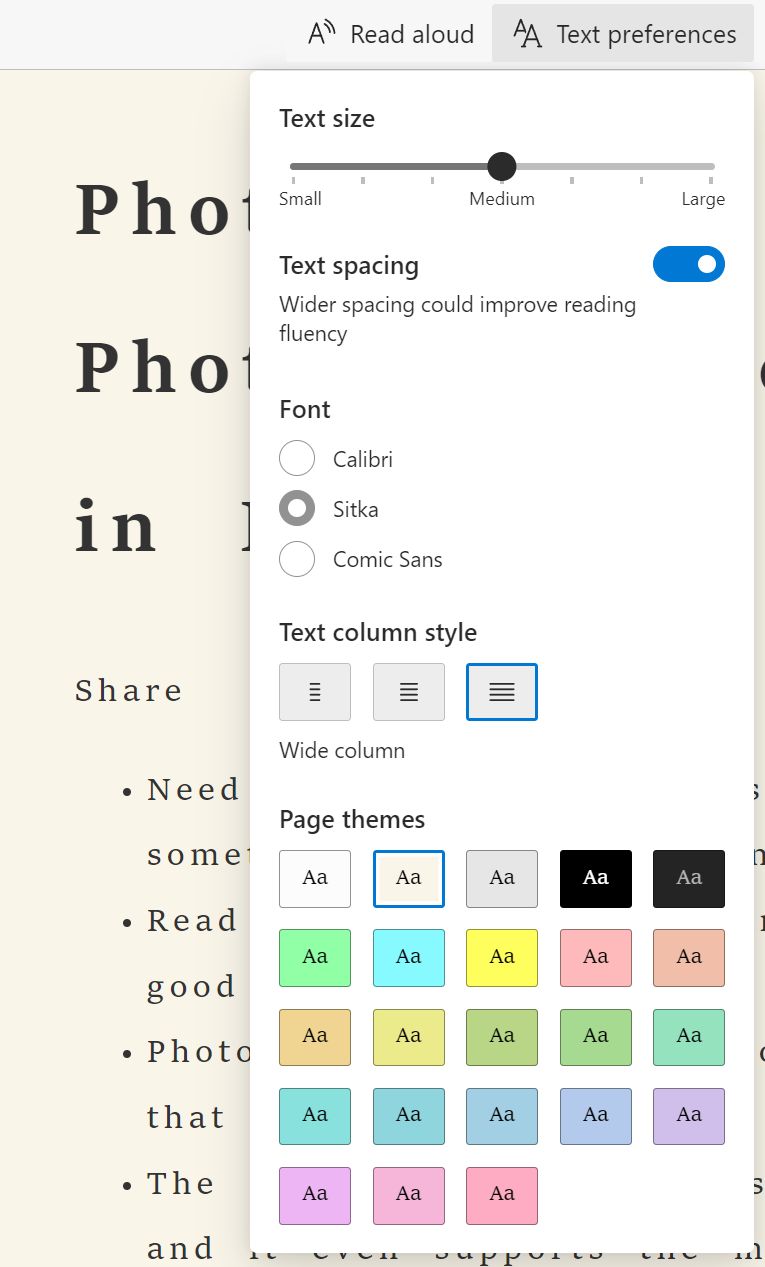
除文章文本外,页面上的其他内容都将被删除。您无法选择沉浸程度。
语法工具:音节化,突出显示名词、动词、形容词、副词,以及标签
这显然是一个面向教育的模块。您可以选择将单词分成音节,突出显示各种语法 "对象",还可以在每个单词上方显示一个标签。
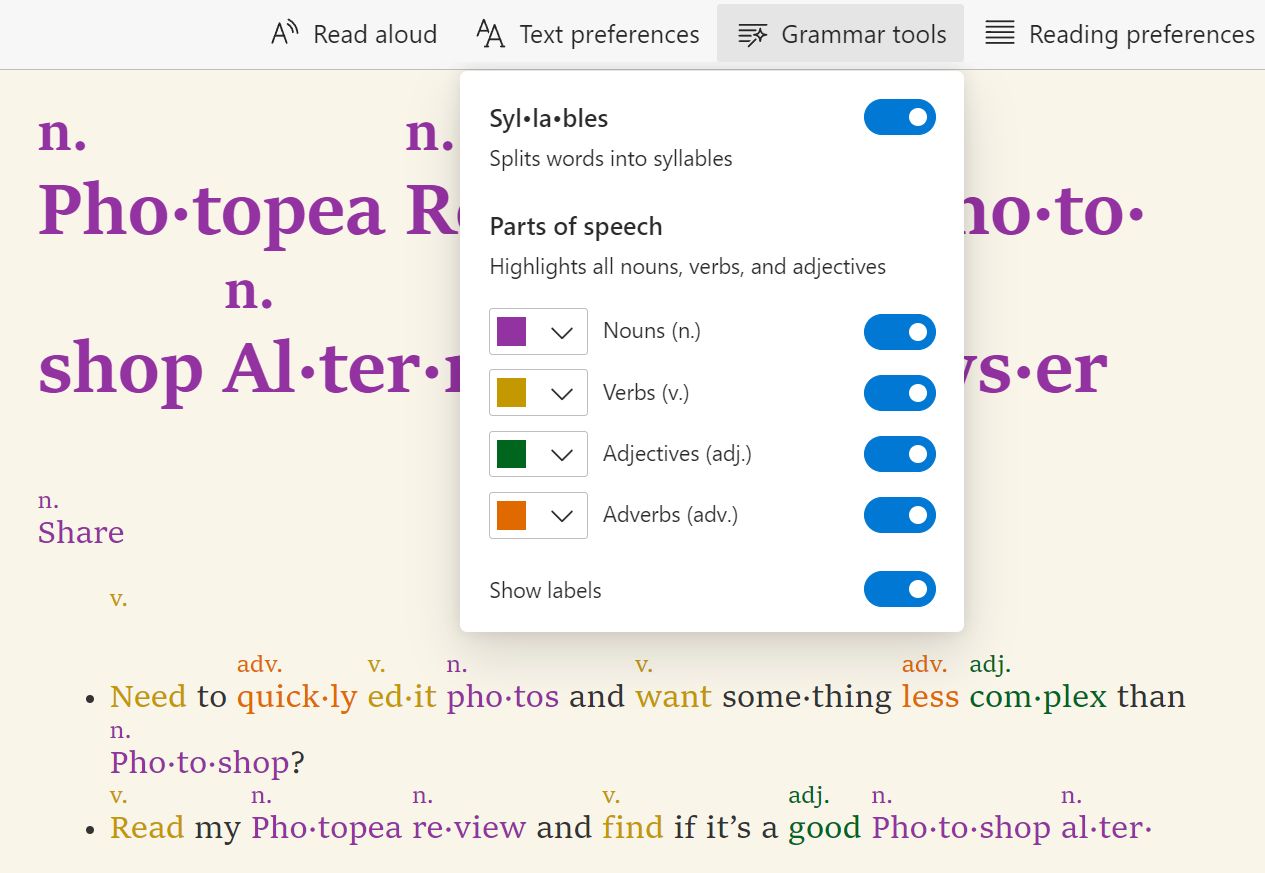
不要疯狂地选择所有内容,因为文字的可读性很快就会降低,如上图所示。
阅读偏好:线条聚焦和图画词典
行聚焦功能可让您在阅读时突出显示一行、三行或文本的一小部分。阅读时,使用滚轮或上下箭头键移动选中的内容。
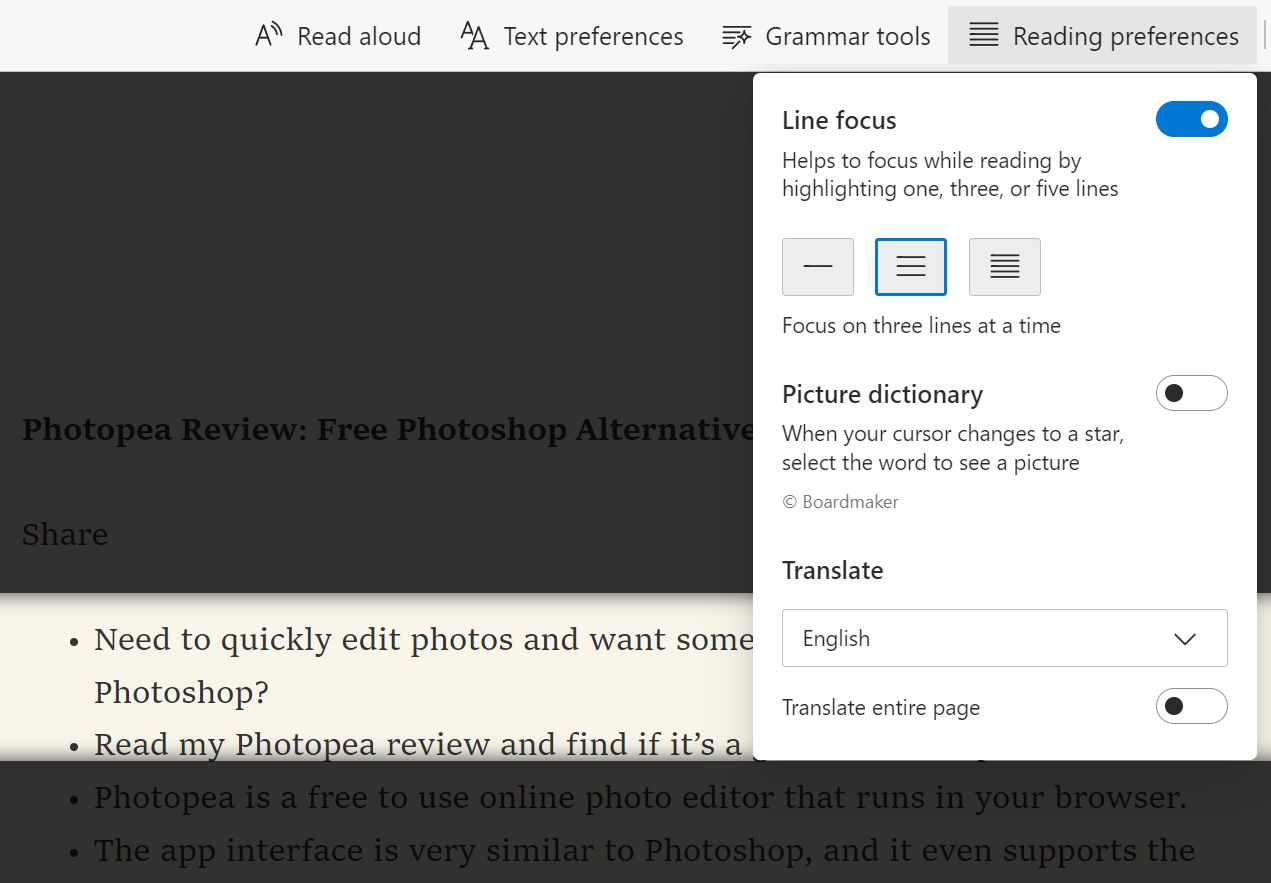
第二个选项是 "图片字典",当你将鼠标悬停在某些单词上时,光标会变成一根魔法棒。点击后,就会出现该单词含义的小插图。
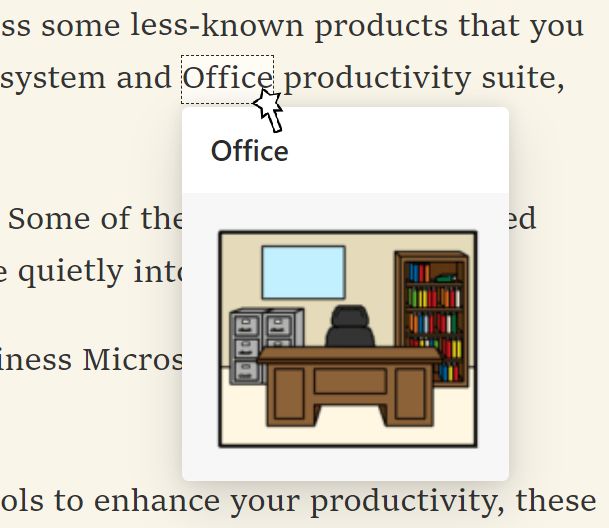
虽然简单,但对学习一门新语言非常有效。
如何打开沉浸式阅读器
在所有微软支持的程序中,沉浸模式提供的功能并不100%完全相同。因此,不要指望所有应用程序都能提供所有功能。对我来说,功能最强大的沉浸模式版本是 Edge 浏览器中的版本。
在 Word、Outlook 和 OneNote 中,你会受到一些限制,但我认为沉浸式阅读器的重要功能都在这里。
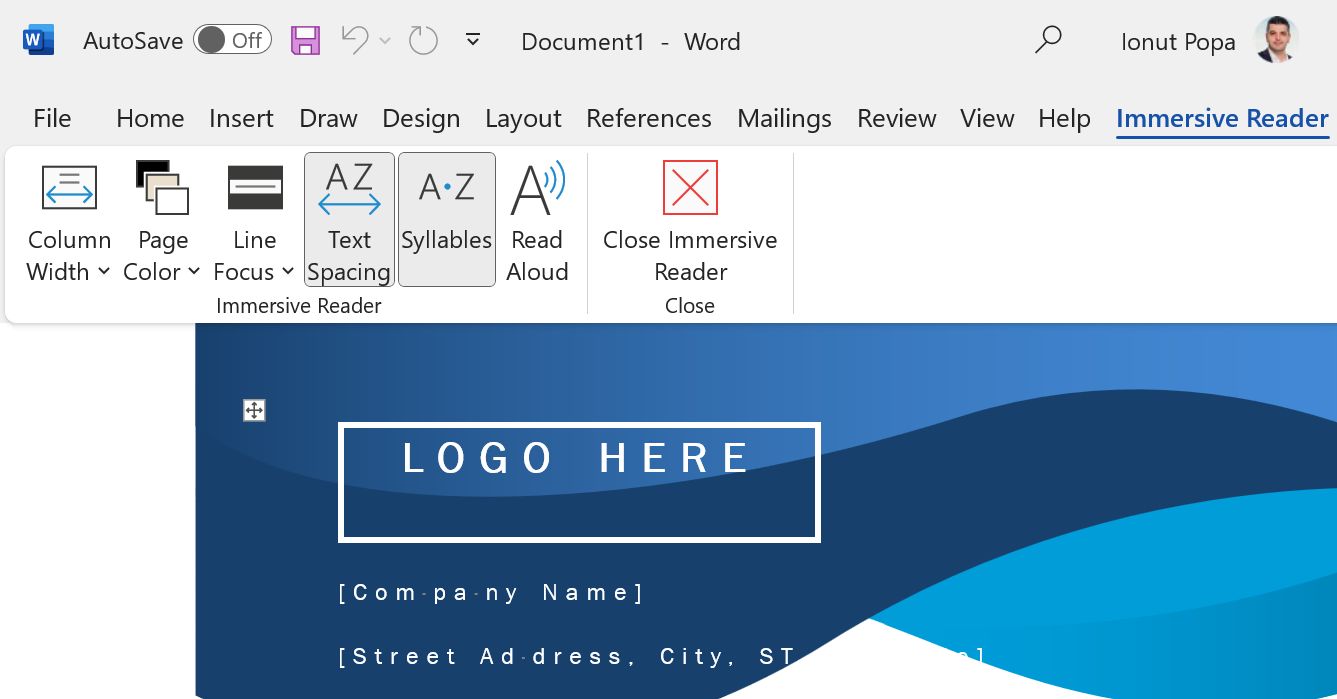
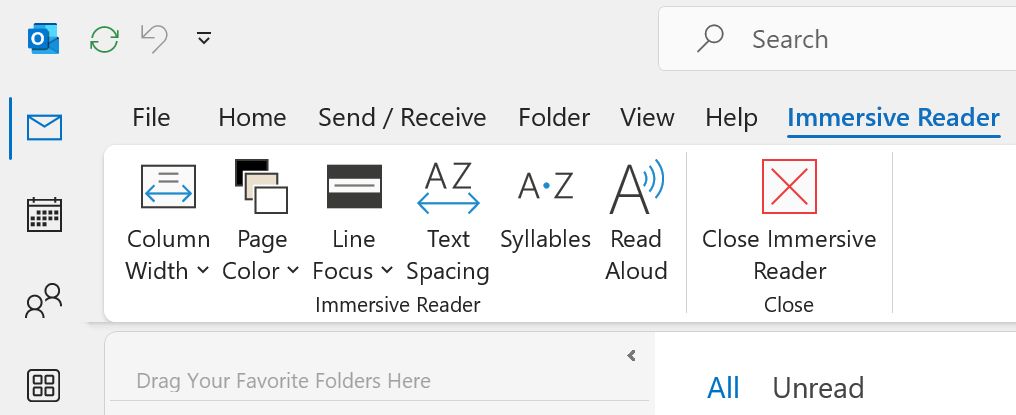
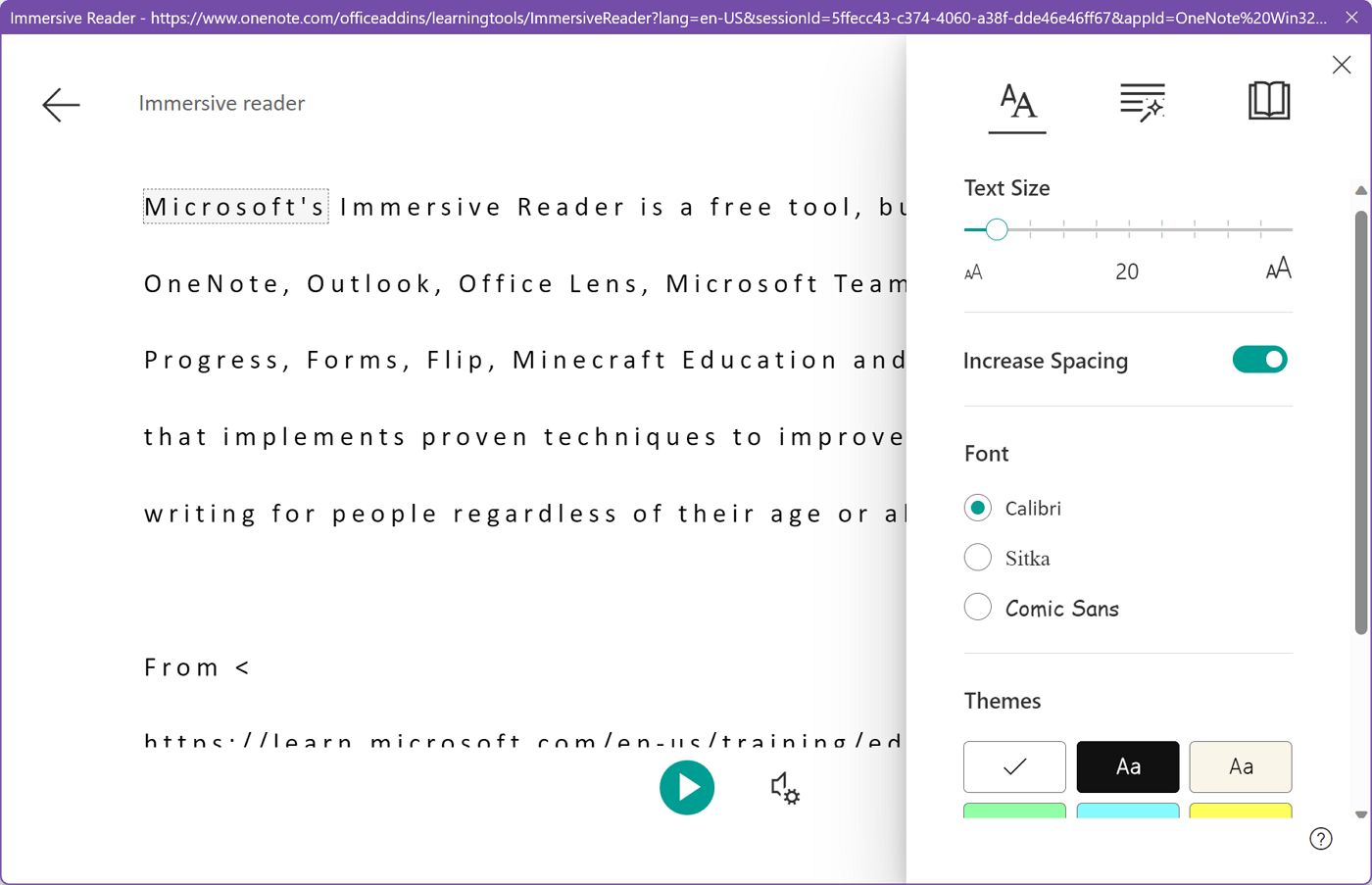
此外,激活该模式的方式也略有不同。我将尝试说明在 Edge、Word、Outlook 和 OneNote 中进入沉浸式阅读模式的步骤。
在 边缘浏览器 在台式机上,很容易启用沉浸式阅读器:
- 浏览任何网站。
- 查找自动检测为文章的页面。 这在某些网站上可能具有挑战性。
- 点击 带发言人图标的书.这只会显示在检测到内容的页面上。或者,您也可以按 F9 快捷键.
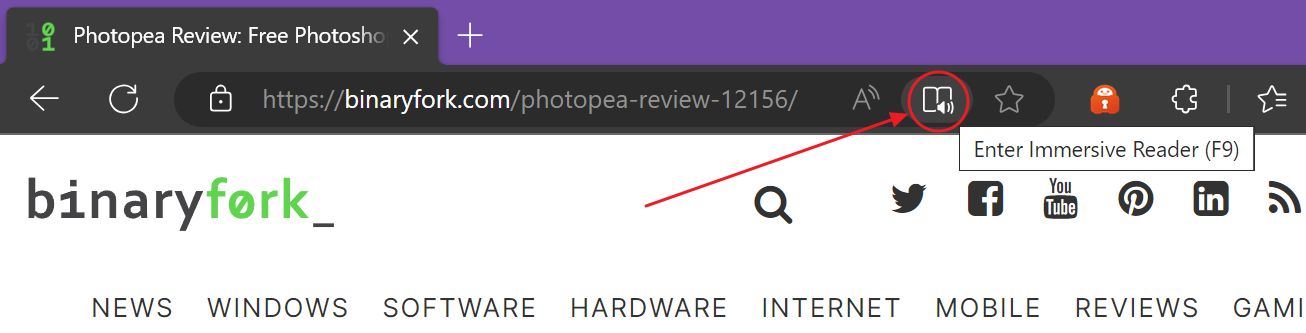
在 安卓和 iOS 版 Edge 应用程序没有键盘快捷键。你可以这么做
- 打开应用程序,浏览任何网站。
- 查找自动检测为文章的页面。
- 点击相同的 带发言人图标的书.
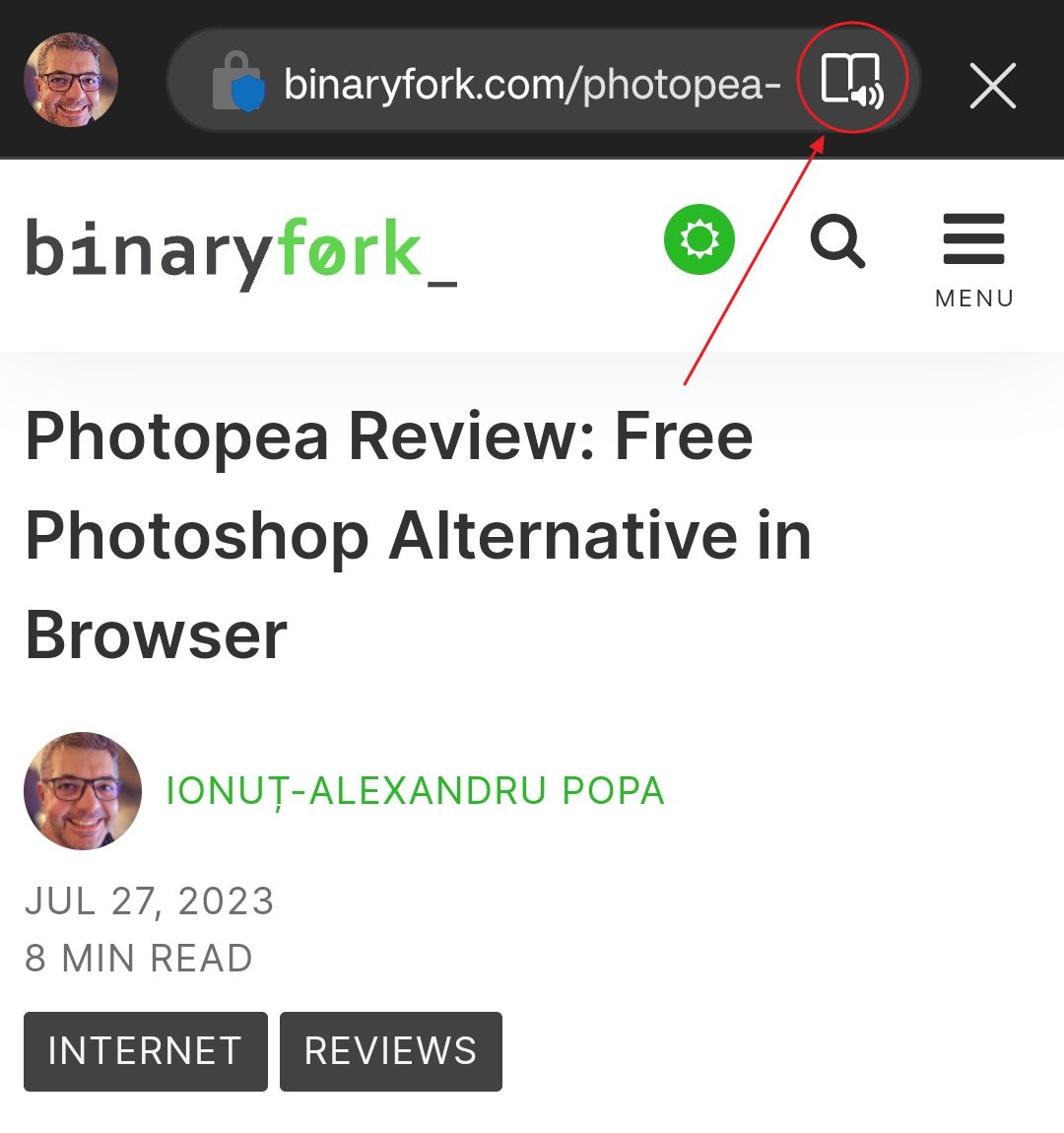
在 Word、Outlook 和 OneNote(Office 365 和在线版本的应用程序)中,您需要浏览曾经臭名昭著的功能区界面。
- 打开 Word、Outlook 或 OneNote。
- 打开文档/电子邮件/笔记。
- 点击进入 查看菜单 来切换色带选项。
- 点击进入 沉浸式阅读 图标。

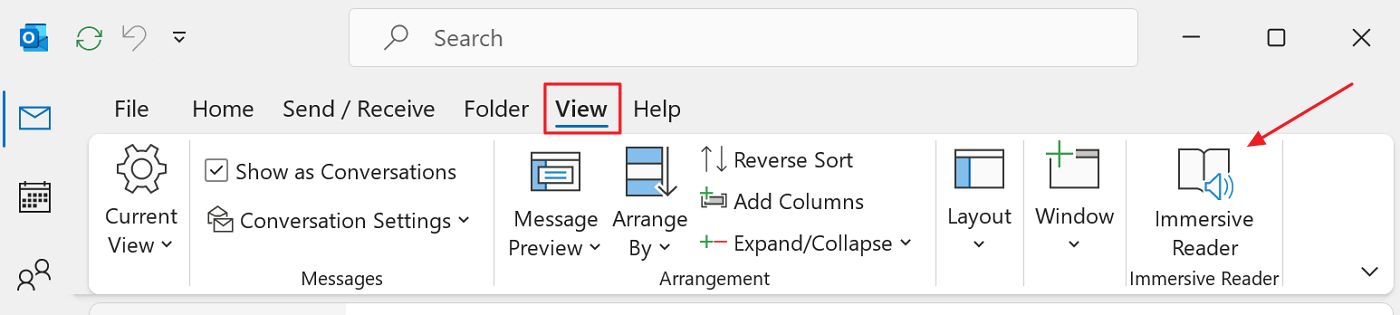
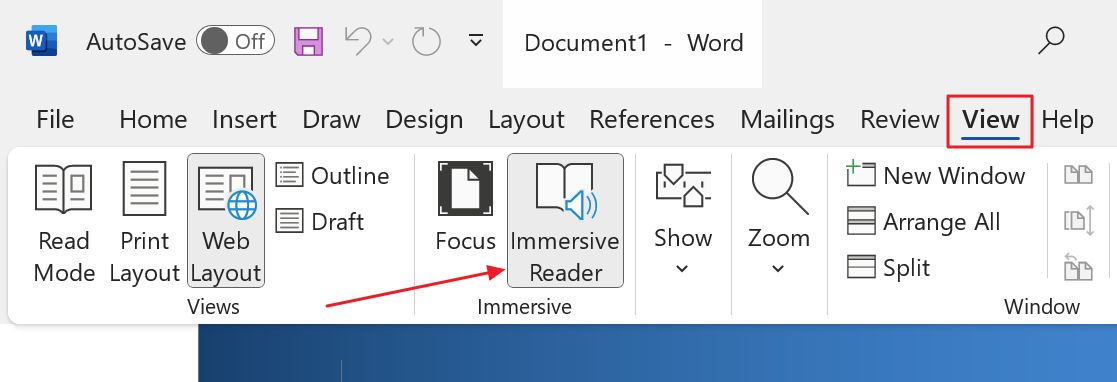
从这里选择您想要的选项即可。
如何禁用沉浸式阅读器
关闭沉浸式阅读模式和打开一样简单:
- 字词 和 展望:选择沉浸式阅读器功能区选项卡,然后点击 近距离沉浸式阅读 按钮。
- OneNote注意:关闭名为 "沉浸式阅读器 "的弹出窗口。
- 边缘 适用于 Windows / Mac OS:新闻 F9 或点击地址栏中带有扬声器的图书图标。
- 安卓/iOS 版边缘点击沉浸式阅读器工具栏上的 X 按钮。
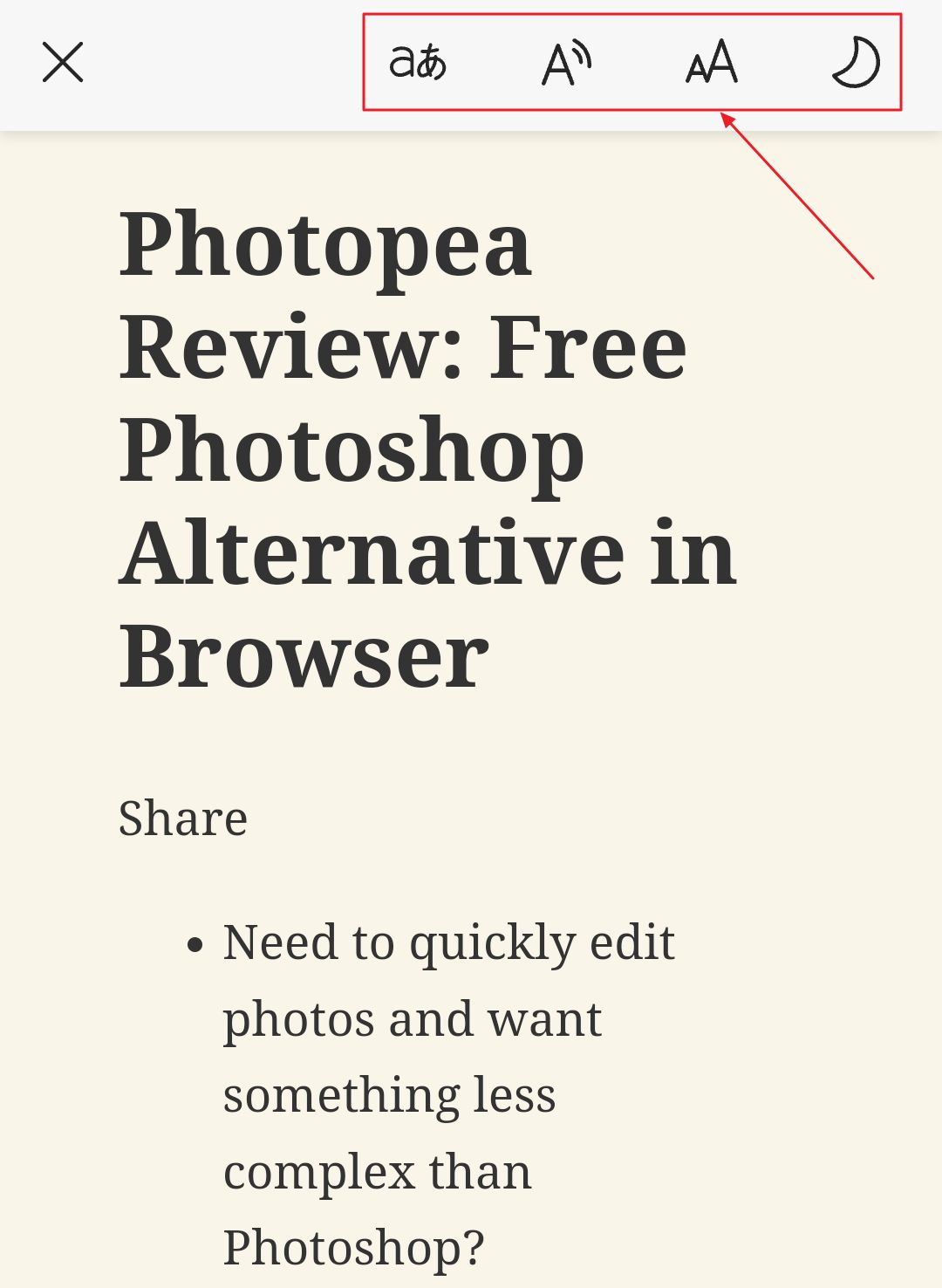
常见问题
身临其境的阅读模式是微软的专有技术,目前还没有能在 Chrome 浏览器中使用的官方扩展。有一个 非官方延期 提供类似的体验。如果您决定安装该扩展,请务必谨慎。
类似的技术呢?不,Chrome 浏览器并不正式支持特殊阅读模式。火狐浏览器(Firefox)也有类似功能,但不如微软版本功能齐全。
如果您访问微软的沉浸式阅读器 宣传页 您可以了解这种模式在学习新语言或提高现有阅读水平方面的好处。
我不知道这些说法是否属实,但我可以告诉你的是,有时我只想 专心致志,心无旁骛.我发现它在这种情况下真的很有帮助。
我不经常使用沉浸式阅读的唯一原因是,这种模式也去除了广告,而这是我想要避免的。别误会,我不喜欢广告,但我也想支持使用这种盈利方式的创作者。







