- Lector inmersivo es una herramienta de Microsoft que mejora la comprensión lectora eliminando el desorden de una página web o documento.
- Esta herramienta gratuita está pensada para ayudar a profesores y alumnos, pero también puede resultar una tecnología de apoyo muy útil.
- Descubre qué aplicaciones de Microsoft admiten el modo Lector Inmersivo, cómo activarlo y cómo ajustar la configuración.
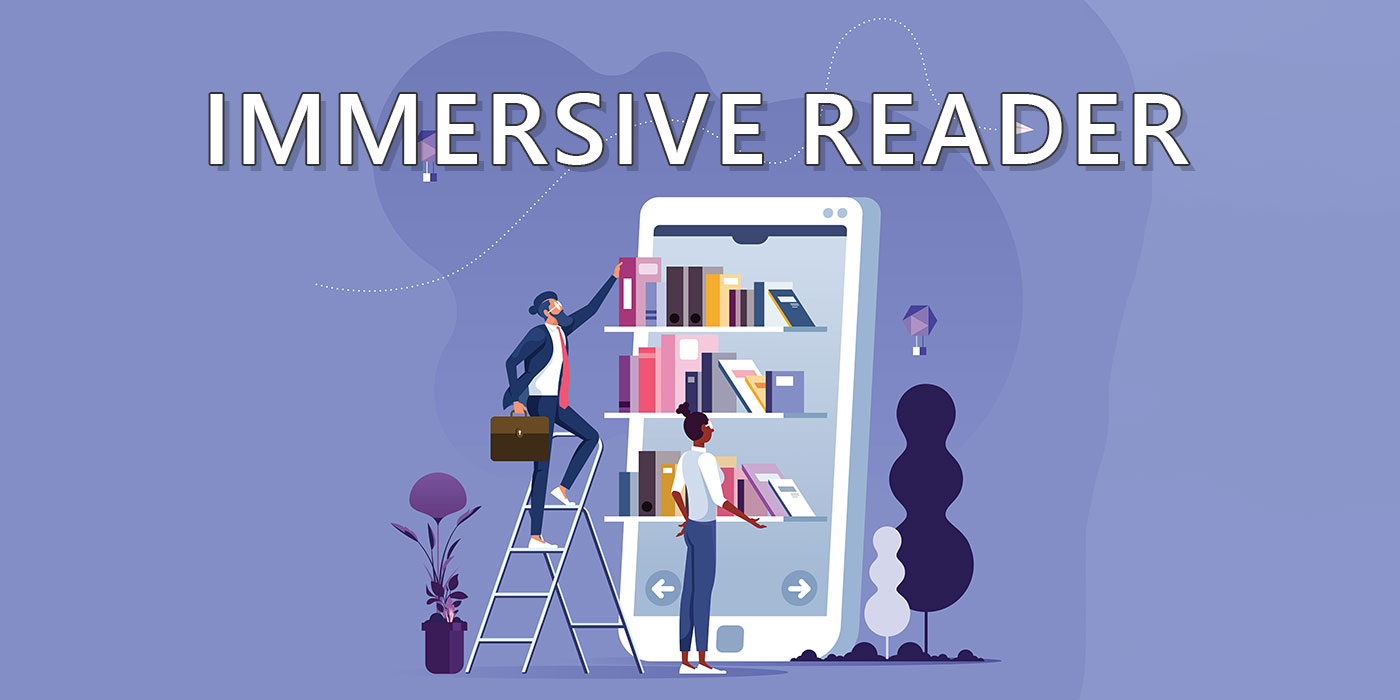
Cambio de navegador principal cada pocos años. No lo hago para mantener en vilo a los gigantes tecnológicos, seamos realistas. Ahora mismo uso Microsoft Edge. Me gusta bastante, pero cada día está un poco más hinchado.
Eso no quiere decir que no haya buenas funciones adicionales en Edge. Una de las opciones que utilizo de vez en cuando es el modo Lector Inmersivo. Lo utilizo sobre todo en mi teléfono, cuando no puedo leer el contenido de un sitio web debido a la superposición de ventanas emergentes de cookies, avisos publicitarios o molestas ventanas emergentes de promociones.
Hasta hace poco no sabía que lo que yo creía que se llamaba Modo Lector, en realidad se llama Lector Inmersivo. Es algo más que un modo libre de distracciones para leer artículos.

Cómo activar y utilizar las sugerencias de texto en Windows al escribir
CONTENIDO
¿Qué es el Lector Inmersivo y qué hace?
Immersive Reader es una utilidad gratuita integrada en algunos productos de Microsoft que cambiará la forma en que se muestra el contenido, ofreciendo algunas opciones que pueden activarse para mejorar la lectura y el aprendizaje.
Esta herramienta puede ser utilizada por el lector medio, por personas con discapacidad o por profesores y estudiantes. Prácticamente cualquiera puede encontrar un buen uso para el modo Lector Inmersivo.
Este modo es capaz de leer el texto (texto a voz), dividir las palabras en sílabas, resaltar verbos, adverbios, sustantivos, adjetivos o centrar la vista en una pequeña parte del texto.
Productos Microsoft en los que está disponible Immersive Reader
Immersive Reader no es una aplicación independiente, sino una funcionalidad integrada en productos específicos de Microsoft. Ahora mismo, la funcionalidad de Immersive Reader es compatible con el navegador Edge, OneNote, Word, Outlook, Teams y algunos otros. otros productos menos conocidos de Microsoftcomo Forms, Flipgrid, Office Lens.
Consejo: si buscas una función de texto a voz que funcione en todas partes, deberías echar un vistazo al Utilidad Lupa de Windows (un poco limitado), o el Narrador de Windows (utilidad completa).
El Modo Inmersivo no funciona en todo
En primer lugar, es importante entender que el modo Lector Inmersivo sólo puede activarse en páginas web en las que el navegador Edge detecte un artículo.
Si navegas por BinaryFork, por ejemplo, sólo verás el icono de Immersive Reader en la barra de direcciones de las páginas de artículos. No aparecerá en la página de inicio ni en las páginas de categorías.
Además, el área de texto cubierta por el Lector Inmersivo no incluye los elementos de navegación del sitio web, la barra lateral ni el área de comentarios. Sólo se centra en el contenido del artículo, nada más.
En Outlook y OneNote, Immersive Reader cubrirá el mensaje o nota seleccionado en ese momento. En Word, este modo de asistencia cubrirá todo el documento de la ventana de Word activa.
Funcionalidad del Lector Inmersivo: Lo que puede hacer por ti
Esta utilidad tiene bastantes cosas una vez que intentas profundizar en las opciones. Este es su aspecto en el Navegador Edge:
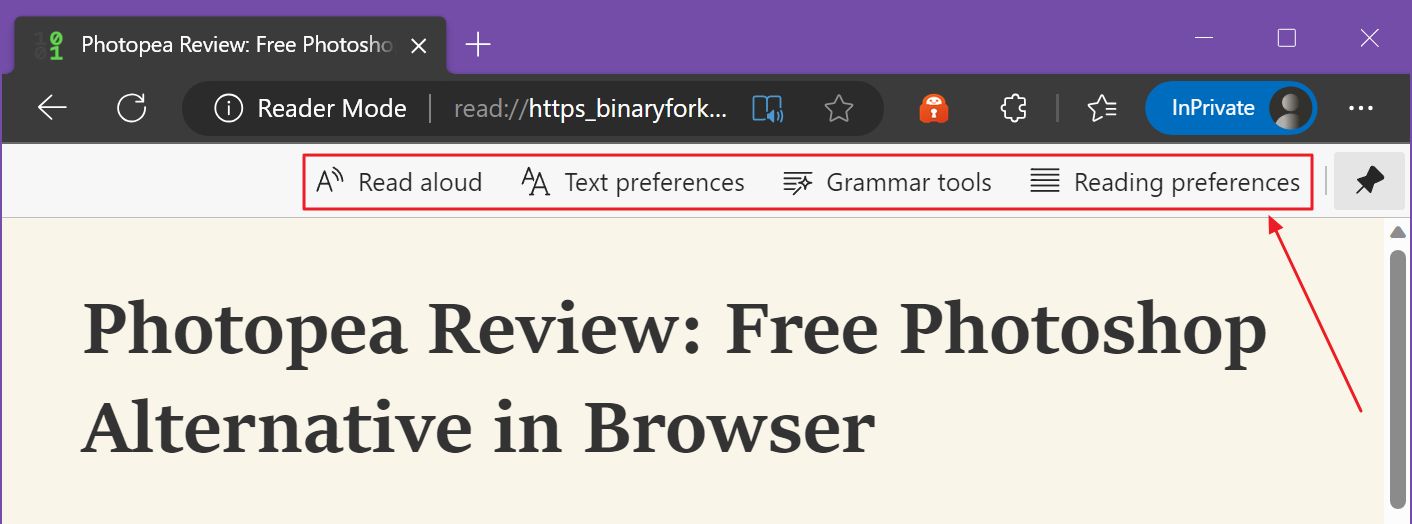
Aquí hay cuatro secciones. Repasaré cada una de ellas:
Leer en voz alta: Conversión de texto a voz
Este modo leerá todo el texto en voz alta, con la voz que tú elijas. Sí, sonará robótico, pero no tan mal como podrías pensar.
Una vez que actives este modo (puedes hacerlo dentro de Immersive Reader, o con el botón Atajo Ctrl + Mayús + U) puedes cambiar las preferencias de voz, la velocidad de lectura y pausar/reanudar la lectura si necesitas hacer una pausa.
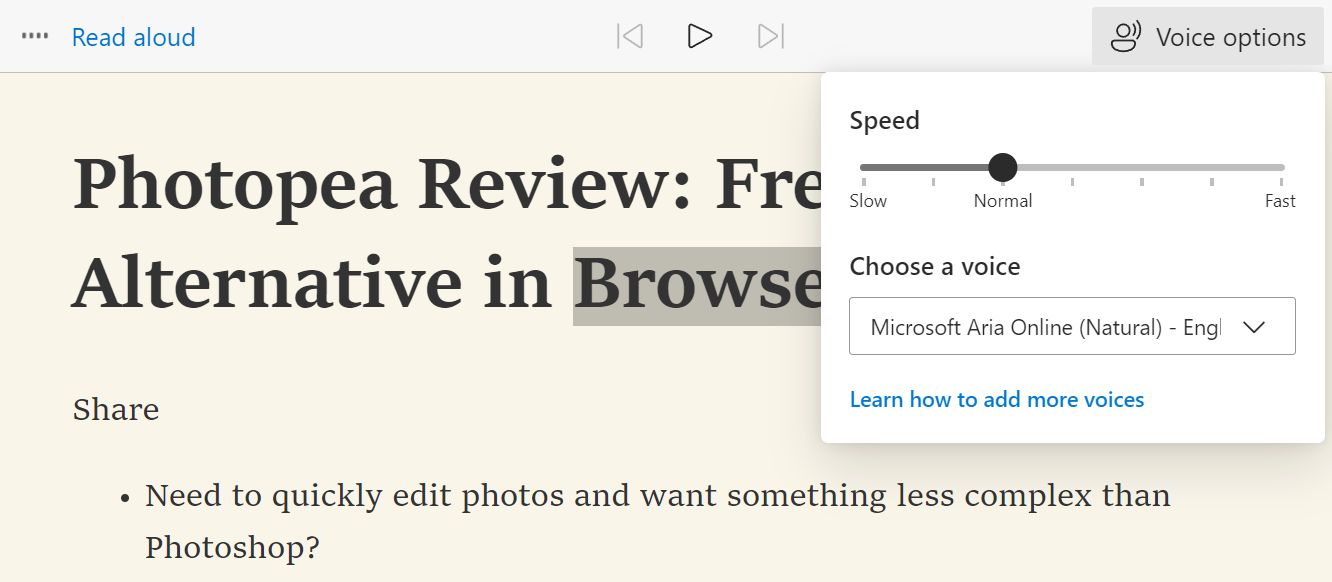
Mientras se te lee el texto, la palabra actual se resaltará automáticamente, mientras que el resto quedará ligeramente oscurecido. Mira a continuación cómo queda:
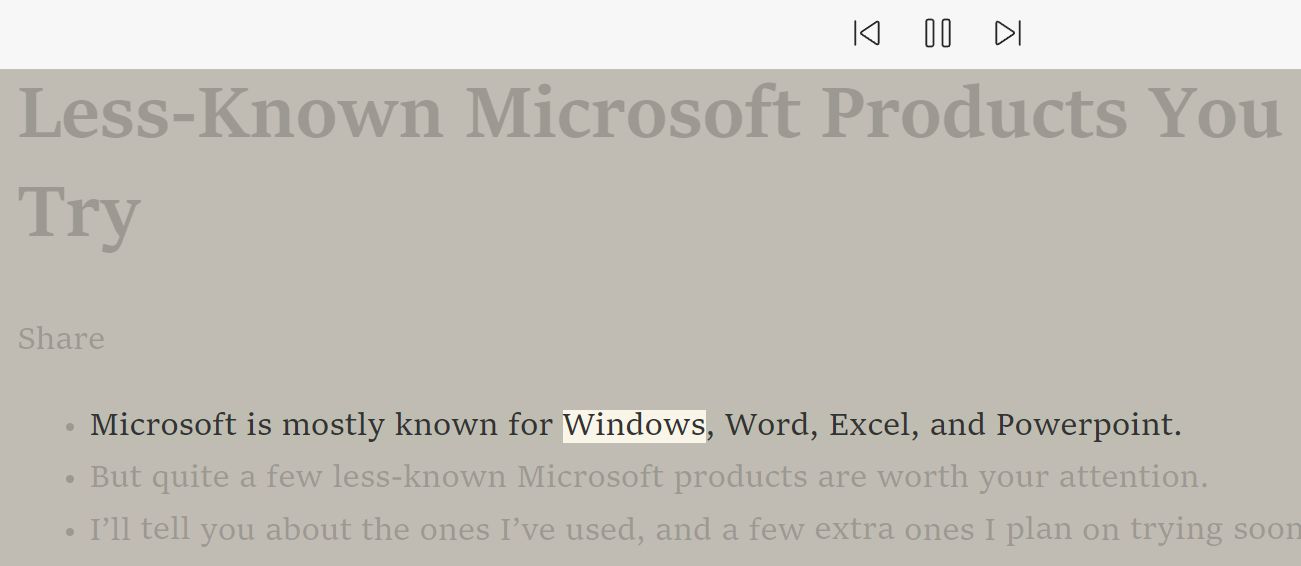
Preferencias de Texto: Simplificar el modo de visualización del contenido
Este modo es el pan de cada día de Immersive Reader: puedes elegir el tamaño de la fuente, el tipo de letra, la anchura de la columna de texto, el espaciado y el tema de visualización.
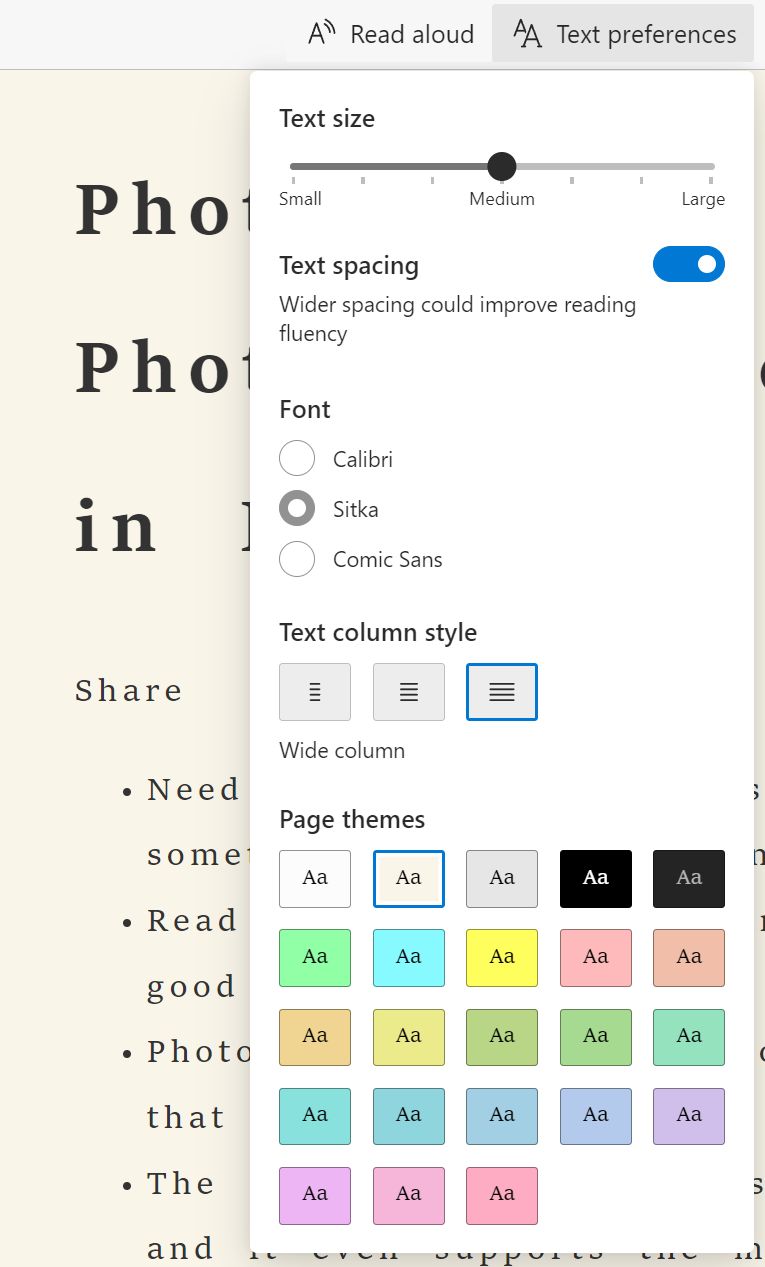
Todo lo demás que no sea el texto del artículo se eliminará de la página. No puedes elegir el nivel de inmersión.
Herramientas gramaticales: Silabeo, Resaltar Sustantivos, Verbos, Adjetivos, Adverbios, más Etiquetas
Se trata claramente de un módulo orientado a la educación. Puedes elegir dividir las palabras en sílabas, resaltar varios "objetos" gramaticales y mostrar una etiqueta encima de cada palabra.
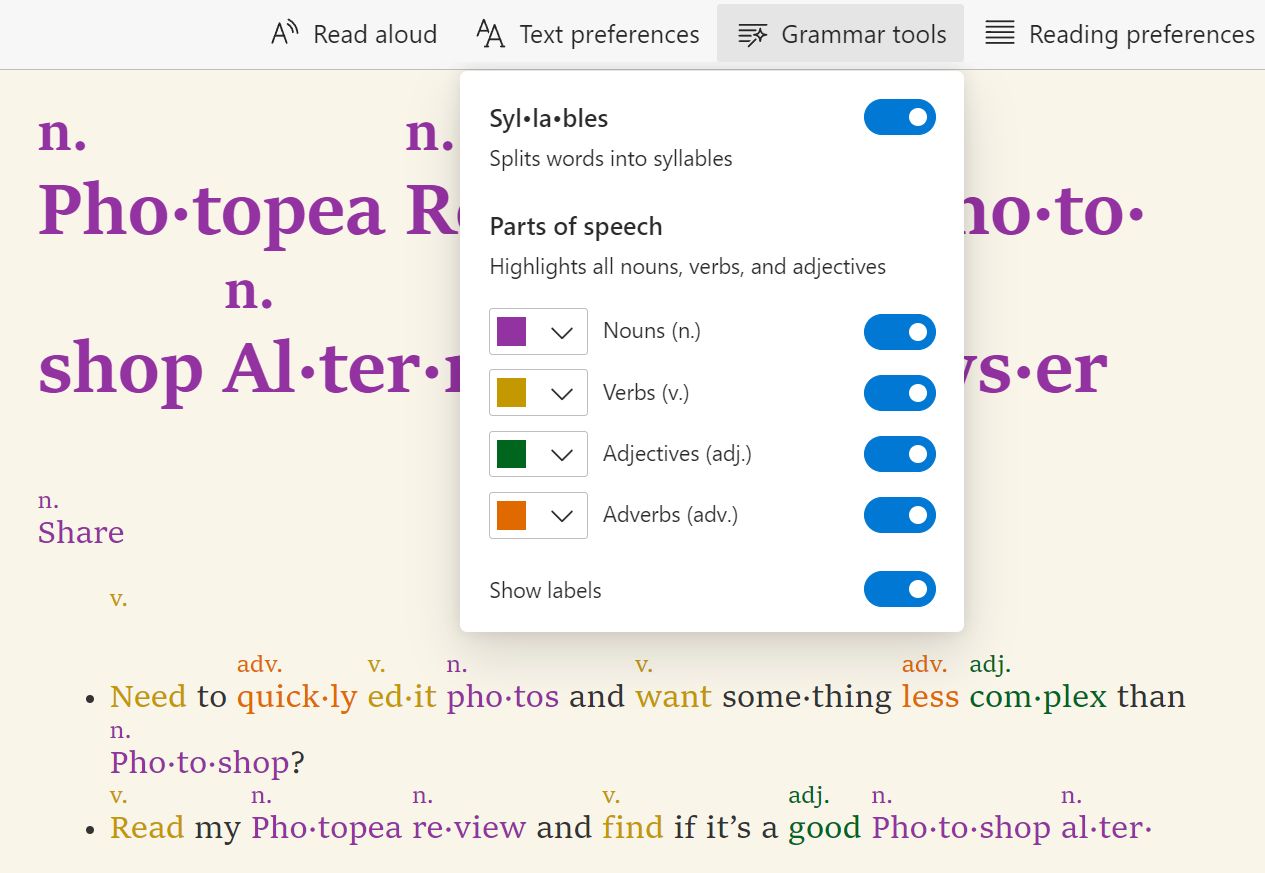
No te vuelvas loco y selecciones todo, porque el texto se volverá rápidamente menos legible, como puedes ver arriba.
Preferencias de lectura: Enfoque por líneas y Diccionario de imágenes
La función Enfoque de línea te permitirá resaltar una línea, tres líneas o una pequeña porción del texto mientras lees. Utiliza la rueda de desplazamiento o las teclas de flecha arriba y abajo para mover la selección, mientras lees.
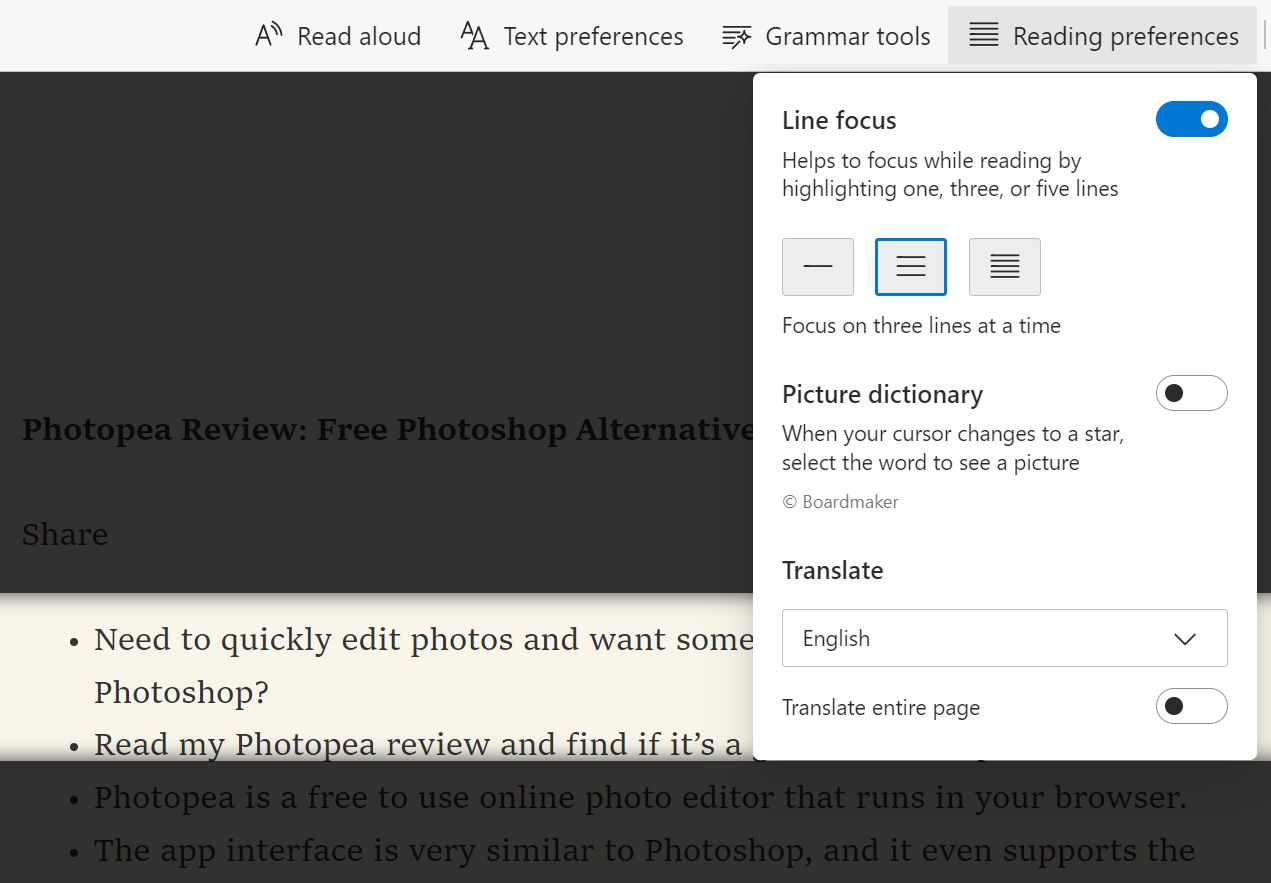
La segunda opción, Diccionario de imágenes, convertirá el cursor en una varita mágica cuando pases el ratón por encima de determinadas palabras. Haz clic y obtendrás una pequeña ilustración del significado de esa palabra.
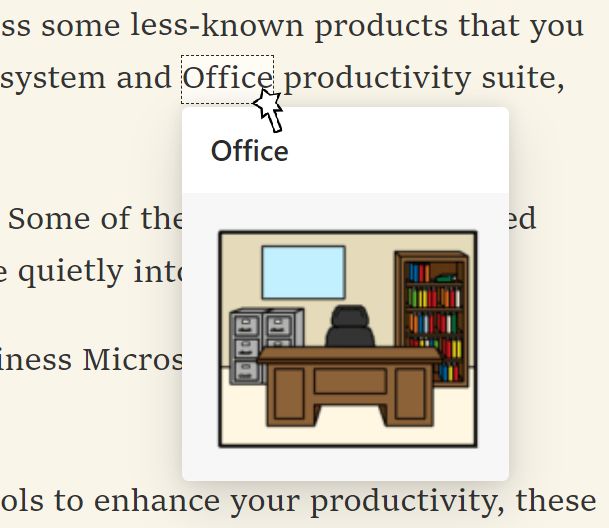
Sencillo, pero muy eficaz cuando intentas aprender una nueva lengua.
Cómo activar el Lector Inmersivo
La funcionalidad que ofrece el Modo Inmersivo no es 100% idéntica en todos los programas compatibles con Microsoft. Por tanto, no esperes que todas las funciones estén disponibles en todas las aplicaciones. Para mí, la versión más destacada del Modo Inmersivo es la que se encuentra en el navegador Edge.
En Word, Outlook y OneNote, estás un poco limitado, pero creo que las funciones importantes del Lector Inmersivo están ahí.
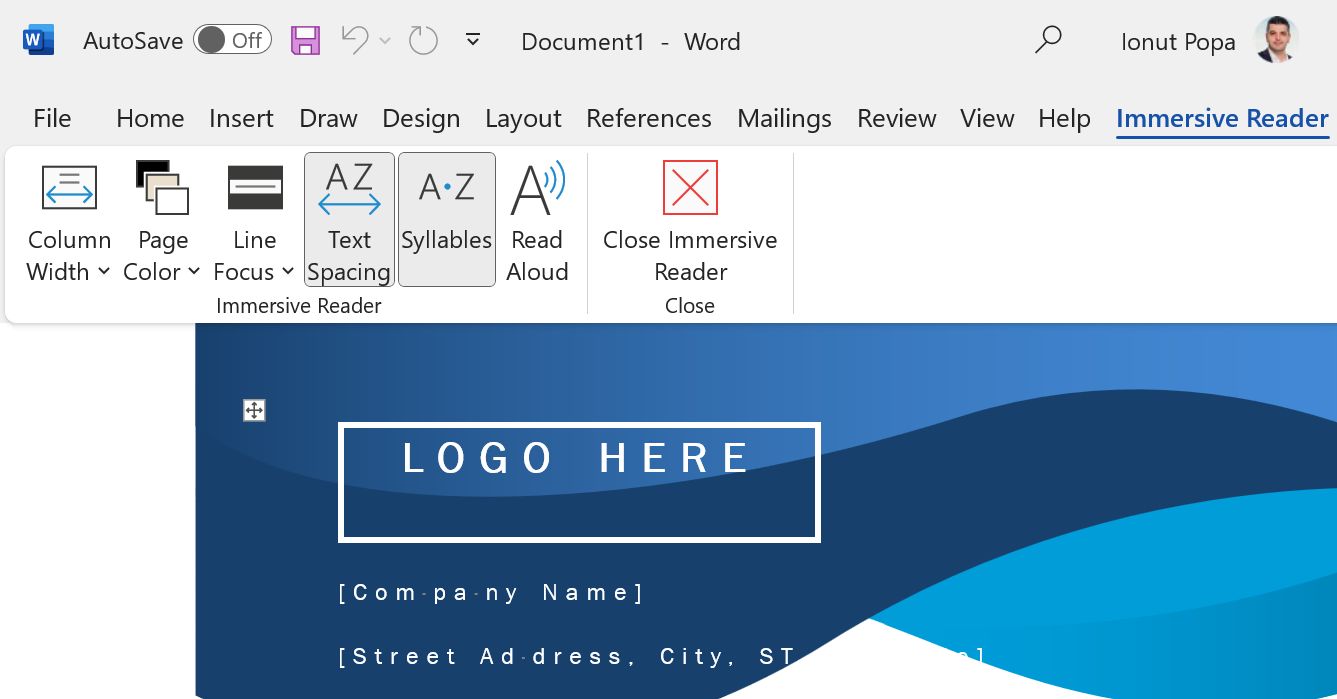
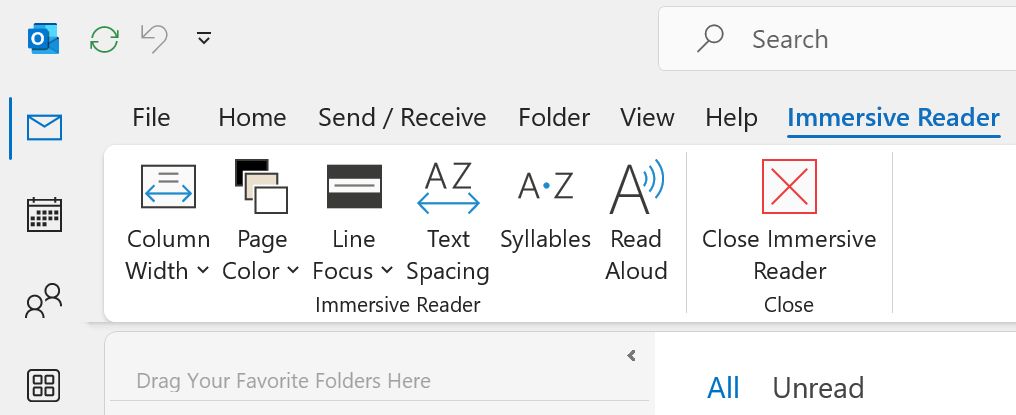
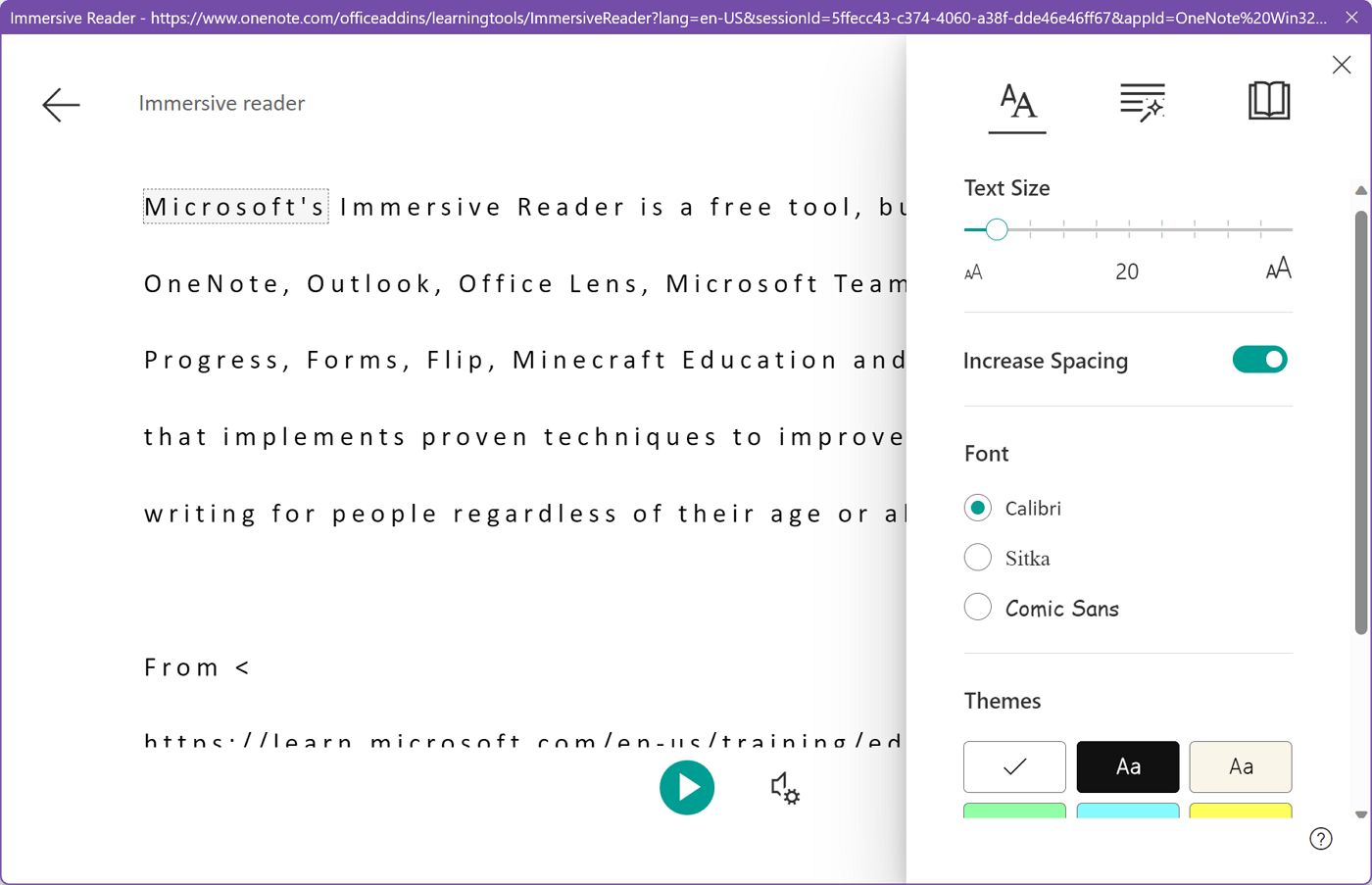
Además, la forma de activar este modo varía ligeramente. Intentaré ilustrar lo que tienes que hacer para entrar en el modo Lector Inmersivo en Edge, Word, Outlook y OneNote.
En el Navegador Edge en un escritorio, es fácil activar Lector Inmersivo:
- Navega a cualquier sitio web.
- Encuentra una página que se detecte automáticamente como artículo. Esto puede ser difícil en algunos sitios web.
- Pulsa el botón reservar con un icono de altavoz. Esto sólo se mostrará en las páginas con contenido detectado. Alternativamente, puedes pulsar el botón Atajo de teclado F9.
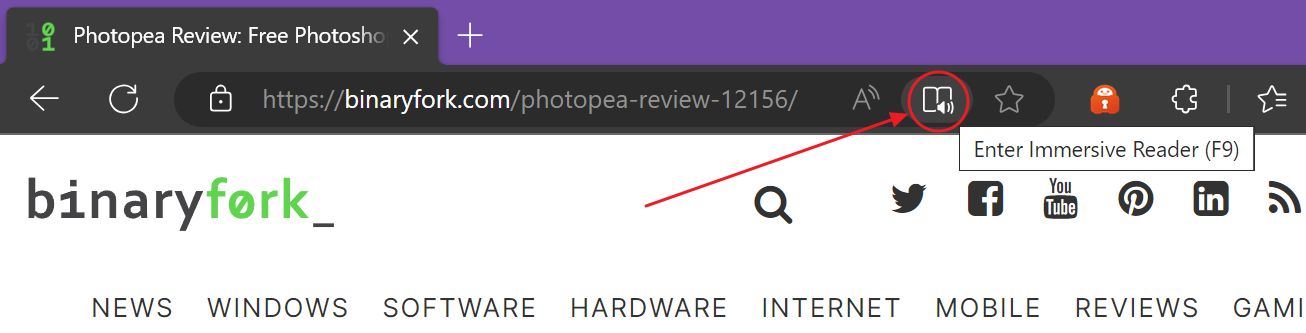
En el Edge para Android e iOS no hay atajos de teclado. Esto es lo que tienes que hacer
- Abre la aplicación y navega a cualquier sitio web.
- Busca una página que se detecte automáticamente como artículo.
- Haz clic en el mismo reservar con un icono de altavoz.
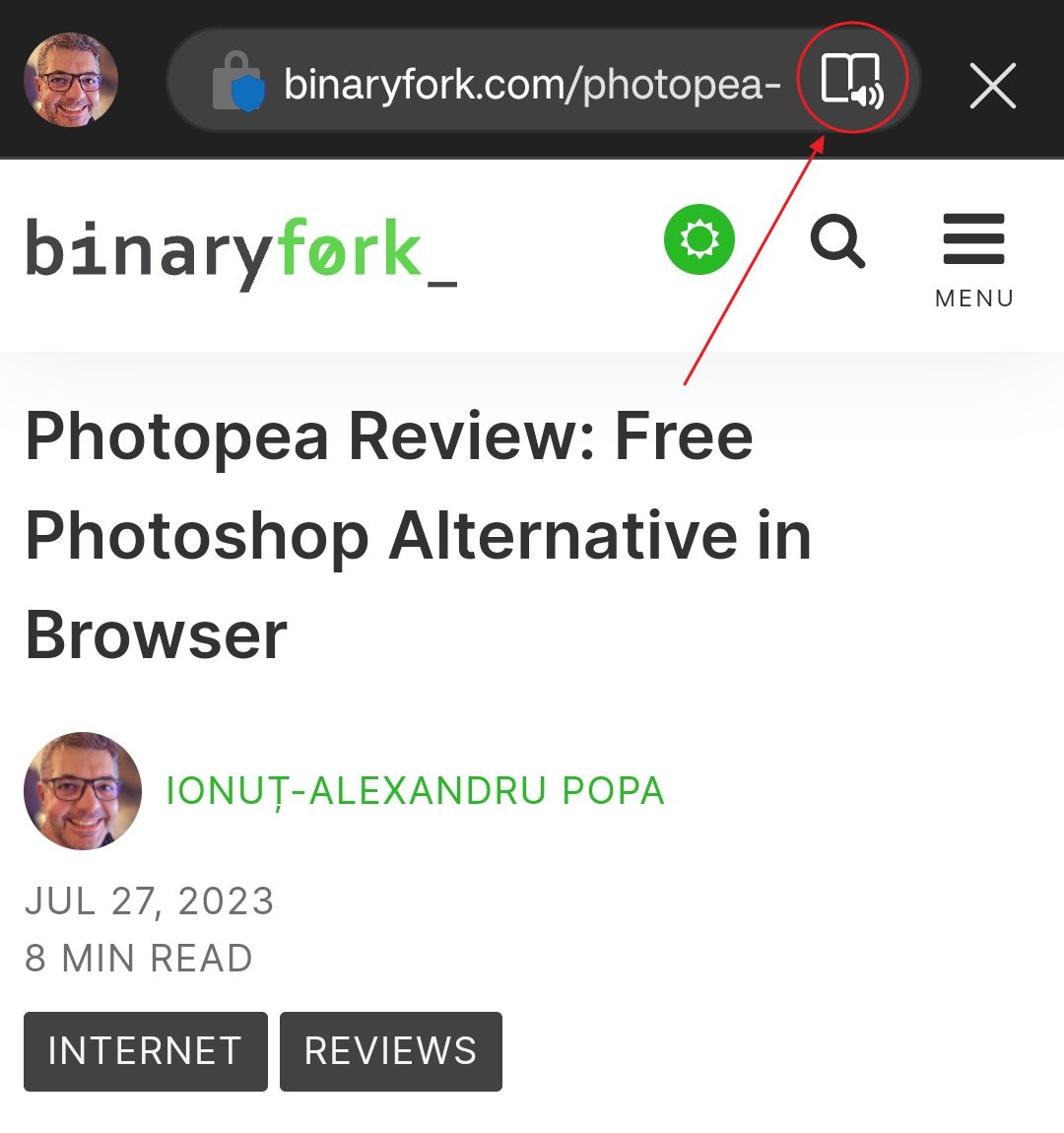
En Word, Outlook y OneNote, tanto en la versión de Office 365 como en la versión online de las aplicaciones, tendrás que navegar por la otrora infame interfaz de cinta.
- Abre Word, Outlook o OneNote.
- Abre un documento/email/nota.
- Pulsa el botón Ver menú para cambiar las opciones de la cinta.
- Pulsa el botón Lector Inmersivo icono.

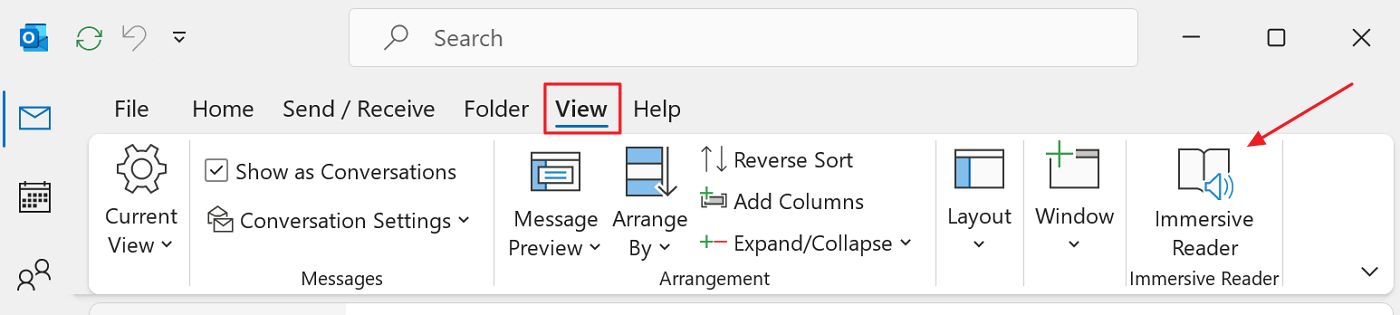
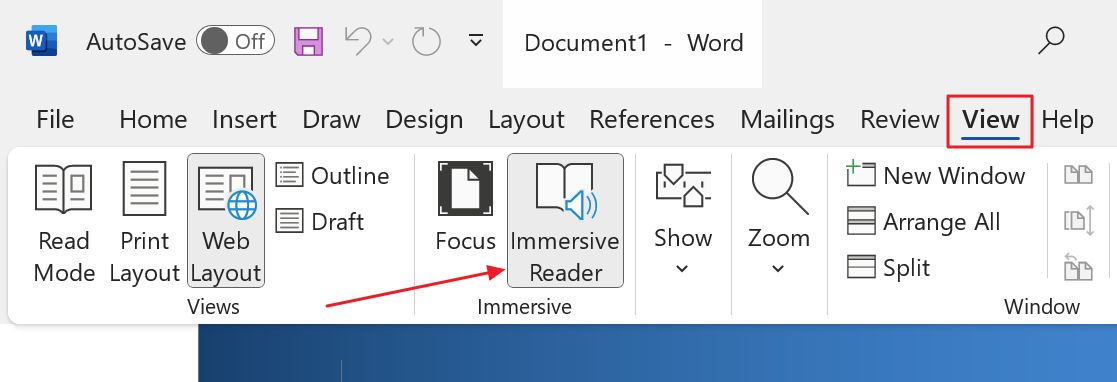
Desde aquí sólo tienes que seleccionar las opciones que desees.
Cómo desactivar el Lector Inmersivo
Desactivar el modo Lector Inmersivo es tan fácil como activarlo:
- Palabra y Outlook: Selecciona la pestaña de la cinta Lector Inmersivo y, a continuación, haz clic en el botón Cerrar Lector inmersivo botón.
- OneNote: cierra la ventana emergente titulada Lector Inmersivo.
- Arista para Windows / Mac OS: Pulsa F9 en tu teclado o haz clic en el icono del libro con altavoz en la barra de direcciones.
- Edge para Android / iOS: haz clic en el botón X de la barra de herramientas del Lector Inmersivo.
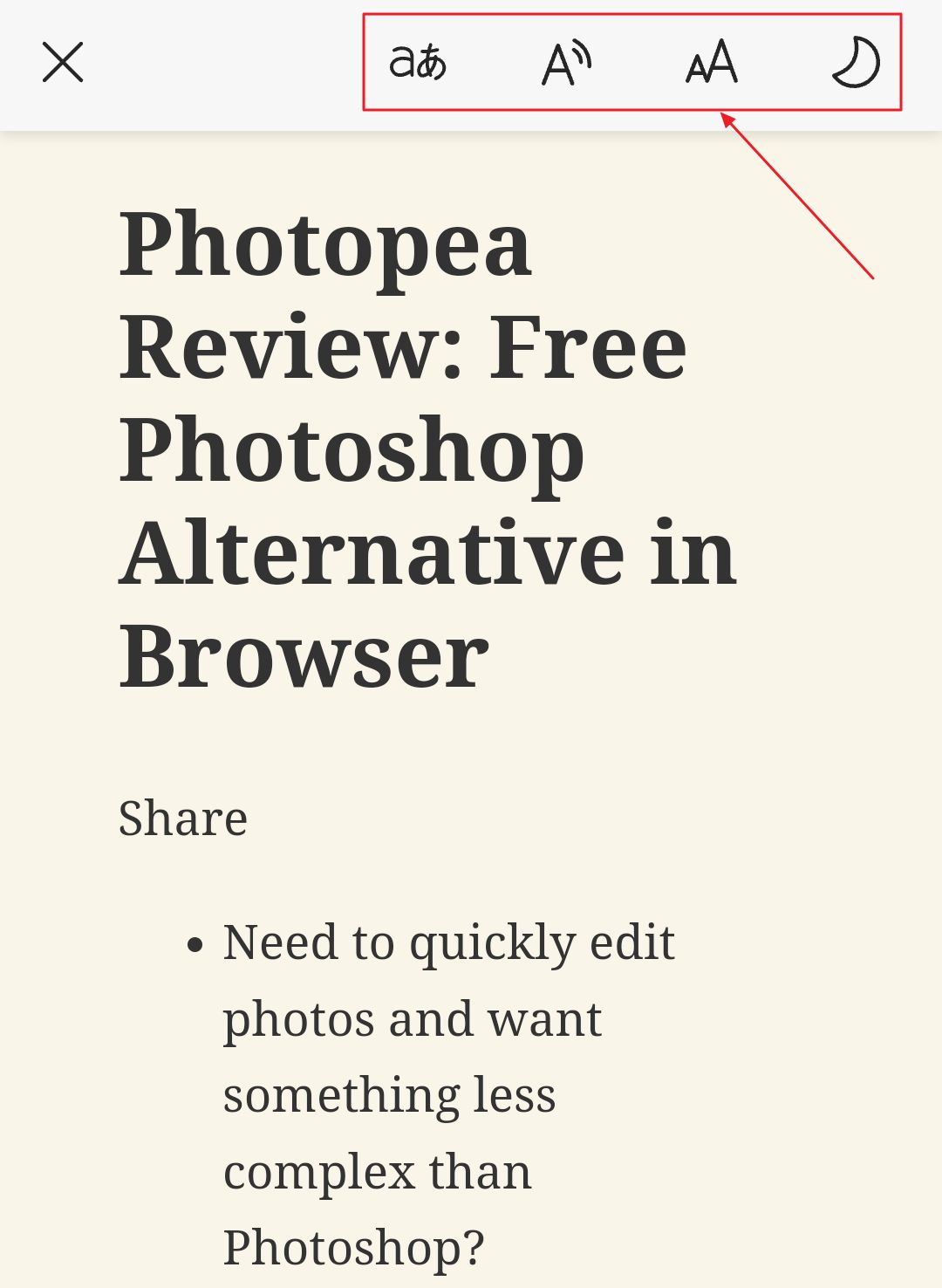
Preguntas frecuentes
El modo de lectura inmersiva es una tecnología propietaria de Microsoft, y no hay ninguna extensión oficial que funcione en el navegador Chrome. Existe una extensión no oficial que proporciona una experiencia similar. Ten cuidado si decides instalar esta extensión.
¿Qué pasa con la tecnología similar? No, Chrome no admite oficialmente un modo de lectura especial. Firefox hace algo parecido, pero no es tan completo como la versión de Microsoft.
Si visitas el Lector Inmersivo de Microsoft página promocional puedes leer sobre los beneficios asociados a esta modalidad cuando se trata de aprender una nueva lengua o de reforzar tu nivel de lectura actual.
No sé si todas estas afirmaciones son ciertas, pero lo que sí puedo decirte es que a veces utilizo este modo lector cuando sólo quiero céntrate en el contenido, sin distracciones. Me parece realmente útil en este caso.
La única razón por la que no utilizo Immersive Reader más a menudo es porque este modo también elimina los anuncios, que es algo que quiero evitar. No me gustan los anuncios, no me malinterpretes, pero también quiero apoyar a los creadores que utilizan este método de monetización.







