- Immersive reader is a Microsoft tool that improves reading comprehension by removing clutter from a web page or document.
- The free tool is meant to support teachers and students but can also prove a very useful assistive technology.
- Learn what Microsoft apps support Immersive Reader mode, how to enable it, and how to tweak the settings.
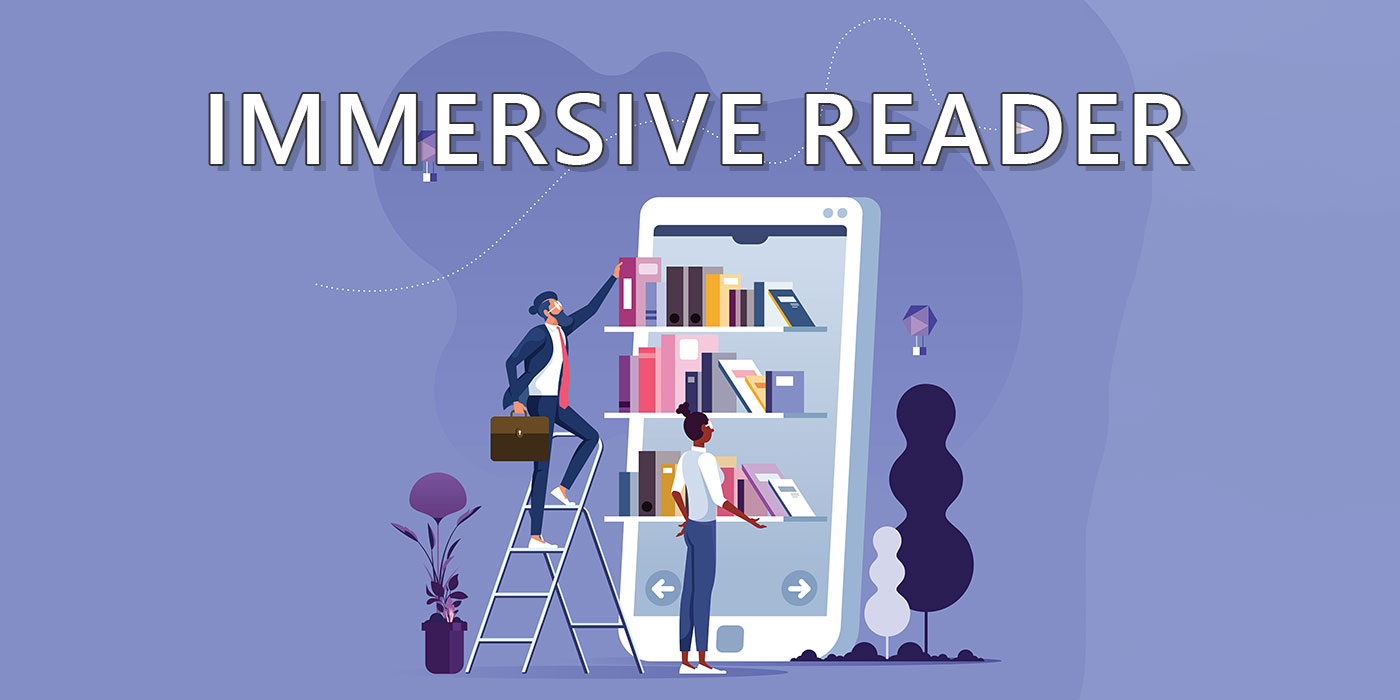
I switch my main browsers every few years. I’m not doing it to keep the tech giants on their toes, let’s be real. Right now, I’m on Microsoft Edge. I quite like it, but it becomes a little bit more bloated, day by day.
That’s not to say there are no good extra features in Edge. One of the options I use from time to time is the Immersive Reader mode. I use it mostly on my phone, when I can’t read the contents of a website due to overlapping cookie popups, ad notices, or annoying promo popups.
I wasn’t aware until recently that what I thought was called Reader Mode, is actually called Immersive Reader. It’s more than just a distraction free mode to read articles.

How to Enable and Use Text Suggestions in Windows When Typing
CONTENTS
What is Immersive Reader and What Does it Do?
Immersive Reader is a free utility built into a few Microsoft products that will change the way content is displayed, offering a few options that can be activated to improve reading and learning.
This tool can be used by your average reader, by people will disabilities, or teachers and students alike. Pretty much anybody can find a good use for the Immersive Reader mode.
This mode is capable of reading text (text-to-speech), splitting words in syllables, highlighting verbs, adverbs, nouns, adjectives, or focusing the view on a small portion of the text.
Microsoft Products Where Immersive Reader is Available
Immersive Reader is not a stand-alone app, but it is functionality baked into specific Microsoft products. Right now, Immersive Reader functionality is supported in Edge browser, OneNote, Word, Outlook, Teams, and a few other less known Microsoft products, such as Forms, Flipgrid, Office Lens.
Tip: if you’re looking for text-to-speech functionality that works everywhere you should check out the Windows Magnifier utility (a bit limited), or the Windows Narrator (fully featured utility).
Immersive Mode Doesn’t Work on Everything
First, it’s important to understand that the Immersive Reader mode can only be enabled on webpages where the Edge browser detects an article.
If you browse BinaryFork for example, you’ll only see the Immersive Reader icon appearing in the address bar on article pages. It will not show on the homepage or category pages.
Also, the text area covered by the Immersive Reader doesn’t include the website navigational items, the sidebar, or the comments area. It only focuses on the article content, nothing more.
In Outlook and OneNote, the Immersive Reader will cover the current selected message or note. In Word, this assistive mode will cover the entire document from the active Word window.
Immersive Reader Functionality: What It Can Do for You
This utility has quite a few things going on once you try and dig in into the options. Here’s what it looks like in the Edge Browser:
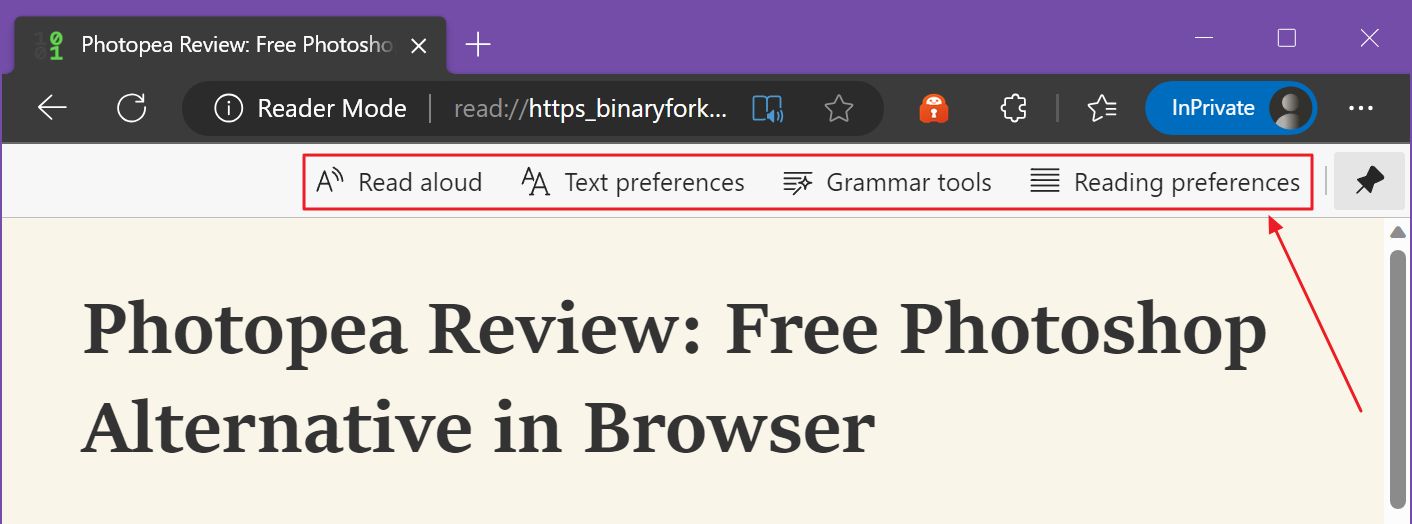
There are four sections here. I’ll go through each one of them:
Read Aloud: Text-to-Speech Conversion
This mode will read the entire text aloud, in a voice of your choosing. Yes, it will sound robotic, but not as bad as you would think.
Once you activate this mode (you can do it within Immersive Reader, or with the Ctrl + Shift + U shortcut) you can change the voice preferences, reading speed and pause/resume the reading if you need to take a break.
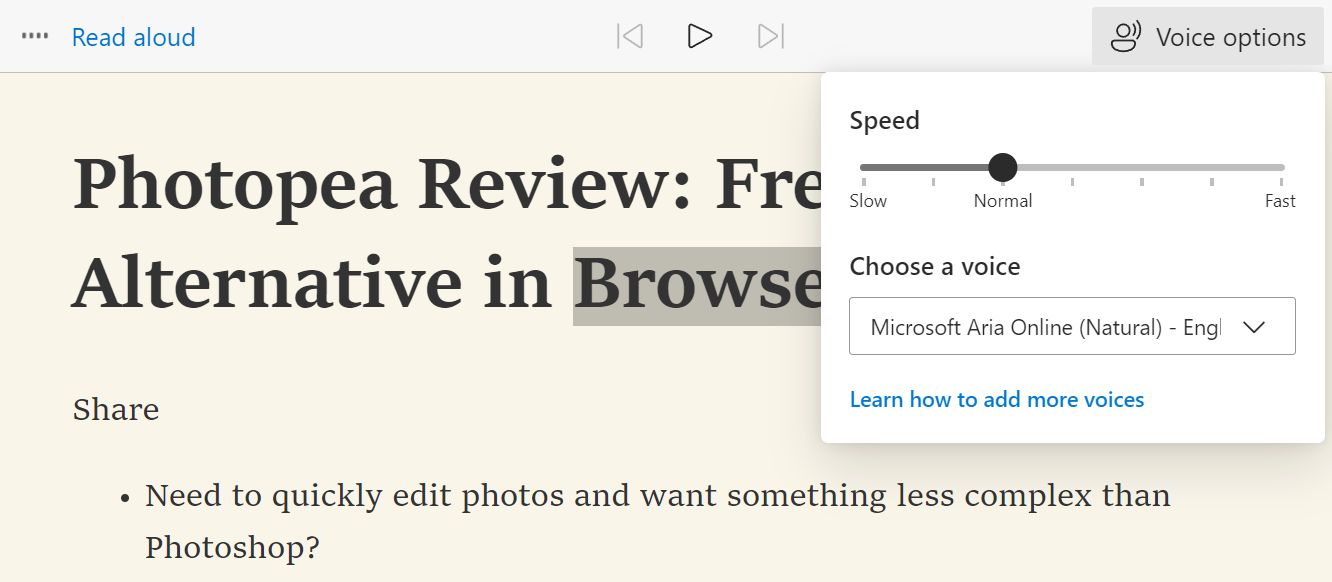
While the text is read to you, the current word will be automatically highlighted, while the rest will be slightly obscured. See below how it looks:
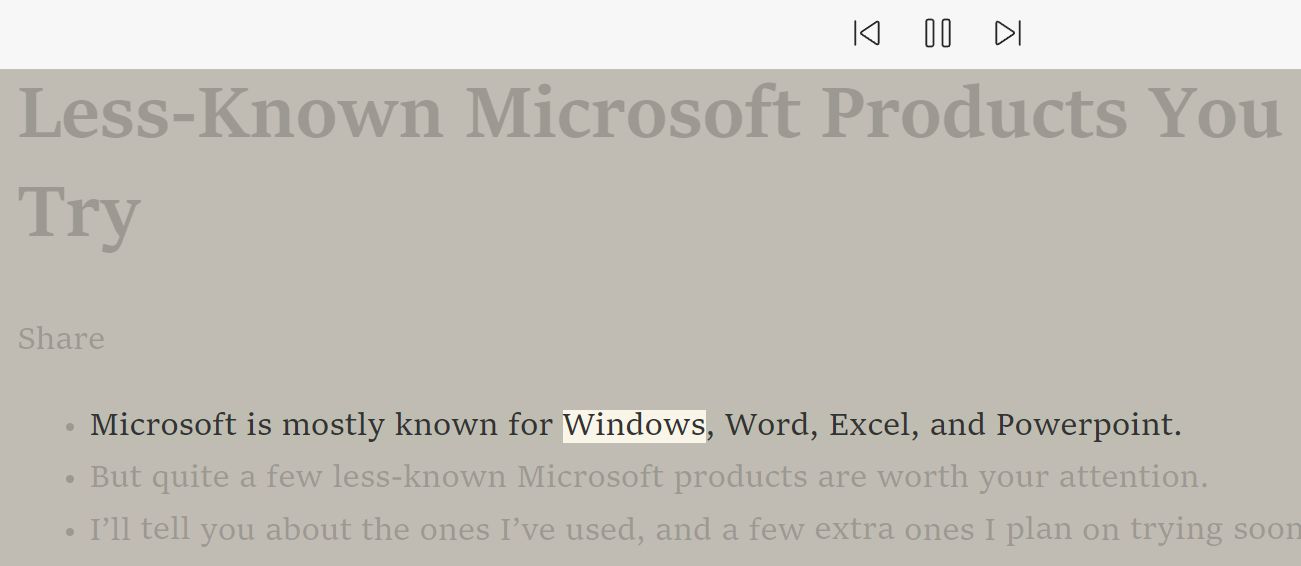
Text Preferences: Simplify Content View Mode
This mode is the bread and butter of Immersive Reader: you can choose font size, font face, text column width, spacing and the display theme.
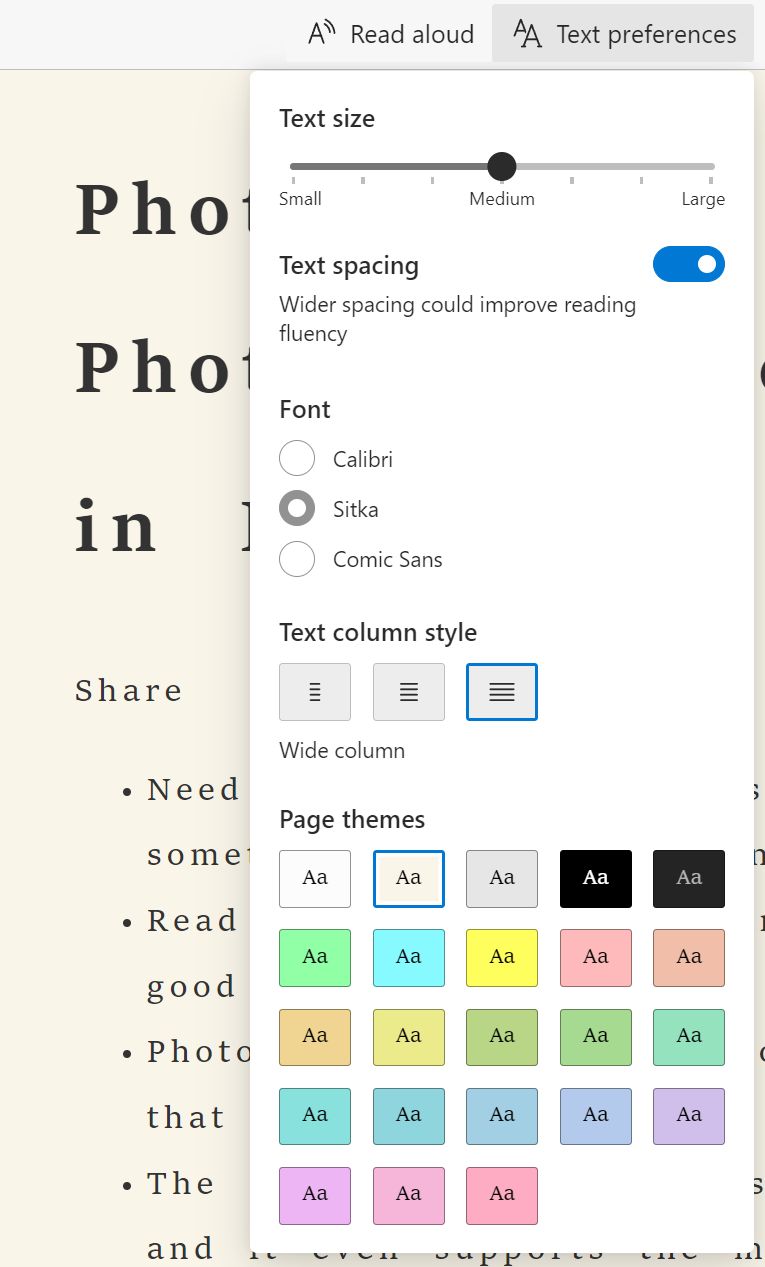
Everything else other than the article text will be removed from the page. You can’t choose the level of immersion.
Grammar Tools: Syllabification, Highlight Nouns, Verbs, Adjectives, Adverbs, plus Labels
This is clearly an education-oriented module. You can choose to split words in syllables, highlight various grammar “objects”, plus show a label above each word.
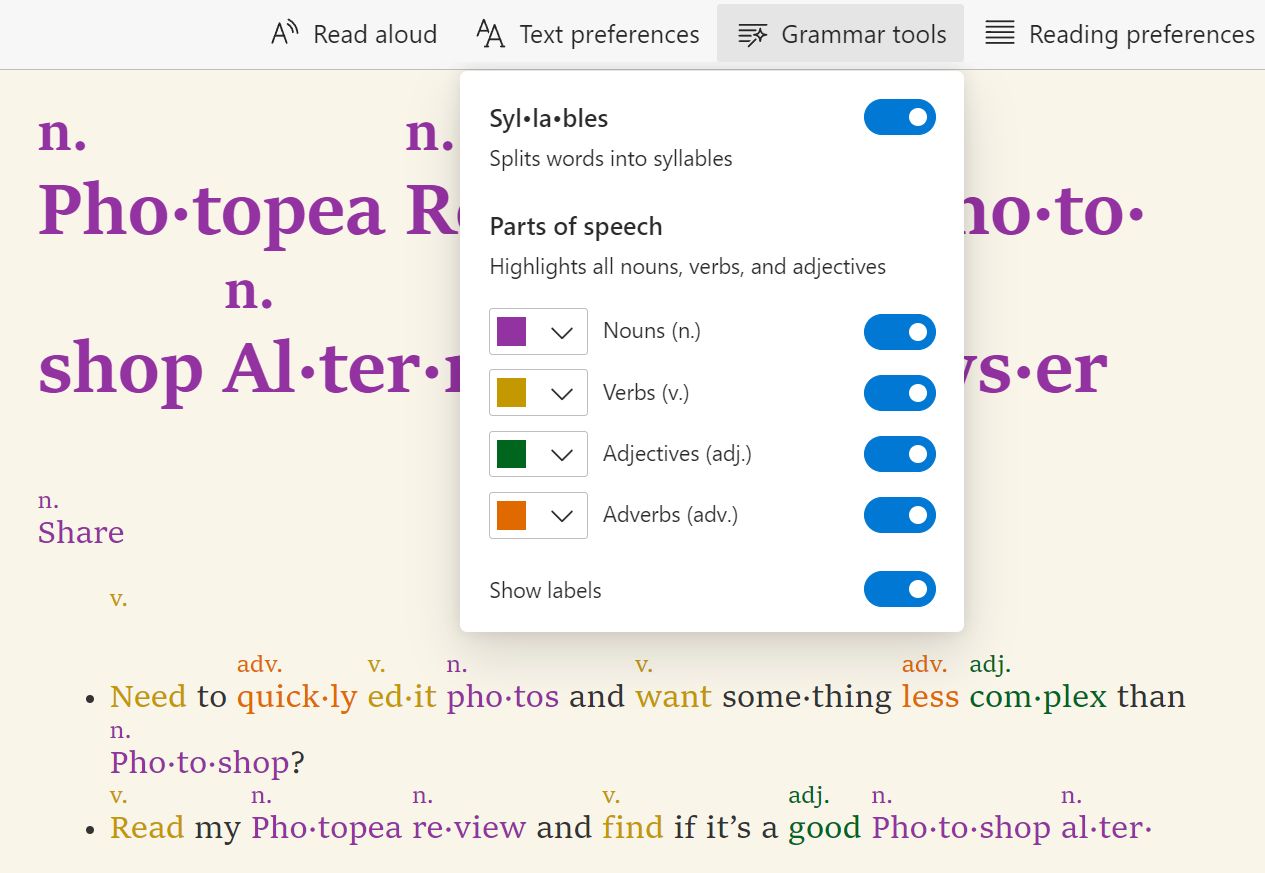
Don’t go crazy and select everything because the text will quickly become less readable, as you can see above.
Reading Preferences: Line Focus and Picture Dictionary
The Line Focus function will let you highlight one line, three lines, or a small portion of the text while reading. Use the scroll-wheel or the up and down arrow keys to move the selection, as you read.
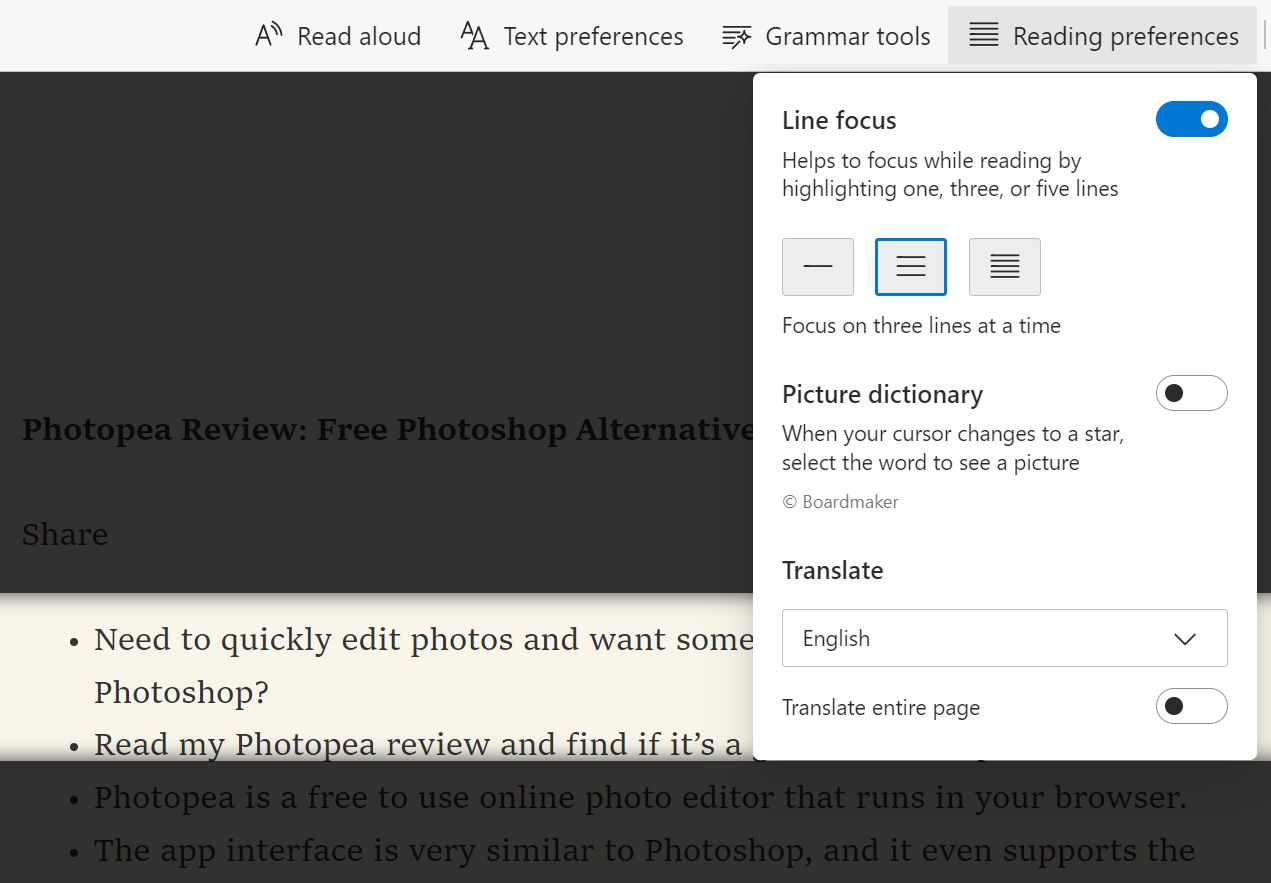
The second option, Picture Dictionary, will change the cursor to a magic wand when you hover over certain words. Click and you will get a small illustration of the meaning of that word.
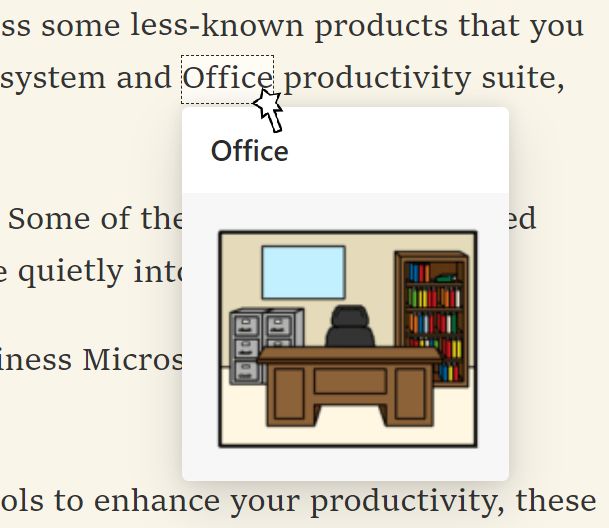
Simple, but very effective when you are trying to learn a new language.
How to Turn on Immersive Reader
The functionality offered by Immersive Mode is not 100% identical in all Microsoft supported programs. So, don’t expect all features to be available in all apps. To me, the most featured version of the Immersive Mode is the one found in the Edge browser.
In Word, Outlook and OneNote, you’re a bit limited, but I think the important functions of the Immersive Reader are there.
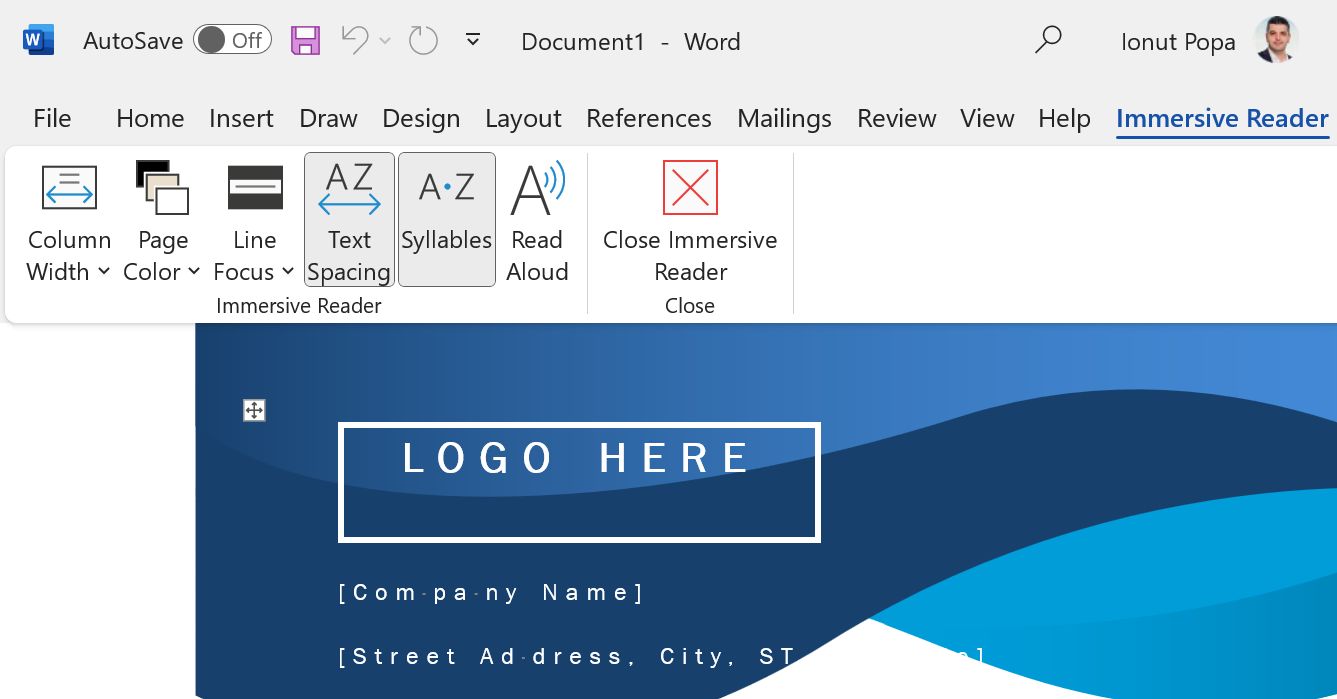
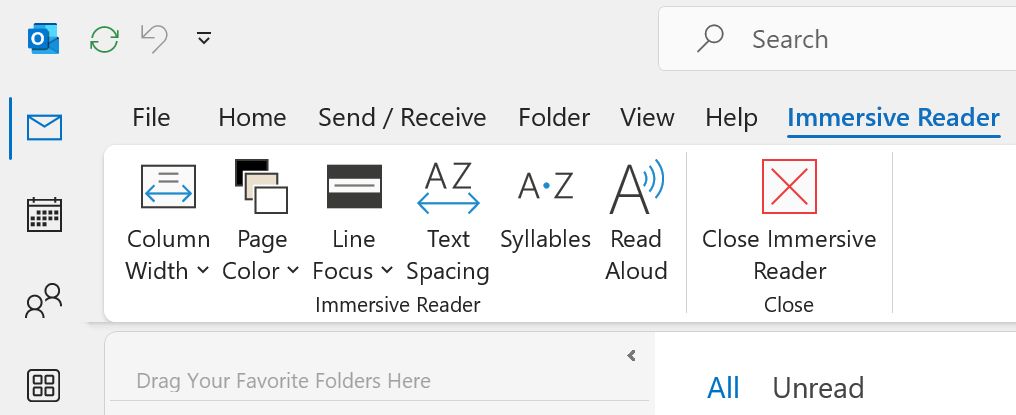
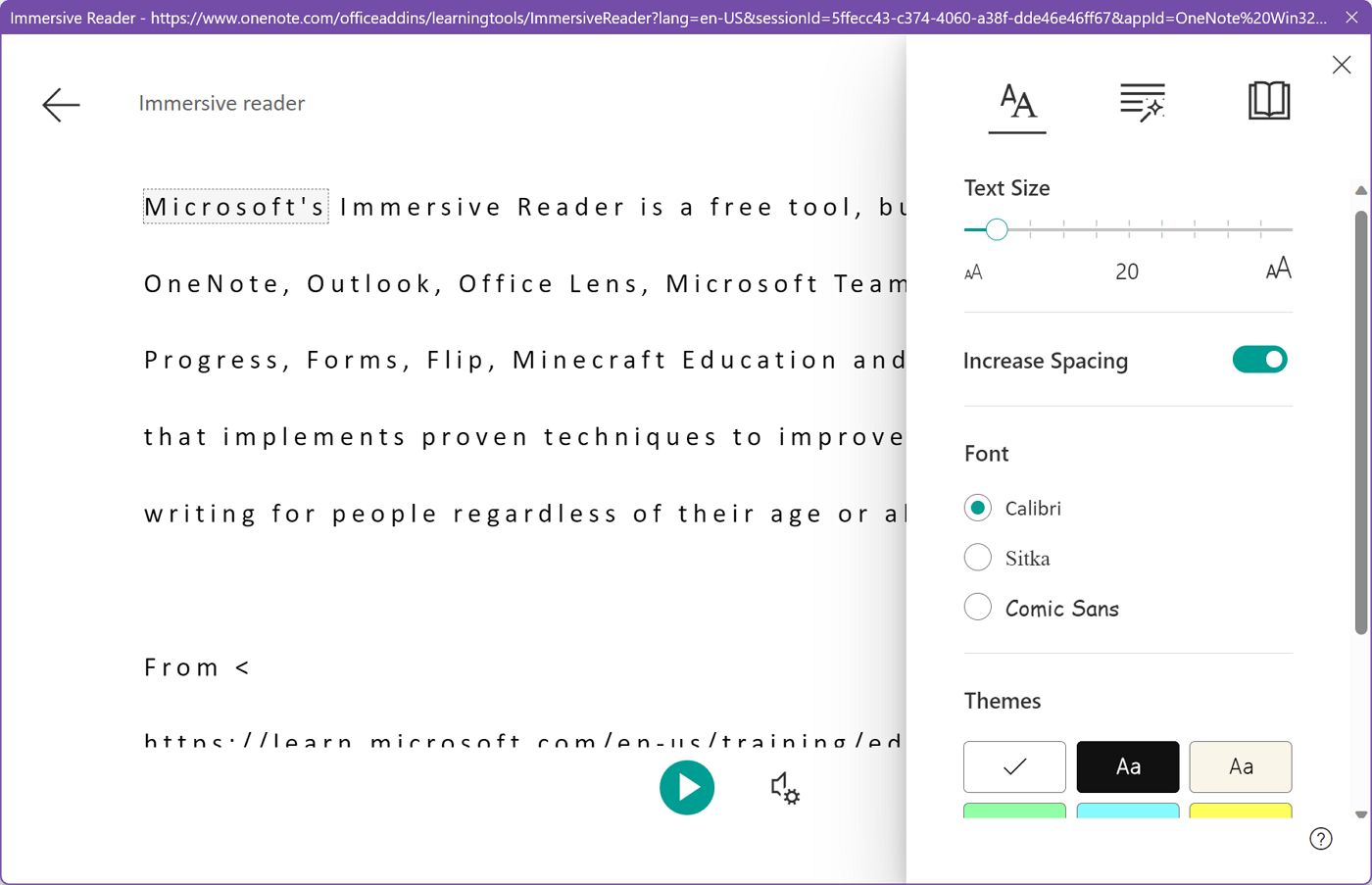
Also, the way you activate this mode varies slightly. I’ll try and illustrate what you have to do to enter the Immersive Reader mode in Edge, Word, Outlook, and OneNote.
In the Edge Browser on a desktop, it’s easy to enable Immersive Reader:
- Navigate to any website.
- Find a page that is automatically detected as an article. This could be challenging on some websites.
- Click the book with a speaker icon. This will only show on pages with detected content. Alternatively, you can press the F9 keyboard shortcut.
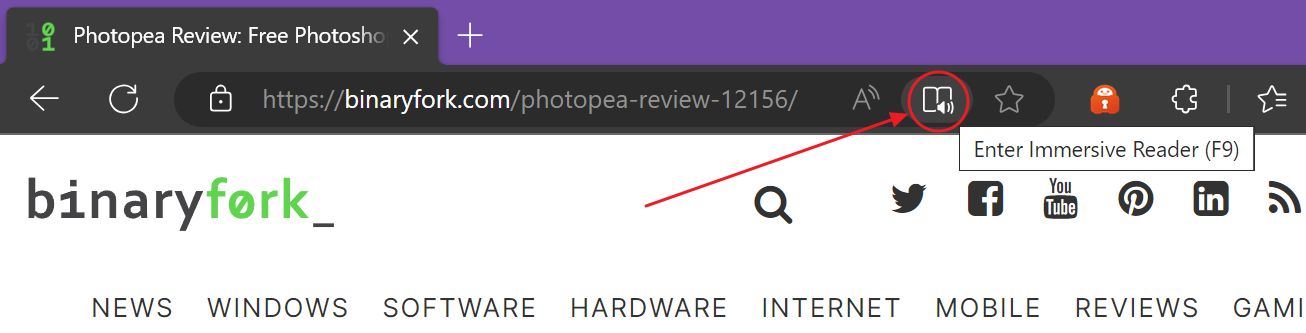
On the Edge for Android and iOS app there are no keyboard shortcuts. Here’s what you do:
- Open the app and navigate to any website.
- Find a page that is automatically detected as an article.
- Click the same book with a speaker icon.
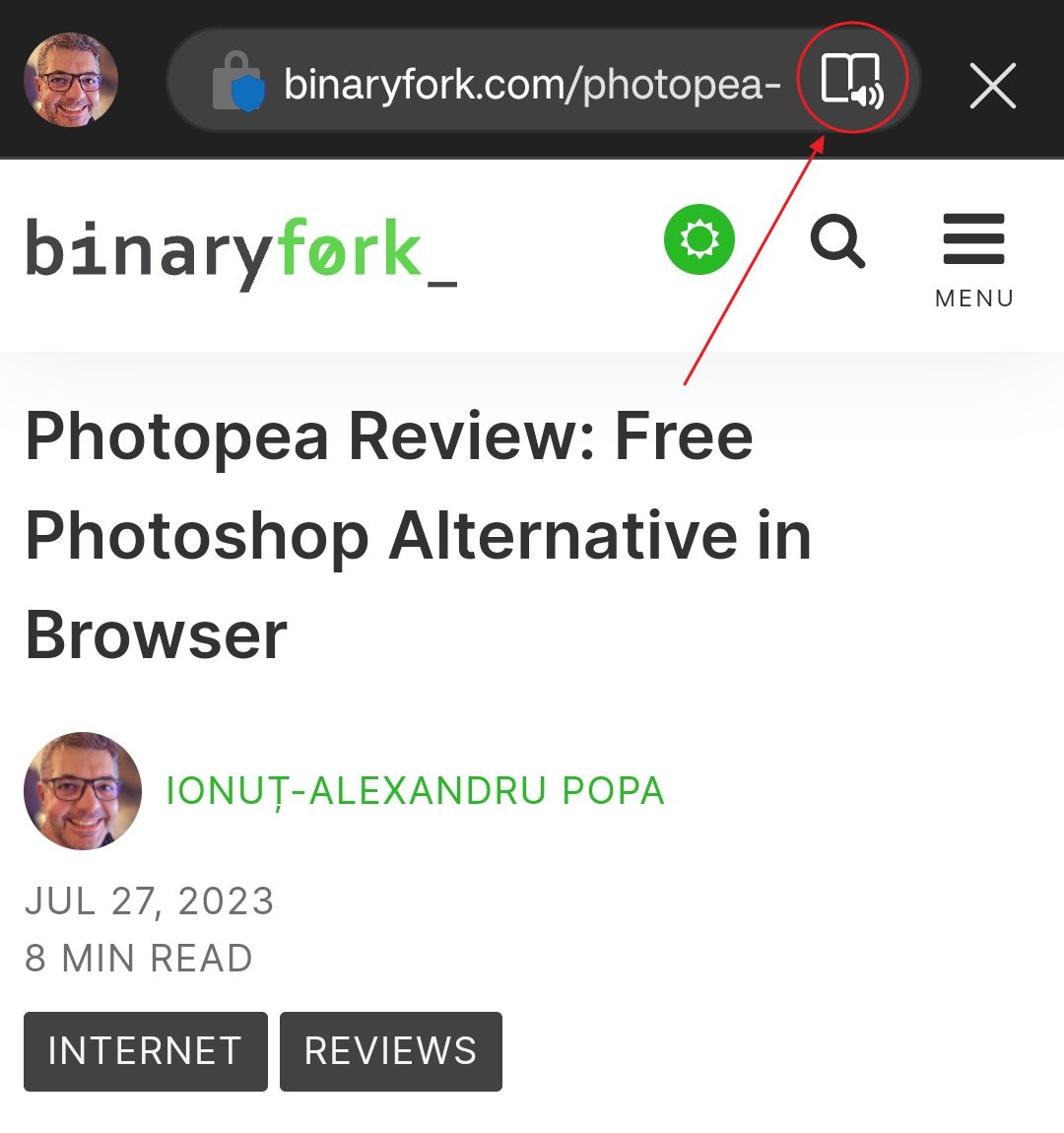
In Word, Outlook, and OneNote, both the Office 365 and online versions of the apps, you will need to navigate the once infamous ribbon interface.
- Open Word, Outlook, or OneNote.
- Open a document/email/note.
- Click on the View menu to switch the ribbon options.
- Click on the Immersive Reader icon.

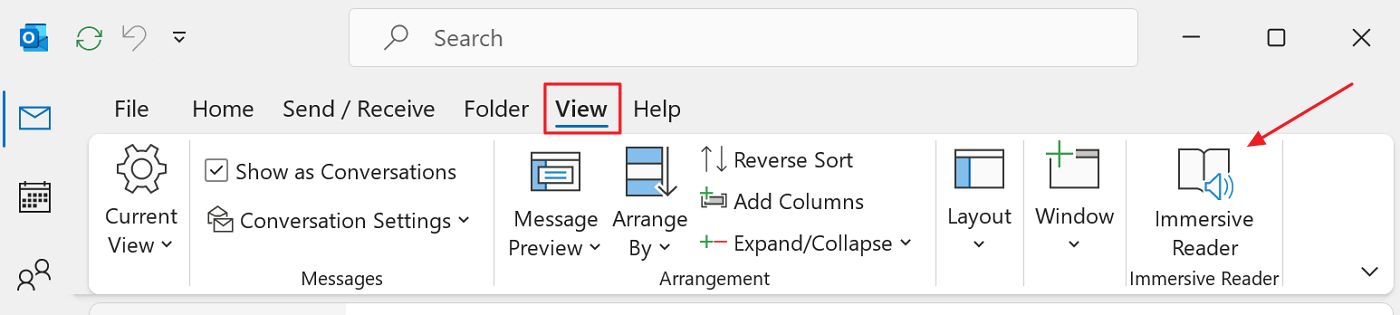
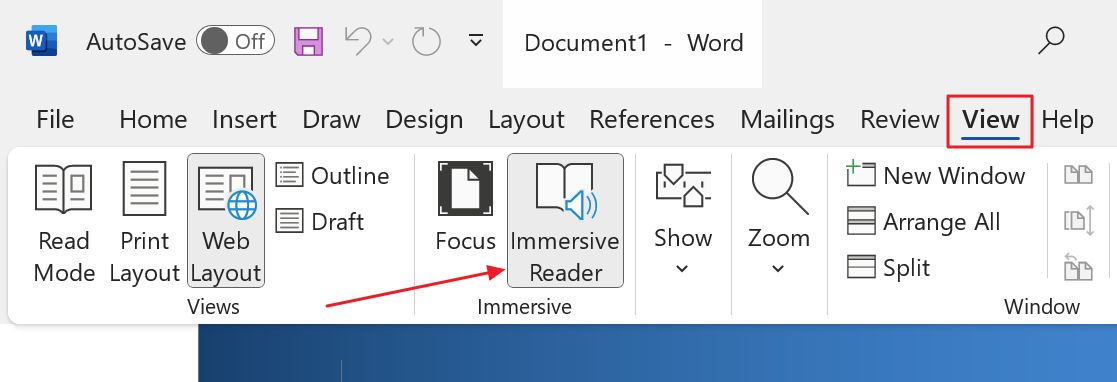
From here just select the options you want.
How to Disable Immersive Reader
Turning off the Immersive Reader mode is just as easy as turning it on:
- Word and Outlook: Select the Immersive Reader ribbon tab, then click on the Close Immersive Reader button.
- OneNote: close the popup window titled Immersive Reader.
- Edge for Windows / Mac OS: Press F9 on your keyboard or click on the book with speaker icon in the address bar.
- Edge for Android / iOS: click on the X button of the Immersive Reader toolbar.
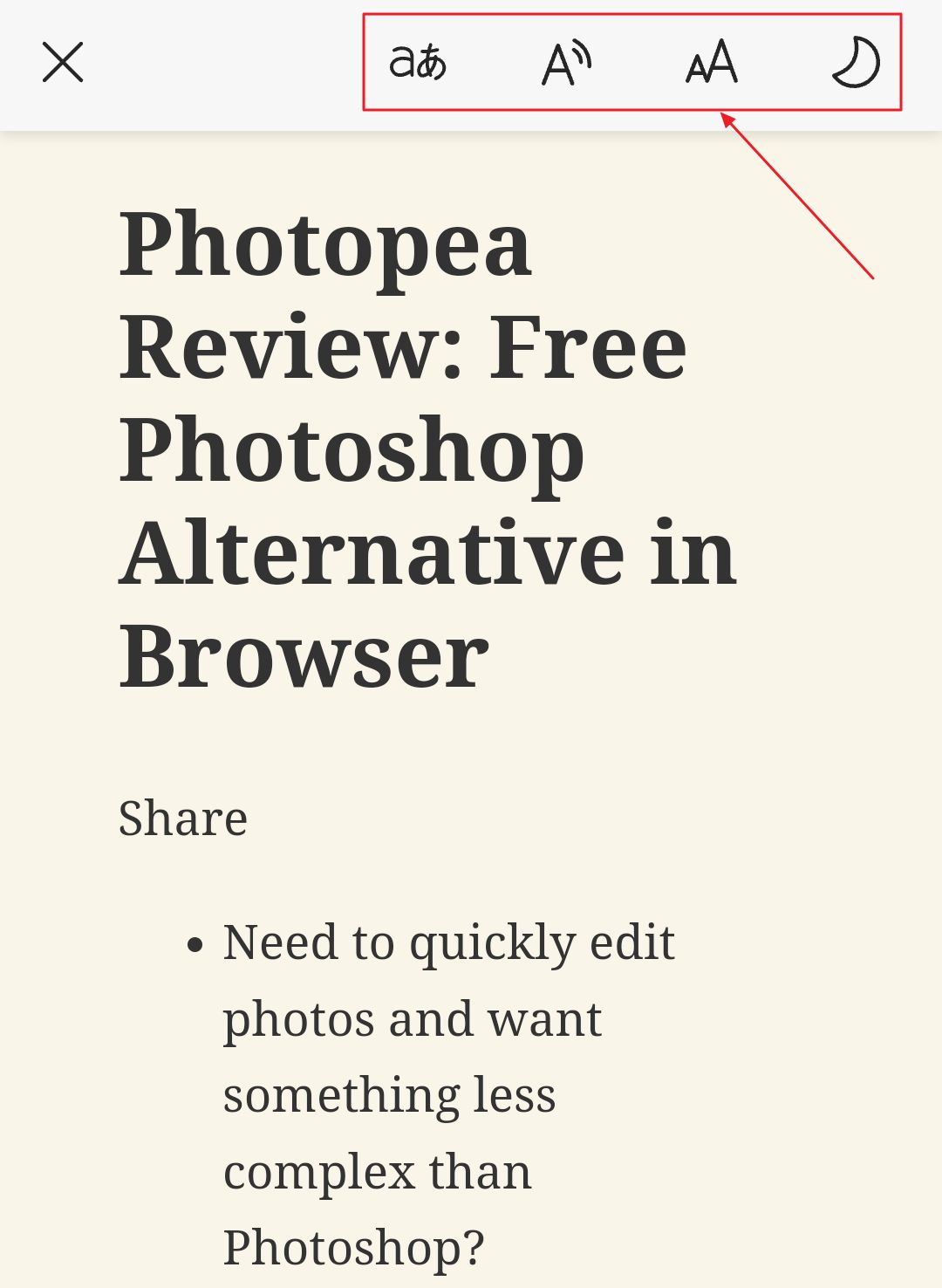
Frequently Asked Questions
The immersive reader mode is proprietary Microsoft technology, and there’s no official extension that works in the Chrome browser. There is an unofficial extension that provides a similar experience. Use caution if you decide to install this extension.
What about similar technology? Nope, Chrome doesn’t officially support a special reading mode. Firefox does a something similar, but it’s not as fully featured as the Microsoft version.
If you visit Microsoft’s Immersive Reader promotional page you can read about the benefits associated with this mode when it comes to learning a new language or strengthening your current reading level.
I don’t know if all these claims are true, but what I can tell you is that I’m using this reader mode sometimes when I just want to focus on the content, without distractions. I find it really helpful in this case.
The only reason I’m not using Immersive Reader more often is because this mode also removes ads, which is something I want to avoid. I don’t like ads, don’t get me wrong, but I also want to support creators who use this method of monetization.







