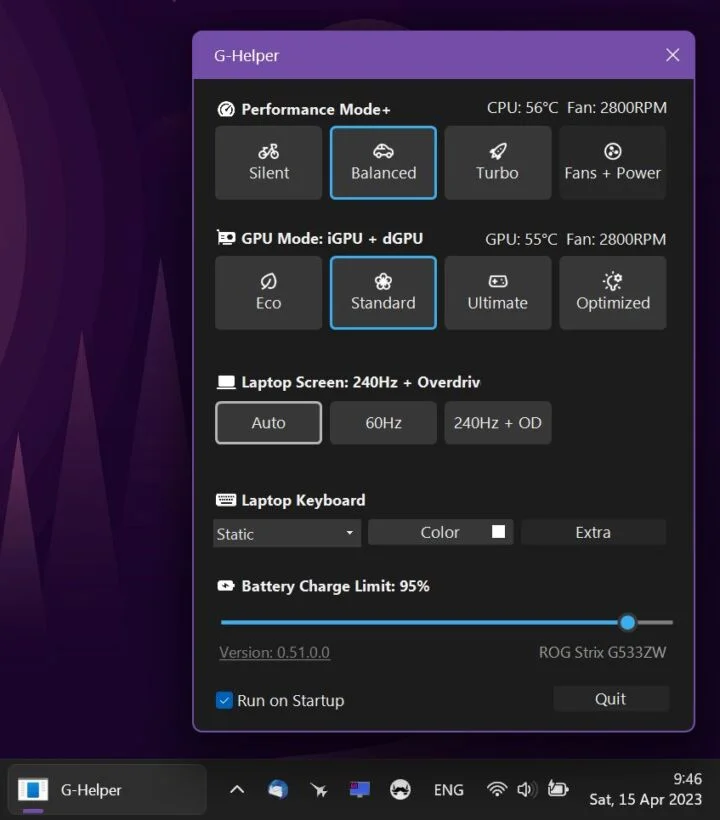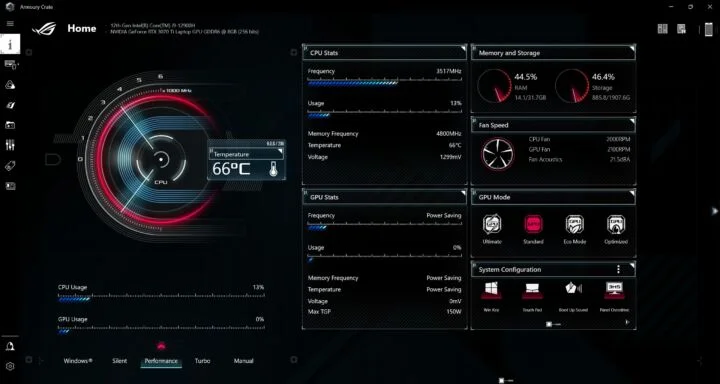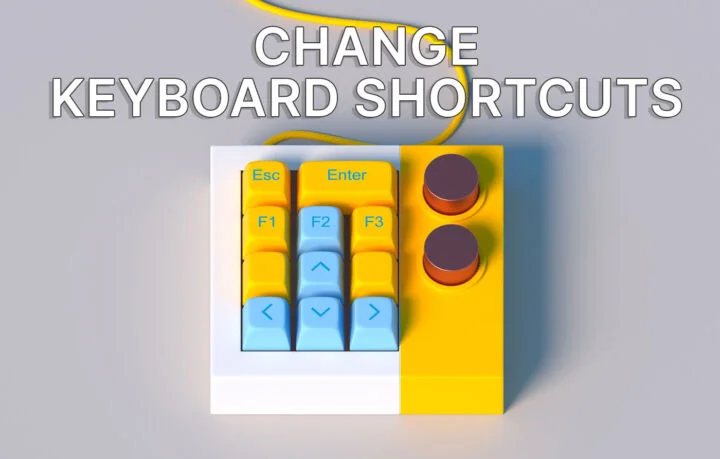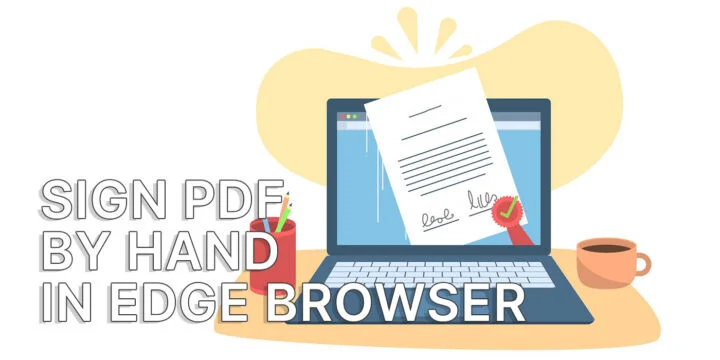- イマーシブ・リーダーは、ウェブページや文書から乱雑さを取り除くことで読解力を向上させるマイクロソフトのツールである。
- この無料ツールは教師や生徒をサポートするためのものだが、非常に有用な支援技術であることも証明できる。
- マイクロソフトのどのアプリがイマーシブ・リーダー・モードをサポートしているのか、それを有効にする方法、設定を微調整する方法を紹介する。
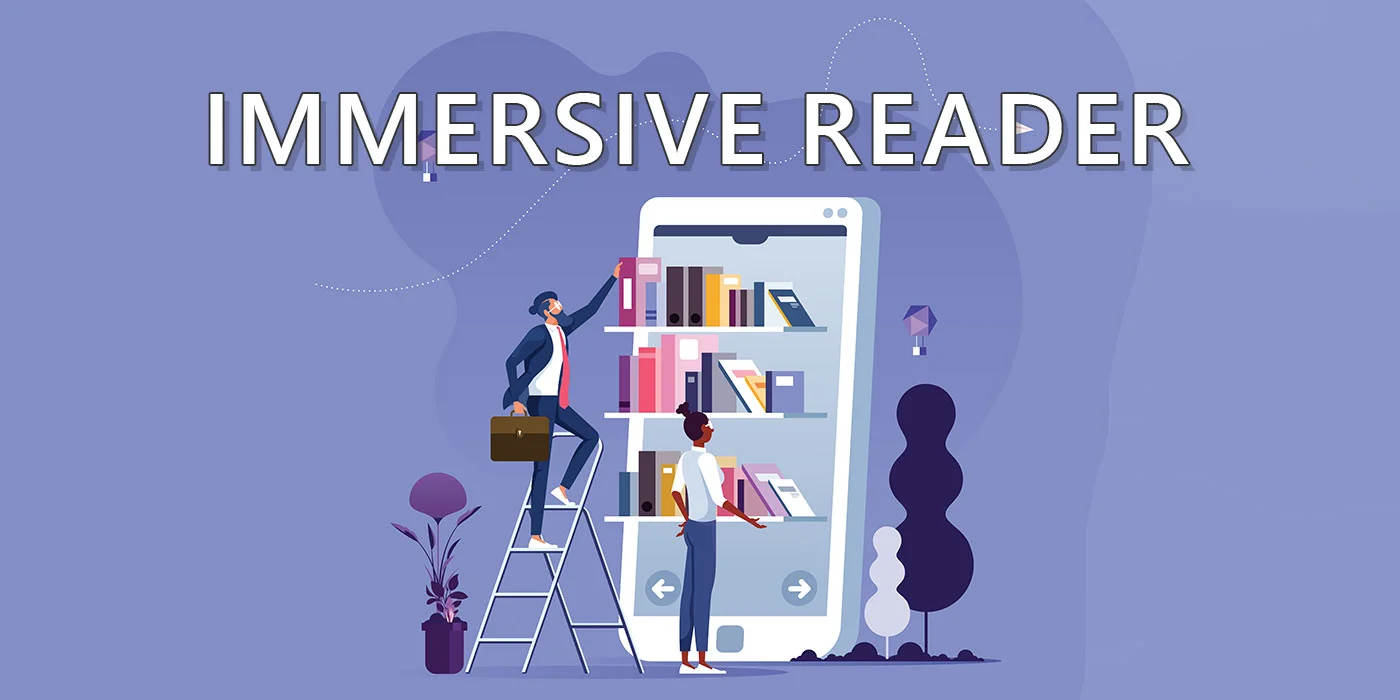
私は数年ごとにメインブラウザを切り替えている。別にハイテク大手の足を引っ張るためにそうしているわけではない。今はMicrosoft Edgeを使っている。かなり気に入っているが、日に日に少しずつ肥大化していく。
Edgeに優れた追加機能がないわけではない。私が時々使うオプションのひとつに、Immersive Readerモードがある。クッキーのポップアップが重なったり、広告が表示されたり、プロモのポップアップが煩わしかったりして、ウェブサイトの内容が読めないときに、主にスマホで使っている。
私は最近まで、リーダーモードと呼ばれていると思っていたものが、実はイマーシブリーダーと呼ばれていることを知らなかった。これは、単に記事を読むための気が散らないモードというだけではない。

Windowsで文字入力時にテキストサジェストを有効にして使用する方法
目次
イマーシブ・リーダーとは何か?
Immersive Readerは、いくつかのマイクロソフト製品に組み込まれている無料のユーティリティで、コンテンツの表示方法を変更し、読書と学習を向上させるために有効化できるいくつかのオプションを提供する。
このツールは、普通の読者にも、障害のある人にも、教師にも学生にも使える。ほとんどの人が、イマーシブ・リーダー・モードの良い使い方を見つけることができる。
このモードでは、テキストの読み上げ(音声合成)、単語の音節分割、動詞、副詞、名詞、形容詞のハイライト、テキストの一部分へのフォーカス表示などができる。
イマーシブ・リーダーが利用可能なマイクロソフト製品
Immersive Readerは独立したアプリではなく、特定のマイクロソフト製品に組み込まれた機能である。現在、Immersive Readerの機能は、Edgeブラウザ、OneNote、Word、Outlook、Teams、およびいくつかの製品でサポートされている。 その他のあまり知られていないマイクロソフト製品Forms、Flipgrid、Office Lensなどである。
チップもしどこでも使える音声合成機能をお探しなら、以下のサイトをチェックしてほしい。 Windows拡大鏡ユーティリティ (少し限定的だが)、あるいは ウィンドウズ・ナレーター (完全装備のユーティリティ)。
没入型モードはすべてで機能するわけではない
まず、Immersive Readerモードは、Edgeブラウザが記事を検出したウェブページでのみ有効であることを理解することが重要である。
例えばBinaryForkを閲覧すると、記事ページのアドレスバーにImmersive Readerのアイコンが表示される。ホームページやカテゴリーページには表示されない。
また、イマーシブ・リーダーがカバーするテキスト・エリアには、ウェブサイトのナビゲーション・アイテム、サイドバー、コメント・エリアは含まれない。記事の内容だけに集中する。
OutlookとOneNoteでは、Immersive Readerは現在選択されているメッセージまたはノートをカバーする。Wordでは、この支援モードはアクティブなWordウィンドウの文書全体をカバーする。
没入型リーダー機能:それができること
このユーティリティは、オプションを掘り下げてみると、かなりいろいろなことができる。Edgeブラウザで見るとこんな感じだ:
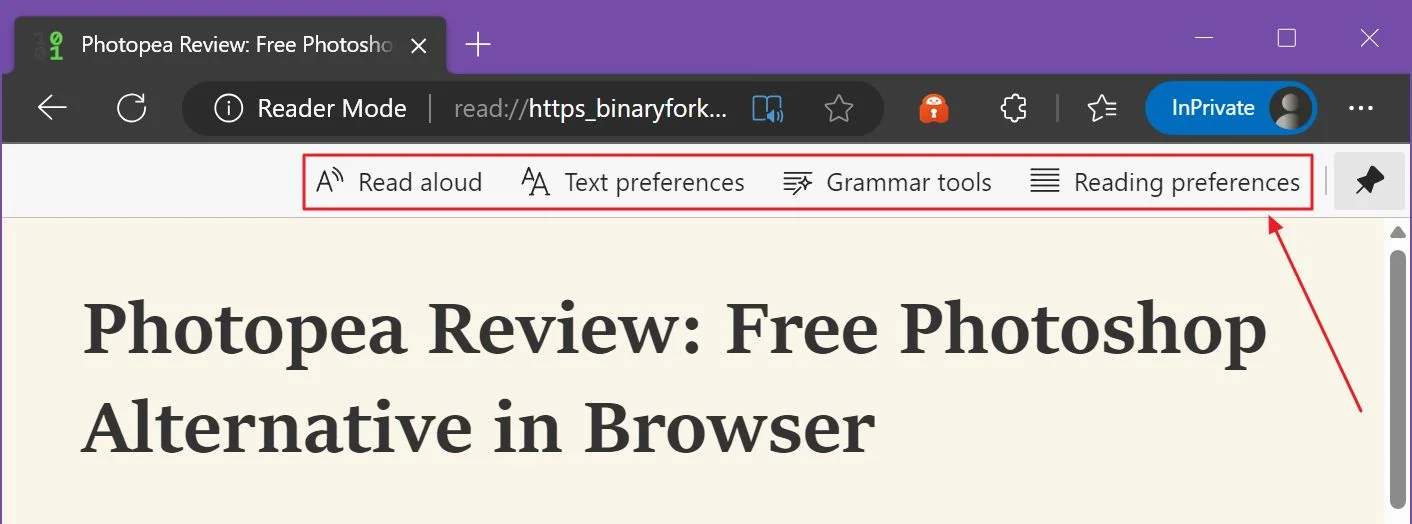
ここには4つのセクションがある。ひとつひとつ見ていこう:
声に出して読む:テキストから音声への変換
このモードは、あなたが選んだ声で、テキスト全体を音読する。確かにロボットのような声にはなるが、思ったほど悪くはない。
このモードを有効にすると(Immersive Readerの中で、あるいは Ctrl + Shift + U ショートカット)音声設定、読み上げスピードの変更、休憩が必要な場合の一時停止/再開ができる。
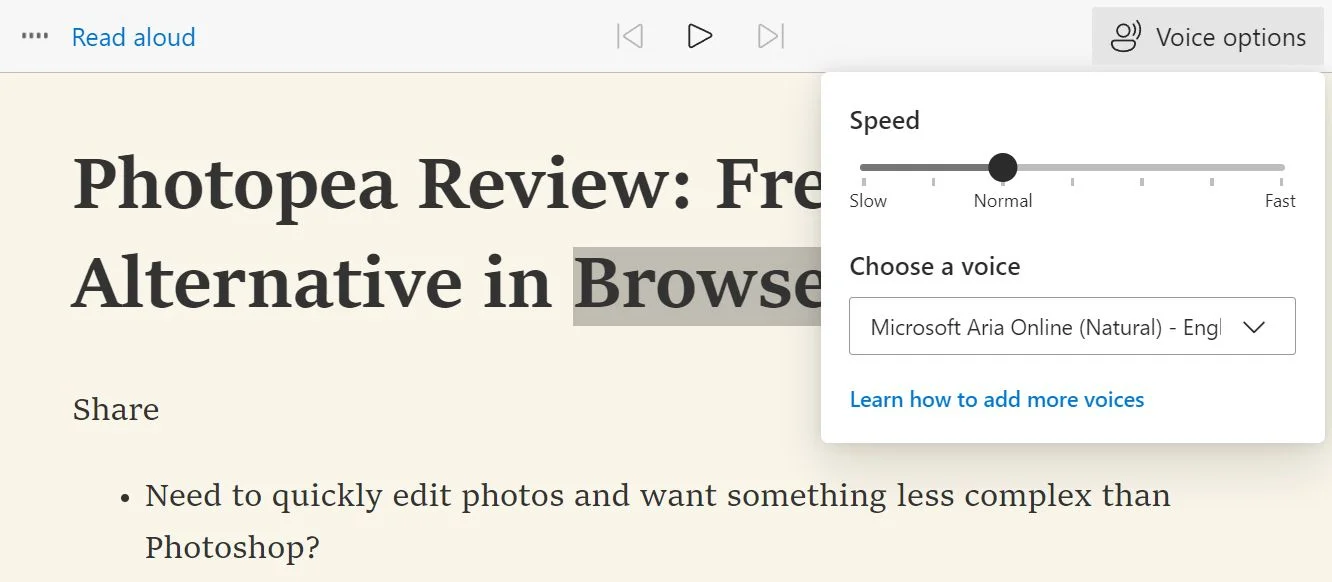
テキストが読み上げられる間、現在の単語は自動的にハイライトされ、他の単語は少し見えなくなる。どのように見えるかは下記を参照のこと:
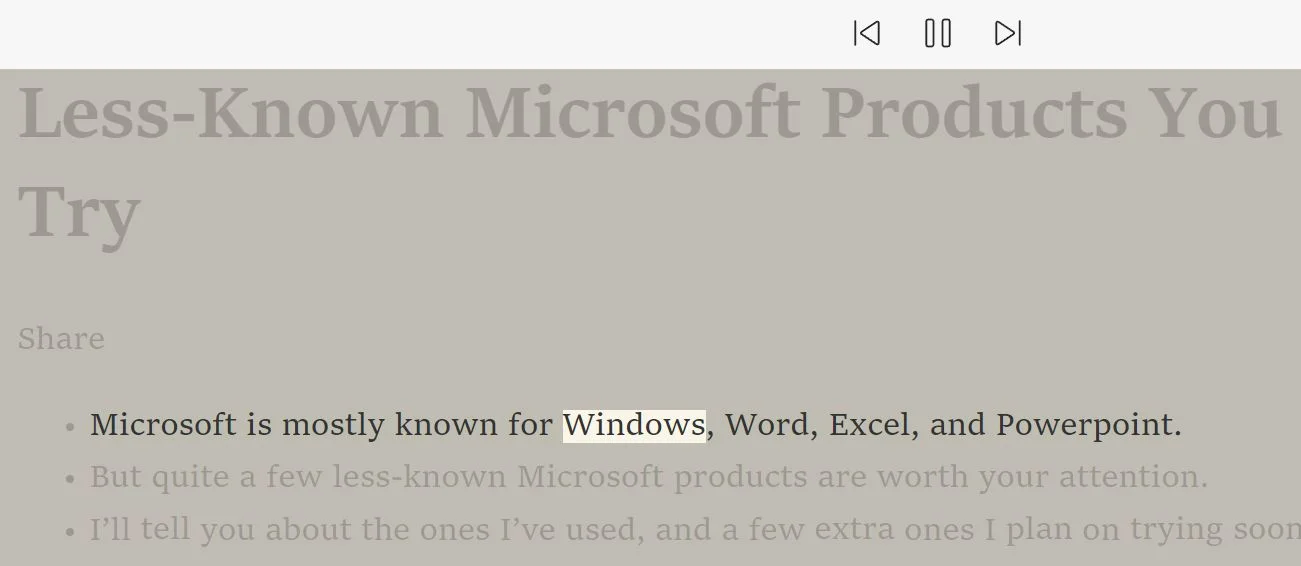
テキスト環境設定:コンテンツ表示モードの簡素化
このモードでは、フォントサイズ、フォントフェイス、テキストの列幅、間隔、表示テーマを選択できる。
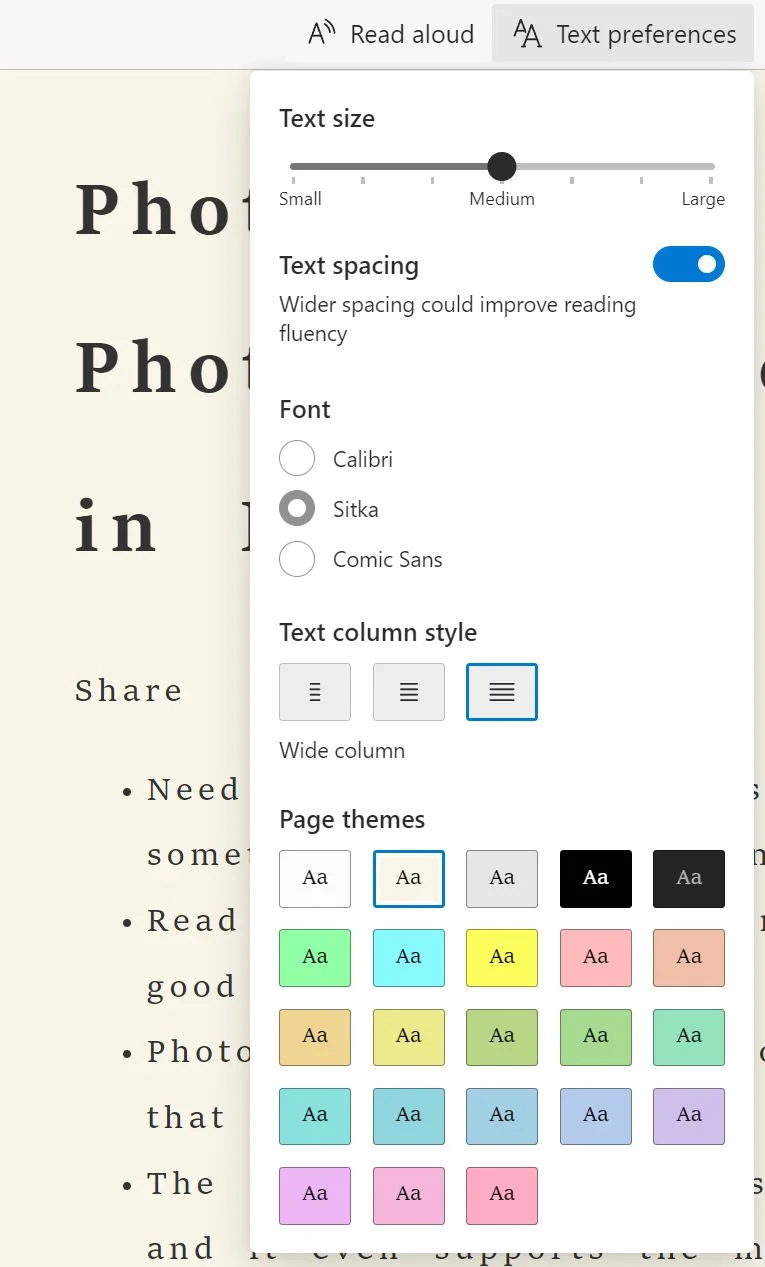
記事本文以外はページから削除される。没入度は選べない。
文法ツール:シラビフィケーション、名詞、動詞、形容詞、副詞のハイライト、プラスラベル
これは明らかに教育向けのモジュールだ。単語を音節で分割したり、様々な文法「オブジェクト」をハイライトしたり、各単語の上にラベルを表示したりすることができる。
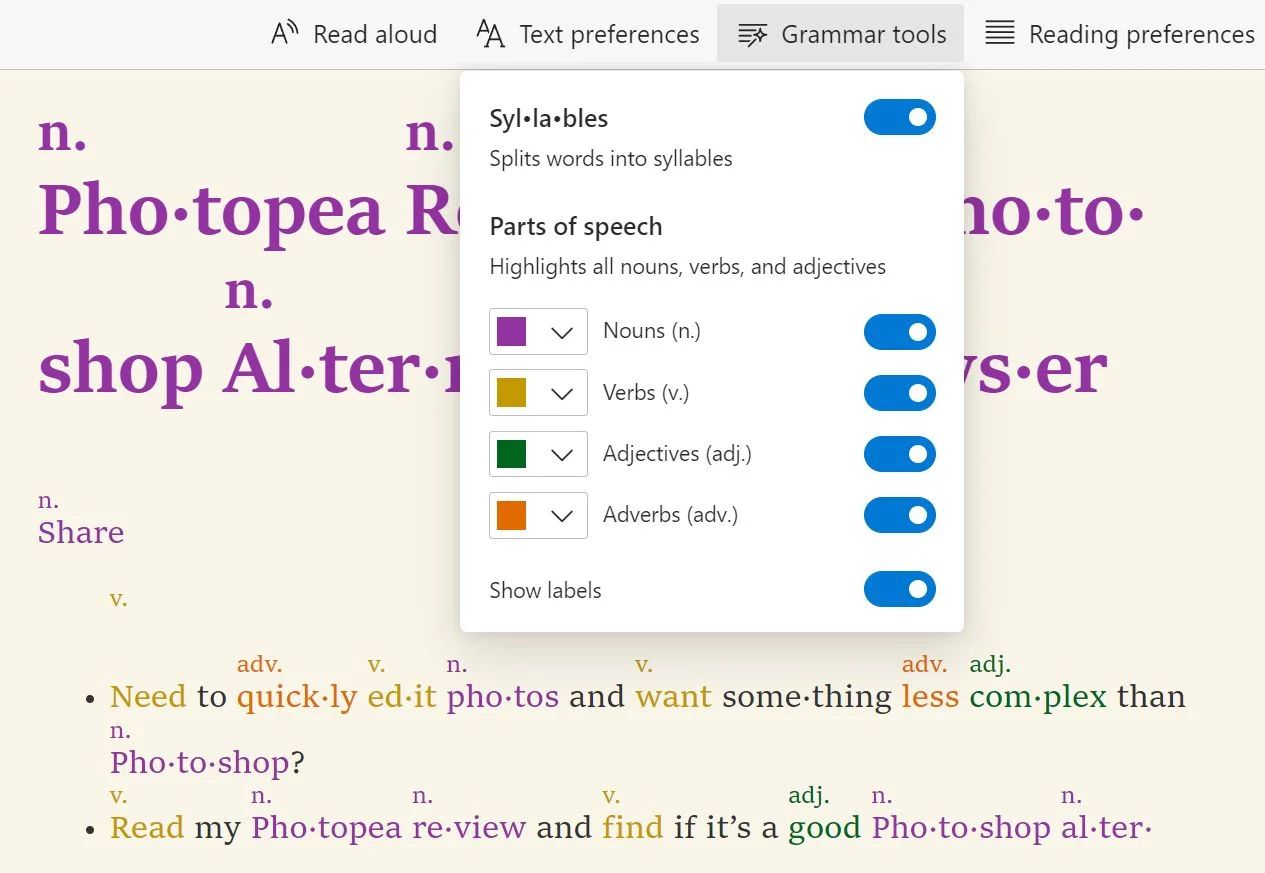
上にあるように、テキストはすぐに読みにくくなるので、夢中になってすべてを選択しないこと。
読書嗜好:ライン・フォーカスとピクチャー・ディクショナリー
行フォーカス機能を使えば、読書中に1行、3行、またはテキストの一部をハイライトすることができる。スクロールホイールまたは上下の矢印キーを使って、読みながら選択範囲を移動できる。

つ目のオプション「Picture Dictionary」は、特定の単語にカーソルを合わせると、カーソルが魔法の杖に変わる。クリックすると、その単語の意味を示す小さなイラストが表示される。
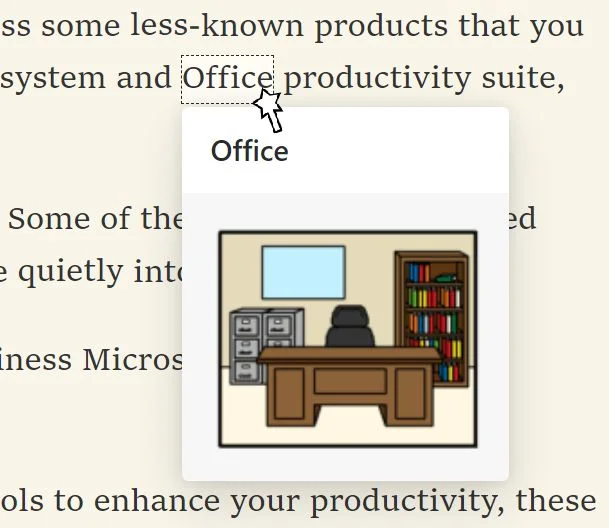
シンプルだが、新しい言語を学ぼうとするときには非常に効果的だ。
イマーシブ・リーダーをオンにする方法
イマーシブモードによって提供される機能は、マイクロソフトがサポートするすべてのプログラムで100%同一ではない。そのため、すべてのアプリですべての機能が利用できるとは思わない方がいい。私にとって、イマーシブモードの最も特徴的なバージョンは、Edgeブラウザにあるものだ。
Word、Outlook、OneNoteでは少し制限されるが、Immersive Readerの重要な機能はそこにあると思う。
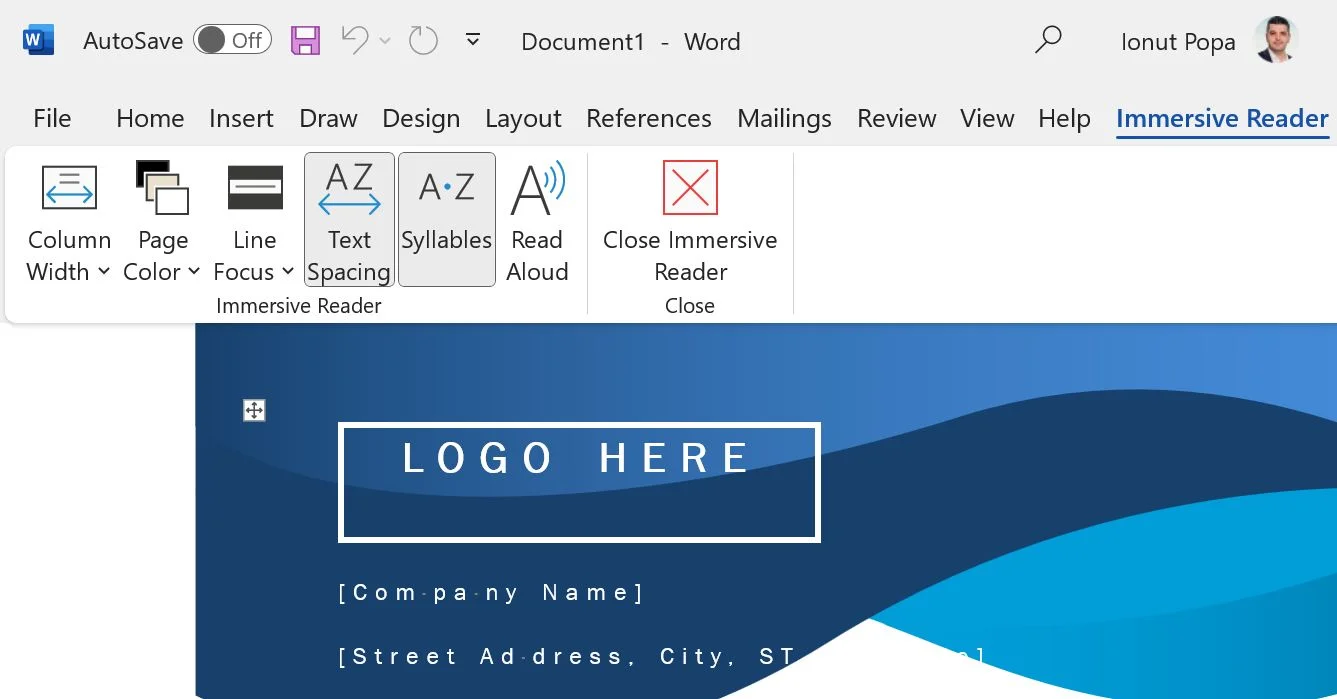
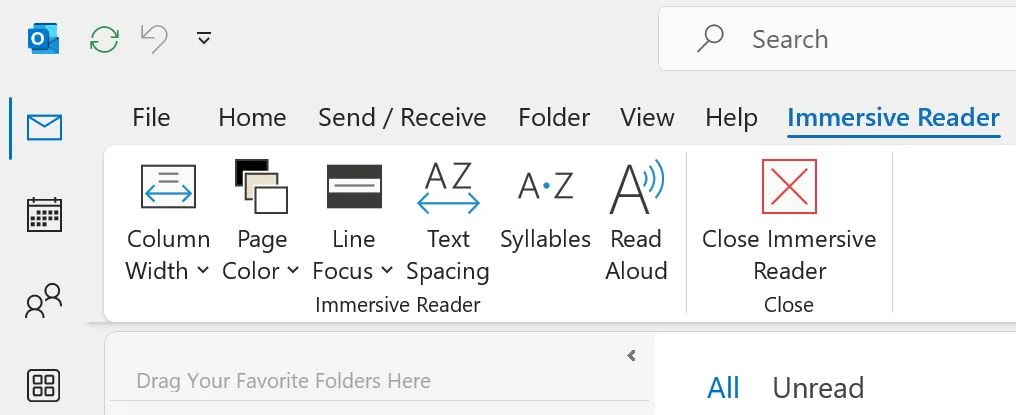

また、このモードを有効にする方法も若干異なる。ここでは、Edge、Word、Outlook、OneNoteでイマーシブ・リーダー・モードに入るために何をしなければならないかを説明しよう。
には、その エッジブラウザ デスクトップ上で、イマーシブ・リーダーを有効にするのは簡単だ:
- 任意のウェブサイトに移動する。
- 自動的に記事として検出されるページを見つける。 ウェブサイトによっては難しいかもしれない。
- をクリックする。 スピーカーのアイコンが付いた本.これは、コンテンツが検出されたページにのみ表示される。あるいは F9キーボードショートカット.
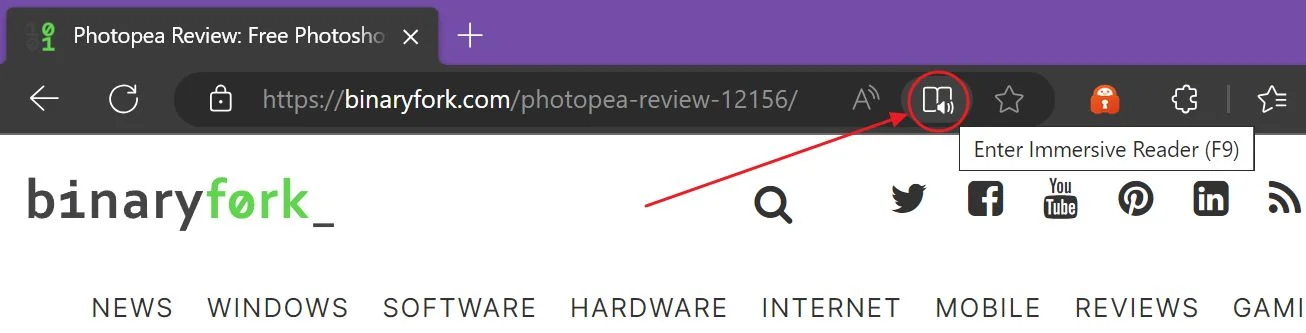
について AndroidおよびiOS向けエッジ アプリにはキーボードショートカットがない。こうするのだ:
- アプリを開き、任意のウェブサイトに移動する。
- 自動的に記事として検出されたページを見つける。
- 同じものをクリックする スピーカーのアイコンが付いた本.
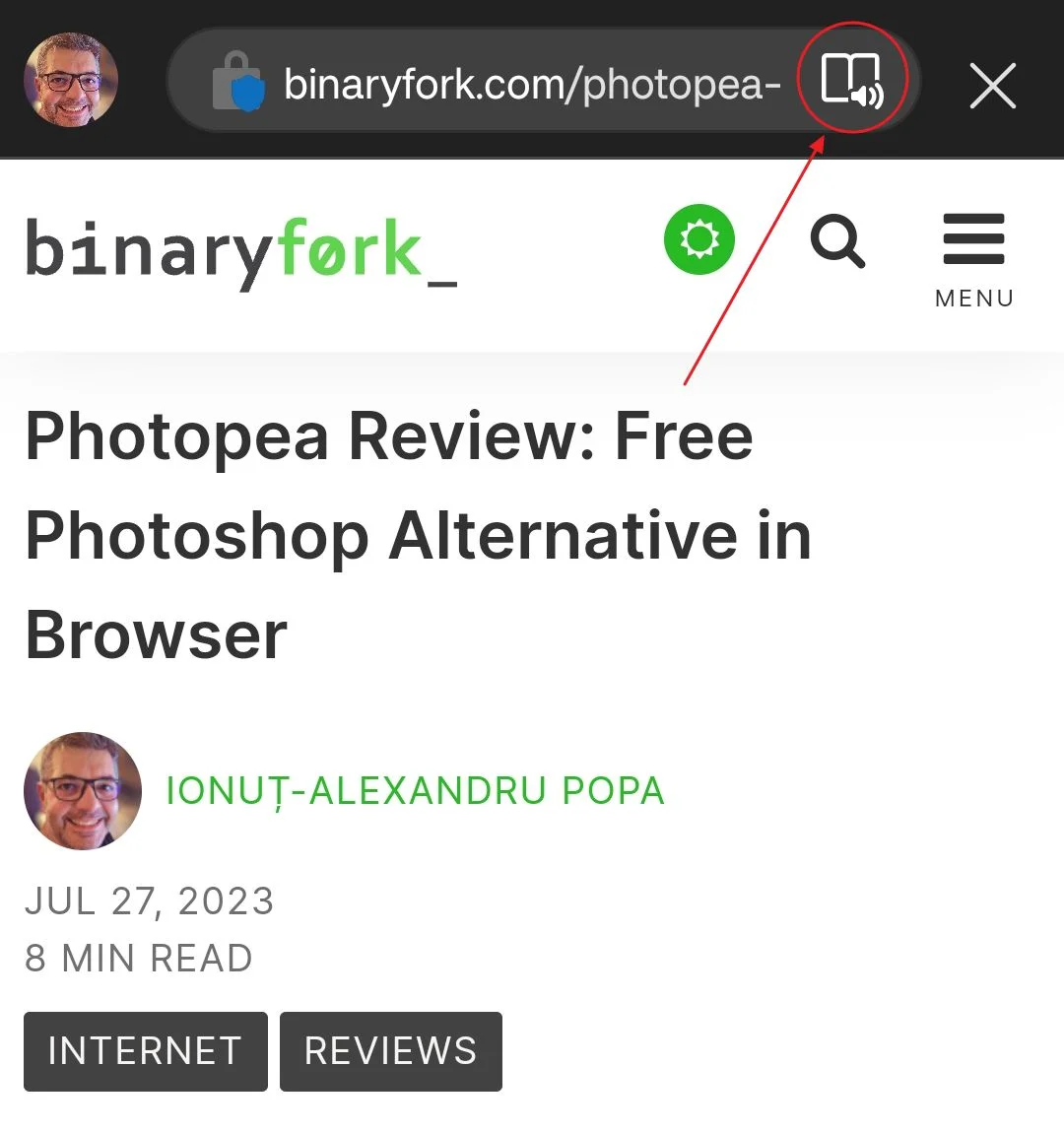
Word、Outlook、OneNoteでは、Office 365版とオンライン版の両方のアプリで、かつては悪名高かったリボンインターフェイスを操作する必要がある。
- Word、Outlook、OneNoteを開く。
- 文書/メール/ノートを開く。
- をクリックする。 メニューを見る でリボンオプションを切り替える。
- をクリックする。 没入型リーダー のアイコンがある。
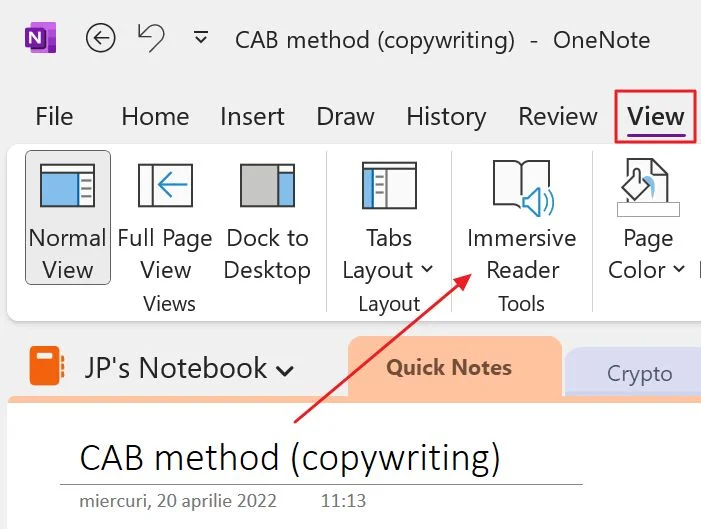
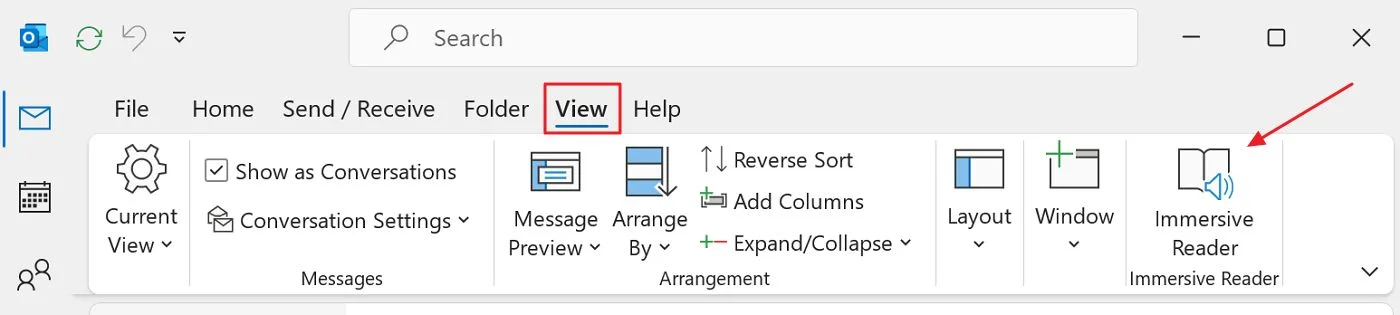
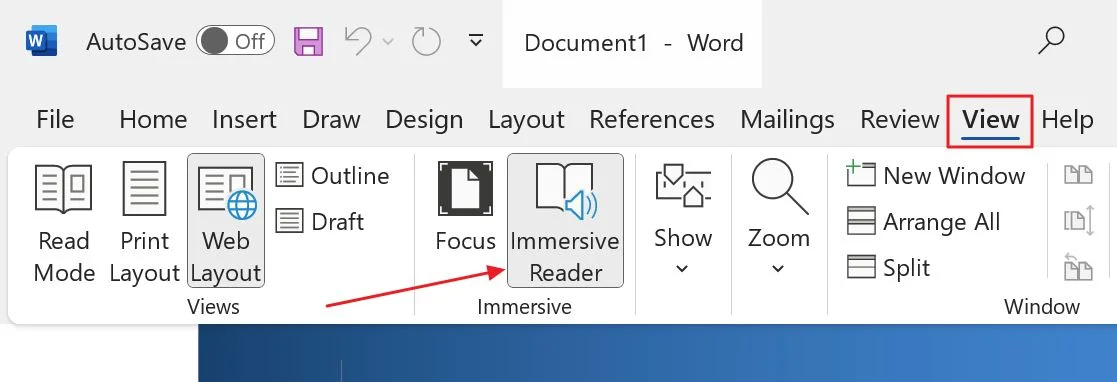
ここから必要なオプションを選択するだけだ。
イマーシブ・リーダーを無効にする方法
イマーシブ・リーダー・モードをオフにするのは、オンにするのと同じくらい簡単だ:
- 単語 と 展望:Immersive Reader」リボンタブを選択し、「Immersive Reader」をクリックする。 クローズ・インマーシブ・リーダー ボタンを押す。
- ワンノートImmersive Reader」というタイトルのポップアップウィンドウを閉じる。
- エッジ Windows / Mac OS用:プレス F9 をキーボードでクリックするか、アドレスバーのスピーカー付きブックアイコンをクリックする。
- エッジ for Android / iOSImmersive ReaderツールバーのXボタンをクリックする。
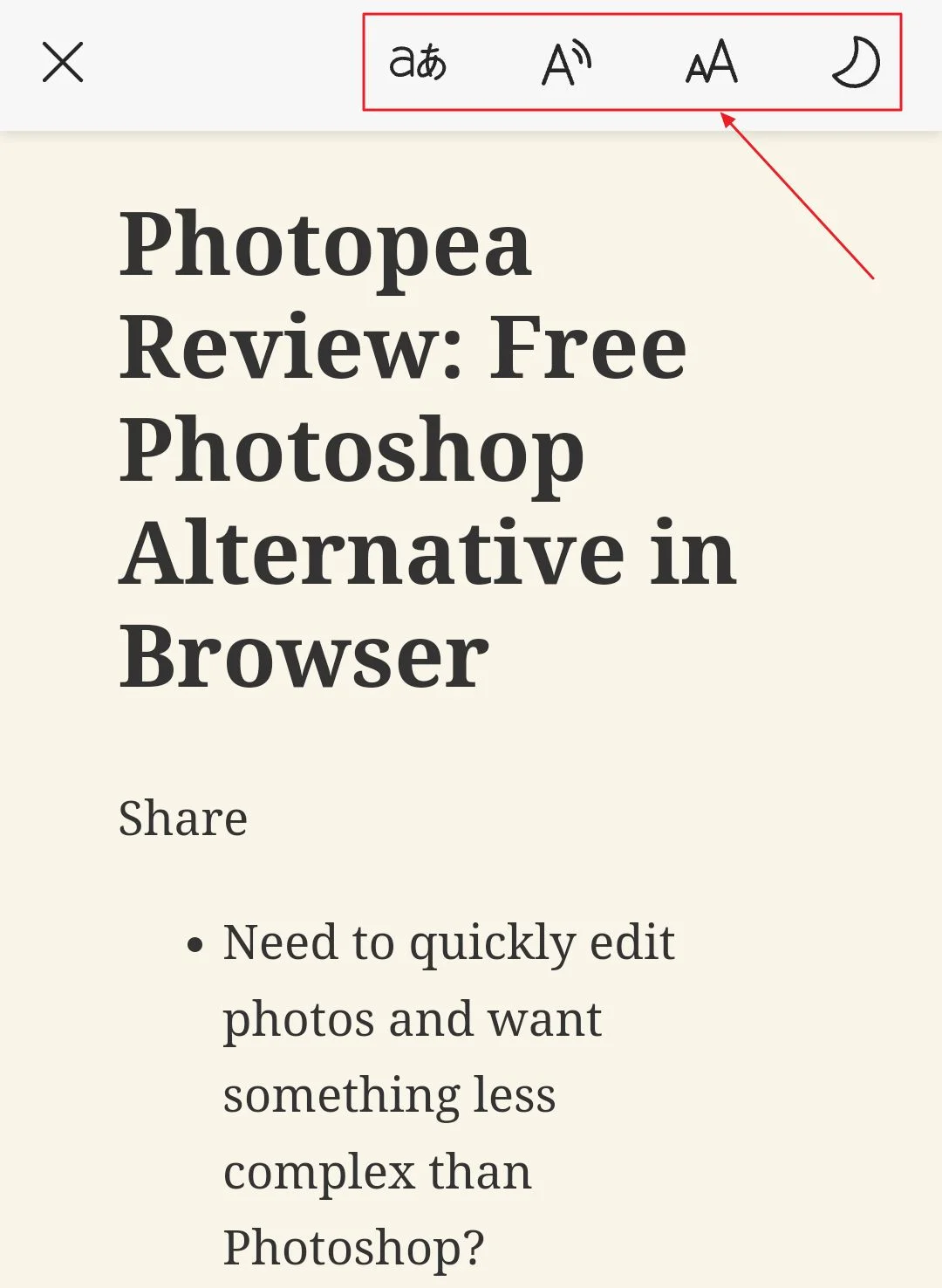
よくある質問
没入型リーダー・モードはマイクロソフト独自の技術で、クローム・ブラウザで動作する公式拡張機能はない。公式の拡張機能はない。 非公式エクステンション この拡張機能をインストールする場合は注意が必要だ。この拡張機能をインストールする場合は注意してほしい。
似たような技術はどうだろう?いや、クロームは公式には特別な読書モードをサポートしていない。Firefoxには似たようなものがあるが、マイクロソフト版ほど機能は充実していない。
マイクロソフトのイマーシブ・リーダーを見る プロモーション・ページ を読めば、新しい言語を学んだり、現在の読書レベルを強化したりする際に、このモードがもたらすメリットについて知ることができる。
これらの主張がすべて真実かどうかはわからないが、ただ言えることは、私はこのリーダーモードを時々使っているということだ。 気が散ることなく、内容に集中する.今回は本当に助かった。
Immersive Readerを頻繁に使わない唯一の理由は、このモードでは広告も削除されるからだ。広告は好きではないが、この方法で収益を得ているクリエイターを応援したいとも思っている。