- Erfahre, wie du OneDrive installierst, falls es auf deinem System fehlt, und wie du deine Dateien einrichtest und synchronisierst.
- OneDrive ist ein überzeugender Cloud-Dienst, vor allem, wenn du die Vorteile von Microsoft 365 Personal in Anspruch nimmst.
- Bei neueren Windows-Versionen ist OneDrive standardmäßig vorinstalliert.
Normalerweise verwende ich aus verschiedenen Gründen Google Drive als meinen wichtigsten Cloud-Speicherdienst, aber in der Vergangenheit habe ich OneDrive sehr intensiv genutzt. Was mich zum Umstieg bewogen hat, ist die Tatsache, dass die Leute, mit denen ich zusammenarbeite, Google Drive nutzen. Das ist wie bei iMessage.
Ich mag Google Drive nicht besonders, vor allem nicht den Teil mit der Speicherung, Synchronisierung und Freigabe, der die wichtigsten Funktionen ausmacht, aber wie ich schon sagte, habe ich es nicht wegen der Funktionen gewählt.
Wenn du mit Leuten zusammenarbeitest, die Microsoft 365-Dienste nutzen, solltest du OneDrive auf jeden Fall einmal ausprobieren.
Wenn du immer noch hier bist, lies weiter, denn du erfährst, wie du OneDrive installierst, konfigurierst und mit dem Sichern und Synchronisieren deiner Dokumente beginnst.
Weitere How-To-Artikel findest du in unserem eigener Abschnitt.
INHALT
- So installierst du die OneDrive App auf deinem Windows-Rechner
- OneDrive Schritt für Schritt in Windows einrichten
- Einstellungen für OneDrive Sync und Backup
- OneDrive Allgemeine Einstellungen
- Hinzufügen eines zweiten Geschäftskontos zu OneDrive
- Zusätzliche Sicherheit mit Personal Vault in OneDrive
- Sichern von Benutzerordnern mit OneDrive
- Kollaboration ermöglichen: Arbeit an OneDrive Office-Dateien, die mit anderen Personen geteilt werden, direkt aus Microsoft Office
So installierst du die OneDrive App auf deinem Windows-Rechner
Angesichts der Tatsache, dass OneDrive mit der neuesten Version von WindowsDu fragst dich vielleicht, warum du es überhaupt installieren musst. Dieser Leitfaden geht davon aus, dass du OneDrive, wie viele andere auch, deinstalliert hast, weil du es nicht benutzt hast.
Also, lass uns eine saubere Installation durchführen.
1. Lade die richtige Version von OneDrivedie aus dem Microsoft 365 Website, nicht die aus dem Microsoft Store. Siehst du, es ist schon knifflig.
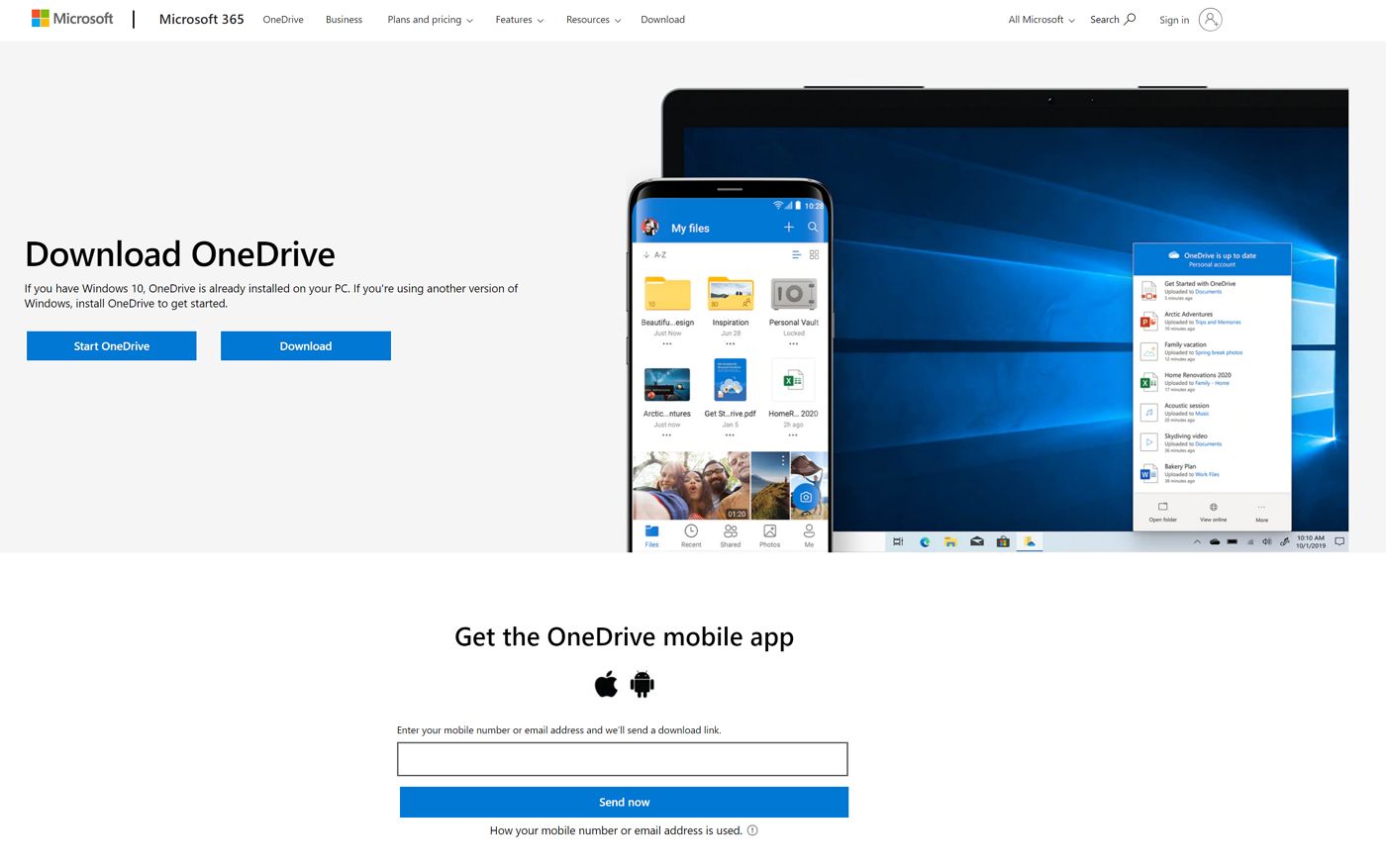
Die Windows Store App funktioniert ähnlich wie die Android- und iOS-Versionen: Sie ist ein Browser für deine Online-Sachen. Sie synchronisiert nicht wirklich Dateien und Ordner.
2. Führe das OneDrive Installationsprogramm aus. Du bekommst keine Eingabeaufforderungen und kannst daher z. B. den Installationsordner nicht anpassen.
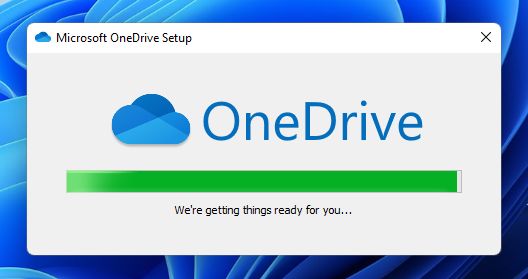
3. Das oneDrive-Symbol sollte sofort in der Taskleiste erscheinen. Wenn nicht, klicke auf den nach oben zeigenden Pfeil und du wirst es dort finden.
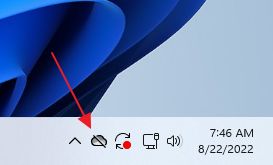
OneDrive Schritt für Schritt in Windows einrichten
Jetzt wollen wir sehen, wie du OneDrive richtig einrichtest.
1. Doppelklicke auf das Symbol in der Taskleiste oder öffne das Startmenü (drücke die Win-Taste) und gib OneDrive ein.
2. Das folgende Overlay wird geöffnet. In diesem Schritt musst du dich mit deinem Microsoft-Konto anmelden. Klicke auf das Eintragen Taste, um fortzufahren.

3. Gib in den folgenden Fenstern die mit deinem Microsoft-Konto verknüpfte E-Mail-Adresse und dann das Passwort ein. Wenn du kein Microsoft-Konto hast, kannst du stattdessen in diesem Schritt eines erstellen.
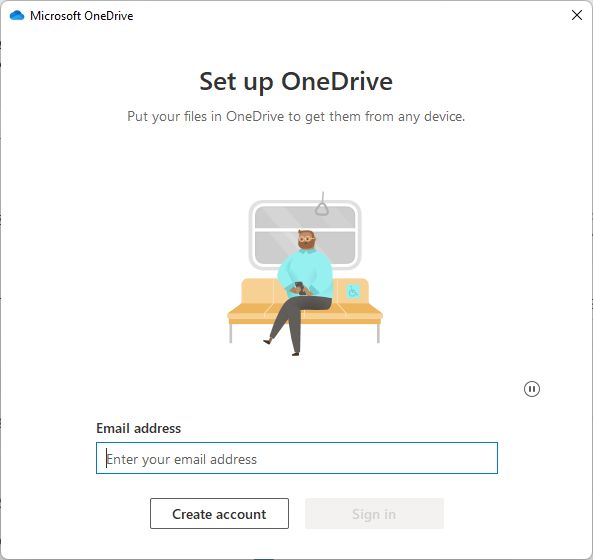
4. Bei diesem Schritt kannst du einfach auf Weiter klicken, wenn du mit den Standardeinstellungen einverstanden bist. Speicherort für den OneDrive-Ordnerder sich innerhalb deines aktuellen Benutzers befindet Meine Dokumente Ordner.
Ich verschiebe normalerweise alle Cloud-Ordner auf eine separate Partition. Klicke dazu auf das Standort ändern Link und wähle einen neuen Ort aus, dann fahre mit dem nächsten Schritt fort.
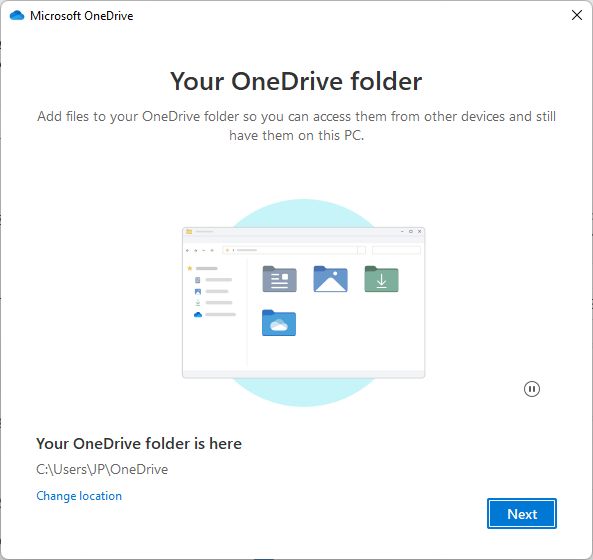
5. Jetzt siehst du eine Liste mit lokale Benutzerordner, die du sichern kannst mit deinem OneDrive Online-Speicher-Konto. Aktiviere oder deaktiviere jeden Ordner und klicke auf Weiter.
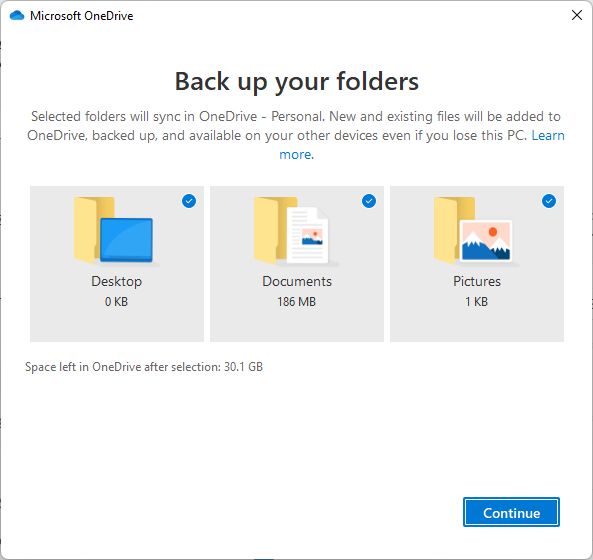
Wenn du andere Ordner in deinem OneDrive-Konto hast, werden sie in diesem Schritt nicht angezeigt. Gehe zum Einstellungen Kapitel, um zu sehen, wie du auswählst, was du mit deinem lokalen Rechner synchronisieren willst.
OneDrive ist jetzt noch tiefer in die Windows-Backup-Funktionalität integriert und wird für die Sicherung von Benutzerordnern in der neue Windows-Backup-App.
6. Jetzt wird Microsoft versuchen, dir eine Microsoft 365 Personal Abonnement. Für $6,99/Monat ist das ein ziemlich gutes Angebot, wenn man bedenkt, dass du auch Microsoft Word, Excel, Powerpoint, OneNote und Outlook bekommst. OneDrive zähle ich nicht dazu, da es bereits kostenlos ist.
Die Der Familienplan ist wahrscheinlich das beste Angebotda du das gleiche Konto für bis zu 6 Geräte/Personen verwenden kannst. Das gilt auch für die Office-Anwendungen.

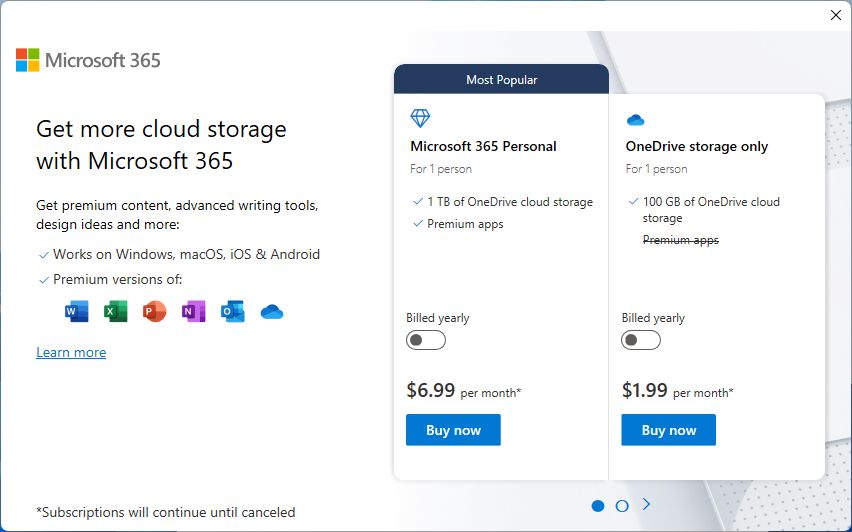
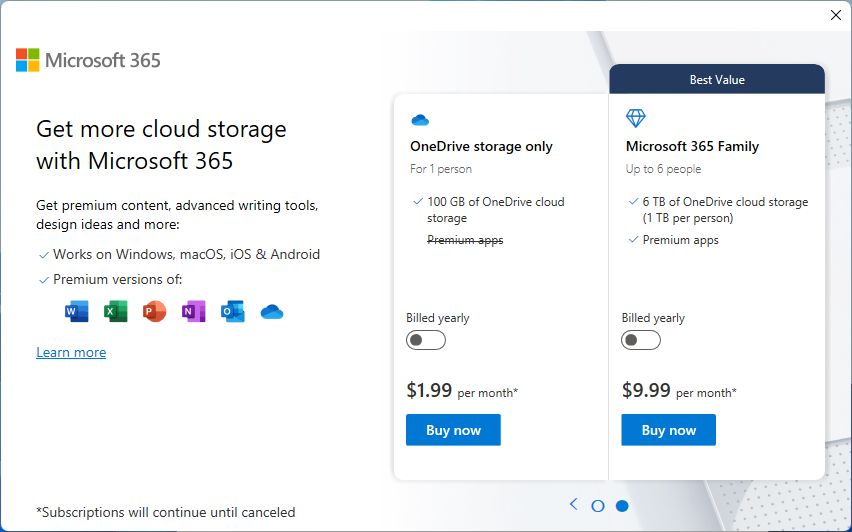
7. Jetzt bekommst du eine kurze Erklärung, wie du deinem OneDrive-Ordner Dinge hinzufügen kannst. Hier gibt es nichts zu sehen. Lass uns weitermachen.

8. Ein anderer Erklärer sagt, dass du Dateien und Ordner mit anderen Personen teilen kannst, damit du mit ihnen zusammenarbeiten kannst. Das ist dem, was Google Drive bietet, sehr ähnlich.
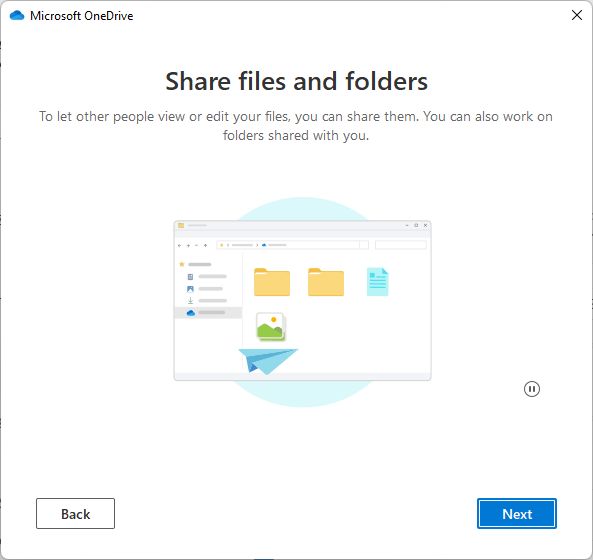
9. Dies ist die wichtigste Erklärung: Jede Datei und jeder Ordner in deinem OneDrive-Ordner im Datei-Explorer hat eines dieser Symbole. Es zeigt dir schnell an, welches Element nur online verfügbar ist, ob es mit diesem Gerät synchronisiert ist oder immer offline verfügbar ist.
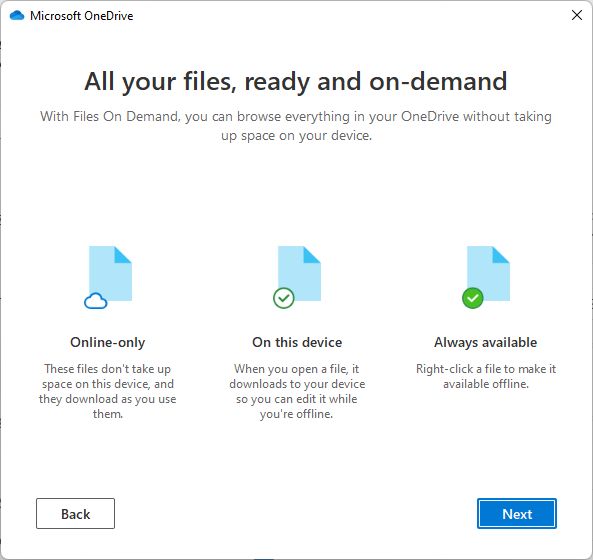
10. Eine weitere Eigenwerbung, die dich dazu auffordert, die mobile App herunterzuladen. Mach das, wenn du es brauchst.
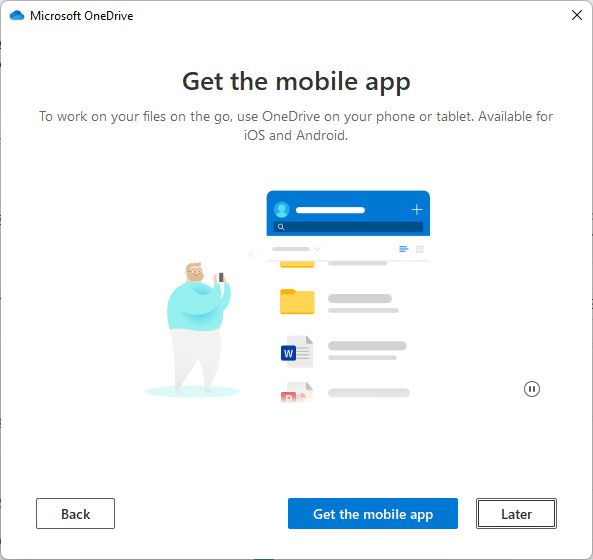
11. Und schon bist du fertig. OneDrive ist bereit für dich.
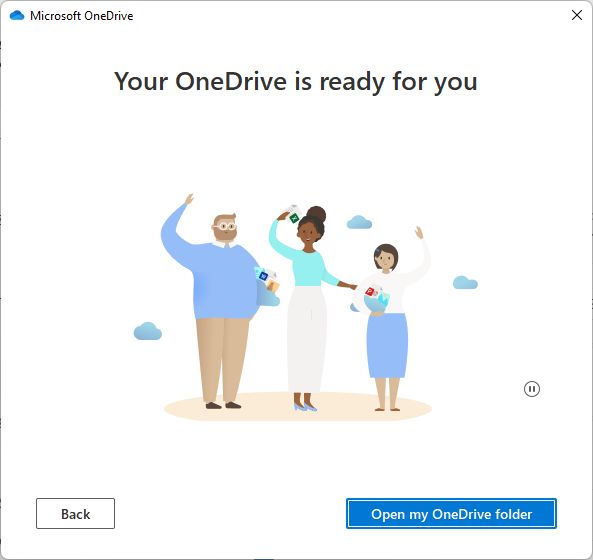
Wenn du auf das Meinen OneDrive-Ordner öffnen Schaltfläche siehst du, was in deinem lokalen Ordner und was online gespeichert ist.
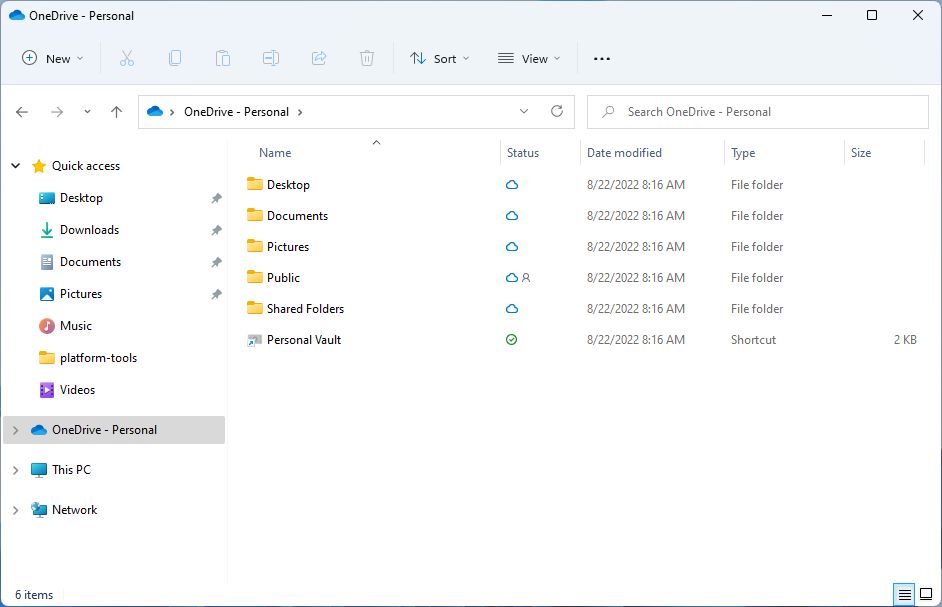
Beachten Sie die Status Icons für jeden Ordner. Wenn du den OneDrive-Ordner öffnen möchtest später kannst du den Datei-Explorer öffnen (drücke Win + E), dann findest du im Menü auf der linken Seite die OneDrive - Persönlich Abkürzung.
Einstellungen für OneDrive Sync und Backup
Wenn du auf das Symbol in der Taskleiste klickst, öffnet sich eine Liste mit den zuletzt geänderten/hinzugefügten/synchronisierten Dateien, die Optionsleiste und das Einstellungsmenü.
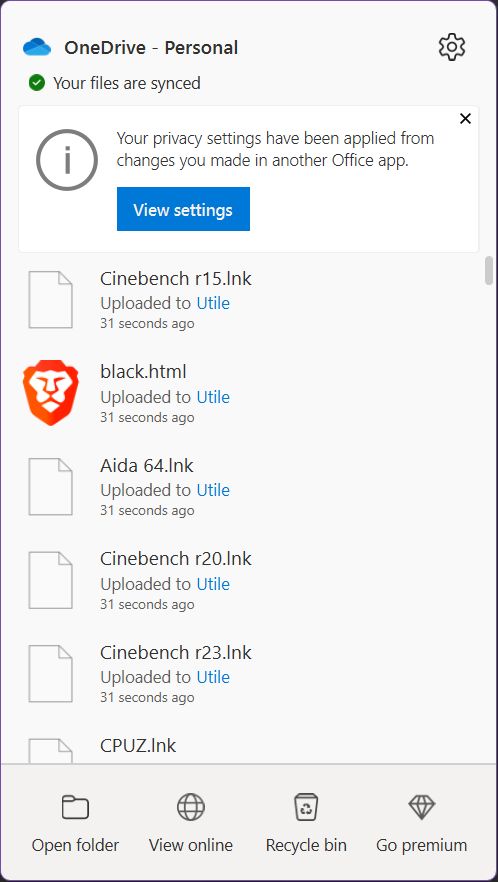
Beachten Sie die Datenschutz-Warnung am oberen Rand des Popups. Du solltest das überprüfen. Als Windows-Datenschutzmaßnahme habe ich mich entschieden, optionale Daten nicht zu teilen. Einige Daten werden aber trotzdem weitergegeben (erfahre, wie du Überprüfe die Daten, die Windows "nach Hause" sendet).
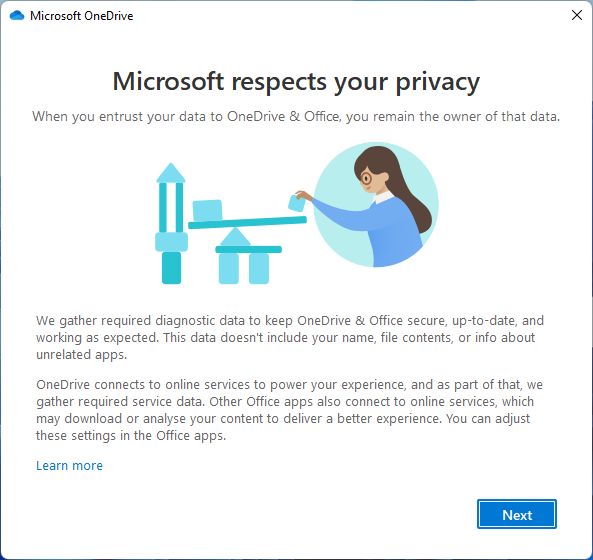
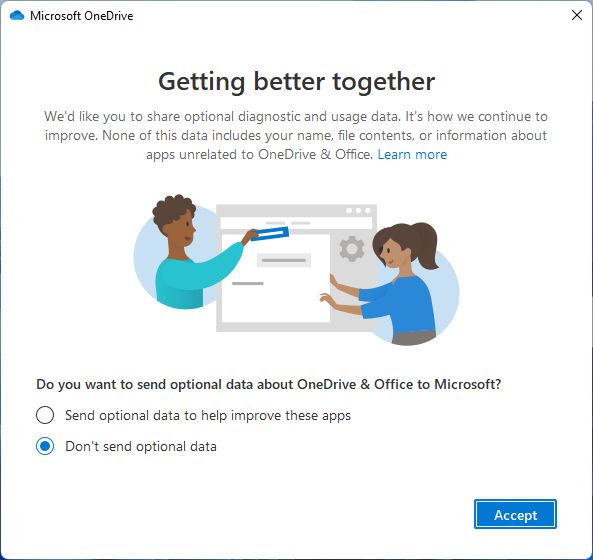
Um auf die anderen Einstellungen zuzugreifen, öffnest du wieder das Taskleistenmenü. Unten findest du Links zum Öffnen des (1) lokalen OneDrive-Ordners, (2) des OneDrive-Online-Speichers (geht zu onedrive.live.com), (3) den Online-Papierkorb, in dem du zuvor gelöschte Dateien wiederherstellen kannst, und (4) einen Link zum Popup-Fenster für das Premium-Abonnement.
Klicke auf das Zahnrad oben rechts, um ein zweites Menü zu öffnen. Hier gibt es einen Link zu den App-Einstellungen und ein paar andere Optionen. Die wichtigste ist die Möglichkeit, die Synchronisierung für den aktuellen Computer für 2, 8 bzw. 24 Stunden anzuhalten.
Auf den Personal Vault gehen wir später in diesem Artikel ein. Das ist ziemlich cool.
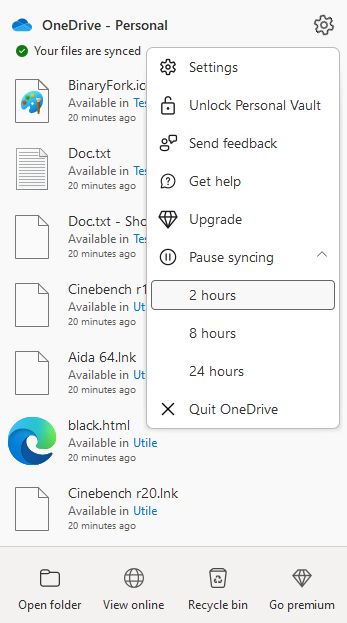
Schauen wir uns jetzt die Einstellungen an. Ich werde nur die wichtigsten davon hervorheben:
OneDrive Allgemeine Einstellungen
Hier kannst du wählen, ob du OneDrive mit deinem Computer starten möchtest, was empfohlen wird. Du kannst auch festlegen, welche Benachrichtigungen in deinem Infocenter in Windows angezeigt werden.
Die wichtigste Option ist diejenige, die mit Dateien auf Abruf. Dadurch werden die Dateien nur heruntergeladen, wenn du sie verwendest. Die Dateien werden weiterhin im lokalen OneDrive-Ordner angezeigt, aber mit dem Nur online verfügbares Symbol. Sobald du versuchst, sie zu öffnen, lädt OneDrive sie auf den lokalen Rechner herunter. Wenn du eine schnelle Internet Verbindung, ist das kein Problem.
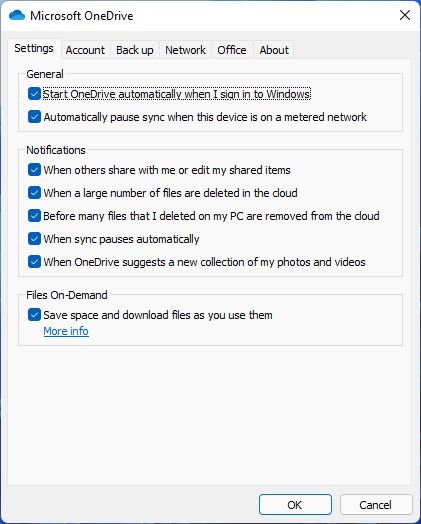
Hinzufügen eines zweiten Geschäftskontos zu OneDrive
Auf der zweiten Registerkarte mit der Bezeichnung Kontokannst du ein weiteres Konto zu OneDrive hinzufügen. Die Sache hat einen Haken: Du kannst insgesamt nur zwei Konten haben, ein persönliches und ein geschäftliches. Du kannst nicht zwei persönliche Konten hinzufügen.
Wenn du auf Ein Konto hinzufügenWenn du auf die Schaltfläche "Installieren" klickst, siehst du die gleichen Anweisungen wie im Abschnitt "Installieren" oben.
Auch hier kannst du die Verknüpfung eines Kontos mit OneDrive aufheben.
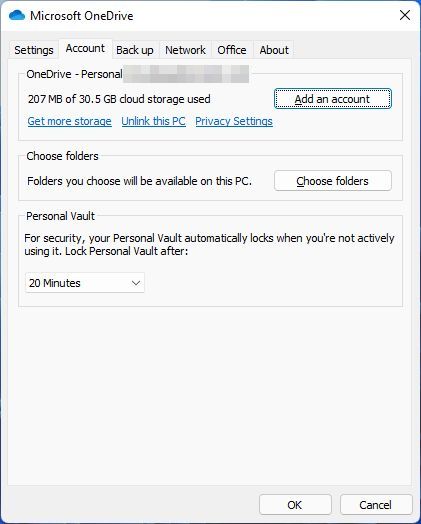
Es gibt eine interessante Option auf dieser Seite: die Option, die auswählen, welche Online-Ordner im lokalen OneDrive-Ordner angezeigt werden sollen. Klicken Sie auf das Schaltfläche Ordner auswählen um eine Liste aller Ordner in deinem OneDrive-Konto mit Umschaltern für jeden einzelnen Ordner anzuzeigen.
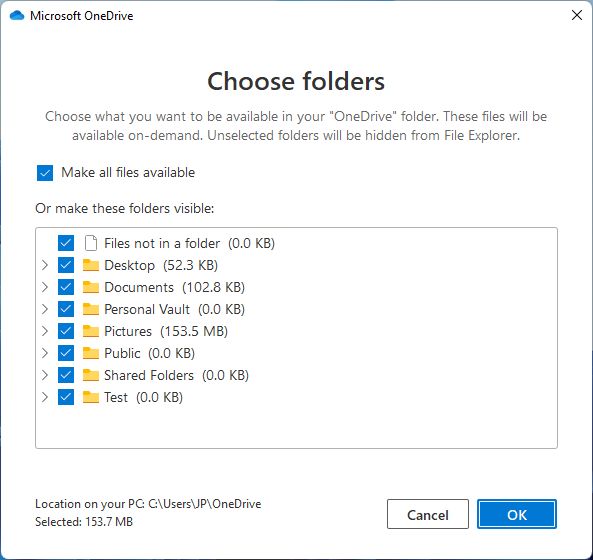
Wenn du nicht genug Speicherplatz auf deinem aktuellen Gerät hast, ist es vielleicht eine gute Idee, nur einige wenige Ordner auszuwählen oder die Funktion "Dateien auf Abruf" in der Einstellungen tab. Die zweite Option ist für mich die attraktivere.
Auf der gleichen Registerkarte kannst du einstellen, wie lange der Persönliche Tresor nach dem Öffnen entsperrt bleibt: 20 Minuten (Standard), 1, 2 oder 4 Stunden. Lass uns das zuerst einrichten.
Zusätzliche Sicherheit mit Personal Vault in OneDrive
Wenn du auf Systemablage > Zahnrad-Symbol > Persönlichen Tresor freischalten zum ersten Mal einrichten, löst diese Aktion den Einrichtungsassistenten aus.
Was ist der Persönliche Tresor? Ein spezieller Ordner, der erfordert die zweistufige Authentifizierung von Microsoft zum Entsperren. Das passiert jedes Mal. Der Ordner wird automatisch zurücksperren nach einer bestimmten Zeitspanne. Dateien im persönlichen Ordner können nicht freigegeben werden.
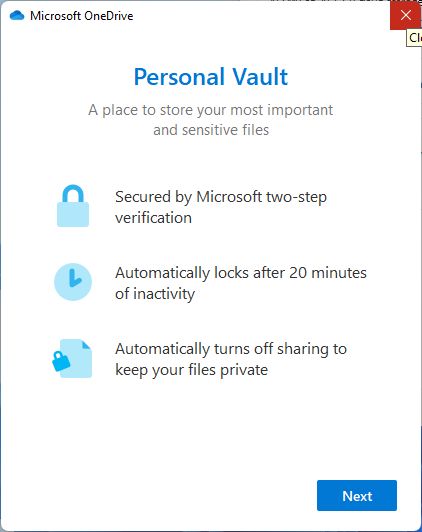
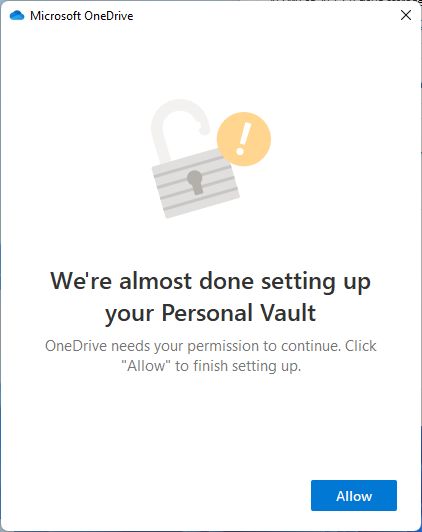
Wenn du den Persönlichen Tresor entsperrst, sobald du das Taskleistenmenü öffnest, erhältst du diese Warnung mit der Option, den Ordner sofort wieder zu sperren.

Für ein mehr Ausführliche Informationen zum Personal Vault findest du in diesem Artikel.
Sichern von Benutzerordnern mit OneDrive
Auf der dritten Registerkarte kannst du einstellen, welche lokalen Benutzerordner vom lokalen Computer mit deinem OneDrive-Konto und mit den anderen Rechnern, die du verknüpft hast, gesichert werden. Dies ist Teil der Synchronisierung der Windows-Einstellungen. Wenn du auf Back-up verwaltenkannst du noch einmal auswählen, welche Ordner synchronisiert werden sollen.
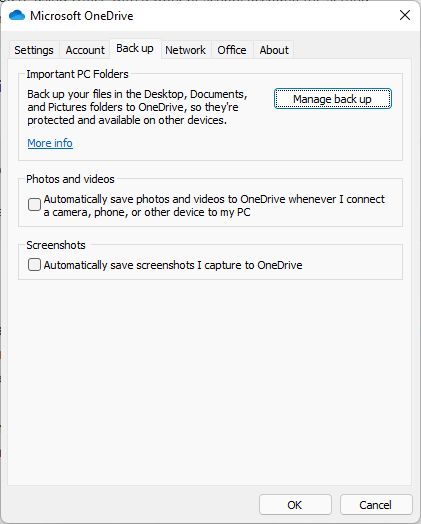
Es gibt zwei weitere wichtige Optionen auf dieser Seite. Du kannst wählen jeden Screenshot behalten du in OneDrive aufnimmst, und du kannst auch die Kamera Fotos und Video Backup. Jedes Mal, wenn du eine Kamera anschließt, sei es eine DSLR oder ein Mobiltelefon, werden alle Clips und Bilder automatisch auf OneDrive gespeichert. Ich würde das ausschalten.
Dieses Popup wird angezeigt, wenn du irgendwo in Windows die Taste PrintSceen drückst.
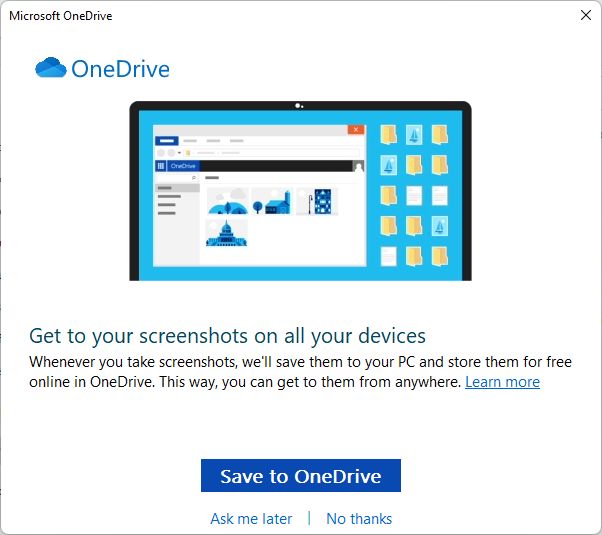
Auf der Registerkarte Office-Einstellungen gibt es ein wichtiges Kontrollkästchen. Wenn es angekreuzt ist, wird die Zusammenarbeit für alle Microsoft Office-Dokumente aktiviert, die im OneDrive-Ordner gespeichert sind. Das funktioniert sowohl über die Office Online-Browser-Apps als auch über die nativen Microsoft Office Premium-Apps.
Sie funktioniert genau wie die Zusammenarbeit in Google Sheets.
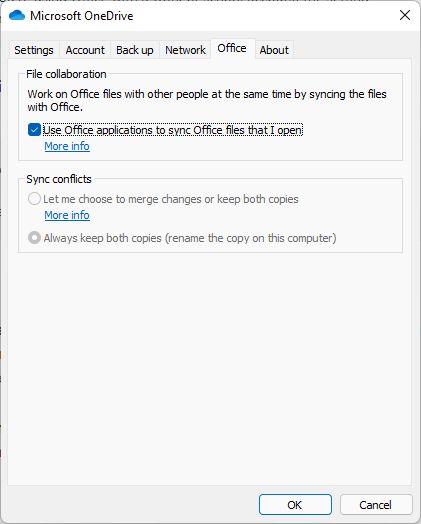
Du kannst sogar wählen, wie du mit Konflikten umgehen willst: Behalte beide Kopien oder frage jedes Mal nach (zusammenführen oder beide behalten).
Suchst du nach einer Möglichkeit, OneDrive Memories zu deaktivieren? Lerne wie man OneDrive-Benachrichtigungen an diesem Tag stoppt.
Damit ist alles gesagt, was du über die OneDrive Windows App wissen musst. Wenn du noch Fragen hast oder Hilfe brauchst, dann scheue dich nicht und frage in den Kommentaren unten nach.







