- Wenn du deinen ASUS Router verkaufen willst, musst du ihn auf die Werkseinstellungen zurücksetzen, bevor du ihn an den neuen Besitzer übergibst.
- Ein Zurücksetzen auf die Werkseinstellungen ist auch dann sinnvoll, wenn du Probleme mit der Leistung oder mit Funktionen hast, die nicht funktionieren.
- Wenn du den Benutzernamen und das Passwort deines ASUS-Routers vergessen hast, musst du die Einstellungen deines Routers zurücksetzen.
- Erfahre, wie du einen ASUS-Router über die Hardware-Tasten oder die Web-GUI-Oberfläche auf die Werkseinstellungen zurücksetzt.
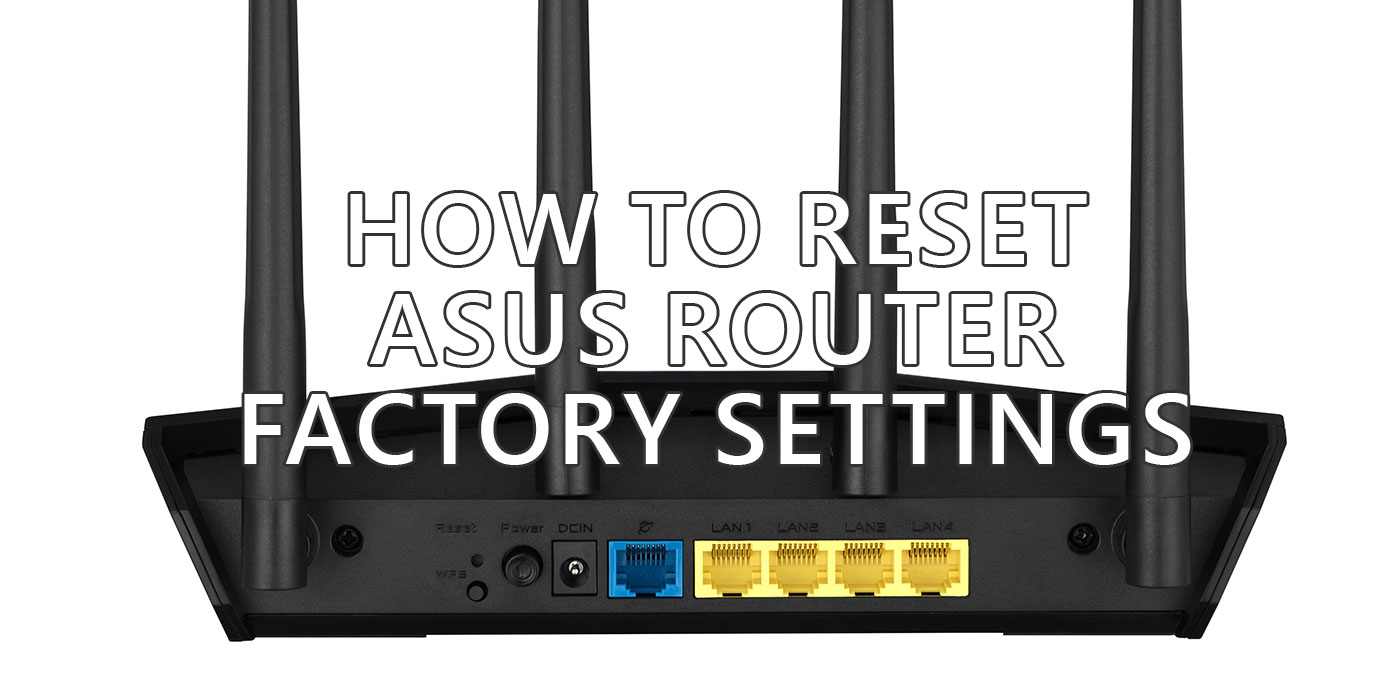
Das Zurücksetzen des Routers auf die Werkseinstellungen ist mühsam, wenn du alles sorgfältig nach deinen Vorstellungen eingerichtet hast. Ich hasse es, das zu tun, aber es war die einzige Möglichkeit, die Leistungsprobleme zu lösen, die ich mit dem ZenWiFi AX hatte.
Ich erklärte warum Rücksetzungen normalerweise viele Probleme lösen. Darum geht es in diesem Artikel nicht. Ich möchte dir stattdessen zeigen, wie du deinen ASUS Router schnell auf die Werkseinstellungen zurücksetzen kannst.
Warum mehr als eine Methode? Weil einige Methoden nur mit bestimmten ASUS-Modellen funktionieren. Es ist am besten, eine Backup-Lösung zu haben, oder?
INHALT
- Warum solltest du deinen ASUS Router zurücksetzen?
- Standard Reset vs. Hard Reset
- ASUS Router-Einstellungen vor dem Zurücksetzen sichern
- Zurücksetzen eines ASUS-Routers mit der Hardware-Reset-Taste
- ASUS Router mit der WPS-Taste (oder Kopplungstaste) zurücksetzen
- Schritt-für-Schritt-Anleitung für das Zurücksetzen des ASUS-Routers über die Web-GUI
- Mit der ASUS Router App auf die Werkseinstellungen zurücksetzen
Warum solltest du deinen ASUS Router zurücksetzen?
Das ist eine sehr gute Frage, wenn man bedenkt, dass du den Einrichtungsprozess durchlaufen musst. Ja, alle neueren ASUS-Router werden mit einem Einrichtungsassistenten geliefert, der dein Internet im Handumdrehen zum Laufen bringt. Das heißt aber nicht, dass die Einrichtung abgeschlossen ist.
Die meisten Leute wollen ein bisschen mit den Einstellungen spielen, verschiedene SSIDs und Passwörter wählen, Geräte filtern, die sich verbinden dürfen, und vielleicht ein VPN oder einen DNLA-Medienserver einrichten, um nur ein paar Dinge zu nennen, die ein moderner ASUS-Router kann.
All das zu tun, braucht Zeit. Hier sind also ein paar gute Gründe, warum du die Einstellungen deines ASUS Routers auf die Standardwerte zurücksetzen solltest:
- Du verkaufst deinen Router und willst alles aufräumen.
- Du stößt auf ernsthafte Probleme, die nicht durch das Flashen einer neuen Firmware-Version gelöst werden können (hier ist wie du die Firmware deines ASUS-Routers aktualisierst).
- Du kannst dich nicht bei der ASUS-Router-Benutzeroberfläche anmelden, weil du dich nicht mehr an den Benutzernamen und das Passwort des Administrators erinnern kannst.
Standard Reset vs. Hard Reset
Laut ASUS gibt es zwei Arten von Resets, die du an einem ASUS-Router durchführen kannst, Standard-Reset und Hard Reset.
Beim Standard-Reset wird die spezielle Reset-Taste verwendet. Der Hard-Reset sollte verwendet werden, wenn die Standardmethode aus irgendeinem Grund fehlschlägt. Beim Hard Reset wird die WPS- oder Pairing-Taste verwendet, die bei einigen Routern der ASUS Lyra Mesh-Serie zu finden ist.
Beide Methoden bewirken das Gleiche: Sie löschen alle Daten im Speicher deines Routers und laden die Standardeinstellungen des Routers. In beiden Fällen musst du den Einrichtungsassistenten durchlaufen, bevor du deinen Router wieder benutzen kannst.
ASUS Router-Einstellungen vor dem Zurücksetzen sichern
Die meisten ASUS-Router haben eine Option zum Sichern der Einstellungen und eine weitere zum Laden zuvor gespeicherter Einstellungen.
Ich empfehle dir immer, ein Backup deiner Daten zu machen (nicht nur der ASUS-Router-Einstellungen), damit du sie später mit ein paar Klicks wiederherstellen kannst.
Ich möchte etwas Wichtiges erwähnen: Wenn du Probleme damit hast, dass dein Router nicht so funktioniert, wie du es möchtest, wäre es keine gute Idee, ihn zurückzusetzen und dann die vorherigen Einstellungen zu laden. Du könntest dich in der gleichen Situation wiederfinden, wenn das Problem durch einen Fehler in der Speicherdatei oder eine Einstellung verursacht wird, die du irgendwann unwissentlich übernommen hast.
Wie auch immer, hier erfährst du, wie du die Einstellungen deines ASUS Routers in einer lokalen Datei sichern kannst:
- Zugriff auf die Web-GUI deines ASUS-Routers
- Navigiere im Menü auf der linken Seite zu Verwaltung.
- Wählen Sie die Einstellung wiederherstellen/speichern/hochladen tab.
- Klicken Sie auf das Schaltfläche Einstellung speichern.

Die Einstellungsdatei wird automatisch auf deinen Computer heruntergeladen. Wenn du das Kontrollkästchen Aktiviere dieses Kontrollkästchen, wenn du die Konfigurationsdatei zum Debuggen freigeben möchtest. Da das ursprüngliche Passwort in der Konfigurationsdatei entfernt wird, importiere die Datei bitte nicht in deinen Router. werden der Admin-Benutzername und das Passwort nicht in die Sicherungsdatei aufgenommen.
Diese Option ist für den Fall gedacht, dass du die Einstellungsdatei zu Debugging-Zwecken mit jemandem teilen möchtest und deine Anmeldedaten nicht preisgeben willst.
Wenn du zuvor gespeicherte Einstellungen wiederherstellen möchtest, musst du nur zur gleichen Registerkarte der Web-GUI zurückkehren, auf die Schaltfläche Hochladen klicken und die Einstellungsdatei auswählen, die du wiederherstellen möchtest. Bestätige und warte ein paar Augenblicke, bis der Router neu startet und die Einstellungen übernimmt.
Die meisten Router, nicht nur die von ASUS, verfügen über eine spezielle Reset-Taste. Sie ist in der Regel vertieft, so dass du einen Stift oder einen anderen spitzen Gegenstand brauchst, um sie zu drücken.
So funktioniert es bei ASUS-Routern:
- Wenn der Router eingeschaltet ist, drücke die Reset-Taste 5-10 Sekunden lang.
- Die Power-LED beginnt zu blinken. Alle anderen LEDs sollten aus sein. Du kannst jetzt die Reset-Taste loslassen.
- Warte, bis der Router neu gestartet ist und die Werkseinstellungen übernommen hat. Die anderen LEDs schalten sich jetzt wieder ein.

Wie ich bereits sagte, funktioniert der Soft-Reset oder der Standard-Reset manchmal nicht. Wenn das der Fall ist oder dein Router keine spezielle Reset-Taste hat, kannst du einen Hard-Reset über die WPS-Taste (oder die Pair-Taste bei einigen ASUS-Router-Modellen) versuchen.
- Schalte den Router aus (drücke den Netzschalter oder ziehe das Netzkabel ab).
- Drücke und halte die WPS-Taste.
- Schalte bei gedrückter WPS-Taste den Netzschalter wieder ein oder schließe den Netzadapter an.)
- Wenn die Power-LED zu blinken beginnt (oder sich ausschaltet) und die anderen LEDs erlöschen, kannst du die WPS-Taste loslassen.
- (Optional) Bei einigen Modellen musst du die Stromversorgung ein weiteres Mal einschalten (aus- und wieder einschalten).
- Der Router wird jetzt neu gestartet, die Werkseinstellungen werden übernommen und die LEDs leuchten wieder.
Schritt-für-Schritt-Anleitung für das Zurücksetzen des ASUS-Routers über die Web-GUI
Wenn du Zugang zu deiner Web-GUI-Schnittstelle hast, kannst du das Zurücksetzen über die administrative Benutzeroberfläche durchführen. Das ist die Art, wie ich es persönlich mag.
- Melde dich bei der Web-GUI deines ASUS-Routers an.
- Navigiere im Menü auf der linken Seite zu Verwaltung.
- Wählen Sie die Einstellung wiederherstellen/speichern/hochladen tab.
- Klicken Sie auf das Schaltfläche "Wiederherstellen.
- Bestätige im nächsten Popup mit OK.
- Warte, bis der Router zurückgesetzt wurde und die Werkseinstellungen übernommen wurden.
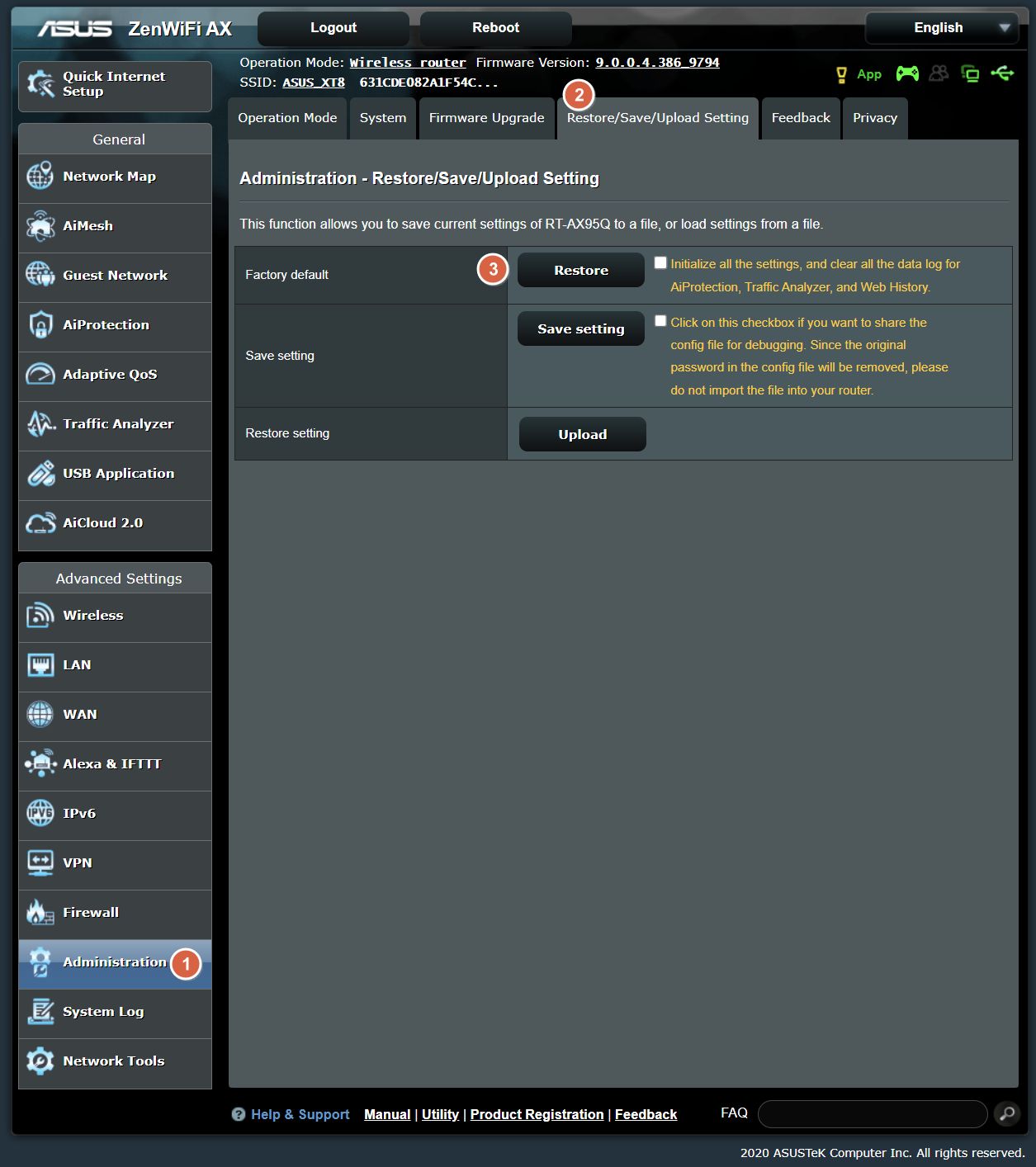

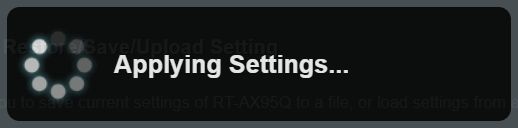
Mit der ASUS Router App auf die Werkseinstellungen zurücksetzen
Einige von euch werden es vorziehen, die ASUS Router App zu verwenden. Wenn das der Fall ist, sind hier die Schritte, die du ausführen musst.
- Stelle sicher, dass dein Smartphone mit einem der WLAN-Netzwerke des Routers verbunden ist.
- Öffne die ASUS Router-App und warte, bis die Netzwerktopografie aktualisiert wurde und deine(n) Router anzeigt.
- Wähle den Router für die du die Einstellungen zurücksetzen möchtest.
- Tippen Sie auf die Drei-Punkte-Menü oben rechts
- Wähle System auf Werkseinstellungen zurücksetzen Menüpunkt.
- Bestätige die Aktion im nächsten Popup und warte, bis das System vollständig zurückgesetzt ist.
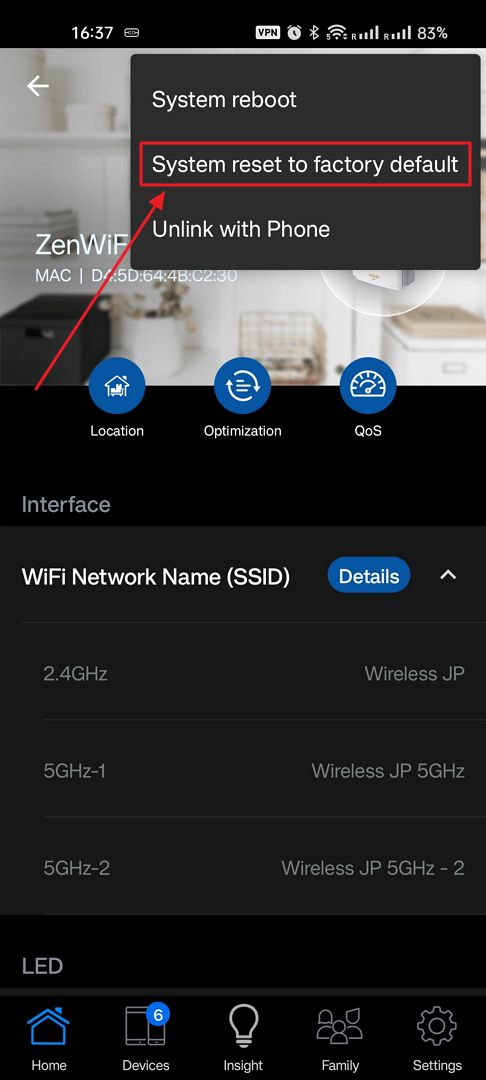
Bei einem Mesh-WiFi-System ist es möglich, alle Knotenpunkte gleichzeitig zurückzusetzen, was wohl die beste Option ist, weil es schneller geht:
- Klicke in der ASUS-Router-App auf das Zahnrad unten links in den Einstellungen.
- Wähle Systemeinstellungen im nächsten Menü.
- Wählen Sie nun die gleiche System auf Werkseinstellungen zurücksetzen Option.
- Bestätige und warte, bis alle Knotenpunkte neu gestartet sind und die Werkseinstellungen übernommen wurden.
Jetzt musst du dein ASUS AiMesh von Grund auf neu einrichten.
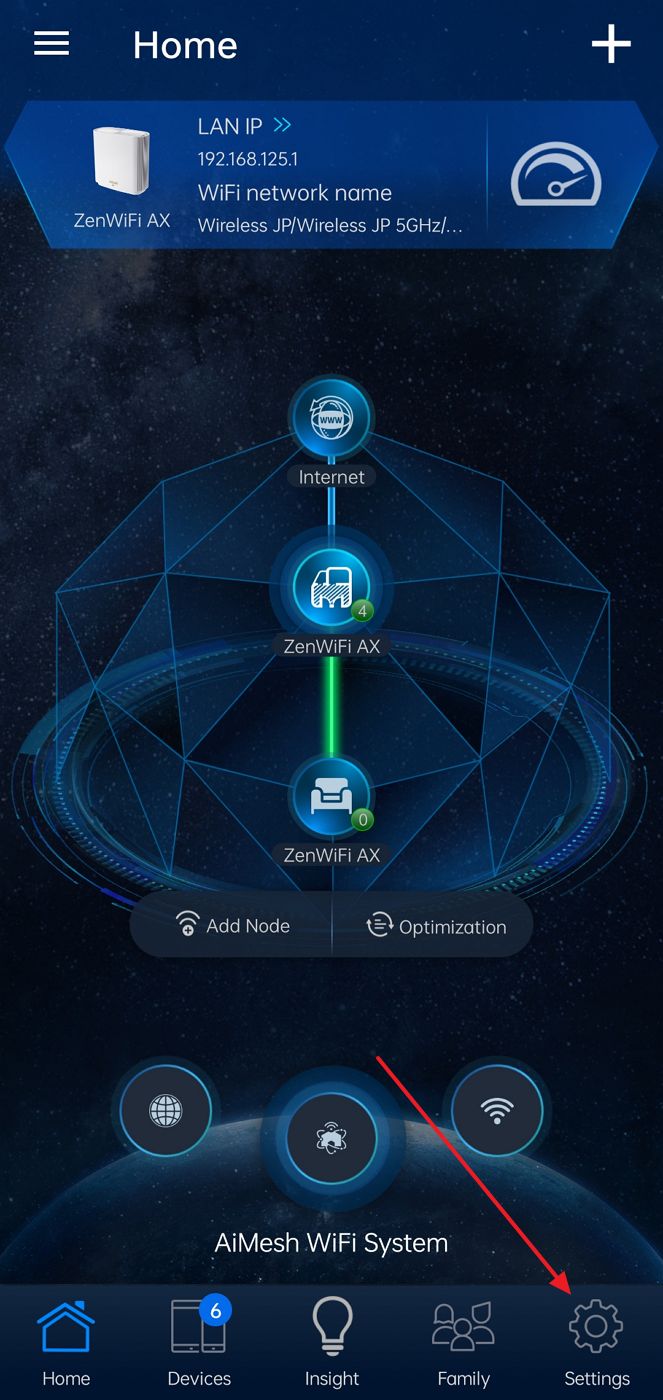
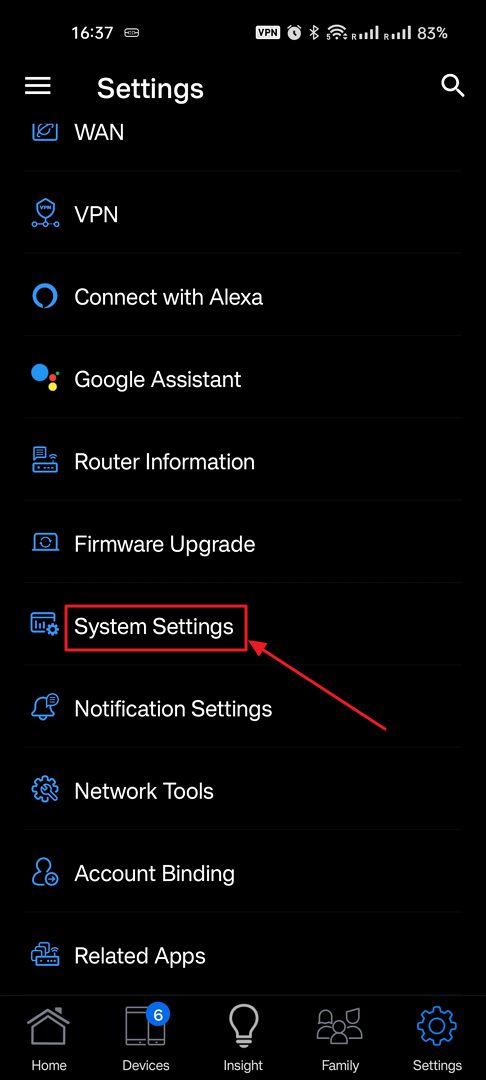
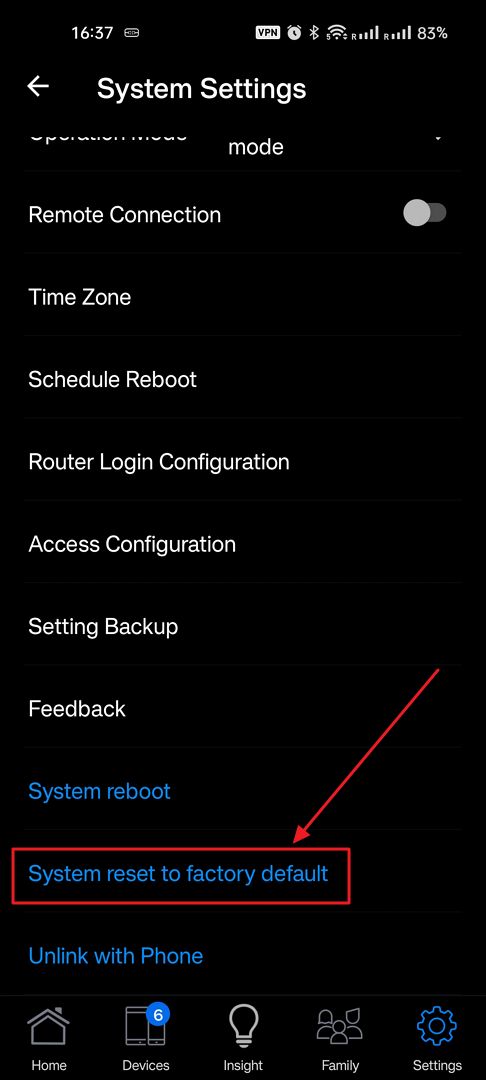
Hinweis: Da du alle Einstellungen zurückgesetzt hast, wird alles auf die Standardeinstellungen zurückgesetzt. Die URL deiner alten Web-GUI könnte sich geändert haben, ebenso wie der Benutzername und das Passwort für die Anmeldung. Lies diesen Leitfaden, um herauszufinden wie du dich bei deinem ASUS Router anmeldest.

Wie man die LED-Lichter des ASUS-Routers für mehr Ruhe ausschaltet







