- Moderne SSDs sind schnell, vor allem NVMe-Modelle, die Geschwindigkeiten von über 10 GB/s erreichen können, aber das geht oft auf Kosten hoher Temperaturen.
- Es ist wichtig, die Temperatur der SSD in Windows zu überprüfen, um sicherzustellen, dass sie in einem sicheren Temperaturbereich arbeitet, bevor du deine Daten in Gefahr bringst.
- Erfahre, wie du die SSD-Temperatur in Windows ohne Software und mit kostenlosen Dienstprogrammen von Drittanbietern überprüfen kannst, die dir eine bessere Überwachung ermöglichen.
Windows 11 bietet jetzt die Möglichkeit, die Temperatur von SSDs und Festplatten direkt in der Einstellungs-App zu überwachen: System > Speicher > Erweiterte Speichereinstellungen > Laufwerke & Volumes > Eigenschaften > Laufwerkszustand. Es gibt auch kostenlose Dienstprogramme, die du für die kontinuierliche Überwachung verwenden kannst.

Wenn du dich um deine Daten sorgst, solltest du dich auch um die Temperatur deiner SSD kümmern. Wenn sie zu hoch ist, kann es sein, dass du eine Festplatte hast, die nicht mehr zu retten ist. Natürlich solltest du deine Daten immer sichern (siehe unser spezieller Bereich für Windows Backup), aber es macht keinen Spaß, eine kaputte SSD zu ersetzen.
Moderne SSDs, ob SATA, NVMe, M.2 oder PCI Express, verfügen zwar über Mechanismen zur Selbstdiagnose im Falle eines Problems (die sogenannte SMART-Technologie), aber aus Erfahrung kann ich dir sagen, dass ein Festplattenausfall kommt selten mit einer Warnung.
Deshalb empfehle ich dir Behalte die Temperatur deiner SSD im Auge. Ich plädiere nicht für eine ständige Überwachung, aber überprüfe von Zeit zu Zeit, was der Antrieb macht.
Und warum?
Nur um sicherzugehen, dass er nicht überhitzt, vor allem wenn du an diesen langen, heißen Sommertagen ständig auf den Flash-Speicher schreibst oder liest.
Ich habe drei Methoden zur Überprüfung der SSD-Temperatur in Windows 10 und 11 für dich, eine mit den integrierten Funktionen des Betriebssystems, eine mit einem kostenlosen und einfach zu bedienenden Dienstprogramm und eine komplexere Überwachungslösung, die ebenfalls kostenlos ist.
Lass uns loslegen:
INHALT
Überprüfe die aktuelle SSD-Temperatur mit den Windows-Datenträgern und -Volumes
Beginnen wir mit der Option, dass Du musst keine Software installieren. Diese Methode funktioniert sowohl in Windows 10 als auch in Windows 11 und beinhaltet die Einstellungen-App. Die Bilder unten sind für Windows 11, aber wenn du die gleichen Schritte unter Windwos 10 befolgst, wird alles gut gehen:
1. Drücke die Sieg + I Tastaturkürzel, um die Einstellungen-App zu öffnen.
2. Navigiere zum Abschnitt System.
3. Finde die Unterabschnitt Lagerung und erweitern.
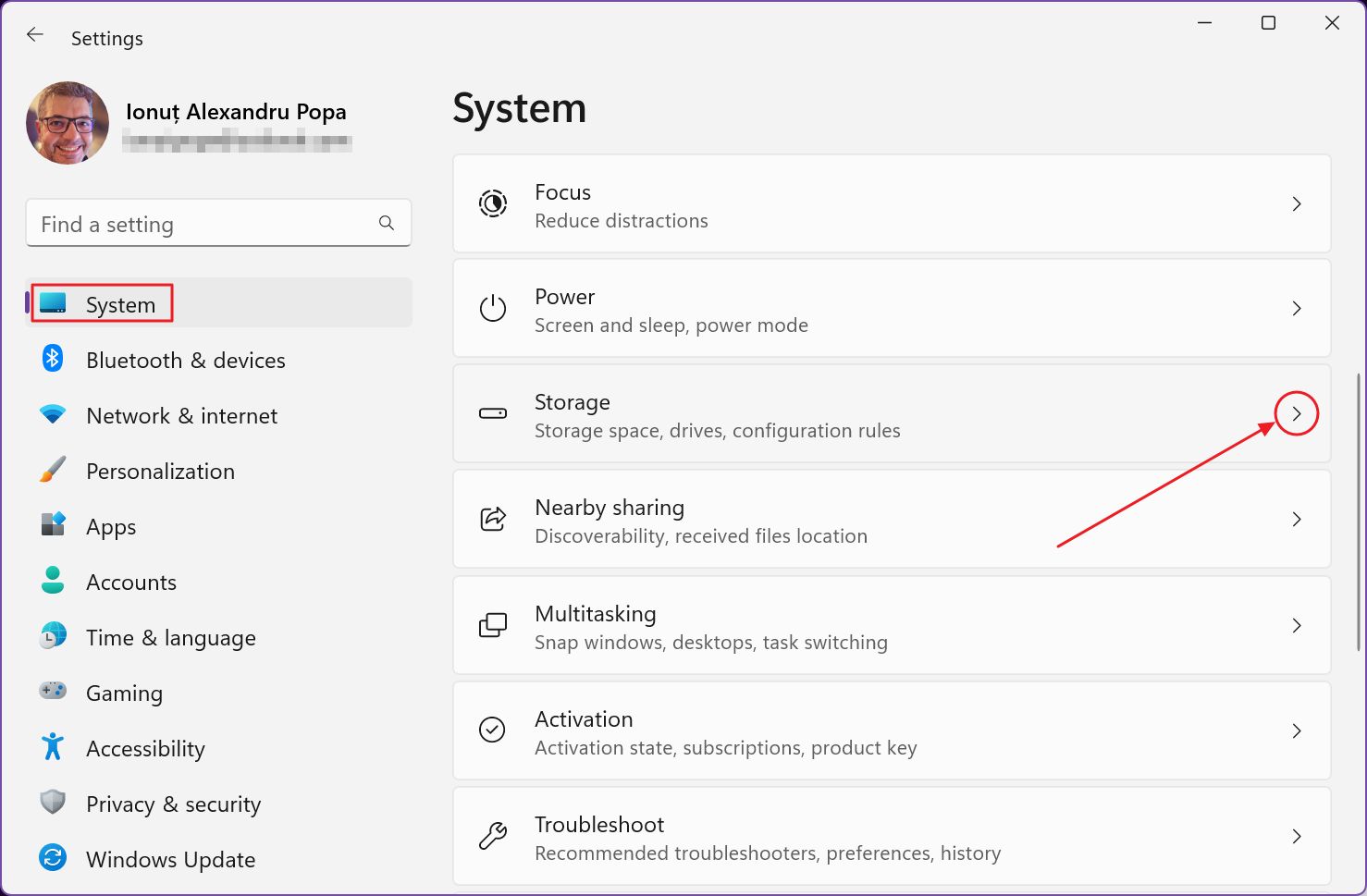
4. Scrolle in den Speicherbereich, bis du zu dem Feld Lagerverwaltung Unterüberschrift. Hier gibt es eine Option namens Erweiterte Speichereinstellungen. Erweitern, um einen Haufen anderer Optionen anzuzeigen.
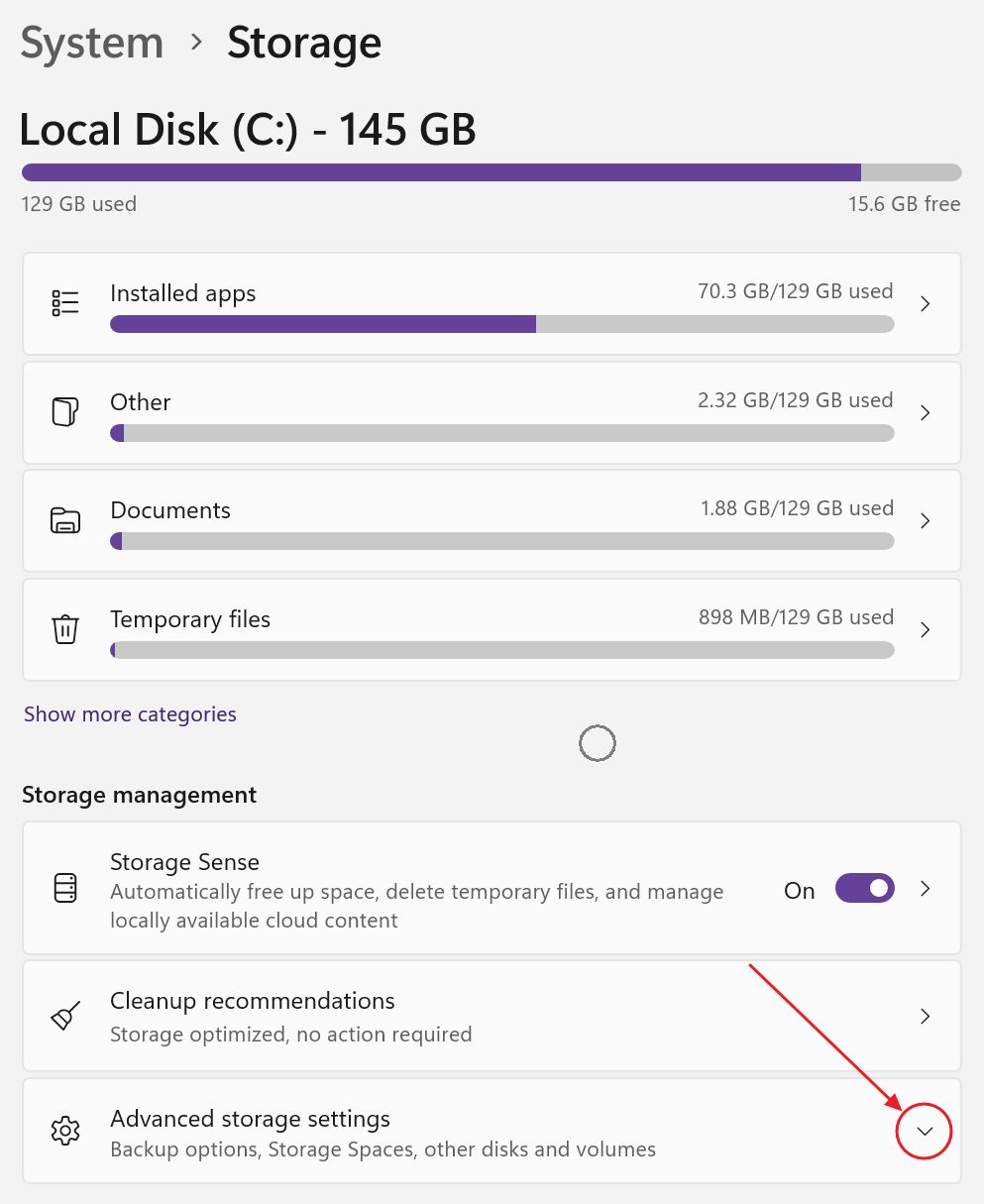
5. Klicke auf den Eintrag mit der Bezeichnung Festplatten & Volumes.
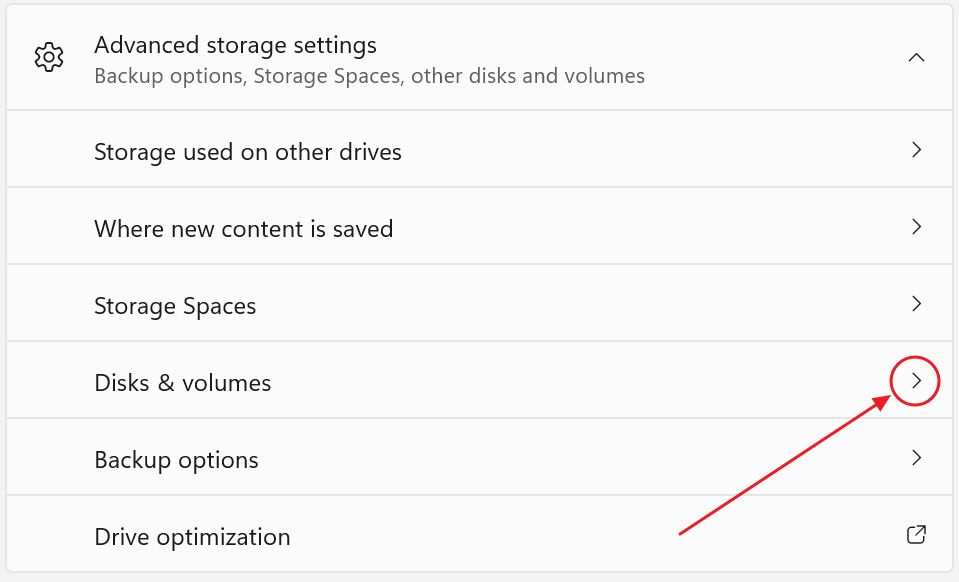
6. Du siehst nun eine Liste der Festplatten, die in deinem PC installiert sind (SSDs und HDDs in Gruppen). Unter jeder Festplatte findest du auch eine Liste der Partitionen, wie du sie eingerichtet hast.
Jeder Eintrag hat eine Schaltfläche Eigenschaften direkt daneben. Achte nur darauf, dass du auf das Feld neben einer SSD klickst, nicht eine Teilung.

7. Hier sind die Details zu meiner alternden Samsung 960 EVO SSD. Unter Antrieb Gesundheit kannst du die geschätzte Restlebensdauer des SSD überprüfen (funktioniert nur bei NVMe-Laufwerken!). Ich habe in 5 Jahren 5% verloren, was nicht schlecht ist.
Außerdem wird der verfügbare Flash-Speicherplatz angezeigt, der bei 100% liegt. Das bedeutet, dass keine Flash-Zellen so weit verfallen sind, dass sie an eine andere Adresse verschoben werden müssen.
Und schließlich gibt es noch die aktuelle SSD-Temperaturanzeige.
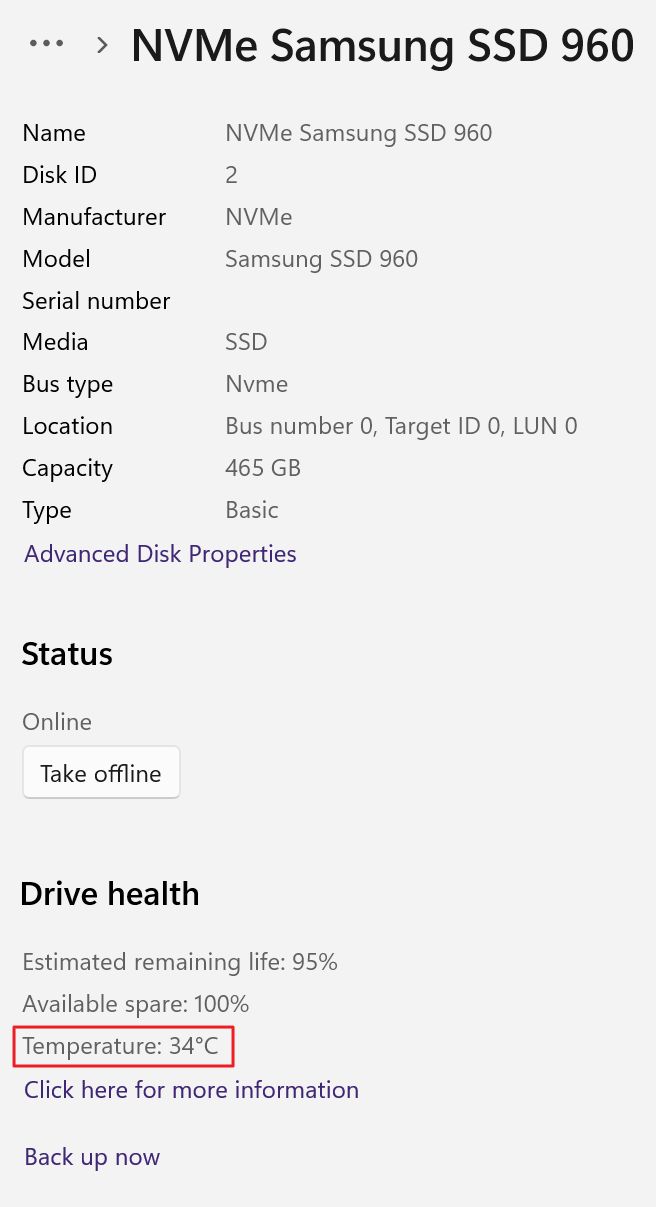
Diese Methode funktioniert, ist aber etwas umständlich, wenn du alle Temperaturen gleichzeitig sehen willst. Ich habe vier Laufwerke in meinem System, also ist es nicht ideal, in der Einstellungs-App auf jedes einzelne Laufwerk zu klicken.
Ich hätte erwartet, dass der Temperaturwert im Task-Manager angezeigt wird, so wie du ihn für deine GPU-Temperatur in Windows. Dieser mangelnde Zusammenhalt mit Microsofts Betriebssystem ist für mich manchmal schwer zu begreifen.
Nutze HWMonitor, um SSD-Temperaturen einfach zu überprüfen
Einer der einfache kostenlose Hardware-Überwachungsprogramme Ich empfehle immer den HWMonitor.
Die App kann die wichtigsten Statistiken für alle wichtigen PC-Komponenten anzeigen. Du erhältst die aktuellen, minimalen und maximalen Temperaturen für deine SSD sowie eine Reihe anderer Daten.

Was willst du mehr?
SSD-Temperaturen in der Taskleiste überwachen und Diagramme mit HWiNFO anzeigen
Wenn die Antwort lautet, dass du die aktuelle Temperatur in der Taskleiste anzeigen lassen oder die Entwicklung der Temperatur deiner SSD während verschiedener Aufgaben überprüfen möchtest, dann musst du HWiNFO herunterladen.
Sagen wir, die App ist ein bisschen komplizierter. Aber das ist auch gut so, denn sie kann viel mehr.

Lass dich nicht beunruhigen. Scrolle einfach auf den HWiNFO-Sensorpanels zum Abschnitt S.M.A.R.T., wo du eine Überschrift mit dem Namen des SSD- (und HDD-) Modells für jede in deinem System erkannte Festplatte findest.
Bei meiner Samsung 960 EVO SSD kann HWiNFO nicht nur einen, sondern gleich drei Sensoren auslesen. Ist das cool? Ja. Ist das wirklich wichtig? Wahrscheinlich nicht.
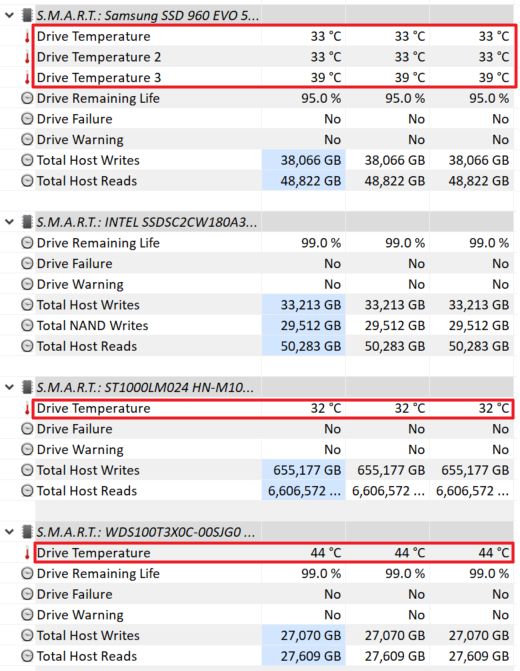
Klicke einfach mit der rechten Maustaste auf einen der Sensorwerte, die du überwachen möchtest.
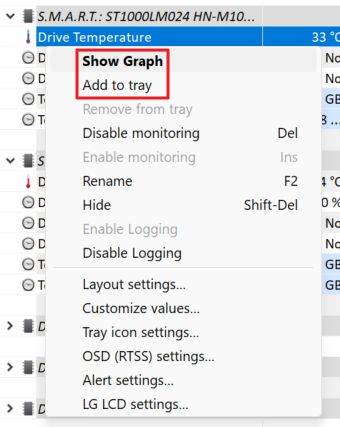
Wenn du dich für die Grafik anzeigen erhältst du ein schwebendes Fenster, das du auf dem Desktop beliebig verschieben kannst. Wiederhole diesen Vorgang für alle Sensoren, die du überprüfen möchtest.
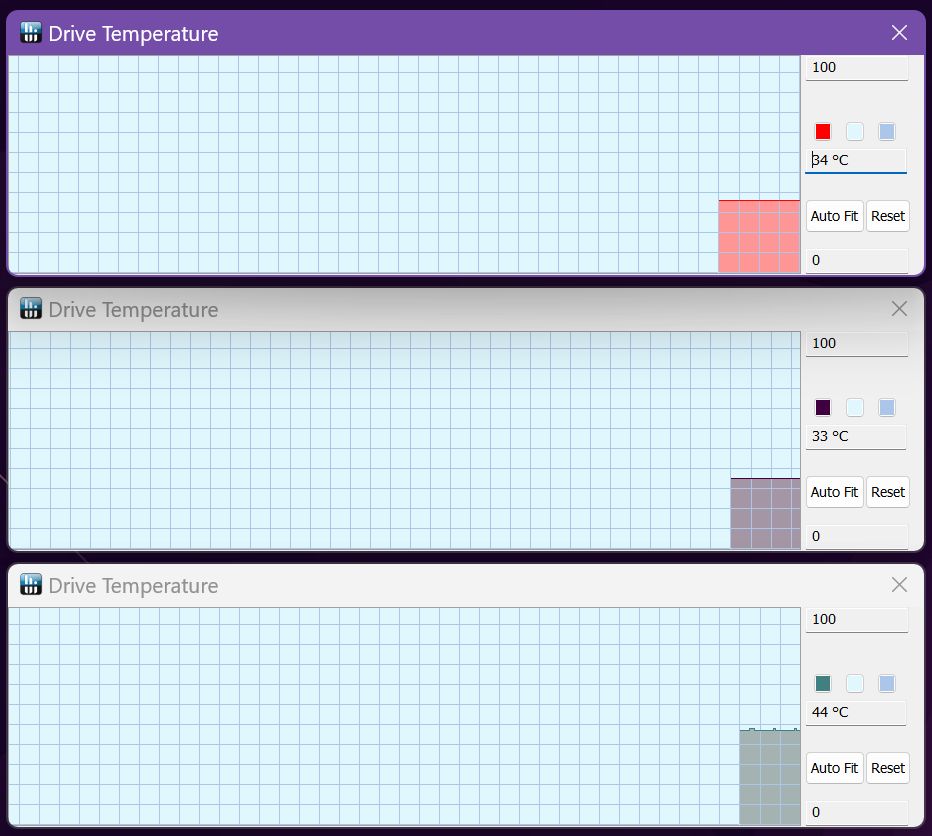
Wenn du nicht möchtest, dass die Temperaturanzeige so viel Platz einnimmt (die Größe der Diagramme lässt sich jedoch ändern), wählen wir Zum Tablett hinzufügenDadurch wird die Temperatur der SSD in der Systemablage angezeigt.

Achte darauf, dass du nicht zu viele Sensoren hinzufügst, da es sonst schnell zu voll werden kann. Passe außerdem den Text und die Hintergrundfarbe an, damit du die verschiedenen Sensoren, die du dort anzeigst, leicht unterscheiden kannst.
Das sind die drei Methoden, um die Temperatur deiner SSD in Windows zu überprüfen. Welche Methode bevorzugst du und warum? Lass es mich in den Kommentaren wissen.
Häufig gestellte Fragen
Bei modernen SSDs kann alles über 70 Grad Celsius (158 Fahrenheit) gilt als zu viel. Die SSD wird gedrosselt und ihre Geschwindigkeit sinkt deutlich, wenn sie sich der Temperaturgrenze nähert.
Außerdem werden die Speicherzellen durch hohe Temperaturen schneller beschädigt, was ihre Lebensdauer verkürzt.
Die tatsächliche maximale Betriebstemperatur für eine SSD variiert von Modell zu Modell, daher solltest du immer die Angaben des Herstellers überprüfen.
Der normale Temperaturbereich für eine SSD liegt bei 30-40 Grad Celsius (86 - 104 F) im Leerlauf und 55 - 60 Grad Celsius (131 - 140 F) unter Last. Diese Werte sind etwas höher als bei einer mechanischen Festplatte.
Die Temperaturbereiche von SSDs hängen stark von der Art der Belastung ab, die du auf deine SSD aufbringst, wie lange du sie mit Lese- und Schreibvorgängen belastest und welche Kühlung dir zur Verfügung steht.
Außerdem ist es normal, dass Flash-Speicherchips bei höheren Temperaturen laufen als der SSD-Controller. Eine zu starke Abkühlung der Speicherchips ist für die Leistung und langfristige Zuverlässigkeit nicht optimal.
Am schnellsten kannst du die Temperatur deiner SSD senken, indem du aufhörst, darauf zu kopieren oder zu schreiben. Das ist natürlich nicht praktikabel. Was du also tun kannst, ist sicherzustellen richtige Belüftung wird durch Gehäuselüfter in den SSD-Bereich geleitet (wenn er in einem PC-Gehäuse eingebaut ist).
Außerdem, Hinzufügen eines kleinen Heizkörpers kann in Bezug auf Temperaturspitzen Wunder bewirken, wie ich vor ein paar Jahren mit meiner Samsung NVMe SSD getestet habe. Ich konnte die Temperatur um 15 bis 20 Grad Celsius senken.
Die meisten Motherboards haben jetzt NVMe M.2 SSD Shields, die als Kühlkörper fungieren, so dass eine Überhitzung der SSD kein Problem mehr darstellt.
Wenn es sich um eine Laptop-SSD handelt, hast du vielleicht keinen Platz im Laptop-Gehäuse, um einen Kühler einzubauen, oder du möchtest diese Aufgabe nicht selbst übernehmen. In einem solchen Fall bleibt dir nur die Möglichkeit, die SSD durch eine besser gekühlte zu ersetzen. Die alte SSD kann immer noch in einem externen SSD-Gehäuse oder in einem belüfteten PC-Gehäuse verwendet werden.
Die SSD-Betriebstemperatur ist der sichere Temperaturbereich, wenn der Computer eingeschaltet ist und die SSD mit Strom versorgt wird und aktiv ist.
Die SSD-Nichtbetriebstemperatur ist der Temperaturbereich, in dem die SSD gelagert werden kann, wenn sie nicht funktioniert, nicht angeschlossen und nicht mit Strom versorgt ist.
Wie du dir vorstellen kannst, ist der Nicht-Betriebstemperaturbereich einer SSD in der Regel größer als der Betriebstemperaturbereich.
Typische Betriebsbereiche liegen zwischen 0 und 70° C (32° bis 158° F), während die Nicht-Betriebstemperaturbereiche -55°C bis 85°C (-67°F bis 185°F). Überprüfe im Zweifelsfall immer das Datenblatt des Herstellers.







