- Si necesitas comprobar la temperatura de la GPU en Windows 11, hay una forma sencilla de hacerlo sin tener que instalar ninguna utilidad de terceros.
- Aprende a utilizar el Administrador de Tareas en Windows 11 para comprobar la temperatura actual de la GPU.
- Para obtener información detallada sobre tu tarjeta gráfica, incluyendo gráficos de evolución, GPU-Z es una de las utilidades gratuitas que debes utilizar.
Windows 11 puede controlar la temperatura de la GPU directamente en el Administrador de Tareas: Rendimiento > GPU > Temperatura de la GPU. Se pueden utilizar utilidades gratuitas como GPU-Z y HWiNFO para una monitorización continua.

Vigilar la temperatura de tus componentes principales no es algo que muchos usuarios estén dispuestos a hacer a menos que haya un problema. El hardware moderno es capaz, en su mayoría, de mantenerse a salvo ralentizándose, por lo que no deberías tener problemas que provoquen fallos de hardware.
Eso no significa que no debas comprobar la temperatura de la CPU y la GPU de vez en cuando, para asegurarte de que funcionan con normalidad, aka pueden aprovechar al máximo su velocidad. Si tu sistema se sobrecalienta, se ralentizará y puede que no te des cuenta.
Ahora que ya sabes por qué es importante comprobar las temperaturas al menos de vez en cuando, veamos cómo hacerlo para la tarjeta gráfica (GPU) en Windows.
CONTENIDO
- Utiliza el Administrador de tareas para comprobar la temperatura actual de la GPU en Windows 11
- Comprueba la temperatura actual de la GPU y ve un gráfico histórico en Windows 10 y 11 con GPU-Z
- Utiliza HWiNFO para monitorizar la temperatura de la GPU en la bandeja del sistema, gráficos flotantes y muchos datos
Utiliza el Administrador de tareas para comprobar la temperatura actual de la GPU en Windows 11
Una de las mejoras que verás en la aplicación Administrador de Tareas de Windows 11 es la adición de una lectura de la temperatura de la GPU en la sección Rendimiento. Me parece raro que Microsoft no haya hecho lo mismo con la temperatura de la CPU (aunque también puedes utilizar aplicaciones gratuitas para comprobar la temperatura de la CPU en Windows). Supongo que querían mantener eso como motivo para actualizar a Windows 12.
Añadieron un lectura de temperatura para SSDpero lo ocultó en la aplicación Ajustes, para hacer las cosas aún más confusas.
De todos modos, aquí tienes cómo leer la temperatura de la GPU en el Administrador de Tareas en Windows 11. No hace falta instalar nada.
1. Ejecuta el Administrador de Tareas. La forma más sencilla es utilizar el atajo de teclado Ctrl + Mayús + Esc.
2. Si es la primera vez que abres el Administrador de Tareas tienes que hacer clic en el botón Más detalles para ampliar la ventana a tamaño completo.

3. Con el Administrador de Tareas en modo detallado, asegúrate de que la ventana de la aplicación es lo suficientemente grande como para que el menú de la izquierda se expanda y muestre los iconos y el texto. Selecciona la opción Sección de rendimiento.
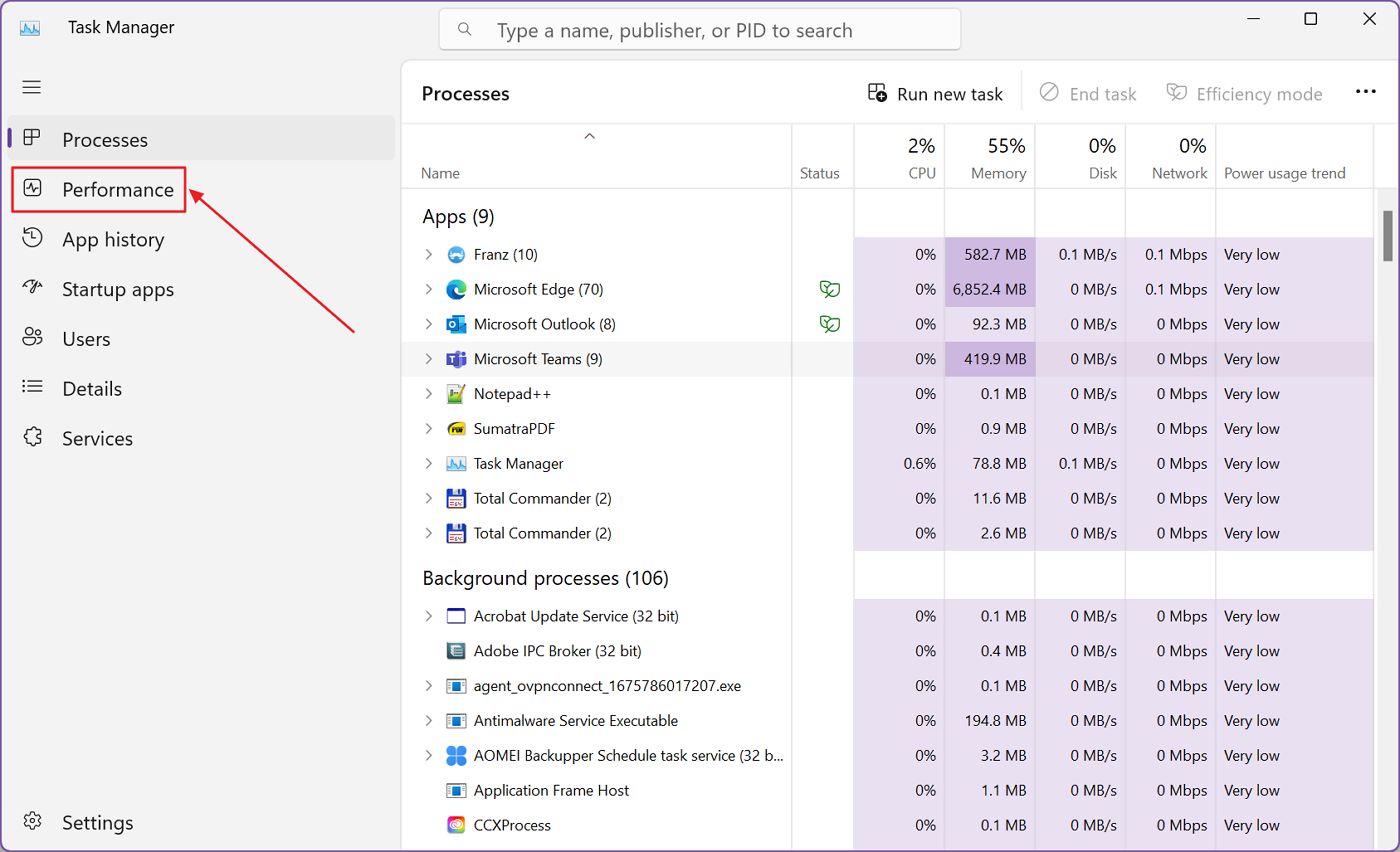
4. Con la sección Rendimiento abierta, desplázate por la sección central hasta que veas GPU 0 y GPU 1 (si tienes más de una GPU en tu sistema).
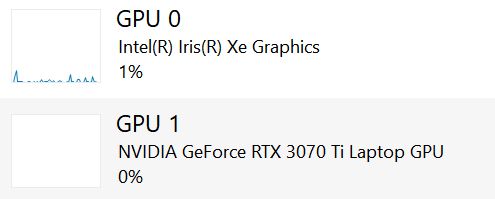
Haz clic en cada una de ellas para revelar los detalles de la GPU.
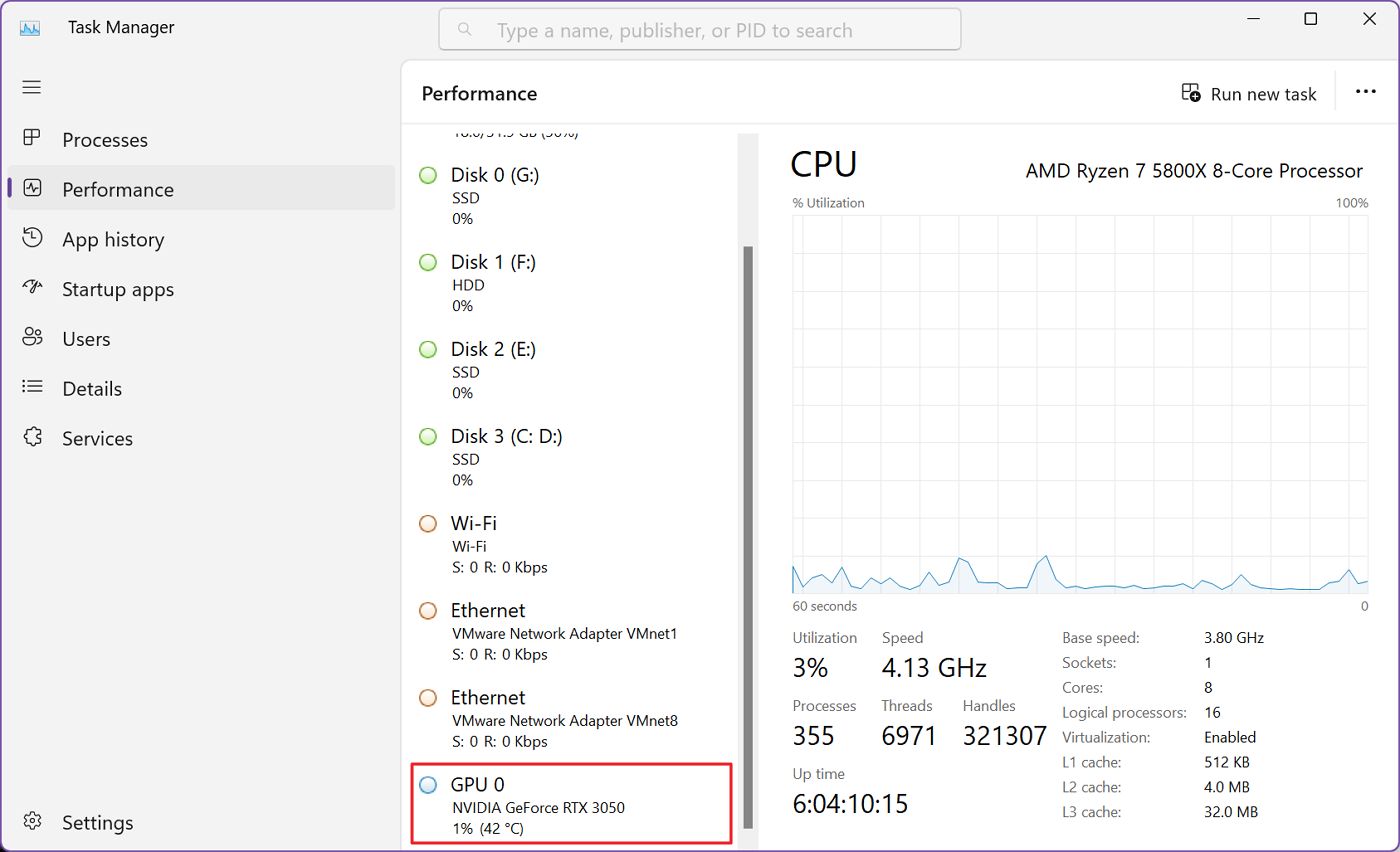
5. Este es el aspecto de la página detallada de la GPU en el Administrador de Tareas. La temperatura actual aparece en la parte inferior, debajo de Temperatura de la GPU (doh), junto a Uso de la VRAM y tamaño de VRAM disponible.
Ten en cuenta que la temperatura de la GPU también puede aparecer en GPU 0 o 1 en la columna central, sin necesidad de hacer clic para ver los detalles.
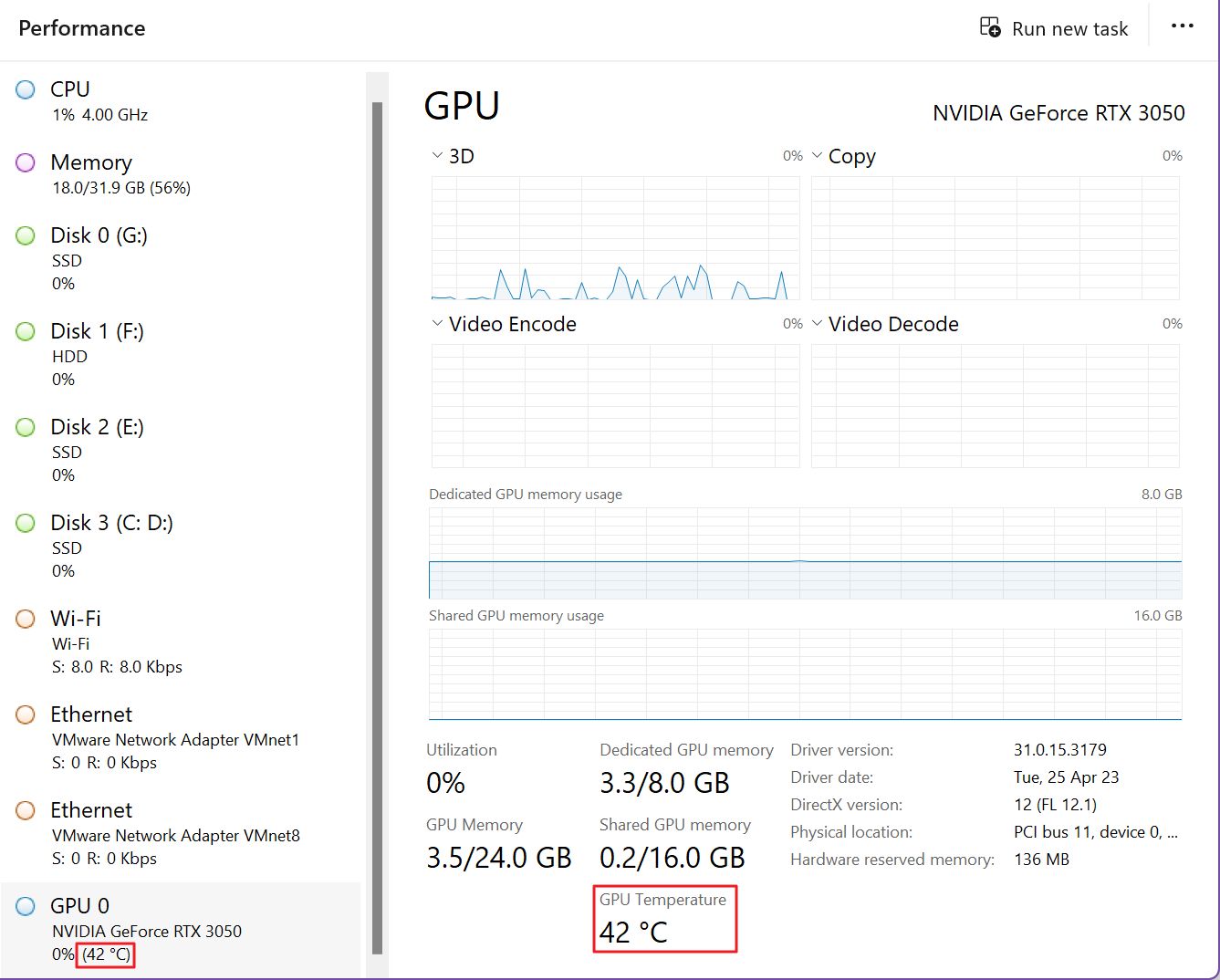
Nota: En portátiles y sistemas con dos GPU es posible que la lectura de la temperatura de la GPU dedicada sólo se muestra cuando la GPU está activa. Por razones de conservación de la batería, los sensores pueden estar completamente apagados cuando el chip no está funcionando.
Además, la mayoría GPU integradas no mostrarán ningún tipo de lectura de temperatura. Para hacerte una idea de lo calientes que están sólo tienes que mirar la temperatura de la CPU.
La lectura que ves en el Administrador de Tareas es el temperatura actual. No hay posibilidad, por ahora, de incluir un gráfico de temperatura en el Gestor de Tareas. Para una monitorización más avanzada siempre es recomendable instalar una aplicación de terceros.
Esto nos lleva a la siguiente sección del artículo:
Comprueba la temperatura actual de la GPU y ve un gráfico histórico en Windows 10 y 11 con GPU-Z
Si quieres estadísticas más detalladas, o estás ejecutando Windows 10, que no incluye la supervisión de la temperatura en el Administrador de tareas, uno de los aplicaciones que siempre recomiendo para vigilar es GPU-Z.
GPU-Z se puede descargar y utilizar gratuitamente, y se actualiza con regularidad, por lo que incluso si tienes una nueva y reluciente GPU, probablemente será compatible con la aplicación.
1. Descarga GPU-Z, instala/desinstala la utilidad e iníciala.
2. La primera pantalla que verás mostrará las características importantes de tu GPU. Si has instalado más de una GPU en tu sistema (o utilizas una CPU con GPU integrada) utiliza el filtro de la parte inferior de la página para cambiar entre ellas.
Encuentra el Pestaña Sensores en la parte superior de la pantalla, pulsa para cambiar al panel de monitorización.
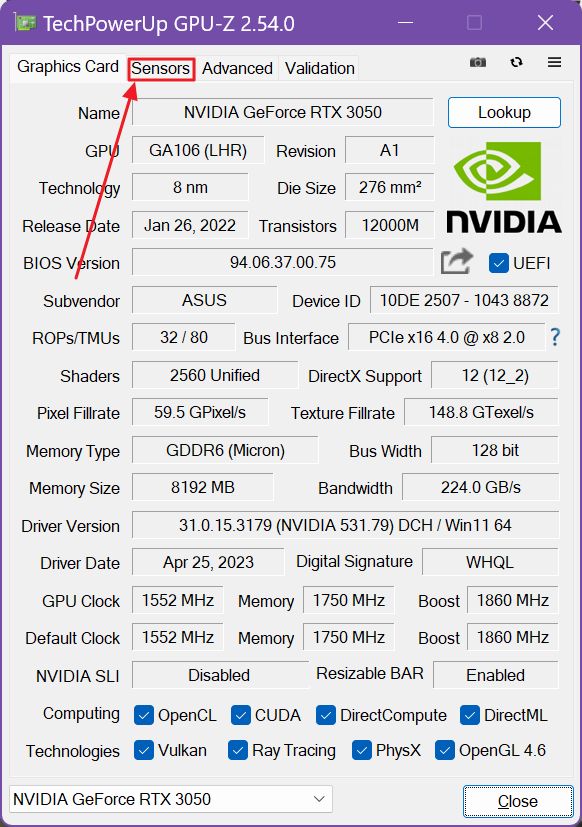
3. El tercer elemento de la pestaña Sensores es Temperatura de la GPU. En temperatura actual se muestra en la columna central. La columna de la derecha muestra un gráfico temporal (desde que abriste la aplicación GPU-Z).
Pasa el ratón por encima del gráfico para ver la temperatura sondeada en ese momento (sustituirá al valor actual de la columna central).
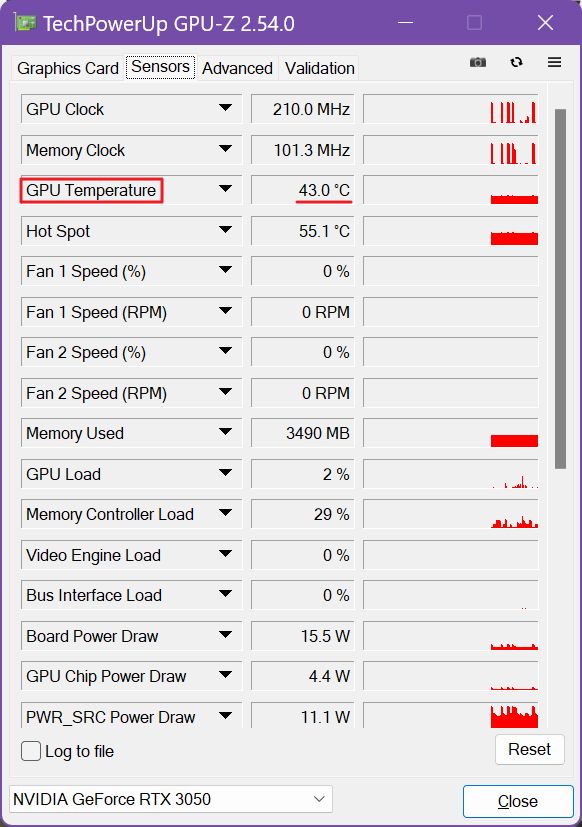
Tanto el Administrador de Tareas de Windows como GPU-Z utilizan los mismos sensores para la monitorización, por lo que ambos métodos son igual de precisos.
Para la mayoría de la gente, el Administrador de Tareas de Windows 11 es suficientemente bueno para esta tarea. Para la gente que quiera más GPU-Z es la alternativa que recomiendo.
Utiliza HWiNFO para monitorizar la temperatura de la GPU en la bandeja del sistema, gráficos flotantes y muchos datos
Ahora bien, si eres como yo y quieres obtener todos los datos posibles, tienes que utilizar algo como HWiNFO.
HWiNFO es gratuito y un poco intimidante, ya que extrae datos de monitorización de un montón de sensores. ¡Un montón!

No te preocupes, te mostraré lo que tienes que encontrar en este muro de texto. Desplázate hacia el final de la lista de sensores HWiNFO hasta que veas el encabezamiento GPU [#0] seguido de tu modelo de GPU.
Si tienes dos GPU, encontrarás una sección GPU [#1] después de la primera. En mi caso, para mi GeForce RTX 3050, hay más sensores de los que verías en el Administrador de Tareas.
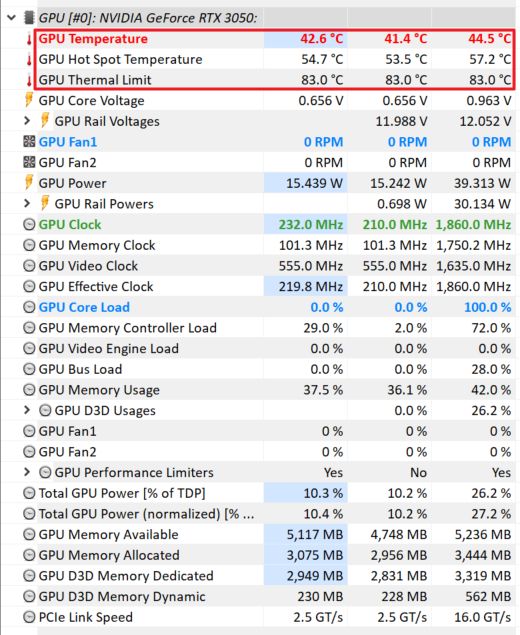
También se menciona el Límite térmico de la GPUque es de 83 grados Celsius (181 Fahrenheit). Esta es la temperatura máxima de funcionamiento de mi GPU.
De todos modos, si haces clic con el botón derecho en cualquier sensor que quieras controlar constantemente y seleccionas Mostrar gráfico o Añadir a la bandeja.
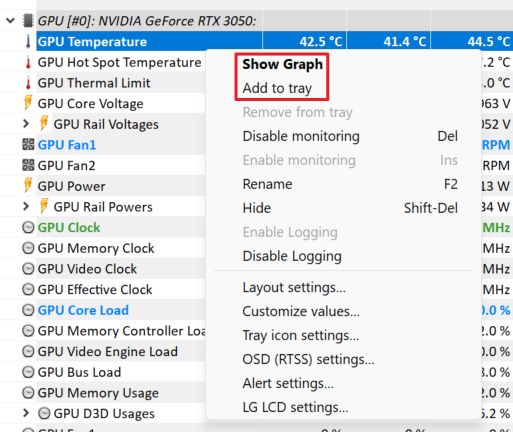
En Mostrar gráfico se abrirá una ventana flotante que puedes mover a cualquier lugar del escritorio que creas conveniente.

En Añadir a la bandeja añadirá el indicador de la temperatura actual a la Bandeja del Sistema, donde podrás controlar fácilmente lo que ocurre. Incluso es posible cambiar el color del icono de la temperatura para distinguirlo de otros sensores monitorizados (texto y color de fondo).
Me gusta bastante esta opción, pero te recomiendo que no abarrotes la Bandeja del Sistema. En mi caso, ya tengo un montón de aplicaciones añadiendo allí sus propios iconos.
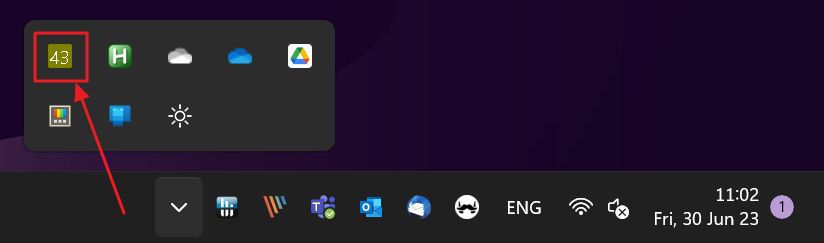
Preguntas más frecuentes:
Actualmente, las GPUs empiezan a ralentizarse por diseño cuando alcanzan temperaturas superiores a los 80 grados Celsius (más de 176 Fahrenheit). Estas temperaturas varían según el fabricante del chip, así que consulta su sitio web para conocer las cifras exactas.
Al alcanzar el límite de temperatura, la GPU se ralentizará, por lo que lo ideal es que te mantengas alrededor o por debajo de los 80 grados para obtener el máximo rendimiento.
Las temperaturas normales de IDLE dependen de la refrigeración del sistema y tienden a ser más altas en los portátiles. Las temperaturas IDLE de la GPU deberían rondar los 40-50 grados Celsius (104 - 122 Fahrenheit).
En una GPU moderna, la temperatura se controla constantemente y el chip se ralentizará automáticamente cuando se acerque y alcance el Límite Térmico de la GPU establecido por el fabricante.
Esto se llama estrangulamiento y afectará al rendimiento si la GPU tiene problemas graves de refrigeración (mala ventilación, presión de montaje del refrigerador, etcétera).
Si consigues mantener la temperatura de la GPU más baja, la frecuencia de funcionamiento aumentará automáticamente, incrementando así el rendimiento. Todo se hace automáticamente, por lo que no es necesaria la intervención del usuario.







