- ¿Sabías que puedes extraer rápidamente texto de cualquier cosa que se muestre en pantalla?
- La función Extractor de Texto de PowerToys puede copiar texto de cualquier imagen, vídeo, documento o aplicación que aparezca en pantalla y colocarlo automáticamente en el portapapeles.
- El Extractor de Texto funciona haciendo OCR (Reconocimiento Óptico de Caracteres) en las partes de la pantalla que selecciones.
- Aprende a utilizar PowerToys Text Extractor para colocar texto directamente en el portapapeles, de forma que puedas pegarlo inmediatamente.

Supongo que ya sabes que no puedes copiar y pegar el texto que ves en una imagen como puedes hacer con el texto de un documento de Word, por ejemplo. Sí, tu cerebro puede leer el texto y sabe lo que dice, pero la mayoría de los programas informáticos no pueden hacer nada con los elementos que no son realmente texto.
Esto también se aplica a otros elementos. No puedes seleccionar simplemente el texto que ves en un vídeo, en un documento escaneado o en los elementos de la interfaz de cualquier app.. No puedes seleccionar el texto porque el ordenador no lo ve como texto. Es así de sencillo.
Recuerdo que hace 20 años me enviaron documentos escaneados y descubrí que se podían volver a transformar en texto con el OCR (Reconocimiento Óptico de Caracteres).
Menudo descubrimiento.
Cabría esperar que esta funcionalidad fuera común a estas alturas. En Windows no lo es, y en Mac se ha introducido recientemente, ya que me di cuenta de ello mientras hacía mis cosas y jugaba con el cursor al leer un PDF escaneado. Me sorprendió ver que el Mac era capaz de copiar el texto para poder pegarlo después en cualquier sitio.
Eso puso en marcha mis engranajes para buscar una alternativa a Windows. Conozco el La herramienta Recortes ofrece ahora una opción de copia de textopero prefiero que no me obliguen a hacer capturas de pantalla antes.
Afortunadamente, no tuve que buscar demasiado, ya que una de mis utilidades gratuitas favoritas, la aplicación PowerToys incluye una función llamada Extractor de Texto. Me pregunto qué hace...
Cómo usar PowerToys Text Extractor para copiar cualquier texto mostrado en pantalla
Limitaciones:
- El método sólo funciona con texto mecanografiado, así que no puedes transformar tus notas manuscritas en texto. También debo añadir que las fuentes de aspecto extraño serán difíciles de leer y darán lugar a errores tipográficos que tendrás que corregir tú mismo.
- El Extractor de Texto sólo funciona con los idiomas que tengas instalados en tu PC (para instalar más ve a Aplicación Ajustes > Tiempo y lengua > Lengua y región).
1 - Lo primero que debes hacer es descargar e instalar la aplicación PowerToys.
2 - Inicia la aplicación y busca Extractor de Texto en el menú de la izquierda.
3 - Activa el Activar el Extractor de Texto casilla de verificación.
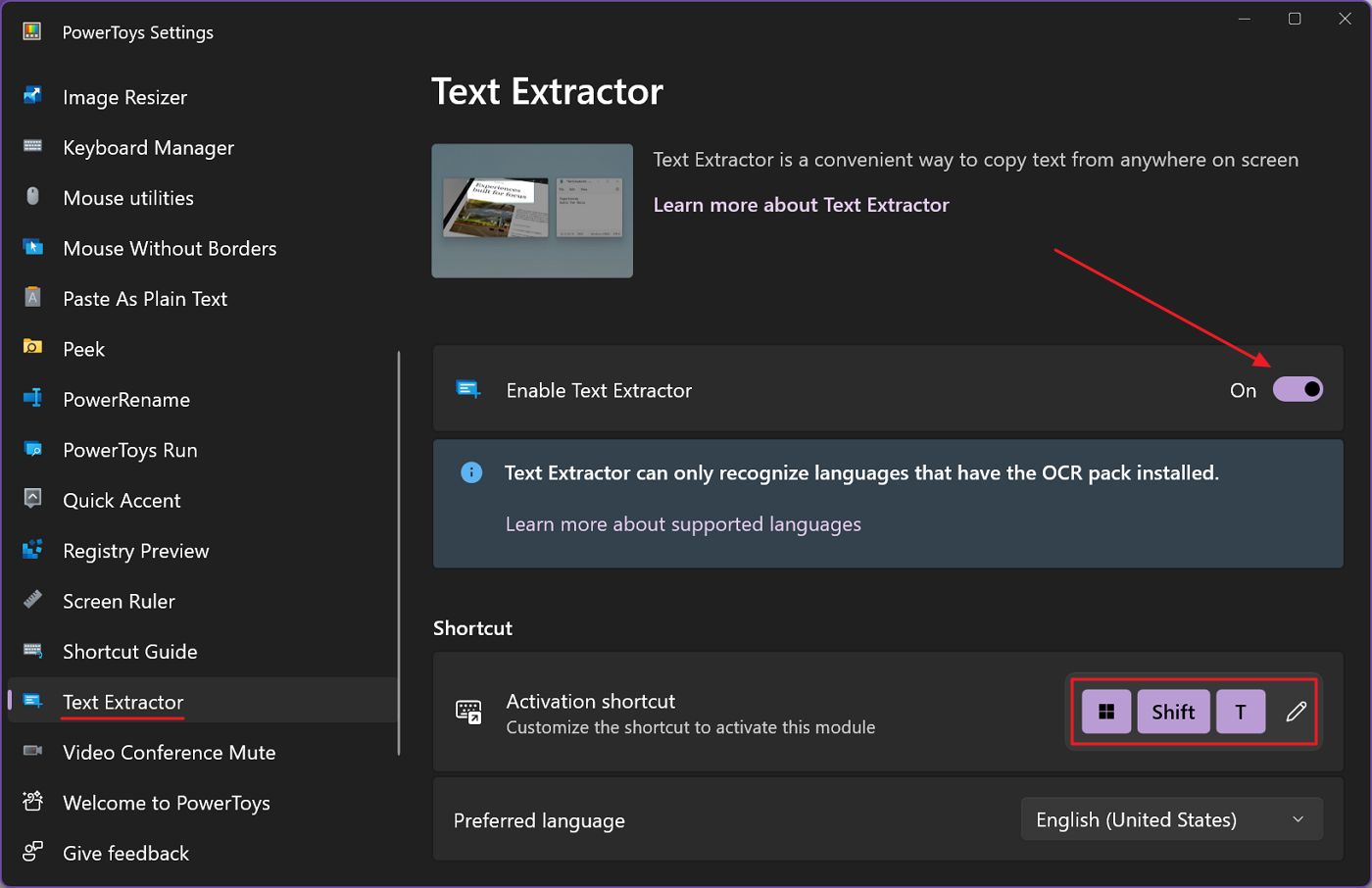
3. a) Opcionalmente puedes cambiar el atajo de teclado que se utilizará para activar el Extractor de Texto. Sólo tienes que hacer clic en el icono del lápiz y escribir tu nuevo atajo.
El atajo de teclado por defecto es Win + Mayús + T
4. Pulsa el atajo de activación y espera a que el cursor del ratón cambie a una cruz.
5. Haz clic con el botón izquierdo del ratón y mantenlo pulsado para iniciar una selección. Dibuja un rectángulo sobre el contenido del texto que quieras seleccionar y suelta el cursor del ratón cuando hayas seleccionado todo lo que necesites.
6. El texto se coloca automáticamente en el portapapeles. Ahora puedes pegar el texto en cualquier sitio.
Si utilizas el texto para un documento importante, te sugiero que revises el contenido. La corrección de la extracción del texto dependerá en gran medida del tipo de letra utilizado y de su legibilidad.
Puedes utilizar este método para extraer texto de imágenes, vídeos, documentos escaneados y prácticamente todo lo que veas en la pantalla de Window. Es super cómodo y funciona muy rápido, como puedes ver en el vídeo de arriba.
Te sugiero que leas mi opinión sobre PowerToys para ver más cosas chulas. Seguro que encuentras otras funciones útiles que ni siquiera sabías que existían.
Al principio PowerToys puede parecer intimidante, soy consciente de ello. Ten en cuenta que cada entrada del menú de la izquierda es un módulo y realiza una función especial. Revísalos todos, lee la descripción y activa los que te gusten. No necesitas utilizarlo todo.







