- Sabias que podes extrair rapidamente texto de tudo o que é apresentado no ecrã?
- A função de Extração de Texto do PowerToys pode copiar texto de qualquer imagem, vídeo, documento ou aplicação apresentada no ecrã e colocá-lo automaticamente na área de transferência.
- O Extrator de Texto funciona através de OCR (Reconhecimento Ótico de Caracteres) em partes do ecrã que seleccionares.
- Aprende a utilizar o PowerToys Text Extrator para colocar texto diretamente na tua área de transferência, para que possa ser colado imediatamente.

Presumo que já saibas que não é possível copiar e colar o texto que vês apresentado numa imagem como podes fazer com o texto de um documento Word, por exemplo. Sim, o teu cérebro consegue ler o texto e sabe o que ele diz, mas a maior parte do software não consegue fazer nada com elementos que não são realmente texto.
Isto também se aplica a outros elementos. Não podes simplesmente selecionar o texto que vês num vídeo, num documento digitalizado ou em qualquer elemento da interface de uma aplicação. Não podes selecionar o texto porque o computador não o vê como texto. É muito simples.
Lembro-me que, há 20 anos, me enviaram documentos digitalizados e descobri que é possível transformá-los em texto com OCR (Optical Character Recognition).
Que descoberta!
Seria de esperar que esta funcionalidade já fosse comum. No Windows não é, e no Mac foi introduzida recentemente, pois reparei nisso enquanto fazia as minhas coisas e brincava com o cursor enquanto lia um PDF digitalizado. Fiquei surpreendido por ver que o Mac era capaz de copiar o texto para o poder colar mais tarde em qualquer lado.
Isso fez com que eu procurasse uma alternativa ao Windows. Eu conheço o A ferramenta de recorte oferece agora uma opção de cópia de textomas prefiro não ser obrigado a tirar screenshots primeiro.
Felizmente, não tive de procurar muito, pois um dos meus utilitários gratuitos favoritos, a aplicação PowerToys, inclui uma função chamada Text Extrator. Gostava de saber o que faz...
Como utilizar o PowerToys Text Extrator para copiar qualquer texto apresentado no ecrã
Limitações:
- O método só funciona com texto dactilografado, por isso não podes transformar as tuas notas manuscritas em texto. Também posso acrescentar que as fontes de aspeto estranho serão difíceis de ler e resultarão em erros de digitação que terás de corrigir.
- O Text Extrator só funciona com os idiomas que tens instalados no teu PC (para instalar mais, vai a Aplicação de definições > Tempo e língua > Língua e região).
1 - A primeira coisa a fazer é descarregar e instalar a aplicação PowerToys.
2 - Inicia a aplicação e encontra o Text Extrator no menu do lado esquerdo.
3 - Liga o botão Ativar o Extrator de Texto marca a caixa de verificação.
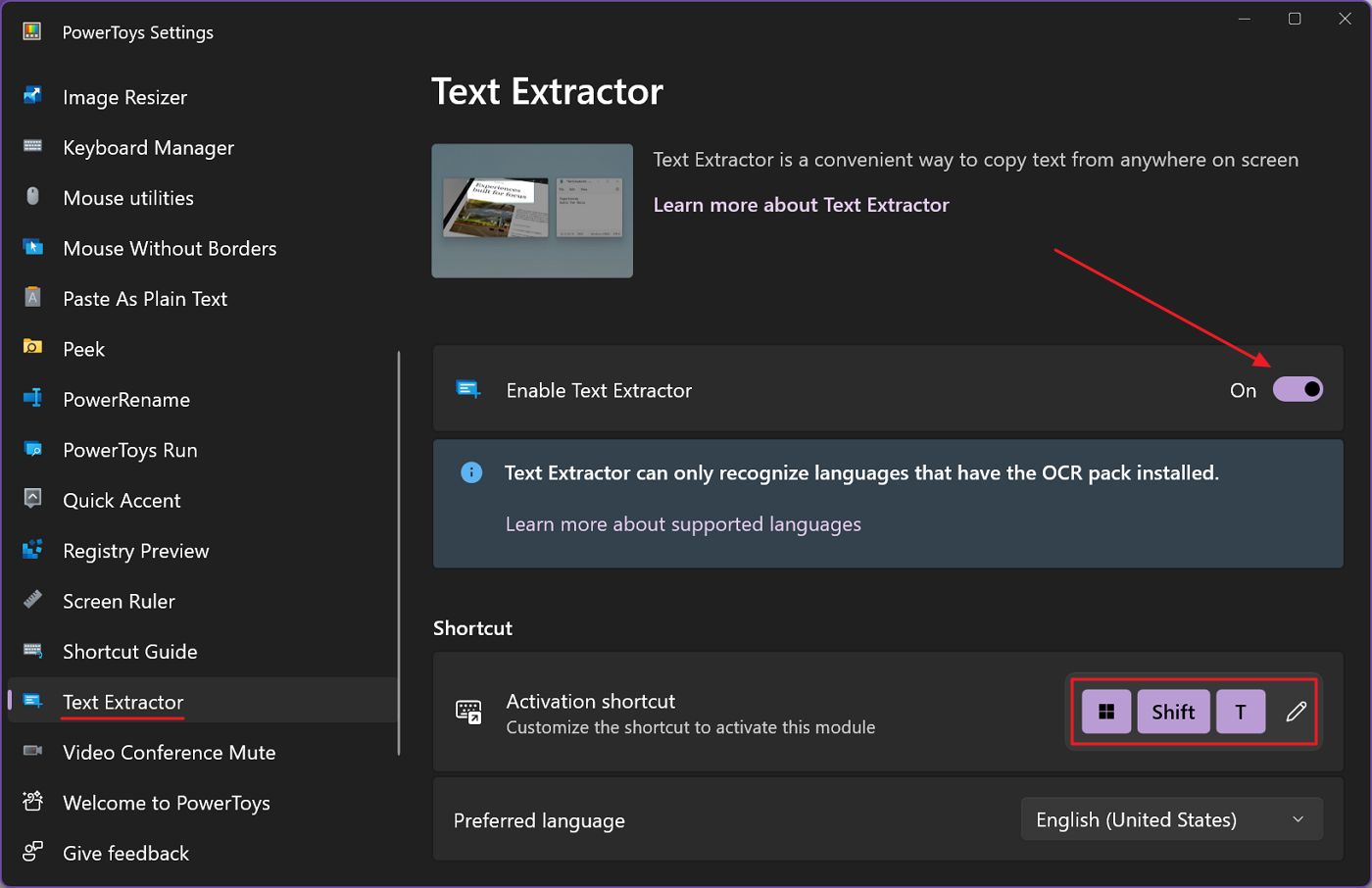
3. a) Opcionalmente, podes alterar o atalho de teclado que será utilizado para ativar o Extrator de Texto. Basta clicar no ícone do lápis e escrever o teu novo atalho.
O atalho de teclado predefinido é Win + Shift + T
4. Pressiona o atalho de ativação e espera que o cursor do rato mude para uma cruz.
5. Clica com o botão esquerdo do rato e mantém-no premido para iniciar uma seleção. Desenha um retângulo sobre o conteúdo do texto que pretendes selecionar e liberta o cursor do rato quando tiveres selecionado tudo o que precisas.
6. O texto é colocado automaticamente na área de transferência. Agora podes colar o texto em qualquer lugar.
Se estiveres a utilizar o texto para um documento importante, sugiro que revejas o conteúdo. A correção da extração do texto dependerá muito do tipo de letra utilizado e da sua legibilidade.
Podes utilizar este método para extrair texto de imagens, vídeos, documentos digitalizados e praticamente tudo o que vês no ecrã do Window. É muito prático e funciona muito rapidamente, como podes ver no vídeo acima.
Sugiro que leias a minha opinião sobre PowerToys para mais coisas fixes. Tenho a certeza de que vais encontrar outras funções úteis que nem sabias que existiam.
À primeira vista, o PowerToys pode parecer intimidante, estou ciente disso. Lembra-te de que cada entrada no menu do lado esquerdo é um módulo e desempenha uma função especial. Passa por todos, lê a descrição e ativa os que te agradam. Não precisas de utilizar tudo.







