- に表示されているあらゆるものからテキストを素早く抽出できることをご存知だろうか。
- PowerToys Text Extractor機能は、画面上に表示されている画像、ビデオ、ドキュメント、アプリケーションからテキストをコピーし、自動的にクリップボードに配置することができる。
- テキスト抽出機能は、選択した画面の一部をOCR(光学式文字認識)することで動作する。
- PowerToys Text Extractorを使って、クリップボードに直接テキストを配置し、すぐにペーストできるようにする。

すでにご存知だと思うが 画像に表示されたテキストをコピー&ペーストできない 例えば、Word文書にあるテキストと同じようにだ。そう、あなたの脳はテキストを読むことができ、そこに何が書かれているかを知ることができるが、ほとんどのソフトウェアは、実際にはテキストではない要素に対して何もできないのだ。
これは他の要素にも当てはまる。 ビデオやスキャンした文書、アプリのインターフェイスからテキストを選択することはできない。.コンピュータがそれをテキストとして見ないから、あなたはテキストを選択できない。簡単なことだ。
20年前、スキャンされた文書が送られてきて、OCR(光学式文字認識)でテキストに戻せることを知ったのを覚えている。
なんという発見だろう。
この機能はもう一般的になっていると思うだろう。ウィンドウズではそうではなく、マックでは最近導入された。スキャンしたPDFを読みながらカーソルを動かしていると、そのことに気づいたからだ。Macではテキストをコピーできるので、後でどこにでも貼り付けられることに驚いた。
それで、ウィンドウズに代わるものを探そうと歯車が動き出した。私は 切り取りツールにテキストコピーオプションが追加されたしかし、最初にスクリーンショットを撮らされるのは避けたい。
幸いなことに、私のお気に入りの無料ユーティリティのひとつであるPowerToysアプリには、Text Extractorという機能があるので、あまり探す必要はなかった。何をするのだろう...。
PowerToys Text Extractorを使って画面に表示されたテキストをコピーする
制限事項:
- この方法はタイプされたテキストにしか使えないので、手書きのメモをテキストに変換することはできない。また、奇妙なフォントは読みづらく、タイプミスを自分で訂正しなければならなくなる。
- Text Extractorは、PCにインストールされている言語でのみ動作する。 設定アプリ > 時間と言語 > 言語と地域).
1 - まずPowerToysアプリをダウンロードしてインストールする。
2 - アプリを起動し、左側のメニューでText Extractorを見つける。
3 テキスト抽出を有効にする をチェックする。
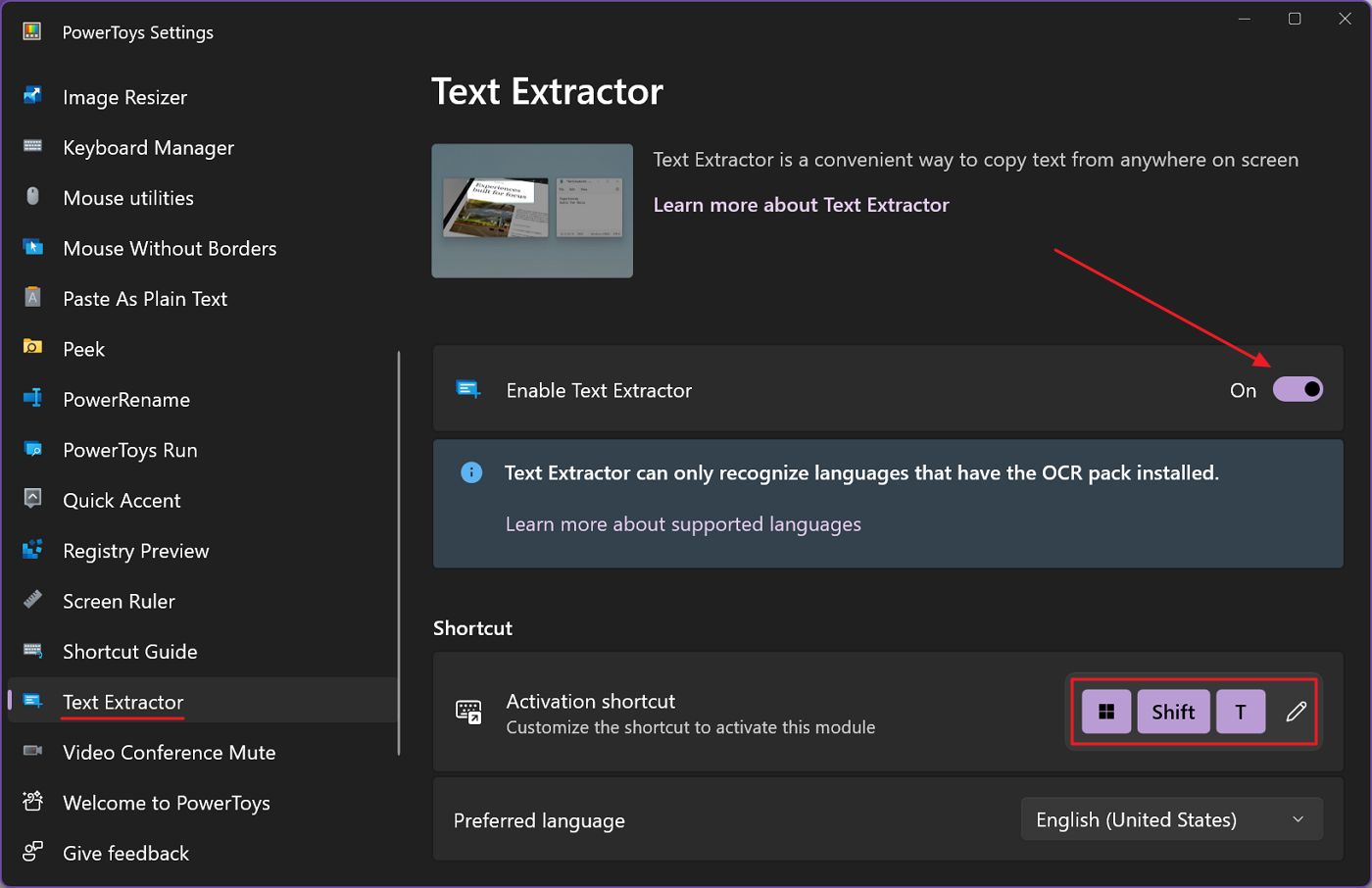
3. a) オプションで、Text Extractorを起動するために使用するキーボードショートカットを変更することができる。鉛筆アイコンをクリックし、新しいショートカットを入力する。
デフォルトのキーボードショートカットは Win + Shift + T
4.アクティベーションのショートカットを押し、マウスカーソルが十字に変わるのを待つ。
5.左クリックしたままにして選択を開始する。選択したいテキストコンテンツに矩形を描き、必要なものをすべて選択したらマウスカーソルを離す。
6.テキストは自動的にクリップボードに置かれる。これでどこにでもテキストを貼り付けることができる。
重要な文書にテキストを使用する場合は、内容を確認することをお勧めする。テキスト抽出がどれだけ正しいかは、使用されているフォントとその可読性に大きく依存する。
この方法を使えば、画像、ビデオ、スキャンした文書など、Windowの画面上に表示されているほとんどすべてのものからテキストを抽出することができる。上のビデオで見ることができるように、とても便利で、とても速く動作する。
を読むことを勧める。 パワートイ・レビュー をご覧いただきたい。あなたの知らない便利な機能がきっと見つかるはずだ。
最初はPowerToysが敷居が高く見えるかもしれない。ただ、左サイドメニューの各エントリーはモジュールであり、特別な機能を実行することを覚えておいてほしい。すべてを見て、説明を読み、気に入ったものを有効にする。すべてを使う必要はない。







