- Wusstest du, dass du schnell Text aus allem extrahieren kannst, was auf dem Bildschirm angezeigt wird?
- Die PowerToys Text Extractor Funktion kann Text aus jedem Bild, Video, Dokument oder jeder Anwendung, die auf dem Bildschirm angezeigt wird, kopieren und automatisch in der Zwischenablage ablegen.
- Der Text Extractor arbeitet mit OCR (Optical Character Recognition) auf den von dir ausgewählten Teilen des Bildschirms.
- Lerne, wie du mit PowerToys Text Extractor Text direkt in deine Zwischenablage legen kannst, damit er sofort eingefügt werden kann.

Ich nehme an, du weißt bereits, dass du Text, der auf einem Bild angezeigt wird, kann nicht kopiert und eingefügt werden wie du es zum Beispiel mit Text in einem Word-Dokument kannst. Ja, dein Gehirn kann den Text lesen und weiß, was er aussagt, aber die meisten Programme können nichts mit Elementen anfangen, die eigentlich kein Text sind.
Das gilt auch für andere Elemente. Du kannst nicht einfach Text auswählen, den du in einem Video, einem gescannten Dokument oder in einer App-Oberfläche siehst.. Du kannst den Text nicht auswählen, weil der Computer ihn nicht als Text ansieht. So einfach ist das.
Ich erinnere mich, dass mir vor 20 Jahren gescannte Dokumente zugeschickt wurden und ich herausfand, dass man sie mit OCR (Optical Character Recognition) wieder in Text umwandeln kann.
Was für eine Entdeckung!
Man sollte erwarten, dass diese Funktion inzwischen üblich ist. Unter Windows ist sie es nicht, und auf dem Mac wurde sie erst kürzlich eingeführt. Das habe ich bemerkt, als ich mit dem Cursor spielte, während ich eine gescannte PDF-Datei las. Ich war überrascht, dass der Mac in der Lage ist, den Text zu kopieren, damit ich ihn später überall einfügen kann.
Das brachte mich auf die Idee, nach einer Windows-Alternative zu suchen. Ich kenne die Snipping Tool bietet jetzt eine Textkopieroptionaber ich möchte nicht gezwungen sein, erst Screenshots zu machen.
Zum Glück musste ich nicht lange suchen, denn eines meiner liebsten kostenlosen Dienstprogramme, die PowerToys App, enthält eine Funktion namens Text Extractor. Ich frage mich, was sie macht...
Wie man mit dem PowerToys Text Extractor jeden Text auf dem Bildschirm kopiert
Einschränkungen:
- Die Methode funktioniert nur mit getipptem Text, du kannst deine handschriftlichen Notizen also nicht in Text umwandeln. Außerdem sind seltsam aussehende Schriftarten schwer zu lesen und führen zu Tippfehlern, die du selbst korrigieren musst.
- Text Extractor funktioniert nur mit Sprachen, die du auf deinem PC installiert hast (um weitere zu installieren, gehe zu Einstellungen App > Zeit & Sprache > Sprache & Region).
1 - Als Erstes musst du die PowerToys App herunterladen und installieren.
2 - Starte die App und finde Text Extractor im Menü auf der linken Seite.
3 - Schalten Sie die Textextraktor einschalten Kontrollkästchen.
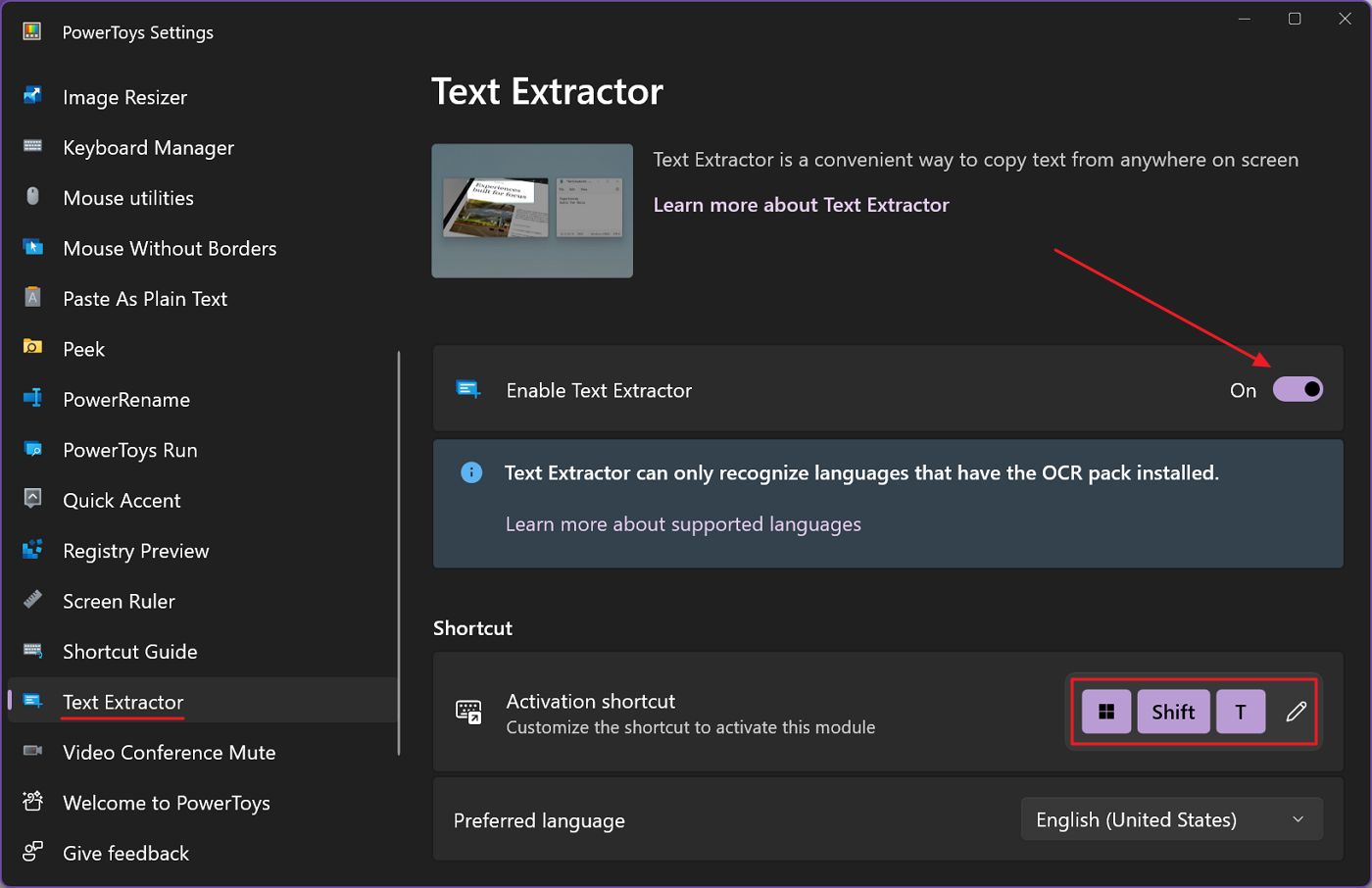
3. a) Optional kannst du die Tastenkombination ändern, die zum Aktivieren des Text-Extraktors verwendet werden soll. Klicke einfach auf das Bleistiftsymbol und gib dein neues Tastenkürzel ein.
Das Standard-Tastenkürzel lautet Win + Shift + T
4. Drücke das Aktivierungskürzel und warte, bis sich der Mauszeiger in ein Kreuz verwandelt.
5. Klicke mit der linken Maustaste und halte sie gedrückt, um eine Auswahl zu treffen. Ziehe ein Rechteck über den Textinhalt, den du auswählen möchtest, und lasse den Mauszeiger los, wenn du alles ausgewählt hast, was du brauchst.
6. Der Text wird automatisch in der Zwischenablage abgelegt. Du kannst den Text jetzt überall einfügen.
Wenn du den Text für ein wichtiges Dokument verwendest, empfehle ich dir, den Inhalt zu überprüfen. Wie korrekt die Textextraktion ist, hängt stark von der verwendeten Schriftart ab und davon, wie gut sie lesbar ist.
Mit dieser Methode kannst du Text aus Bildern, Videos, gescannten Dokumenten und so ziemlich allem, was du in Window auf dem Bildschirm siehst, extrahieren. Sie ist superpraktisch und funktioniert sehr schnell, wie du im Video oben sehen kannst.
Ich schlage vor, du liest mein PowerToys Bericht für weitere coole Sachen. Ich bin mir sicher, dass du noch weitere nützliche Funktionen findest, von denen du nicht einmal wusstest, dass es sie gibt.
PowerToys mag auf den ersten Blick einschüchternd wirken, dessen bin ich mir bewusst. Denke einfach daran, dass jeder Eintrag im linken Menü ein Modul ist und eine spezielle Funktion hat. Geh alle durch, lies die Beschreibung und aktiviere die, die du magst. Du musst nicht alles verwenden.







