- Sais-tu que tu peux rapidement extraire du texte de tout ce qui est affiché à l'écran ?
- La fonction d'extraction de texte de PowerToys permet de copier le texte de n'importe quelle image, vidéo, document ou application affichée à l'écran et de le placer automatiquement dans le presse-papiers.
- L'extracteur de texte fonctionne en effectuant une reconnaissance optique de caractères (OCR) sur les parties de l'écran que tu sélectionnes.
- Apprends à utiliser l'extracteur de texte PowerToys pour placer du texte directement dans ton presse-papiers, afin qu'il puisse être collé immédiatement.

Je suppose que tu sais déjà que tu tu ne peux pas copier et coller le texte que tu vois affiché sur une image comme tu peux le faire avec du texte trouvé dans un document Word par exemple. Oui, ton cerveau peut lire le texte et sait ce qu'il dit, mais la plupart des logiciels ne peuvent rien faire avec des éléments qui ne sont pas réellement du texte.
Cela s'applique également à d'autres éléments. Tu ne peux pas simplement sélectionner le texte que tu vois dans une vidéo, un document scanné ou à partir de n'importe quel élément de l'interface de l'appli.. Tu ne peux pas sélectionner le texte parce que l'ordinateur ne le voit pas comme du texte. C'est aussi simple que cela.
Je me souviens qu'il y a 20 ans, on m'a envoyé des documents scannés et j'ai découvert que tu pouvais les retransformer en texte grâce à l'OCR (Optical Character Recognition).
Quelle découverte !
On pourrait s'attendre à ce que cette fonctionnalité soit déjà courante. Sous Windows, ce n'est pas le cas, et sur Mac, elle a été introduite récemment, comme je l'ai remarqué en faisant mon truc et en jouant avec le curseur pendant que je lisais un PDF numérisé. J'ai été surpris de voir que le Mac était capable de copier le texte pour que je puisse le coller plus tard n'importe où.
Cela m'a incité à chercher une alternative à Windows. Je connais le L'outil d'écrêtage offre maintenant une option de copie de texteMais je préfère ne pas être obligé de faire des captures d'écran avant.
Heureusement, je n'ai pas eu à chercher trop loin, car l'un de mes utilitaires gratuits préférés, l'application PowerToys, comprend une fonction appelée Extracteur de texte. Je me demande ce qu'elle fait...
Comment utiliser l'extracteur de texte PowerToys pour copier n'importe quel texte affiché à l'écran ?
Limites:
- La méthode ne fonctionne qu'avec du texte dactylographié, tu ne peux donc pas transformer tes notes manuscrites en texte. Je pourrais aussi ajouter que les polices de caractères bizarres seront difficiles à lire et donneront lieu à des fautes de frappe que tu devras corriger toi-même.
- Text Extractor ne fonctionne qu'avec les langues que tu as installées sur ton PC (pour en installer d'autres, va à Application Paramètres > Temps et langue > Langue et région).
1 - La première chose à faire est de télécharger et d'installer l'appli PowerToys.
2 - Lance l'application et trouve Text Extractor dans le menu de gauche.
3 - Bascule sur l'écran d'affichage Activer l'extracteur de texte case à cocher.
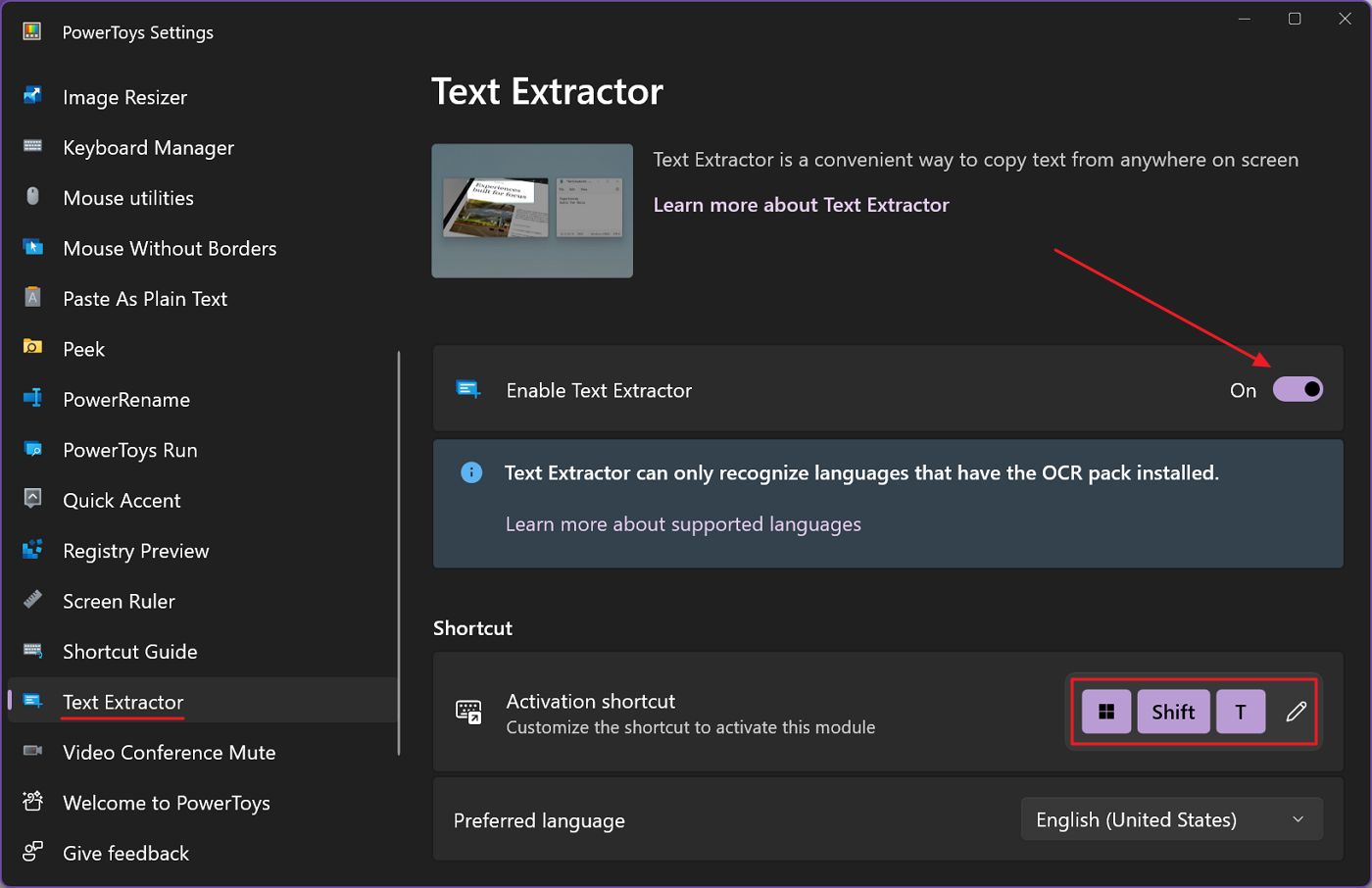
3. a) En option, tu peux changer le raccourci clavier qui sera utilisé pour activer l'extracteur de texte. Il te suffit de cliquer sur l'icône en forme de crayon et de taper ton nouveau raccourci.
Le raccourci clavier par défaut est Win + Shift + T
4. Appuie sur le raccourci d'activation et attends que le curseur de la souris se transforme en croix.
5. Clique sur le bouton gauche et maintiens-le enfoncé pour commencer une sélection. Dessine un rectangle sur le contenu du texte que tu veux sélectionner et relâche le curseur de la souris lorsque tu as sélectionné tout ce dont tu as besoin.
6. Le texte est placé automatiquement dans le presse-papiers. Tu peux maintenant coller le texte n'importe où.
Si tu utilises le texte pour un document important, je te suggère d'en examiner le contenu. Le degré de correction de l'extraction du texte dépendra fortement de la police utilisée et de sa lisibilité.
Tu peux utiliser cette méthode pour extraire du texte d'images, de vidéos, de documents scannés et d'à peu près tout ce que tu vois à l'écran dans Window. C'est super pratique et ça marche très vite, comme tu peux le voir dans la vidéo ci-dessus.
Je te suggère de lire mon avis sur PowerToys pour d'autres trucs sympas. Je suis sûr que tu trouveras d'autres fonctions utiles dont tu ne soupçonnais même pas l'existence.
Au début, PowerToys peut sembler intimidant, j'en suis conscient. Garde à l'esprit que chaque entrée dans le menu de gauche est un module et remplit une fonction spéciale. Passe en revue tous les modules, lis leur description et active ceux qui te plaisent. Tu n'as pas besoin de tout utiliser.







