- Sapevi che puoi estrarre rapidamente il testo da qualsiasi cosa venga visualizzata sullo schermo?
- PowerToys Text Extractor è in grado di copiare il testo da qualsiasi immagine, video, documento o applicazione visualizzata sullo schermo e di inserirlo automaticamente negli appunti.
- L'estrattore di testo funziona eseguendo l'OCR (Optical Character Recognition) sulle parti dello schermo che selezioni.
- Scopri come utilizzare PowerToys Text Extractor per inserire il testo direttamente negli appunti, in modo da poterlo incollare immediatamente.

Immagino che tu sappia già che non puoi copiare e incollare il testo che vedi visualizzato in un'immagine come puoi fare con il testo presente in un documento Word, ad esempio. Sì, il tuo cervello può leggere il testo e sapere cosa dice, ma la maggior parte dei software non può fare nulla con gli elementi che non sono effettivamente testo.
Questo vale anche per altri elementi. Non puoi semplicemente selezionare il testo che vedi in un video, in un documento scansionato o dall'interfaccia di un'app.. Non puoi selezionare il testo perché il computer non lo vede come testo. È così semplice.
Ricordo che 20 anni fa mi furono inviati dei documenti scannerizzati e scoprii che era possibile trasformarli in testo con l'OCR (Optical Character Recognition).
Che scoperta!
Ci si aspetta che questa funzionalità sia ormai comune. In Windows non è così e su Mac è stata introdotta di recente, come ho notato mentre facevo le mie cose e giocavo con il cursore mentre leggevo un PDF scansionato. Mi ha sorpreso vedere che il Mac è in grado di copiare il testo per poterlo incollare in seguito ovunque.
Questo mi ha spinto a cercare un'alternativa a Windows. Conosco il Lo strumento Snipping offre ora un'opzione di copia del testoma preferisco non essere costretto a fare prima gli screenshot.
Fortunatamente non ho dovuto cercare troppo, perché una delle mie utility gratuite preferite, l'applicazione PowerToys, include una funzione chiamata Text Extractor. Mi chiedo cosa faccia...
Come usare PowerToys Text Extractor per copiare qualsiasi testo visualizzato sullo schermo
Limitazioni:
- Il metodo funziona solo con il testo digitato, quindi non puoi trasformare i tuoi appunti scritti a mano in testo. Aggiungo anche che i caratteri strani saranno difficili da leggere e che dovrai correggere da solo gli errori di battitura.
- Text Extractor funziona solo con le lingue che hai installato sul tuo PC (per installarne altre vai su Applicazione Impostazioni > Tempo e lingua > Lingua e regione).
1 - La prima cosa da fare è scaricare e installare l'applicazione PowerToys.
2 - Avvia l'applicazione e trova Text Extractor nel menu a sinistra.
3 - Attiva il pulsante Attiva l'estrattore di testo casella di controllo.
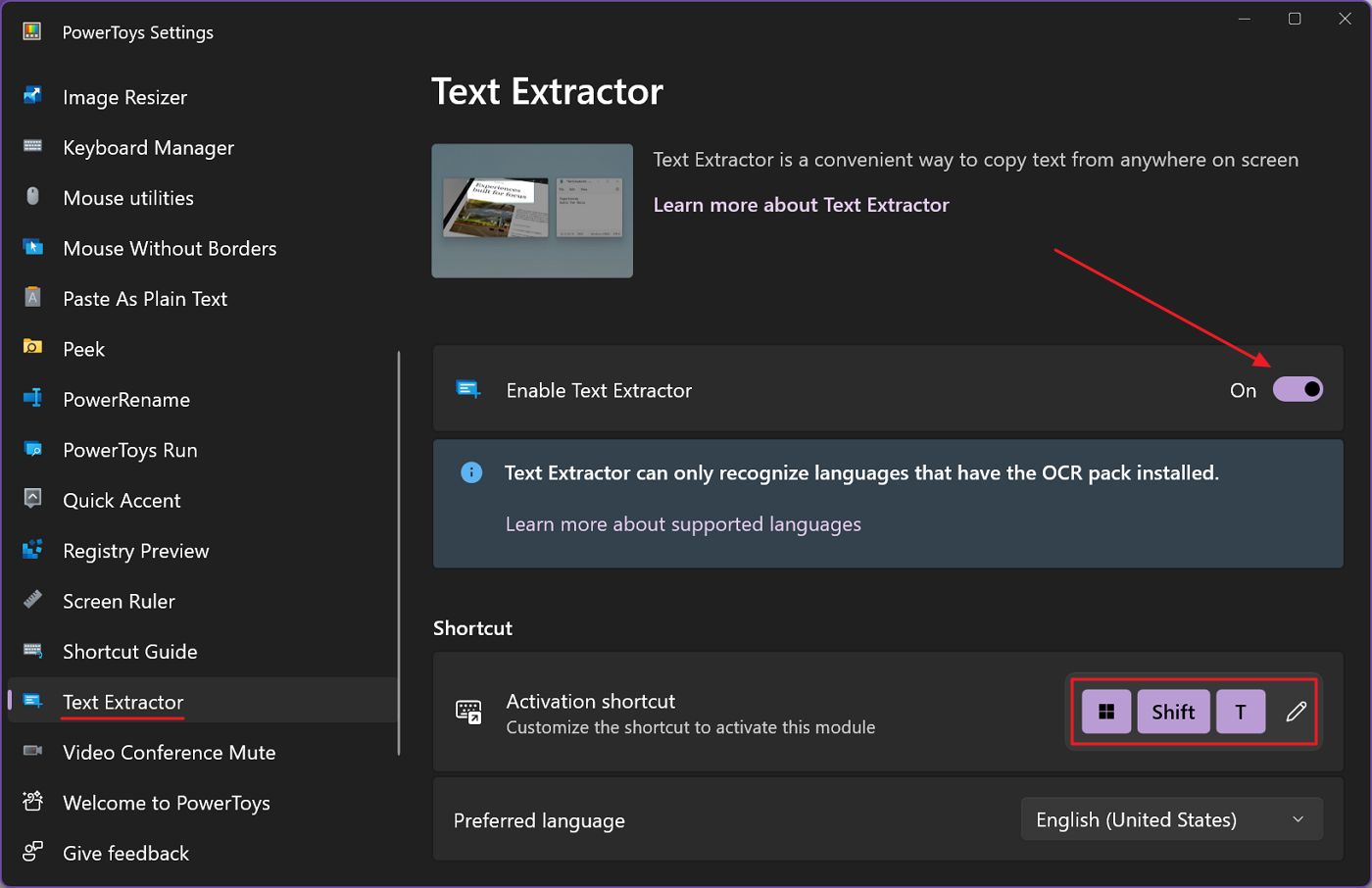
3. a) Opzionalmente puoi cambiare la scorciatoia da tastiera che verrà utilizzata per attivare l'Estrattore di testo. Basta cliccare sull'icona della matita e digitare la nuova scorciatoia.
La scorciatoia da tastiera predefinita è Win + Shift + T
4. Premi la scorciatoia di attivazione e attendi che il cursore del mouse si trasformi in una croce.
5. Clicca con il tasto sinistro del mouse e tieni premuto per avviare una selezione. Disegna un rettangolo sul contenuto del testo che vuoi selezionare e rilascia il cursore del mouse quando hai selezionato tutto ciò che ti serve.
6. Il testo viene inserito automaticamente negli appunti. Ora puoi incollare il testo ovunque.
Se stai utilizzando il testo per un documento importante, ti consiglio di rivederne il contenuto. La correttezza dell'estrazione del testo dipenderà molto dal font utilizzato e dalla sua leggibilità.
Puoi usare questo metodo per estrarre il testo da immagini, video, documenti scansionati e praticamente tutto ciò che vedi sullo schermo in Window. È molto comodo e funziona molto velocemente, come puoi vedere nel video qui sopra.
Ti consiglio di leggere la mia recensione di PowerToys per altre cose interessanti. Sono sicuro che troverai altre funzioni utili di cui non conoscevi nemmeno l'esistenza.
All'inizio PowerToys può sembrare intimidatorio, ne sono consapevole. Tieni presente che ogni voce del menu a sinistra è un modulo e svolge una funzione speciale. Esaminali tutti, leggi la descrizione e attiva quelli che ti piacciono. Non è necessario utilizzare tutto.







