- Did you know you can quickly extract text from anything that is shown on screen?
- PowerToys Text Extractor function can copy text from any image, video, document, or application show on screen and place it automatically in the clipboard.
- The Text Extractor works by doing OCR (Optical Character Recognition) on parts of the screen you select.
- Learn how to use PowerToys Text Extractor to place text directly in your clipboard, so it can be pasted immediately.

I assume you know already that you can’t copy and paste text you see displayed on an image like you can with text found in a Word document for example. Yes, your brain can read the text and knows what it says, but most software can’t do anything with elements that are not actually text.
This also applies to other elements. You can’t just select text you see in a video, scanned document, or from any app interface elements. You can’t select the text because the computer doesn’t see it as text. It’s that simple.
I remember 20 years ago then I was sent scanned documents and I found out you can transform them back to text with OCR (Optical Character Recognition).
What a discovery.
You would expect this functionality to be common by now. In Windows it isn’t, and on Mac it was recently introduced, as I did notice that while doing my thing and playing with the cursor while reading a scanned PDF. I was surprised to see the Mac was able to copy the text so I can paste it later anywhere.
That got my gears into motion to look for a Windows alternative. I know the Snipping tool offers now a text copy option, but I prefer not to be forced to take screenshots first.
Fortunately, I didn’t have to look too much, as one of my favorite free utilities, the PowerToys app includes a function called Text Extractor. I wonder what it does…
How to Use PowerToys Text Extractor to Copy Any Text Displayed on Screen
Limitations:
- The method only works with typed text, so you can’t transform your handwritten notes to text. I might also add that weird looking fonts will be hard to read and will result in typos you’ll have to correct yourself.
- Text Extractor only works with languages you have installed on your PC (to install more go to Settings app > Time & Language > Language & Region).
1 – The first thing to do is download and install the PowerToys app.
2 – Start the app and find Text Extractor in the left side menu.
3 – Toggle on the Enable Text Extractor checkbox.
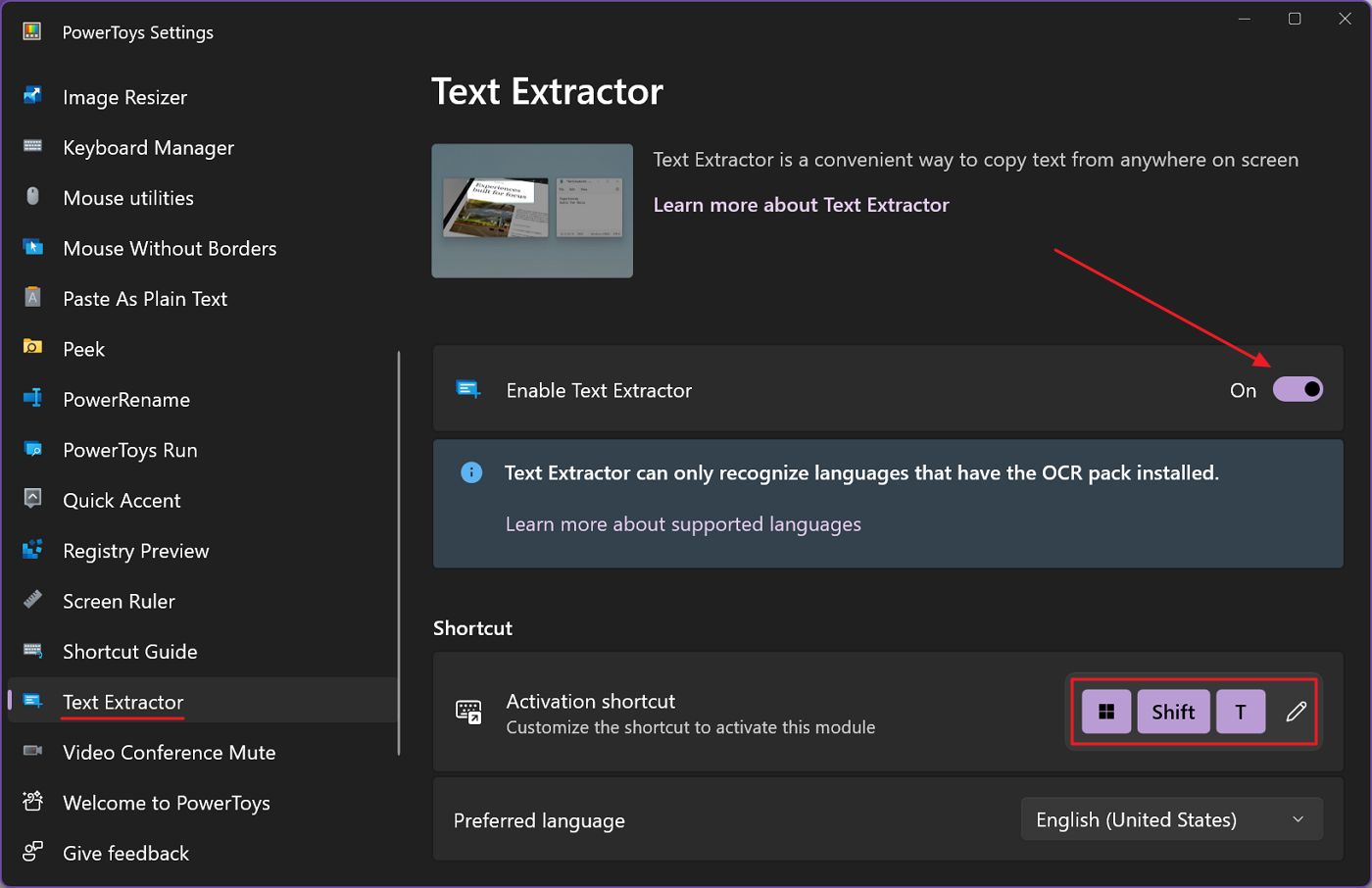
3. a) Optionally you can change the keyboard shortcut that will be used for activating the Text Extractor. Just click on the pencil icon and type your new shortcut.
The default keyboard shortcut is Win + Shift + T
4. Press the activation shortcut and wait for the mouse cursor to change to a cross.
5. Left click and hold to start a selection. Draw a rectangle on the text content you want to select and release the mouse cursor when you have selected everything you need.
6. The text is placed automatically in the clipboard. You can paste the text anywhere now.
If you’re using the text for an important document, I suggest you review the contents. How correct the text extraction is will heavily depend on the font used and how readable it is.
You can use this method to extract text from images, videos, scanned document, and pretty much everything you see on screen in Window. It’s super convenient and works very fast, as you can see in the video above.
I suggest you read my PowerToys review for more cool stuff. I’m sure you’ll find some other useful functions you didn’t even know existed.
At first PowerToys may look intimidating, I’m aware of that. Just keep in mind each entry in the left side menu is a module and performs a special function. Go through all, read the description, and enable the ones you like. You don’t need to use everything.







