- PowerToys es una pequeña utilidad de Windows creada por Microsoft junto con una comunidad de entusiastas colaboradores.
- La aplicación PowerToys es de descarga y uso gratuitos e incluye un montón de pequeñas utilidades que puedes activar y desactivar con un simple toque.
- Lee mi reseña sobre Microsoft PowerToys para descubrir cómo esta pequeña aplicación puede mejorar tu forma de utilizar Windows.
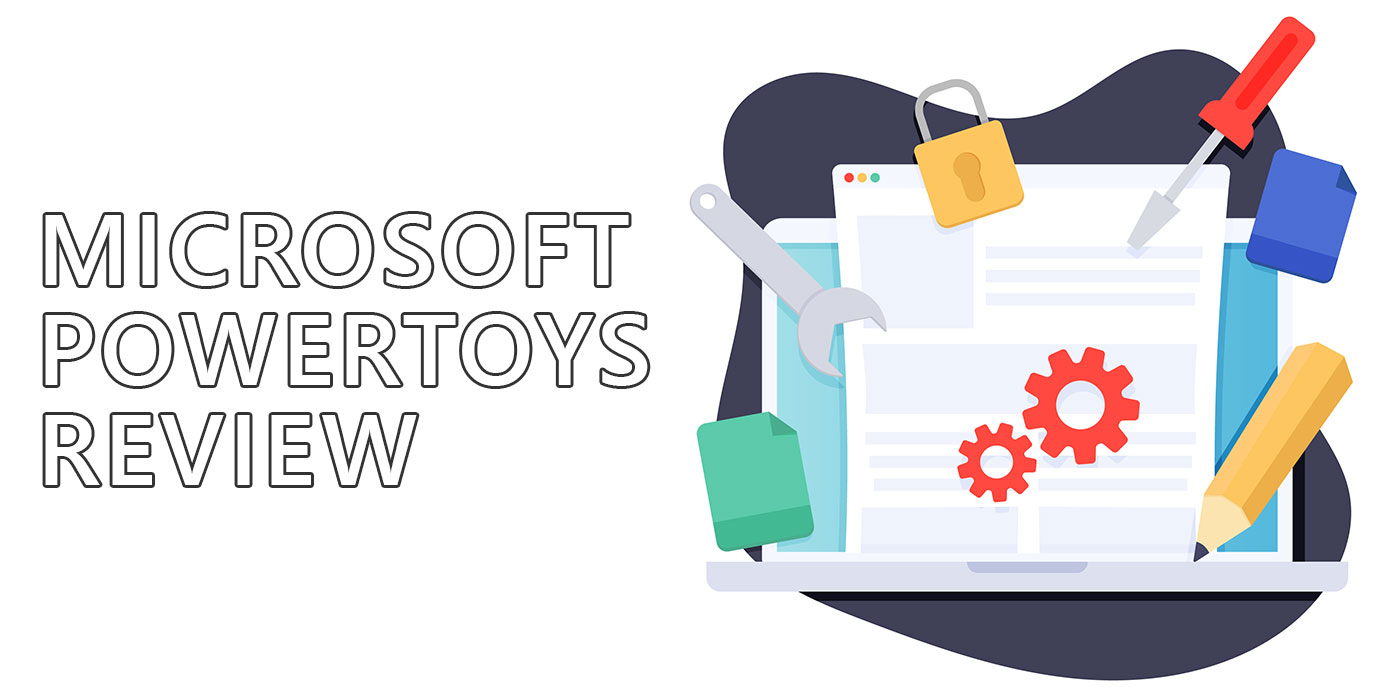
Llevo un tiempo utilizando Microsoft PowerToys, y tengo que decir que es una de las utilidades que siempre instalo en Windows. No es un cambio de juego ni mucho menos, y puedes vivir sin PowerToys, incluso si eres un usuario avanzado, pero a mí me resulta útil para mi estilo de trabajo.
Así que pensé que querrías saberlo. PowerToys es fácil de instalar y utilizar, y con tantas utilidades diferentes para elegir, seguro que hay algo que te hará la vida un poco más fácil en Windows.
Si quieres probar otra utilidad interesante que reúne ajustes y opciones importantes de Windows bajo un mismo techo, puedes darle una vuelta a Wintoys. Lee primero la reseña para saber si es para ti.
CONTENIDO
¿Qué es PowerToys?
Si no conoces PowerToys, es un conjunto de utilidades para Windows que se remontan a Windows 95 y que están diseñadas para mejorar tu productividad y hacerte la vida un poco más fácil mientras utilizas Windows. ¿Y lo mejor? Es completamente gratis.
El equipo de Power Toys se centra en proporcionar formas de mejorar las tareas repetitivas que haces en Windows o hacer que las tareas de varios pasos sean un poco más rápidas. Power Toys incluye una serie de utilidades que pueden utilizarse para personalizar la interfaz de Windows, gestionar ventanas de aplicaciones y realizar otras tareas que normalmente requieren aplicaciones de terceros.
PowerToys es como el SkunkWorks del software, si te gusta la analogía del SR-71. El software es un prototipo beta muy pulido de funciones vanguardistas. Algunas están menos pulidas que otras, como puedes imaginar. Pero es de esperar que haya fallos y errores.
¿Quieres más programas de Microsoft menos populares, como PowerToys? Consulta este artículo.
¿Cómo instalar Microsoft PowerToys?
PowerToys no forma parte de la instalación por defecto de Windows. Es una aplicación opcional que tienes que instalar tú mismo. Así que no empieces a buscarla en el menú Inicio, si no la descargaste en primer lugar.
Hay dos opciones para instalar PowerToys. Puedes instalarlo directamente desde Microsoft Store. Mira el botón de abajo. Este es mi método favorito porque es rápido y no tengo que preocuparme de las dependencias.
Si te gusta el proceso más complicado, puedes obtener el instalador de PowerToys directamente de la página página GitHub del proyecto.
Cómo utilizar Microsoft PowerToys
Una vez que instales PowerToys y abras la aplicación, residirá en la bandeja del sistema.
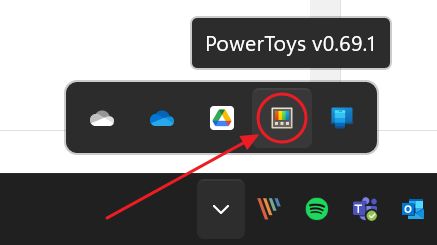
Haz un solo clic en el icono para abrir el menú contextual, una simple superposición con accesos directos a algunas utilidades aleatorias.
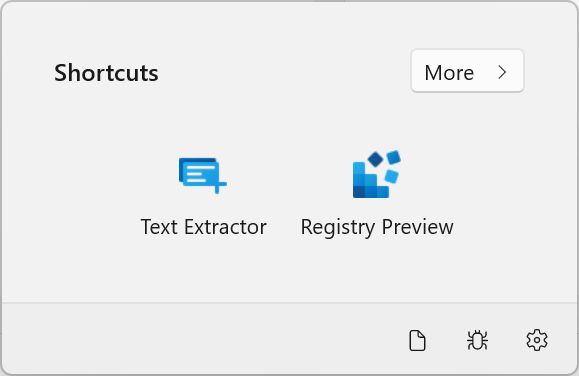
Es un poco confuso, la verdad, porque no he encontrado la forma de elegir qué aplicaciones aparecen aquí. No sólo eso, sino que esto es lo que veo en mi escritorio:
El Extractor de Texto es algo que tenía activado, pero no la Vista Previa del Registro, que sé que estaba desactivada. Si hago clic en el icono derecho, la aplicación vinculada se abrirá sin problemas y se activará automáticamente en PowerToys.
Si haces clic en el botón Más, podrás activar/desactivar todas las utilidades PowerToys. Activar algo no añadirá el elemento a la superposición de acceso rápido.
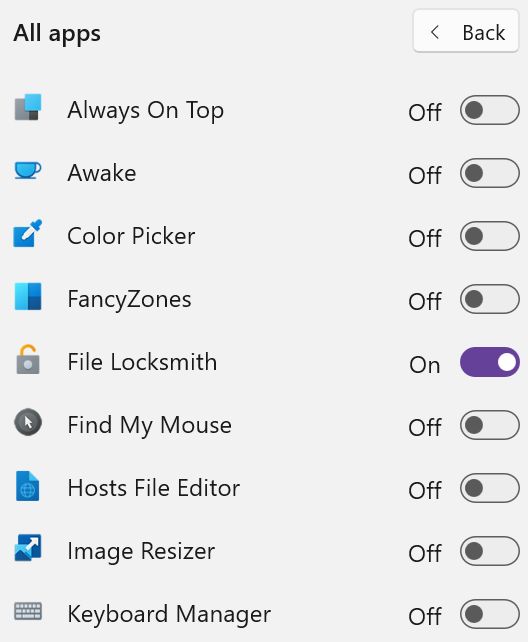
Realmente confuso, así que Te recomiendo que hagas doble clic en el icono de la bandeja del sistema. Al hacerlo, se abrirá la app Configuración de PowerToys y seleccionarás la pestaña General. Ésta es la forma en que te recomiendo que utilices PowerToys.
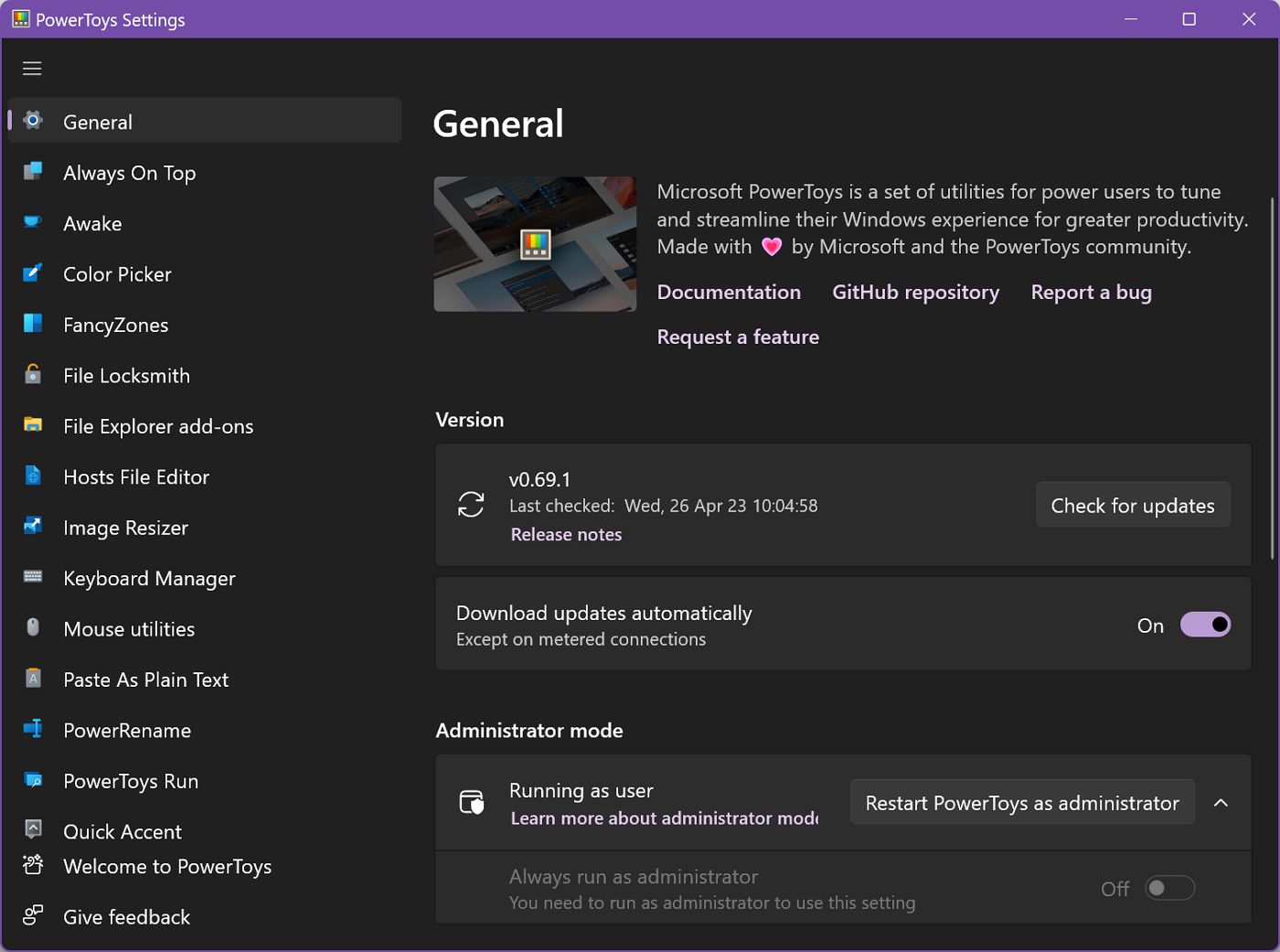
Primero debes indicar a PowerToys que se inicie con Windows. El ajuste está en la pestaña General.
En el lado izquierdo, encontrarás la lista de todas las utilidades PowerToys. Haz clic en cada elemento para seleccionar la opción. En la parte superior de cada panel, encontrarás un pequeño gráfico (demasiado pequeño para saber qué es qué) y una descripción del elemento con un enlace para obtener más información.
Debajo está el interruptor de funciones generales, el atajo de teclado utilizado para abrir la utilidad (que se puede editar), seguido de los ajustes relacionados con la aplicación, si los hay.
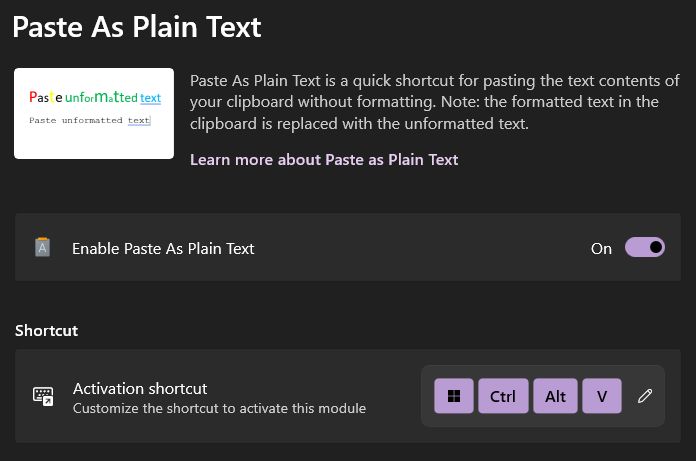
Así que básicamente tú:
- Primero, selecciona las utilidades que quieres utilizar en PowerToys.
- Activa sólo estas utilidades.
- Configura cada una de ellas, si es necesario.
- Utilízalos como se describe.
Me gusta lo modular que es PowerToysya que no quiero tener servicios que no utilizo ejecutándose en segundo plano, acabando con la duración de la batería y malgastando potencia de cálculo.
¿Para qué uso PowerToys? Las utilidades más útiles
Aunque PowerToys ofrece bastantes utilidades, es probable que no utilices todas y cada una de ellas. Éstas son las que yo utilizo hoy:
Una de mis funciones favoritas de PowerToys es la posibilidad de personalizar los atajos de teclado, también conocidos como Gestor de teclado (incluyendo cambiar combinaciones de teclado y Teclas de reasignaciónque es útil si utilizas un teclado especial, como mi favorito, el 75%). Soy un gran fan de atajos de teclado en general, y poder crear mis propios atajos para tareas específicas me ha ahorrado mucho tiempo.
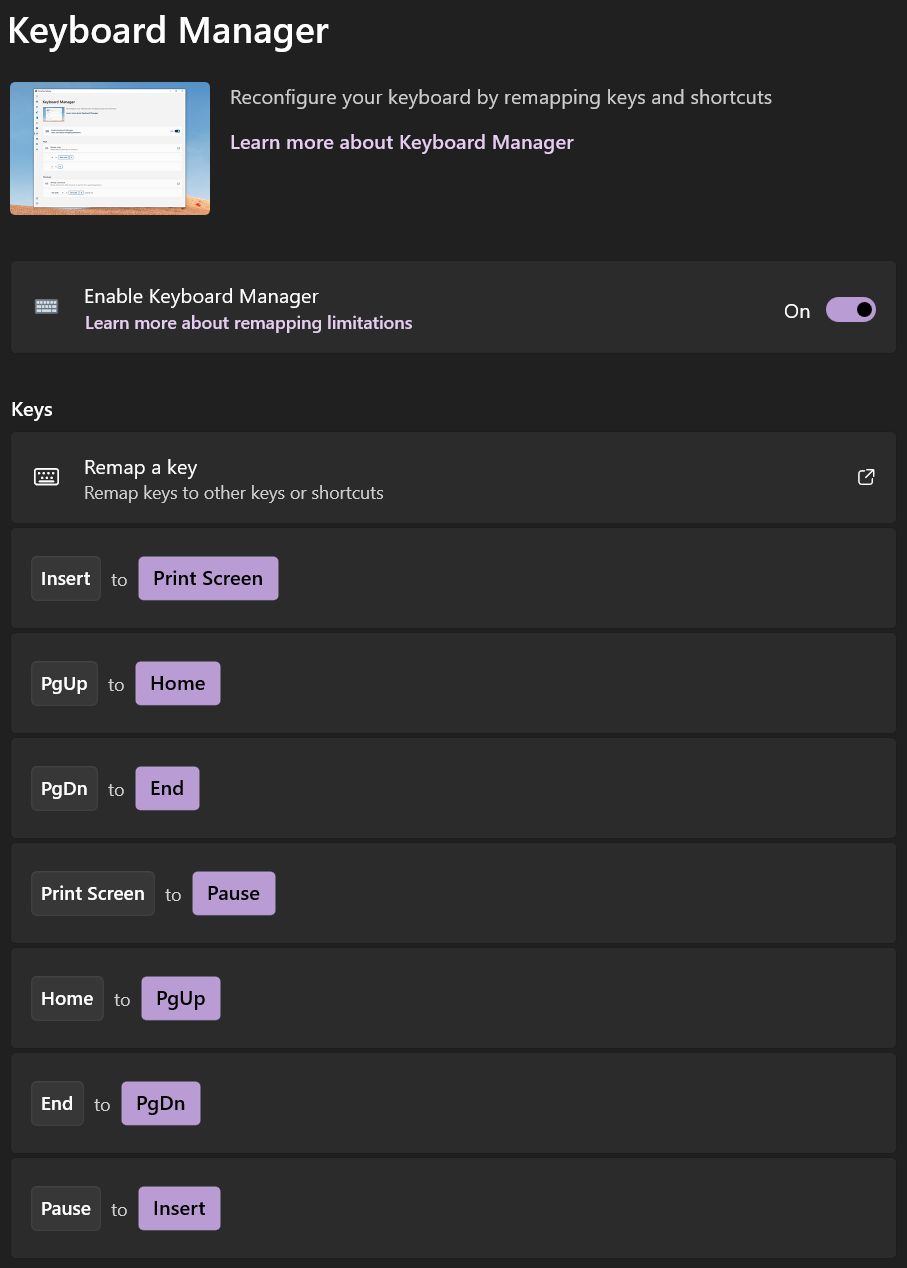
¿Alguna vez has intentado abrir, editar o eliminar un documento y te ha aparecido el mensaje el archivo ya está en uso mensaje de error? ¿Qué aplicaciones están utilizando ya el archivo y cómo puedo detenerlas?
Bueno, en este caso Archivo Cerrajero te permitirá ver la(s) aplicación(es) que te impide(n) acceder al archivo en cuestión y te permitirá eliminar el bloqueo del archivo. Cuando necesites esta función, PowerToys te ahorrará un reinicio completo del ordenador.
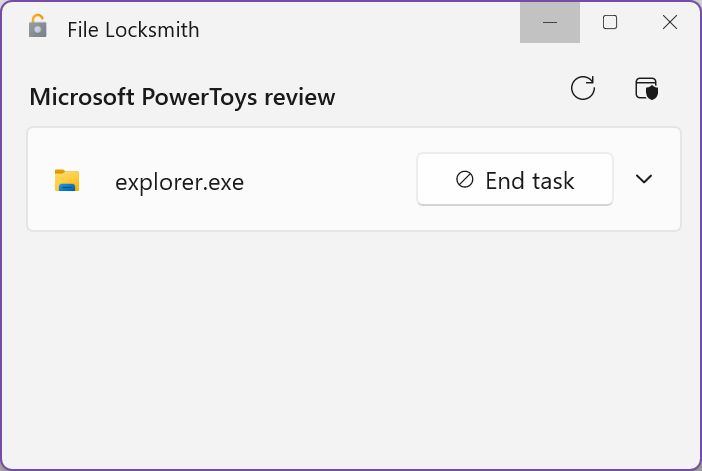
En Explorador de archivos complementos también son bastante útiles si quieres previsualizar todo tipo de formatos de archivo no admitidos por defecto en Windows. Ya te he mostrado cómo activar previsualizaciones SVGpero PowerToys también puede previsualizar otros formatos.
Incluso hay un Editor de Archivos Hostsen caso de que no te guste el método manual.
Si necesitas extraer texto de una imagen el Extractor de texto te ayudará sin duda. Sólo tienes que abrir la imagen, pulsar un atajo de teclado, seleccionar el área de la imagen que contiene el texto y éste se añadirá automáticamente a tu portapapeles, listo para pegar. Eso sí, esto no funciona con texto escrito a mano, pero sigue siendo una muy buena OCR sobre la marcha función.
Si copias y pegas texto de una aplicación a otra, sabrás lo molesto que es pegar un formato incorrecto. Pues bien, Pegar como texto sin formato hace exactamente lo que dice: sólo pega el contenido de texto simple, sin colores, sin negrita, cursiva, tamaño de fuente, estilo de fuente ni nada por el estilo.
Sugerencia: hay un atajo de teclado especial que te permite pegar texto sin formato sin necesidad de instalar una utilidad de terceros.
Otra función que utilizo continuamente en Windows 10 es FancyZonesque te permite crear distribuciones de ventanas personalizadas para tu escritorio. Esto es especialmente útil si trabajas con un configuración multimonitoro simplemente quieres optimizar la forma en que las aplicaciones se ajustan a tu tamaño de pantalla específico.
En Windows 11 no encuentro que FancyZone sea tan útil, porque Microsoft ya incluye una versión de diseños de ventanas que me basta. FancyZones sigue siendo una opción más completa si quieres gestionar las ventanas de tus aplicaciones de forma más exhaustiva.
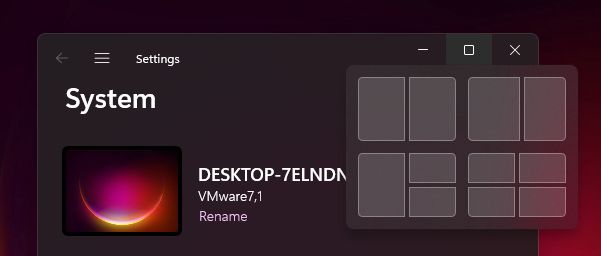
Lista de utilidades incluidas en PowerToys
La lista completa de utilidades incluidas en Power Toys (versión 0.69.1) son:
- Siempre arriba - hace que sea más fácil mantener una aplicación siempre en la parte superior y destacarla mejor.
- Despierta - impide que el ordenador duerma o hiberne.
- Selector de color - Una forma fácil de obtener el código de color de cualquier píxel de la pantalla. Es útil para diseñadores gráficos y desarrolladores web.
- FancyZones - Un gestor de ventanas que te permite crear diseños personalizados para tu escritorio.
- Archivo Cerrajero - para ver qué procesos tienen archivos y carpetas bloqueados.
- Complementos del Explorador de archivos - Activar las opciones de vista previa para determinados tipos de documentos y archivos (tanto en el panel de vista previa como en la vista normal).
- Editor de Archivos Hosts - permite editar fácilmente el etc hosts archivo del sistema.
- Redimensionador de imágenes - Cambia el tamaño de las imágenes a tamaños predefinidos al hacer clic con el botón derecho.
- Gestor de teclado - reasignar teclas y atajos de teclado.
- Utilidades del ratón - Activa el resaltador del ratón, la cruz reticular y el salto del ratón.
- Pegar como texto sin formato - Pegar texto sin formato.
- PowerRename - una herramienta de renombrado masivo que te permite renombrar archivos por lotes.
- Carrera PowerToys - funcionalidad similar a Spotlight de Apple.
- Acento rápido - activar caracteres acentuados en pulsaciones largas, como en los teclados de Android.
- Vista previa del Registro - un editor mejor para el Registro de Windows.
- Regla de pantalla - mide las distancias en la pantalla, en píxeles.
- Guía de atajos - una herramienta que muestra una lista de atajos de teclado para la aplicación activa.
- Extractor de texto - realiza un rápido OCR (Reconocimiento Óptico de Caracteres) del texto que se encuentra en las imágenes.
- Silenciar Videoconferencia - La mayoría de los teclados no tienen una forma de silenciar el micrófono y apagar la webcam durante las llamadas, así que PowerToys ofrece unos cuantos atajos para silenciarlos juntos, individualmente e incluso hacer Push-to-Talk.
Power Toys se actualiza constantemente con nuevas funciones, y el equipo se dedica a mejorar la herramienta con el tiempo. Es posible que algunas de estas funciones acaben integrándose en Windows, como ha ocurrido antes, pero no es una garantía. Todo depende de los comentarios de los usuarios, supongo.
Creo que Power Toys es una gran herramienta para usuarios avanzados como yo, que quieren mejorar su forma de utilizar Windows. Así que, si eres usuario de Windows, te recomiendo encarecidamente que pruebes Power Toys. No tengas miedo, porque no es sólo para usuarios avanzados.







