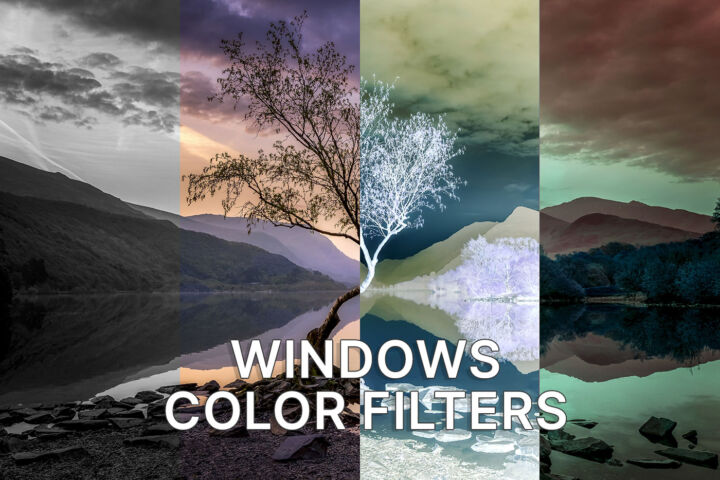- Windows ofrece una forma nativa de mostrar el cursor del ratón cuando pulsas Ctrl.
- Para opciones más avanzadas para resaltar la posición del cursor y los clics del ratón puedes utilizar PowerToys, una utilidad gratuita llena de módulos geniales.
- Aprende a resaltar el cursor del ratón en Windows con facilidad, a petición o como una opción siempre visible.
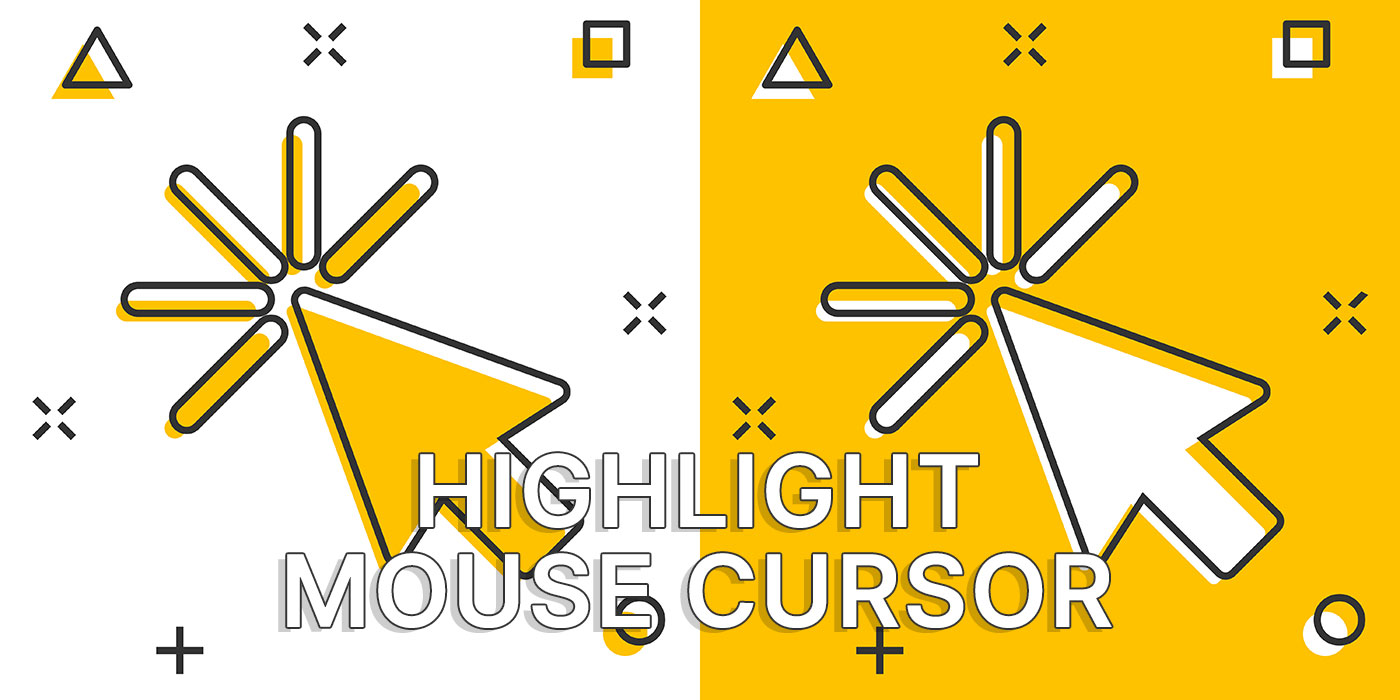
Si nunca has perdido de vista el cursor del ratón en Windows, este artículo no es para ti. A veces es muy difícil encontrar rápidamente el puntero del ratón, aunque sólo tengas una pantalla.
Tengo dos monitores y es más fácil de lo que imaginas perder el puntero cuando más lo necesitas. Esto es especialmente cierto si tienes una aplicación grande con un fondo blanco en la pantalla y el cursor está configurado con su apariencia por defecto, que, lo has adivinado, también utiliza un fondo blanco.
Existen múltiples utilidades que pueden ayudarte, pero voy a centrarme en dos opciones para resaltar los cursores del ratón: las propiedades nativas de Windows y PowerToys, una de mis utilidades modulares favoritas.
Antes de utilizar cualquiera de las opciones de resaltado que aparecen a continuación, creo que puedes intentar aumentar el tamaño del puntero o cambiar el estilo del cursor para que el puntero sea más visible. Quizá no necesites el resaltador después de todo.
Si quieres hacer más visible el cursor de texto tenemos una guía aparte.
CONTENIDO
Resaltado del cursor nativo de Windows al pulsar Ctrl
¿Sabías que Windows tiene una opción nativa para resaltar el cursor? Se remonta a Windows 7, quizá incluso antes, y está oculta a la vista en Windows 10 y 11. En realidad, forma parte de la utilidad Propiedades del ratón del antiguo Panel de control.
Aquí tienes cómo acceder a él.
1. Abre la app Ajustes pulsando Win + I (el método más rápido).
2. La segunda opción del menú de la izquierda es Bluetooth y dispositivos. Haz clic para seleccionar.
3. El panel derecho se actualizará. Selecciona Ratón y haz clic en la flecha que apunta hacia la derecha para ampliar la selección.
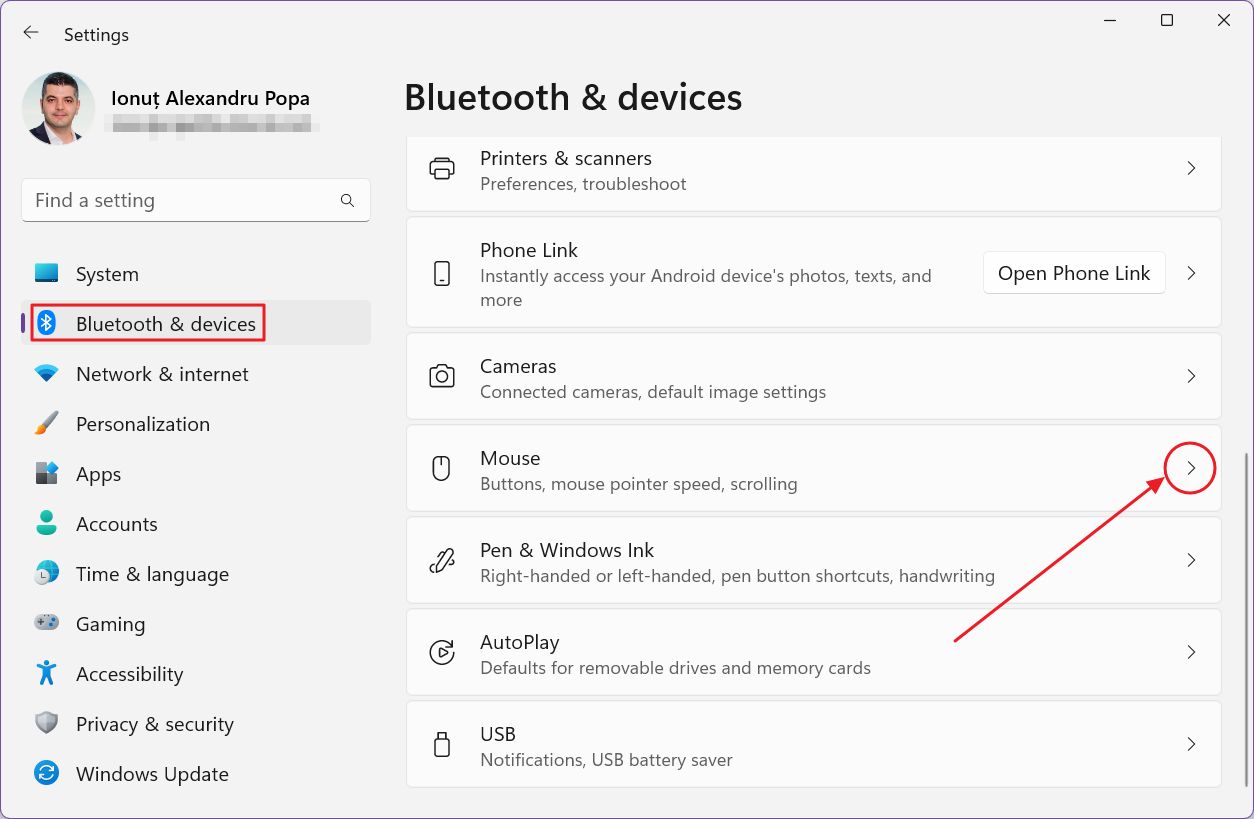
4. Desplázate hasta la parte inferior y debajo de Ajustes relacionados verás Ajustes adicionales del ratóncon un icono de enlace externo. Haz clic para abrir.
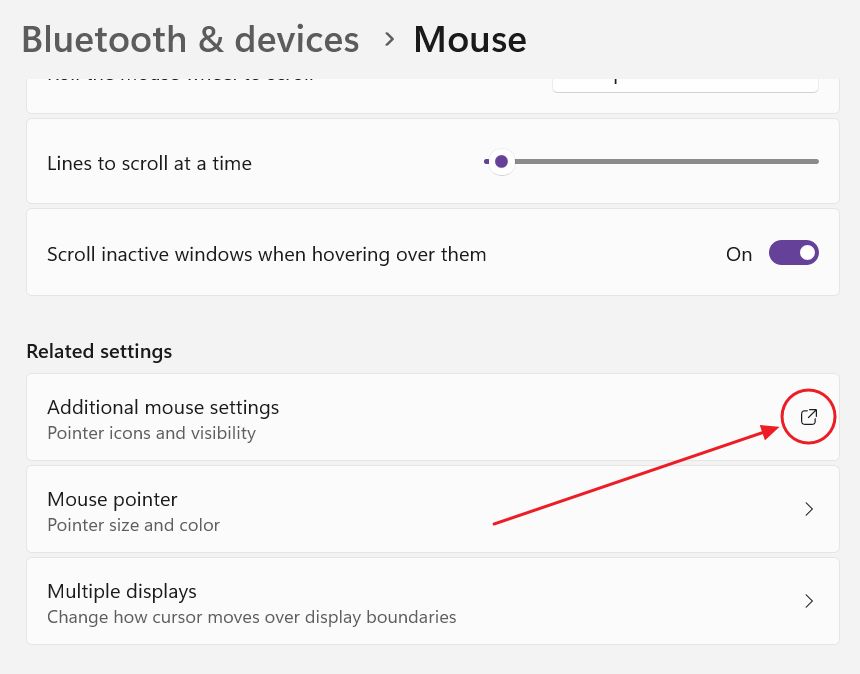
5. En la ventana Propiedades del ratón, ve a Opciones de puntero.
6. La última opción que encontrarás es Mostrar la ubicación del puntero cuando pulso la tecla CTRL. Asegúrate de que la opción está marcada. Confirma con Aceptar o Aplicar.

7. Ahora, cada vez que pulses la tecla Ctrl del teclado, el cursor del ratón resaltará automáticamente su ubicación, sólo una vez, con un gráfico circular de aspecto muy antiguo.
Para la mayoría de la gente, esta opción del cursor de resaltado es suficiente.
Pero, ¿y si quieres más? Sigue leyendo.
Ratón PowerToys Utilidades
No merece la pena instalar PowerToys sólo por el resaltador del cursor, pero hay varios módulos que pueden interesarte, así que asegúrate de consulta mi reseña sobre PowerToys.
1. Haz doble clic en el icono PowerToys de la bandeja del sistema de Windows.
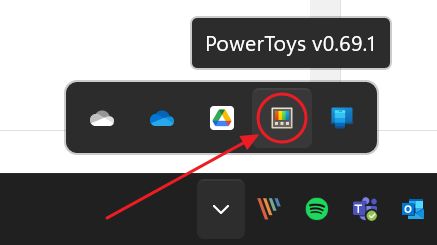
2. Encuentra Utilidades del ratón en el menú lateral izquierdo de la aplicación. Haz clic para ampliar.
3. En la parte derecha hay varias opciones que puedes utilizar para resaltar el cursor del ratón y las acciones. A continuación veremos las más importantes.
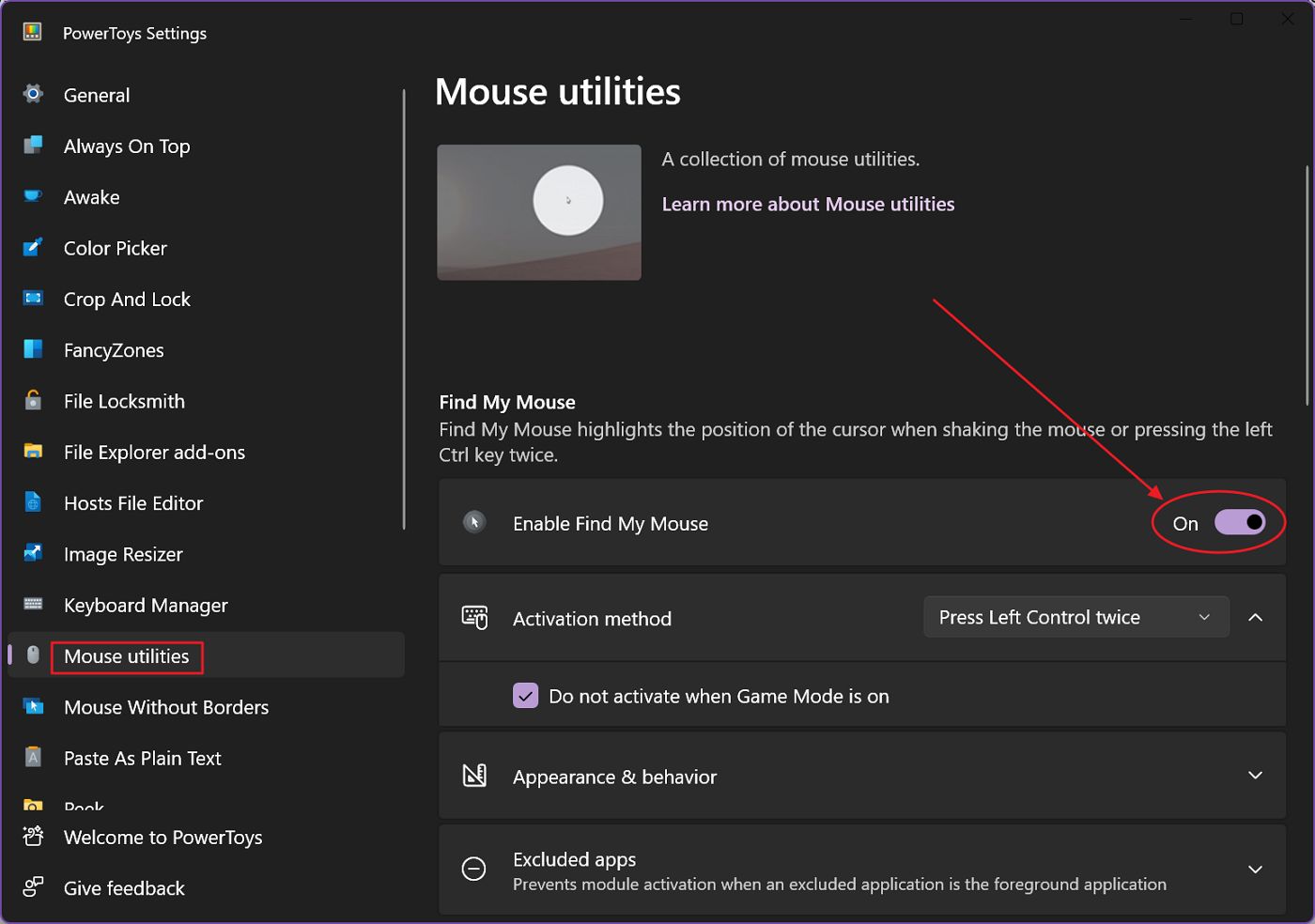
Encontrar mi ratón
La función que mejor se describe como resaltador del cursor es Buscar mi ratón. Una vez que actives el módulo con el conmutador de arriba, se te presentarán un montón de opciones.
El método de activación te preguntará cómo quieres activar el resaltador: cuando pulsa Ctrl dos veceso cuando agita rápidamente el ratón más de X píxeles. Personalmente, prefiero el primer método.
Para apagar el resaltador tienes que pulsar cualquier tecla o hacer clic una vez. No hay ninguna opción para desactivar este comportamiento y mantener el resaltador encendido en todo momento.
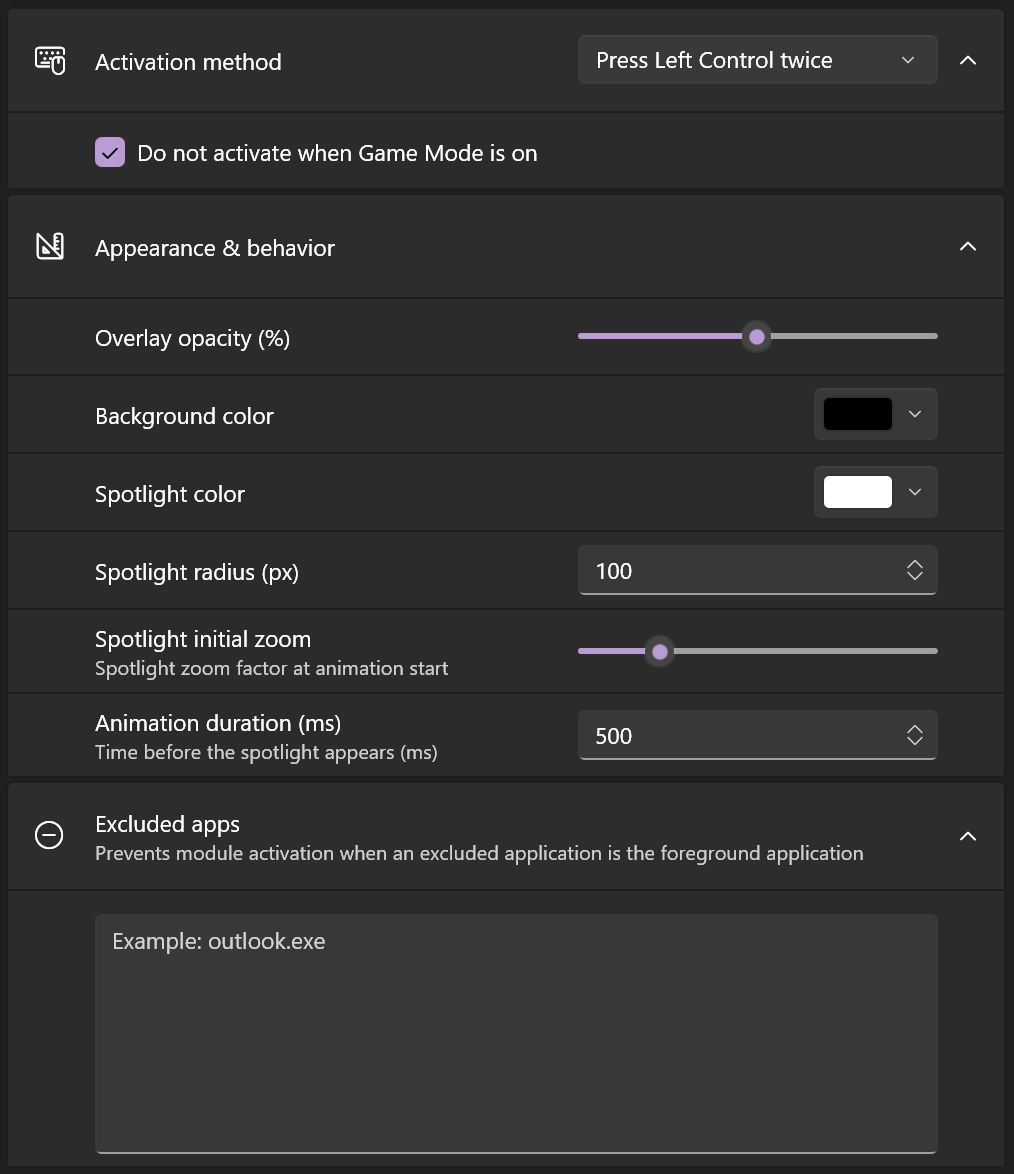
Otras opciones incluyen la apariencia del resaltador. Por defecto, un área circular alrededor del cursor aparecerá más brillante, mientras que el resto del fondo se mostrará con un tono oscuro superpuesto.
En la parte inferior puedes introducir una lista de aplicaciones (su nombre ejecutable) que se excluirán cuando el resaltador esté activado.
Este es el aspecto de Buscar mi ratón cuando está en uso:
Resaltador del ratón para clics
La segunda opción consiste en resaltar sólo los clics, no el propio cursor. Esta opción debe activarse mediante un atajo de teclado: Win + Mayúsculas + Ha menos que pulses la opción Se activa automáticamente al iniciar la utilidad.
Al hacerlo, se activará automáticamente el resaltado por clic cuando actives el Resaltador del ratón.
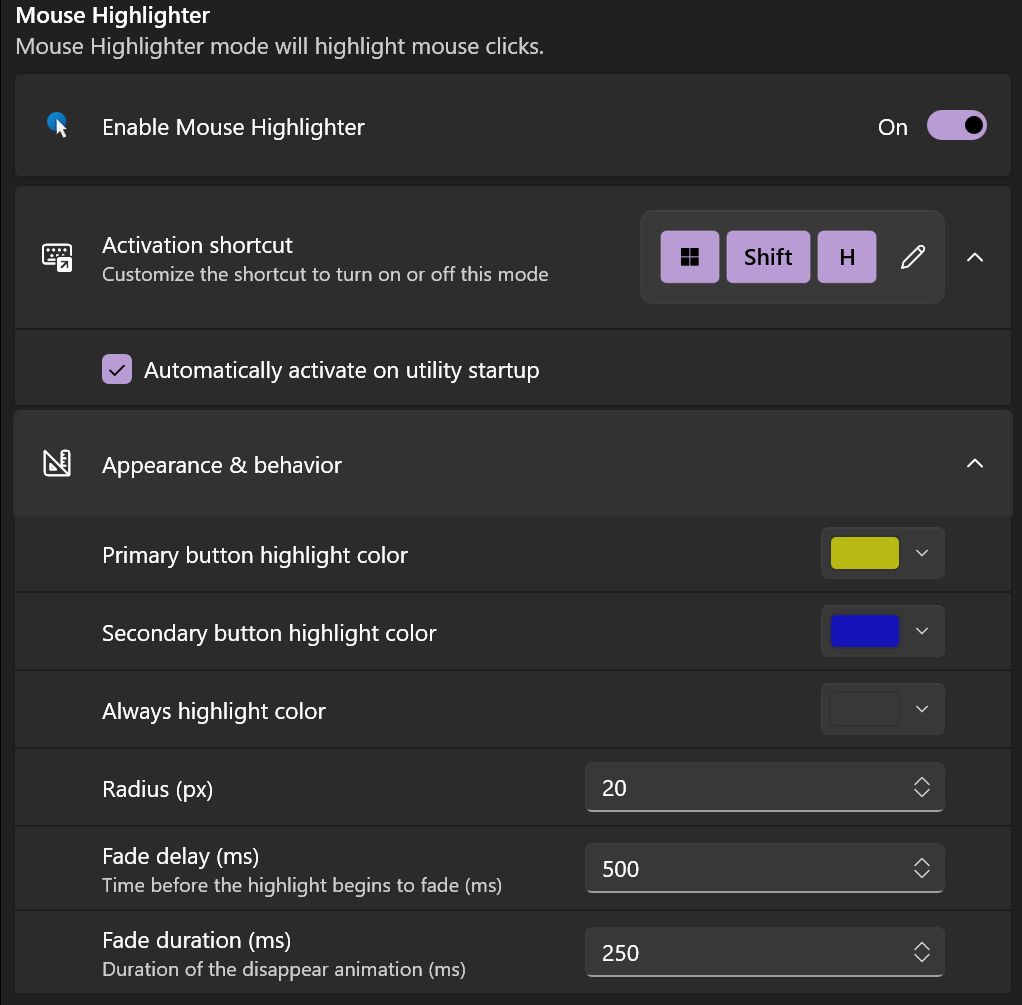
El resto de opciones te permitirán configurar el tamaño y el color de los círculos que se muestran alrededor del cursor al hacer clic. Es posible tener colores diferentes para el clic izquierdo y el derecho.
Aquí tienes una demostración de cómo funciona en la práctica:
Cruz reticular del puntero del ratón
Una última opción que quiero mostrarte son las Cruces del Puntero del Ratón. También tendrás que habilitar este módulo y activarlo automáticamente marcando la casilla Se activa automáticamente al iniciar la utilidad o por presing Win + Alt + P.
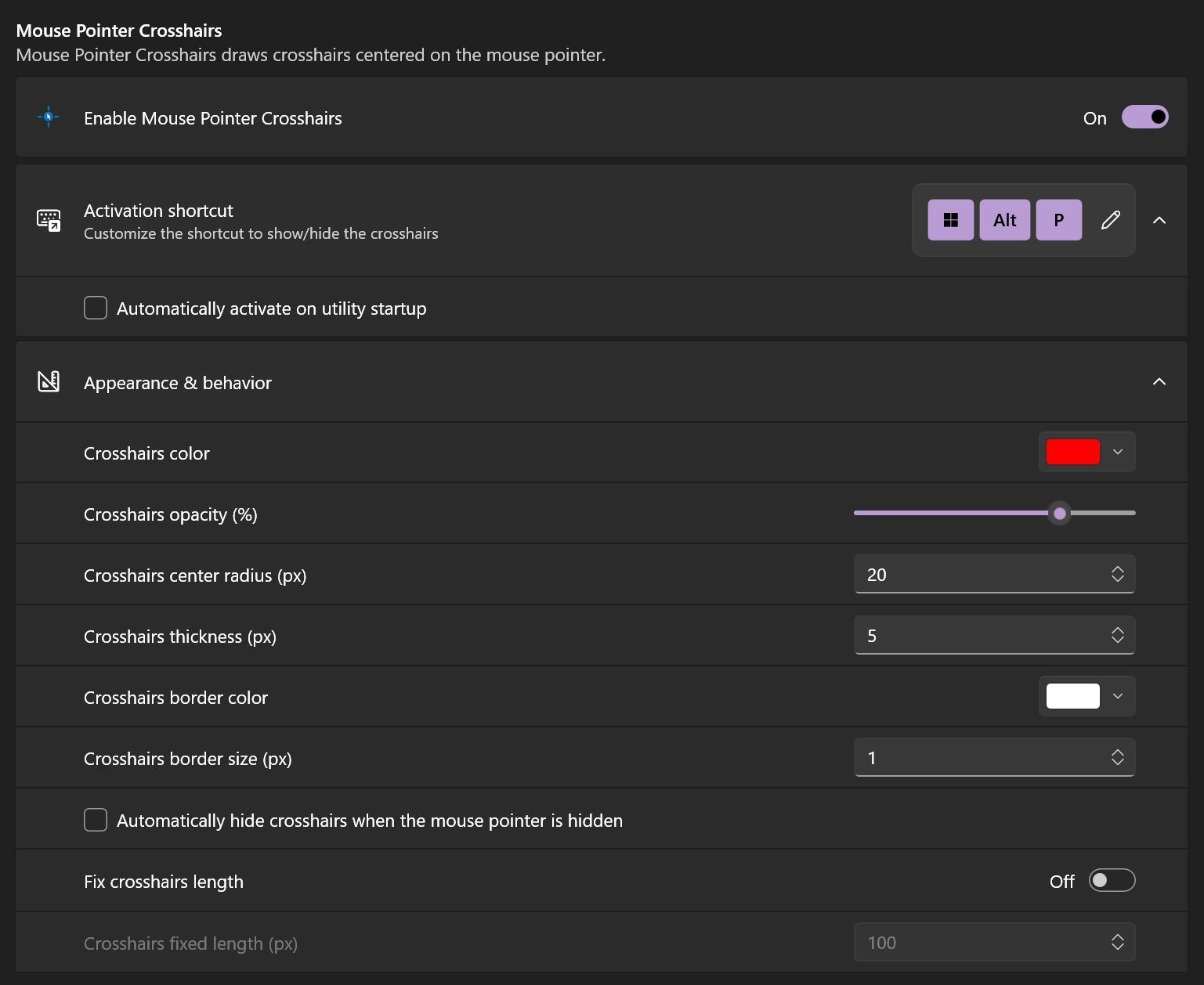
A diferencia de la opción Buscar mi ratón, una vez activada, las cruces se mantienen encendidas, hasta que las desactivas.
Las opciones incluyen el color de la retícula, la opacidad, la zona de exclusión central (no sé cómo llamarla), el grosor y el tamaño del borde.
Por defecto, la retícula se extenderá hasta los bordes de la pantalla, pero te recomiendo que optes por una longitud de retícula fija, que puedes especificar en píxeles.
Cuando la cruz reticular está activada, la opción Buscar mi ratón no funciona. No sé si esto es por diseño o si se trata realmente de un error.

Y ahí lo tienes, cuatro opciones rápidas para resaltar el cursor del ratón en Windows. La que he utilizado durante las dos últimas semanas es PowerToys Find My Mouse. Tiene un aspecto moderno y no se activa cada vez que pulso Ctrl, como ocurre con la opción nativa de Windows.
¿Cuál te gusta?