- El Narrador de Windows es un lector de pantalla / herramienta de ayuda de texto a voz que puede leer lo que ocurre en tu pantalla.
- La utilidad Narrador es bastante fácil de configurar y puede ayudar a las personas con discapacidad visual, pero no se limita a ellas.
- Aprende a activar el Narrador y a utilizar esta utilidad lectora de pantalla para leer en voz alta páginas web, documentos de texto y contenidos de archivos.

Microsoft tiene un largo historial de inclusión de funciones de accesibilidad en Windows. Éstas tienen muchos escenarios de uso y pueden ser utilizadas no sólo por personas con discapacidad, contrariamente a la creencia popular.
El Narrador de Windows es una de esas opciones.

Cómo utilizar los filtros de color en Windows y qué aspecto tienen
CONTENIDO
- ¿Qué es el Narrador de Windows y qué hace?
- Cómo activar el Narrador en el Menú de Configuración de Accesibilidad
- Activar el Narrador desde los conmutadores de accesibilidad de la bandeja del sistema
- Atajo de teclado para iniciar el Narrador de Windows
- Atajos de teclado útiles del Narrador
- ¿Qué es la Clave del Narrador?
- Personalizar la voz del Narrador de Windows: Voz natural frente a voz predeterminada
- ¿Qué es la Verbosidad? Selecciona lo que se te lee
- Configuración del cursor del narrador
- Configuración de privacidad: Gestionar datos y servicios del Narrador
¿Qué es el Narrador de Windows y qué hace?
El Narrador de Windows es una utilidad gratuita de Windows, un lector de pantalla, básicamente una función de texto a voz que leerá el contenido de la pantalla y las acciones que realices.
El Narrador de Windows funciona con todas las aplicaciones instaladas en tu sistema. El Narrador también te leerá el menú Inicio, lo que hagas en la app Configuración, las acciones de navegación que realices en el Explorador de archivos, y se integra bastante bien con Microsoft Teams, si eso te interesa.
Microsoft también tiene un modo de lectura de pantalla dedicado en el navegador Edge, a saber, el modo Lector Inmersivo. No funciona fuera de Edge. Como referencia, el Narrador también funciona en Edge.
1. Abre la app Ajustes (la forma rápida es usar el atajo Win + I).
2. Selecciona Accesibilidad en el menú de la izquierda.
3. Desplázate por el panel Visión de la derecha hasta que encuentres Narrador. Pulsa para ampliar.

4. En la parte superior de la nueva página de Configuración, encontrarás el botón para activar el Narrador de Windows.

Mientras estás aquí puedes configurar el Narrador para que se inicie junto con Windows. Si estás configurando un ordenador para alguien con una discapacidad visual, querrás mantener esta configuración activada en todo momento.
Yo también mantendría activado el atajo de teclado de inicio. No tiene sentido desactivarlo.
La primera vez que abras el Narrador puede que veas un aviso para instalar las nuevas lenguas naturales. Yo lo hice y te recomiendo que hagas lo mismo. La calidad de la voz del Narrador es casi indistinguible de la de una persona natural hablando. Casi.
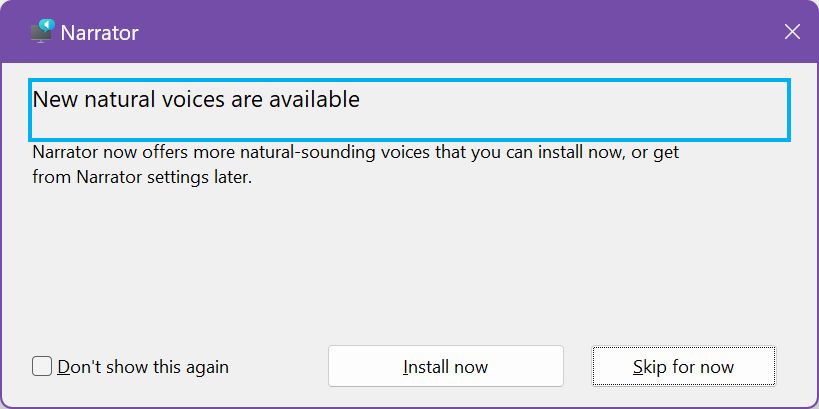
Esta es la Bienvenido a Narrador ventana. Puedes elegir verla cada vez que actives el Narrador. Sólo describe lo que el Narrador puede hacer por ti. Será útil para algunos usuarios.
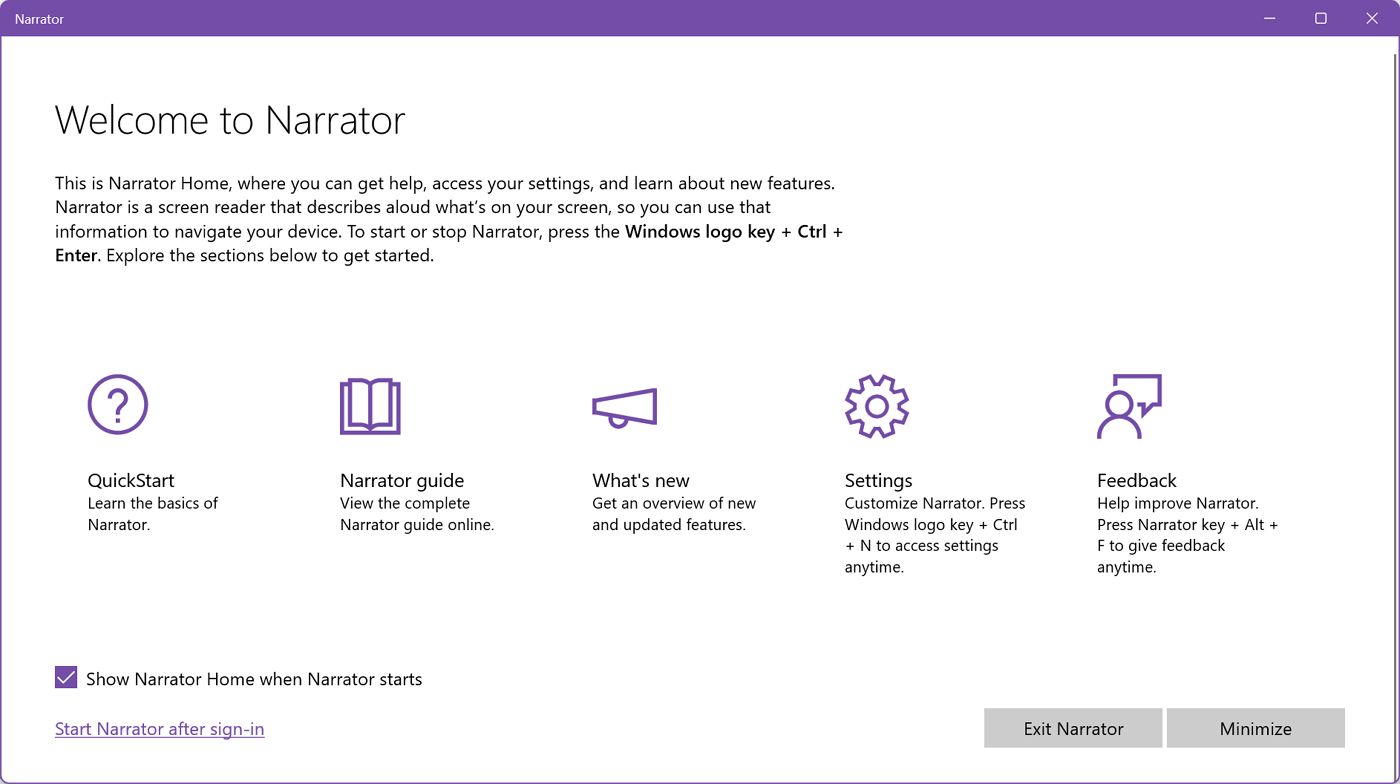
Activar el Narrador desde los conmutadores de accesibilidad de la bandeja del sistema
Hay un camino algo más corto para activar el Narrador, y es utilizar los conmutadores rápidos que se encuentran en la bandeja del sistema.
1. Abre el menú de alternancias rápidas haciendo clic en los iconos de volumen/red (o pulsa Win + A).
2. Busca y haz clic en el icono de Accesibilidad. Puede que tengas que añadirlo primero, utilizando el icono del lápiz.

3. Activa la casilla situada junto a la opción Narrador.

Esto activará el Narrador con la configuración actual. Si necesitas cambiar la configuración de la app, tendrás que volver a la app Configuración, como se muestra en el capítulo anterior.
Atajo de teclado para iniciar el Narrador de Windows
Como ocurre con la mayoría de las tecnologías de asistencia de Windows, es posible activar y desactivar el narrador de Windows con una sola tecla de acceso directo. Es más fácil que ir a través de la aplicación Configuración o de los conmutadores rápidos.
Ctrl + Win + Intro es el atajo de teclado para encender y apagar el Narrador de Windows
Atajos de teclado útiles del Narrador
He intentado recopilar una lista de los atajos de teclado más útiles. He dividido la lista en dos: la primera incluye los enlaces realmente útiles.
- Win + Ctrl + N: abre los ajustes del Narrador.
- Narrador + V: cambia el nivel de detalle del texto y los controles.
- Narrador + Signo más (+): Aumenta la velocidad de la voz del Narrador en 5%.
- Narrador + signo menos (-): Disminuye la velocidad de voz del Narrador en 5%.
- Narrador + Ctrl + Signo más (+): Aumenta el volumen de la voz del Narrador en 5%.
- Narrador + Ctrl + Signo menos (-): Disminuye el volumen de la voz del Narrador en 5%.
- Narrador + S: lee un resumen de la página web actual.
- Narrador + S + S (dos veces): muestra un resumen de la página web actual con enlaces populares emergentes.
- Narrador + Ctrl + D: obtén el título de la página de una URL enlazada.
La segunda lista incluye atajos que tal vez quieras utilizar, pero que probablemente no merezca la pena que aprendas. De todas formas, puedes seleccionarlos en los ajustes del Narrador cuando los necesites.
- Narrador + Alt + Corchete izquierdo ([): Pasa al modo de lectura de puntuación anterior.
- Narrador + Alt + Corchete derecho (]): Pasa al siguiente modo de lectura de puntuación.
- Narrador + Alt + Signo menos (-): Pasar a la voz del Narrador instalada anteriormente.
- Narrador + Alt + Signo más (+): Pasa a la siguiente voz de narrador instalada.
¿Qué es la Clave del Narrador?
Habrás visto que existe este clave del narrador mencionado en la lista de atajos. Yo también me preguntaba qué significaba.
Básicamente, la configuración del Narrador te permite seleccionar una tecla que se utilizará para estos atajos mientras el Narrador está activo. Puedes elegir entre Bloq Mayús, Insertao ambos (uno u otro, no al mismo tiempo).
La configuración de la tecla Narrador se encuentra en la opción Sección de ratón y tecladoen la parte superior.
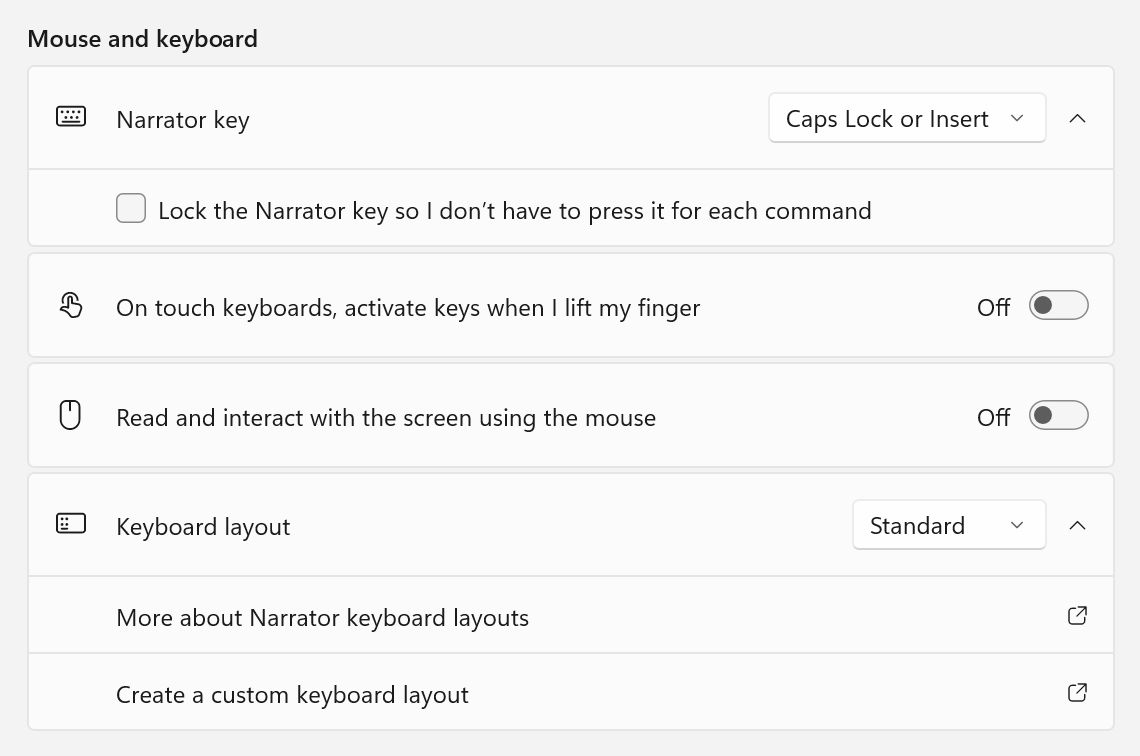
Personalizar la voz del Narrador de Windows: Voz natural frente a voz predeterminada
La mayor parte de los ajustes del Narrador están dedicados a las opciones de voz, como puedes imaginar.
Una de las opciones más importantes es elegir la voz que quieres oír. Hay unas cuantas opciones para elegir. La lista cambiará en función de los idiomas que tengas instalados en Windows. Los idiomas populares tienen más opciones que otros idiomas, como era de esperar.
Debajo encontrarás tres controles deslizantes, para la velocidad de narración, el tono de voz y el volumen.
Una opción útil es bajar el volumen de otras aplicaciones mientras habla el Narrador. Yo dejaría esto activado y luego instalaría una voz natural. Puedes instalarlas desde aquí, o desde la ventana emergente que ves cuando abres la utilidad del Narrador por primera vez.
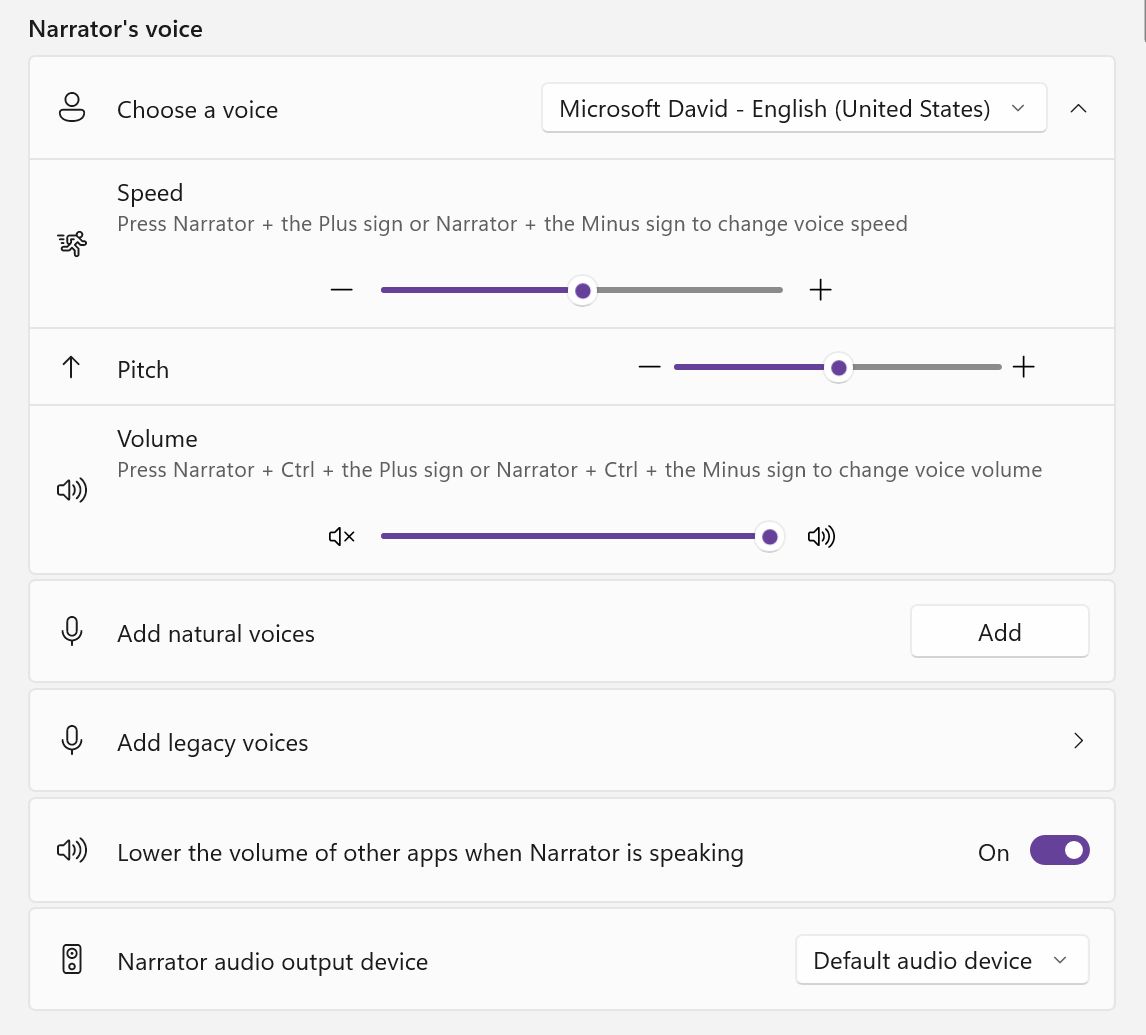
No me canso de repetirlo: asegúrate de instalar cualquiera de las opciones de voz natural. Supone una gran diferencia si tu idioma admite voces con sonido natural.
Aquí tienes un breve clip que muestra la diferencia entre las opciones de voz por defecto y natural.
Grabé el breve vídeo que aparece a continuación mientras instalaba una de las voces naturales. Te dará una idea de cómo funciona el Narrador en general.
Por alguna razón, no parece haber forma de desinstalar o gestionar las voces de ninguna manera. En realidad no es un gran problema, ya que cada voz ocupa menos de 150 MB de espacio.
¿Qué es la Verbosidad? Selecciona lo que se te lee
¿Qué es eso de la verbosidad, te preguntarás?
Varios grados de verbosidad te permitirán elegir qué se lee y qué acciones se ignoran.
Por defecto, el narrador leerá las palabras, los signos de puntuación, las teclas especiales que pulses y otros detalles de las ventanas de las aplicaciones que enfoques mientras el Narrador esté activado.
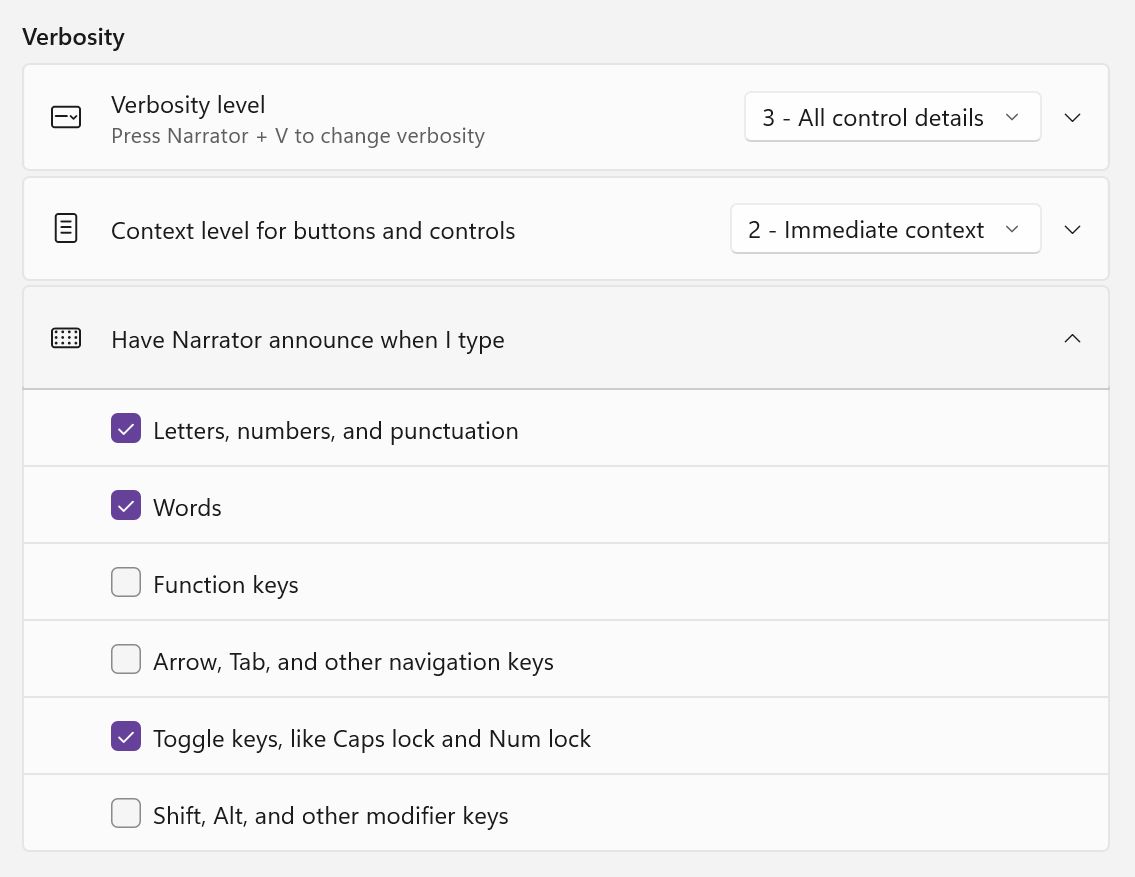
No puedo decirte qué nivel es el adecuado para ti. Deberías probar ambos Verbosidad y Nivel de contexto para reducir o aumentar la cantidad de información que el Narrador lee de la pantalla.
Configuración del cursor del narrador
El Narrador mostrará un contorno rectangular azul cuando esté activo, para que sepas qué elemento se te está leyendo. Yo dejaría el Mostrar el cursor del Narrador activada y el Sincronizar el cursor del Narrador y el foco del sistema. De esta forma, al cambiar el enfoque también se reenfocará el Narrador.
Si estás editando texto, puede ser una buena idea mantener el cursor de texto separado del cursor del Narrador.
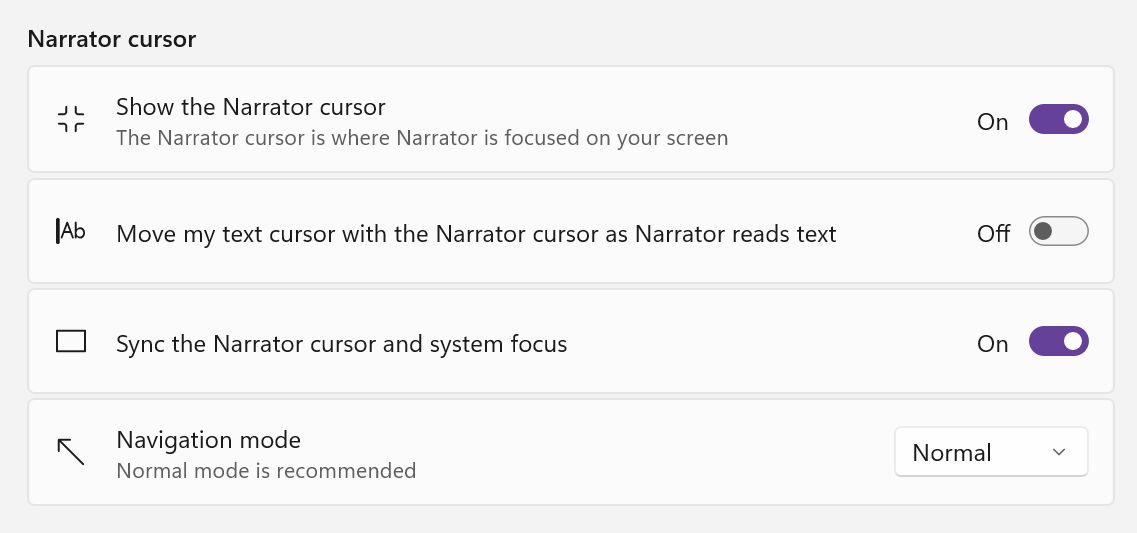
El Narrador funciona incluso con pantallas braille, pero no es algo que pueda probar.
Configuración de privacidad: Gestionar datos y servicios del Narrador
Hay un montón de opciones centradas en la privacidad en la parte inferior de la página de configuración del Narrador. Incluso hay una Declaración de privacidad de Microsoft, que te permite saber cómo se utilizan los datos leídos por el Narrador.
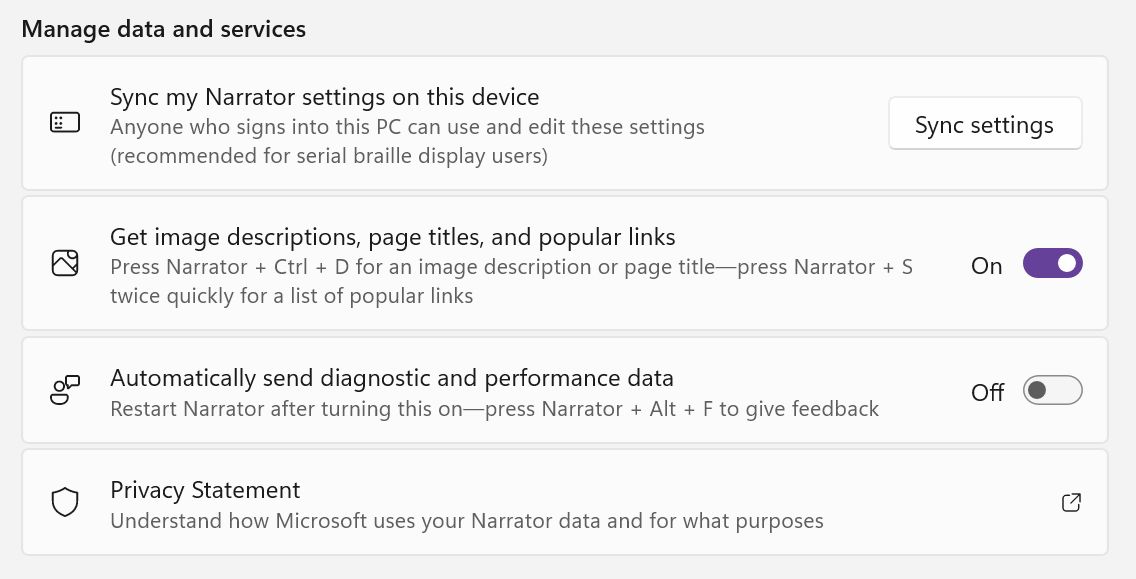
Por tanto, está bastante claro que tener activado el Narrador hará que los datos personales que muestres en pantalla se envíen a los servidores de Microsoft para su análisis. ¿Cuántos datos? Quién sabe. Procede con precaución, como siempre.







