- ¿Sabías que Windows ofrece Filtros de Color como opción de accesibilidad para que la pantalla sea más fácil de ver y diferenciar?
- Puedes seleccionar uno de los pocos Filtros de Color predefinidos en Windows desde el menú Configuración. No es exactamente Instagram, pero no se trata de eso.
- Aprende tres métodos para activar los Filtros de Colores en Windows y cómo se ven.

Filtros de color es otra Función de accesibilidad de Windows. Esta opción permitirá a las personas con diversas discapacidades visuales ver mejor lo que se muestra en la pantalla. Así pues, los Filtros de color se centran principalmente en mejorar la legibilidad de la pantalla para las personas daltónicas o con deficiencias cromáticas.
Hay seis filtros en total que puedes utilizar, algunos con efectos sutiles y otros más dramáticos. Sigue leyendo y descubrirás cómo activar los Filtros de Colores en Windows y qué aspecto tienen una vez aplicados.

Cómo hacer más grande el cursor del ratón en Windows
CONTENIDO
- 1 Cómo aplicar filtros de color desde la aplicación Configuración de Windows
- 2 Cómo cambiar los filtros de color con un atajo de teclado
- 3 Activa y desactiva los Filtros de Color desde los Alternadores Rápidos de la Bandeja del Sistema
- 4 ¿Qué aspecto tienen los filtros de color de Windows?
- 5 ¿Qué me gustaría ver a continuación en filtros de color?
Cómo aplicar filtros de color desde la aplicación Configuración de Windows
Ésta es la opción más completa, porque te permitirá seleccionar un Filtro de Color, no sólo activar y desactivar filtros.
1. Pulsa con el botón derecho del ratón sobre Menú Inicio y selecciona Ajustes para abrir la aplicación Configuración de Windows.
2. Utiliza el menú de la izquierda para navegar hasta la opción Sección Accesibilidad.
3. En la parte derecha, desplázate hasta encontrar Filtros de color en la subsección Visión.
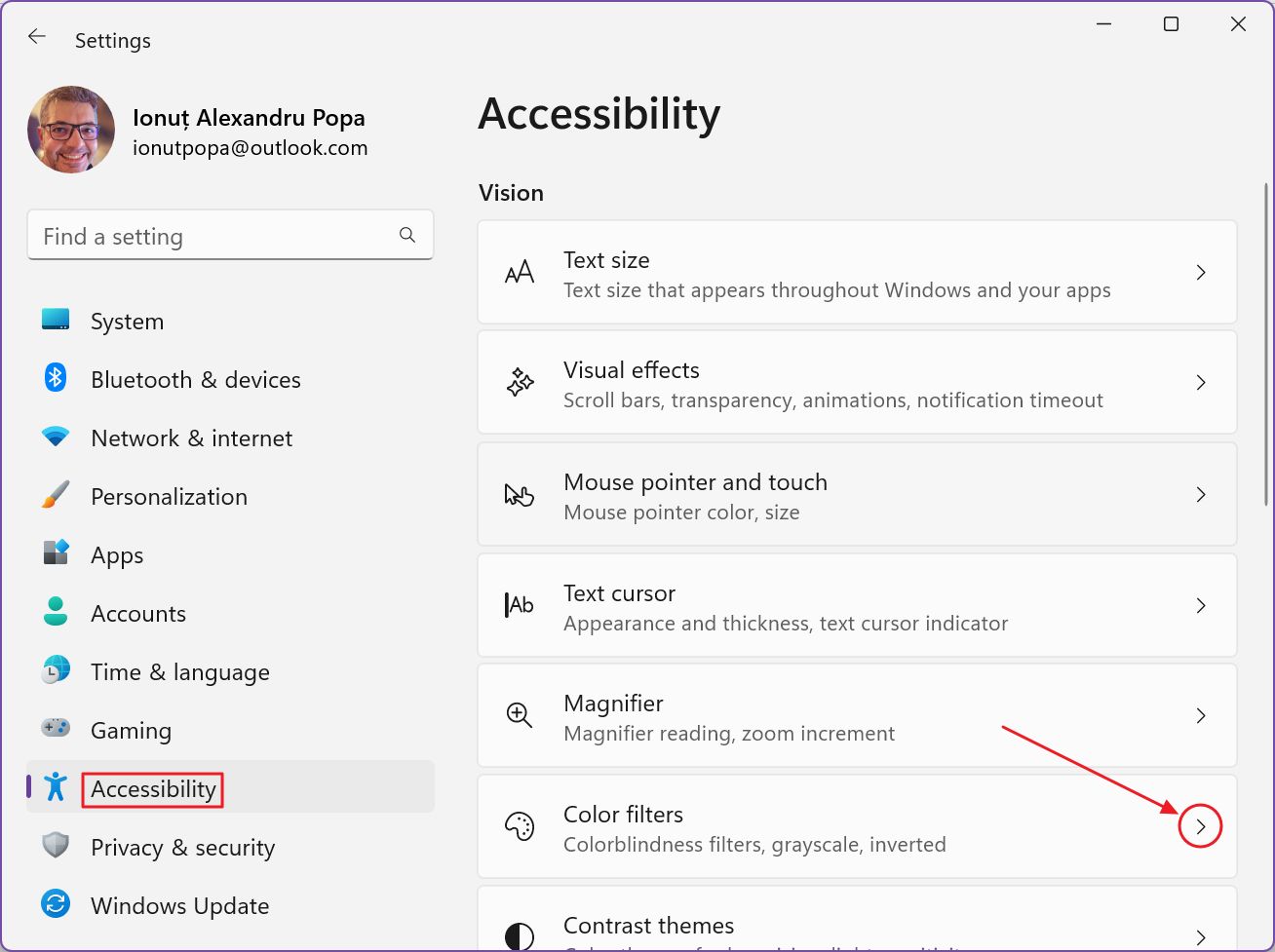
4. Una vez que llegues aquí, (1) primero tienes que activar los filtros. Después puedes seleccionar uno de los seis filtros predefinidos.
En Vista previa del filtro de color en la parte superior te permitirá saber qué aspecto tendrá el filtro. Es un poco redundante, ya que primero tienes que seleccionar un filtro para obtener una vista previa. Y una vez que seleccionas un filtro, se aplica automáticamente.
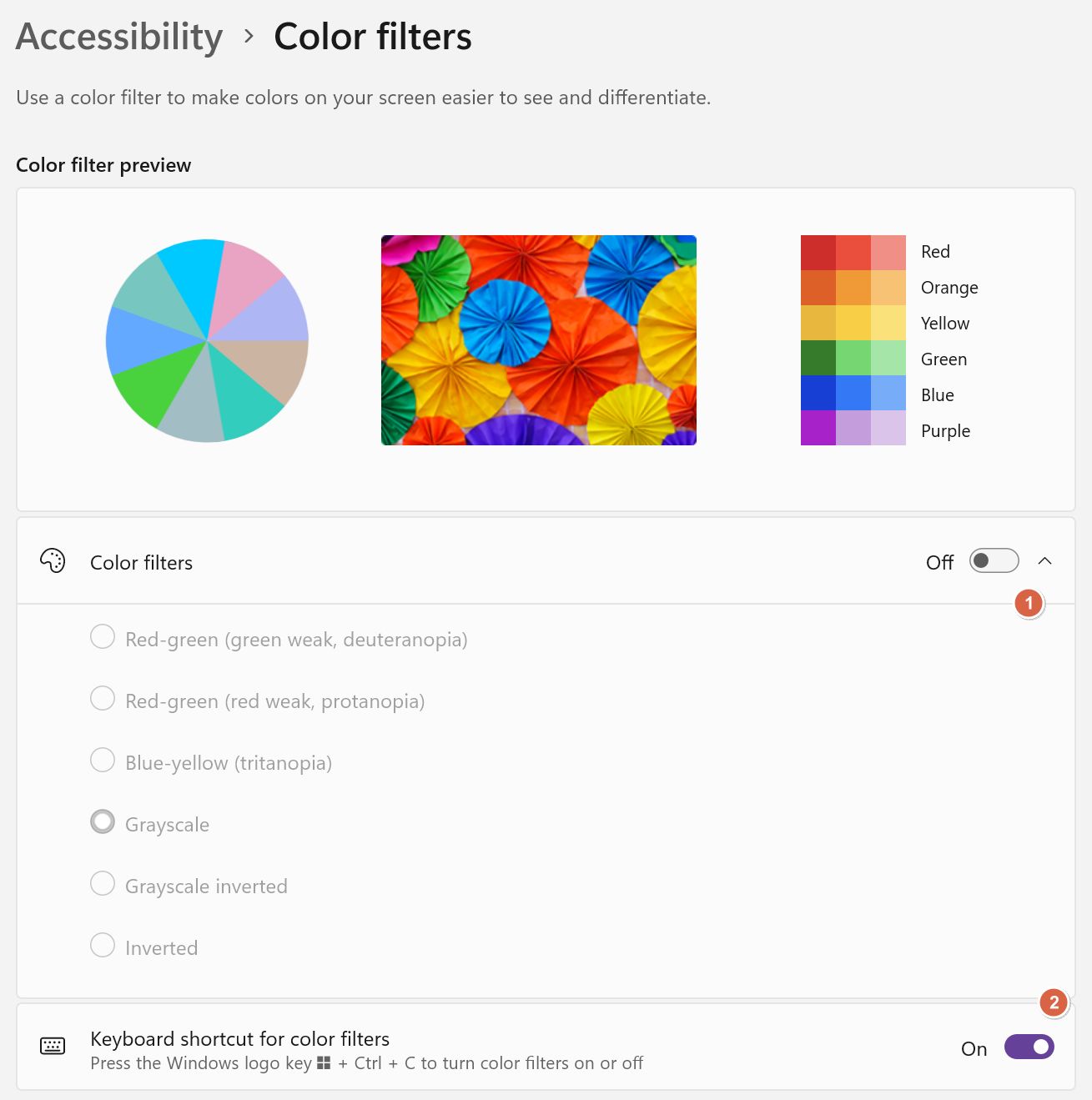
Cómo cambiar los filtros de color con un atajo de teclado
La segunda opción (2) de la página de configuración de los Filtros de color es activar y desactivar el Filtro de color seleccionado.
Pulsando el botón Win + Ctrl + C activará y desactivará los Filtros de color. No puedes recorrer los filtros con este atajo de teclado.
Además, no hay ninguna notificación en pantalla, salvo que los colores de la pantalla cambian delante de tus ojos.
Activa y desactiva los Filtros de Color desde los Alternadores Rápidos de la Bandeja del Sistema
Como ocurre con la mayoría de las funciones de accesibilidad de Windows, puedes activarlas y desactivarlas mediante el menú Alternadores rápidos de la zona de la bandeja del sistema. A continuación te explicamos cómo hacerlo:
1. Pulsa el botón Gana + A para abrir la ventana emergente flotante de alternancias rápidas.
2. Pulsa el botón Icono de accesibilidad para ampliar esta sección. Puede que tengas que añadir este conmutador haciendo clic en el icono del lápiz de la parte inferior derecha si no lo ves.

3. Aparecerá una lista de conmutadores para las funciones de Accesibilidad de Windows más importantes. Por defecto, todas están desactivadas. La segunda opción es Filtros de color. Mueve el conmutador para activarlos.

El conmutador actúa igual que el atajo de teclado, cambiando entre el modo sin Filtro de color y el filtro seleccionado previamente.
No puedes desplazarte por estos filtros a menos que utilices el método de la app Configuración.
¿Qué aspecto tienen los filtros de color de Windows?
En total hay seis Filtros de Color en Windows 11, si no cuentas el filtro Normal.
- Rojo-verde (verde débil, deuteranopía)
- Rojo-verde (rojo débil, protanopía)
- Azul-amarillo (tritanopia)
- Escala de grises
- Escala de grises invertida
- Invertida
He hecho algunas capturas de estos filtros, para que puedas compararlas con el modo de pantalla normal, cuando no se aplica ningún filtro.
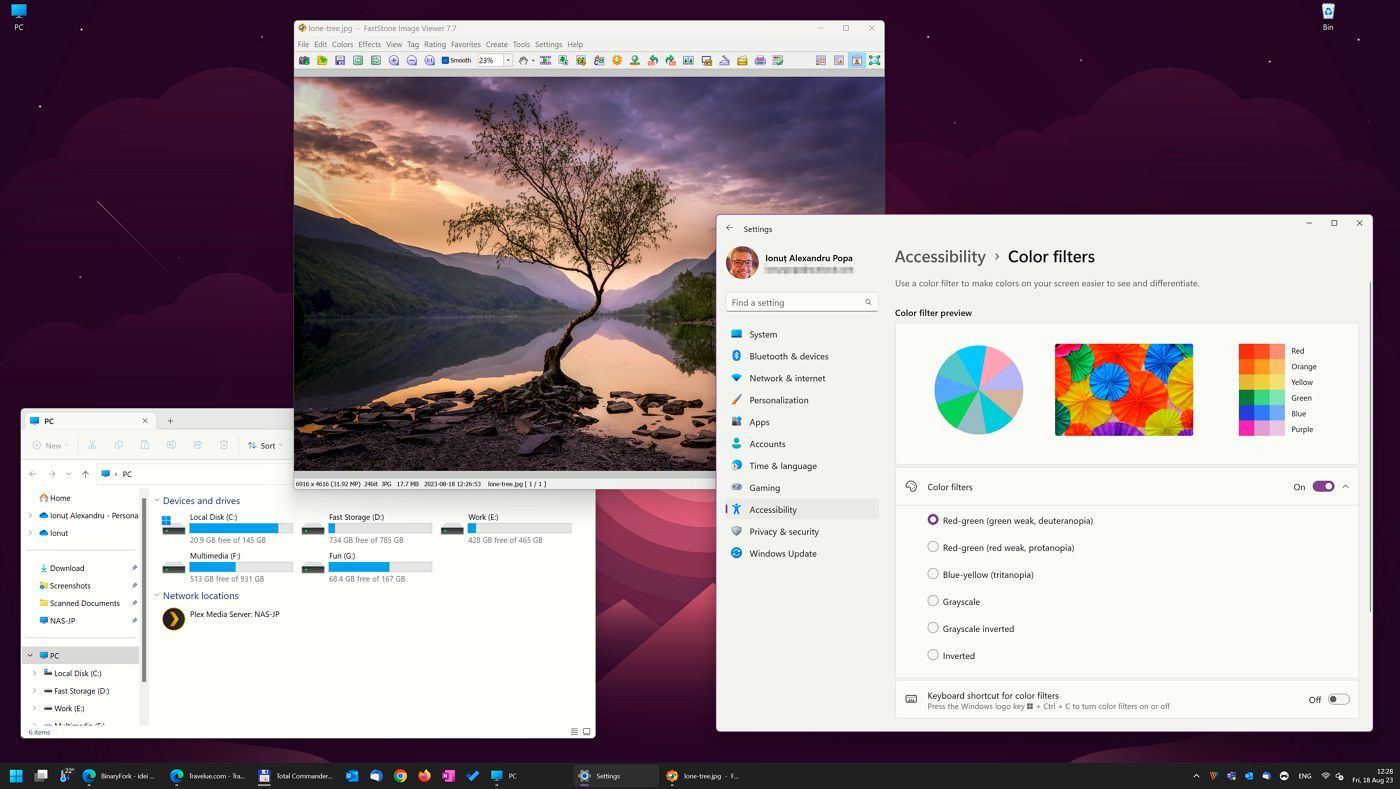
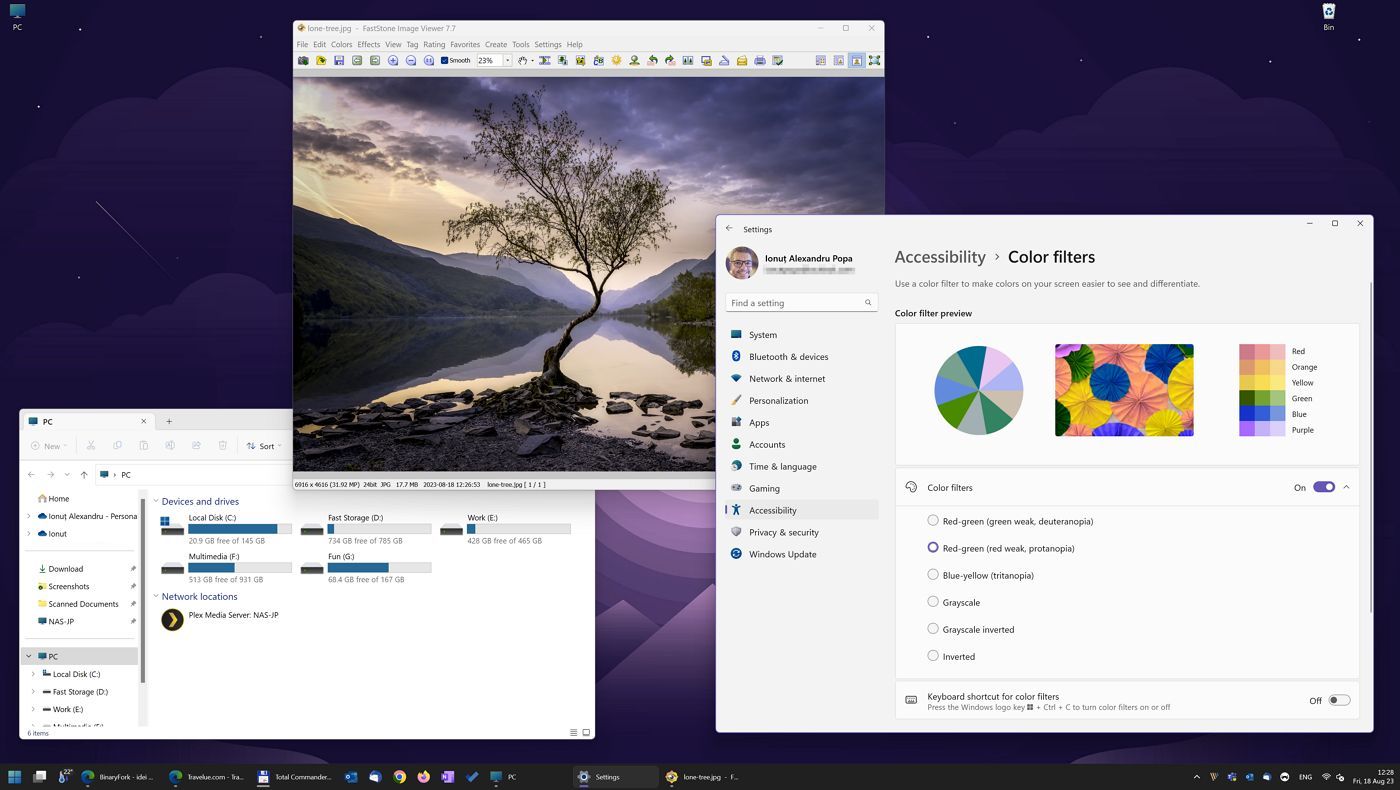
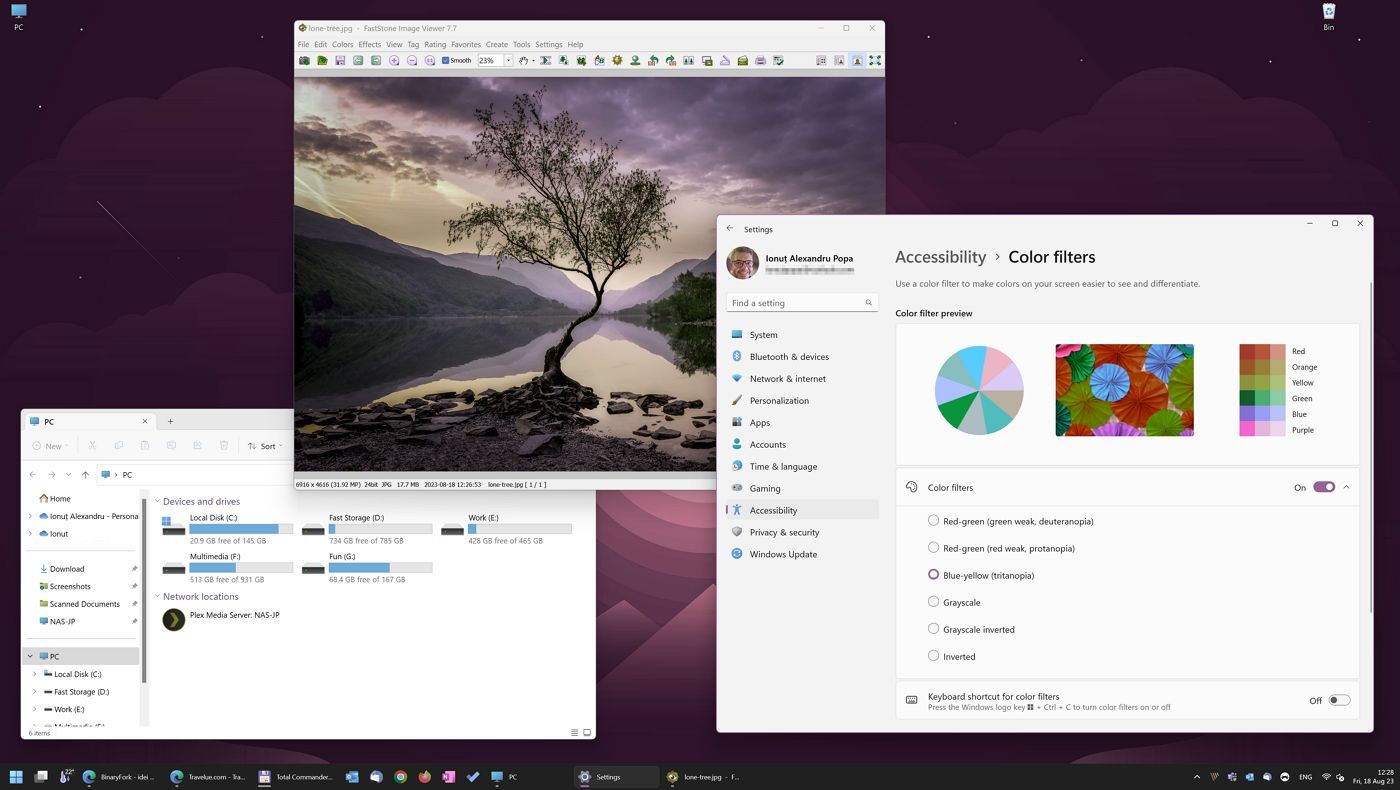
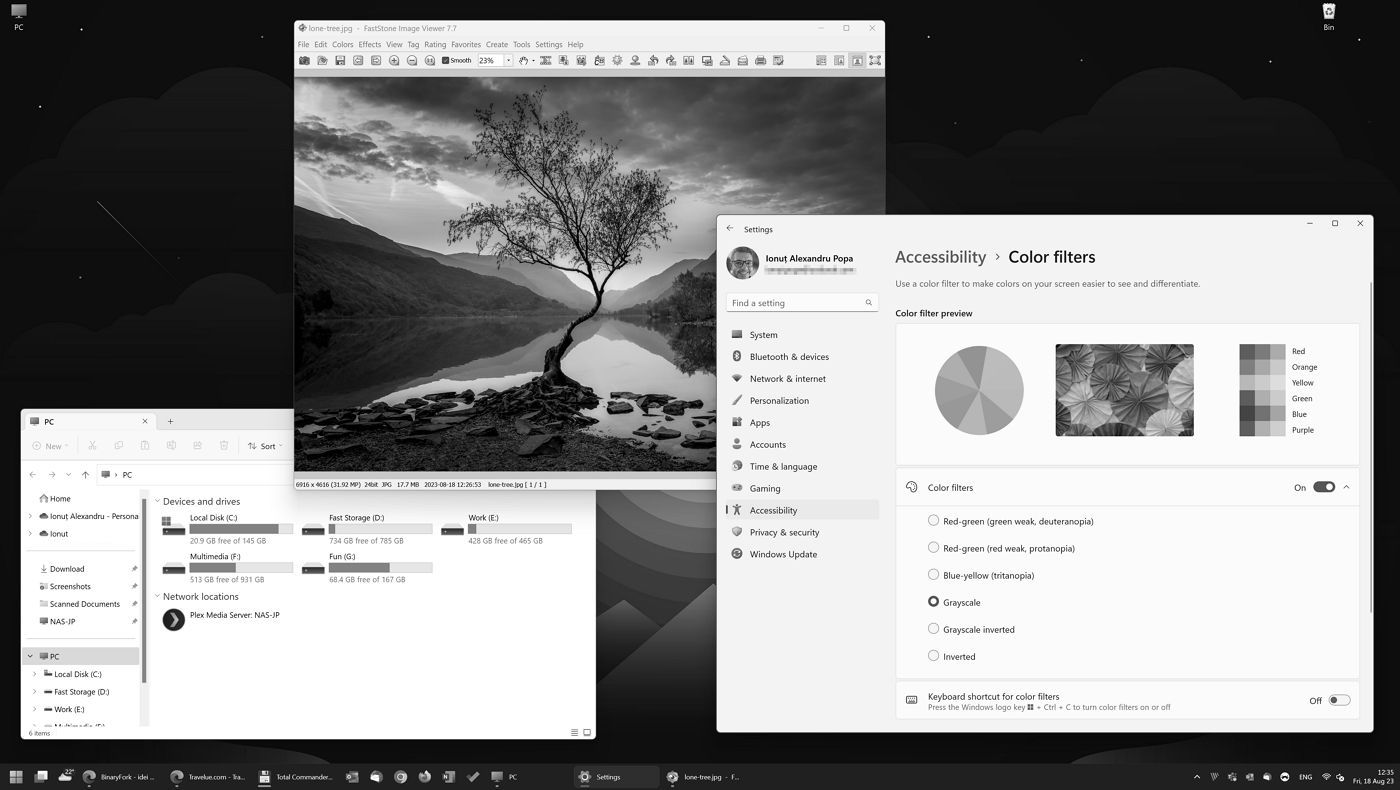
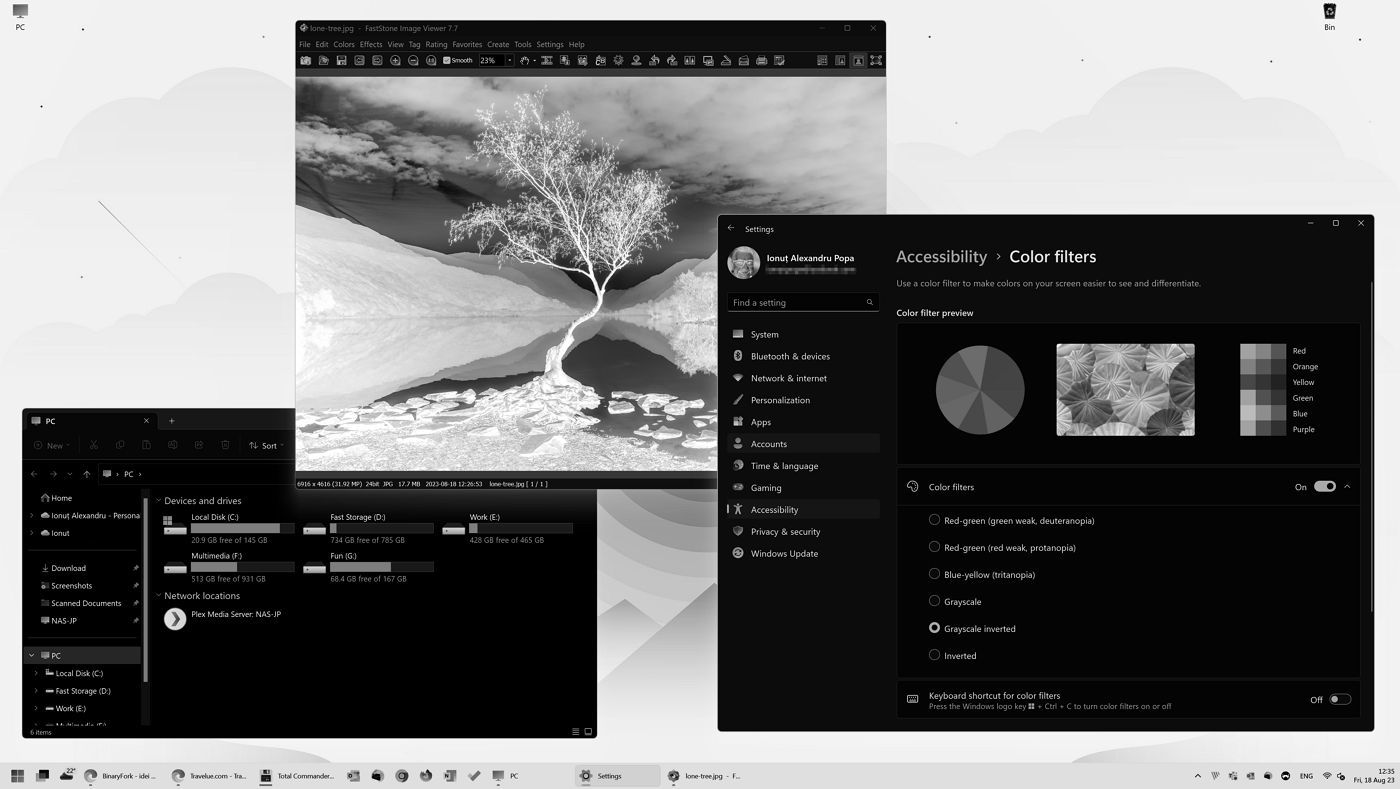
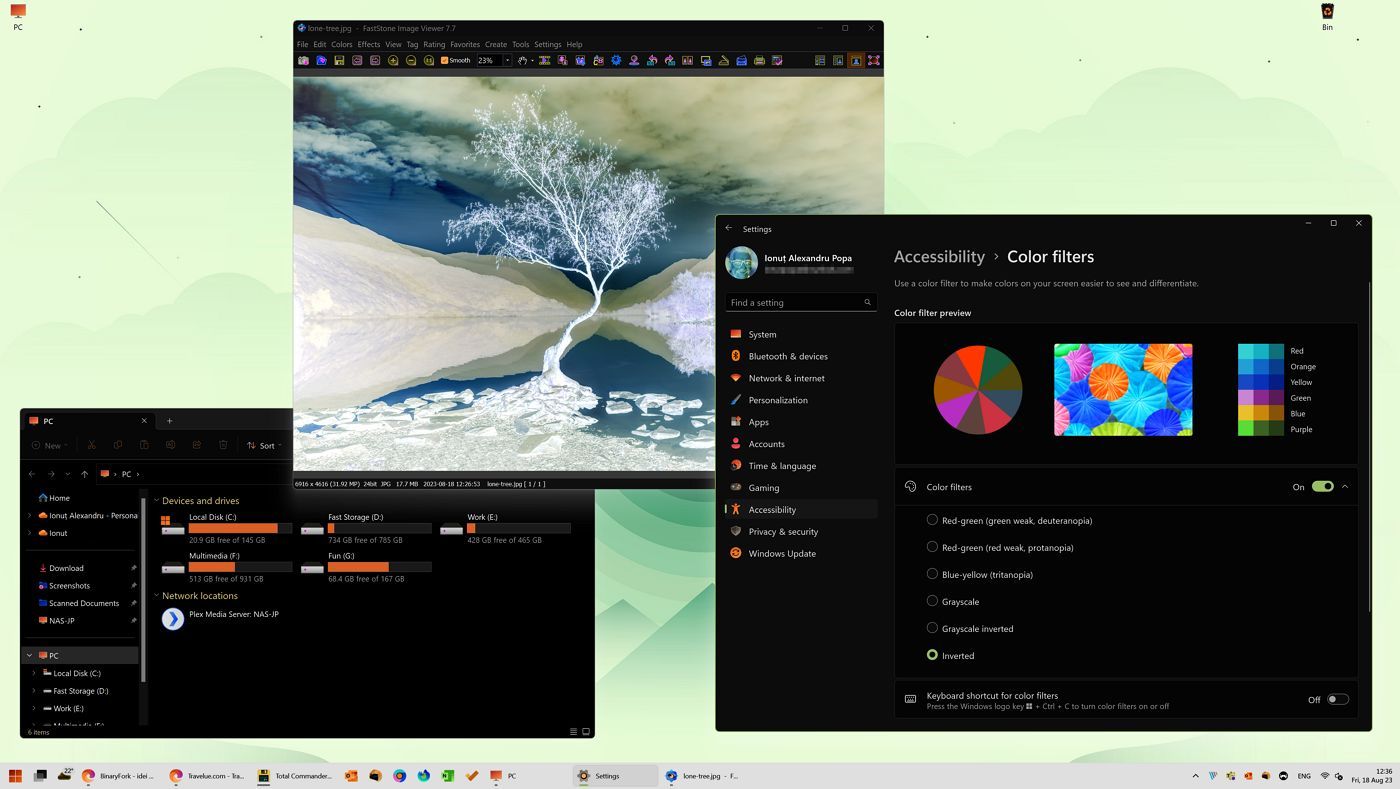
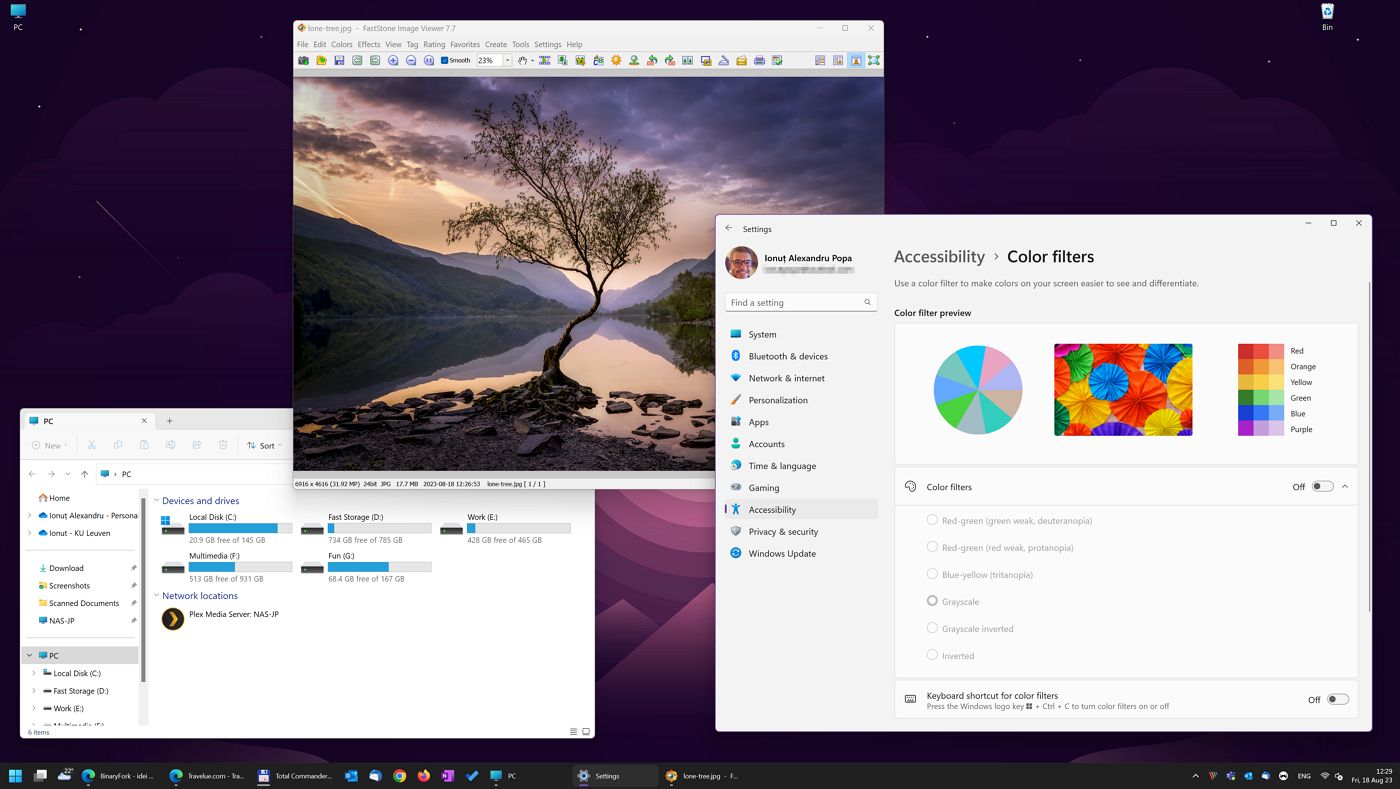
Los dos primeros filtros rojo-verde son un poco sutiles a mis ojos. La escala de grises es un poco más visible, pero las opciones invertidas cambiarán claramente el aspecto de la pantalla.
Nota: si realizas un trabajo crítico de color, no debes utilizar ningún filtro, ni siquiera Luz nocturnaya que afectará a la reproducción cromática de tu monitor.
¿Qué me gustaría ver a continuación en filtros de color?
Ahora mismo, los filtros de color se utilizan principalmente con fines de accesibilidad, es decir, están pensados para personas con discapacidad visual. Eso está bien, pero estoy seguro de que en el futuro todos tendremos problemas de visión, de una forma u otra. Estamos todo el día mirando pantallas. No estoy siendo ingenuo.
Por eso creo que Microsoft debería añadir al menos un par de filtros de color predefinidos más, o incluso mejor, una opción personalizada. Puede que sólo quiera aumentar ligeramente el contraste, cuando estoy cansado, o simplemente bajar el brillo de las luces. Hacer esto podría reducir la fatiga ocular en determinados momentos.
No digo que Windows deba ofrecer filtros al estilo Photoshop, pero un par de opciones más no vendrían mal. Junto con la Luz Nocturna y los controles OSD de brillo y contraste del monitor, podríamos ajustar completamente el aspecto del escritorio.
¿Necesitas algo que aumente la visibilidad, pero que no afecte a todo lo que aparece en pantalla (especialmente a las imágenes)? Prueba Temas de alto contraste en Windows.







