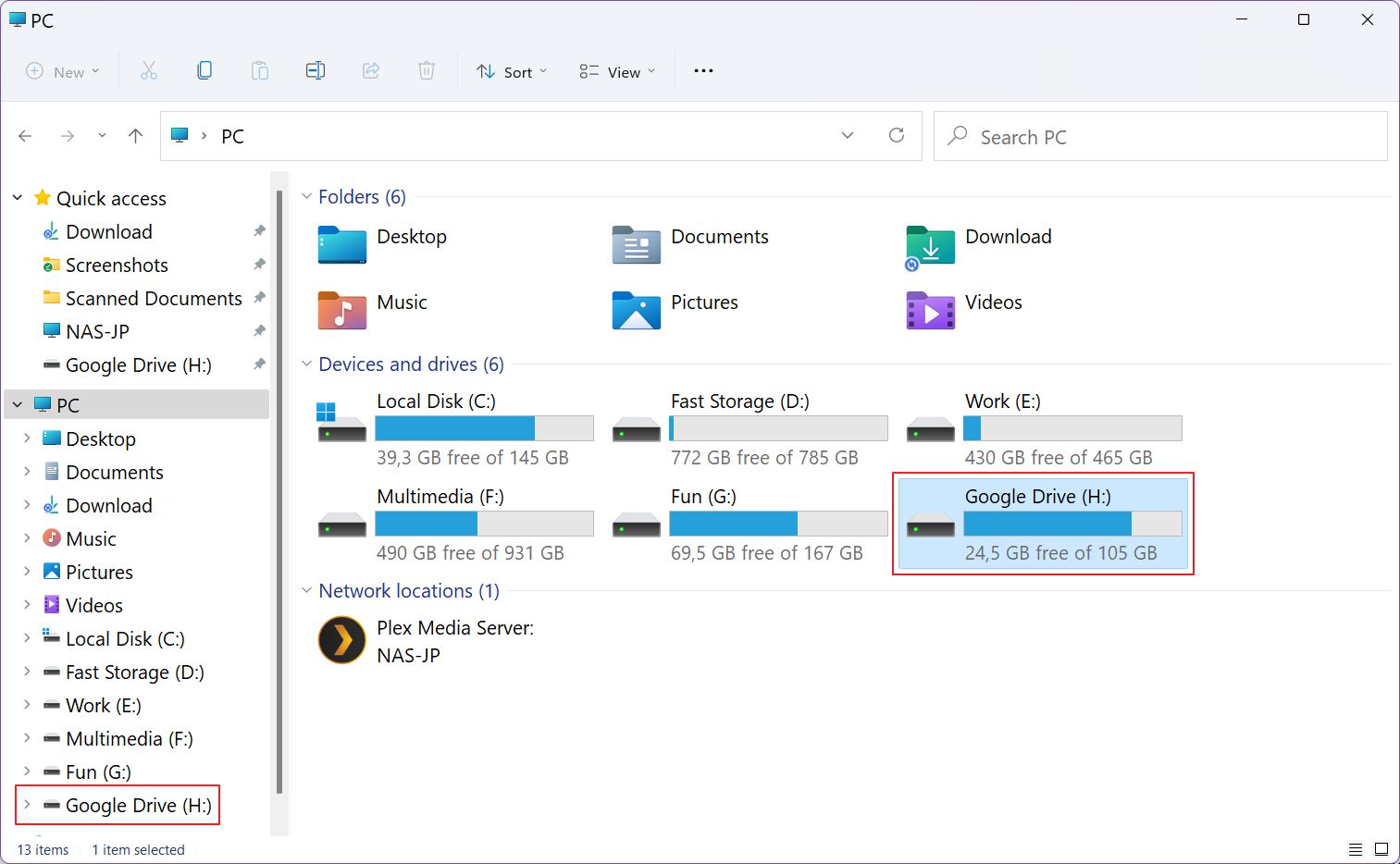- ネットワークドライブを素早くマップしたり、FTPサーバーやウェブサーバーを指すネットワークロケーションのショートカットを追加する方法を学ぶ。
- ファイル・エクスプローラーには、ネットワーク・ドライブやFTP/ウェブの場所をショートカットとして追加する機能があり、ワンクリックで簡単にアクセスできる。
- マッピングされたネットワークドライブやFTPロケーションは、他のアプリがリモート保存機能を持っていなくても、ドキュメント保存フォルダとして使用できる。

もしあなたが私のように、常にファイルを ネットワーク ファイル・エクスプローラーにショートカットを追加すれば、文字通りワンクリックで簡単にアクセスできるのに、コンピューターやNAS、あるいはFTPサーバーとの間で、毎回何度もクリックするのはイライラするものだ。
これは ネットワークドライブをマッピングし、ネットワークロケーションを追加するWindowsの機能を含む.超簡単だし、長い目で見れば時間の節約になる。
まず、Windowsにおけるドライブのマッピングとはどういうものなのかを理解しよう。
目次
ネットワーク・ドライブ・マッピングとは何か?
マッピングとは、ファイル・エクスプローラーのローカル・ドライブ・ビューで、特定の保存先に直接ショートカットを追加することである。 - Windowsのバージョンによっては、マイコンピュータ、このPC、PCとも呼ばれる。
マップされたドライブは、D:⇄からZ:⇄までの残りの文字のいずれかを取る。ファイルを保存する必要のあるアプリは、これらのマップされたショートカットに、ローカル・ストレージ・ディスクと同じようにアクセスできる。
ネットワーク・ドライブとリモート・ネットワーク・ロケーションのマッピングは、以下のことに役立つだけではない。 生産性 ネットワーク共有やFTPアカウントにアクセスするために何度もクリックする必要はないが、エッジケースによっては、通常はローカルディスクにしか保存できず、ネットワーク上の場所を操作できないアプリから直接ファイルを保存するのに役立つ。
ネットワーク・ドライブのマッピングはWindows 11から始まったわけではないので、かなり古い世代にさかのぼる。それには2つの方法があり、どちらもほぼ同じ時間がかかる。
備考コンピュータやNASのようなネットワーク・デバイスをマップすることはできない。これらはすでにファイル・エクスプローラーのネットワーク・セクションに表示されている。
ドライブマップを作成する
1.開く ファイルエクスプローラー を押す。
2.をクリックする。 ネットワーク メニューを展開する。
3.ネットワークデバイスが検出されるまでしばらく待つ。マップしたい共有を含むデバイスをダブルクリックする。
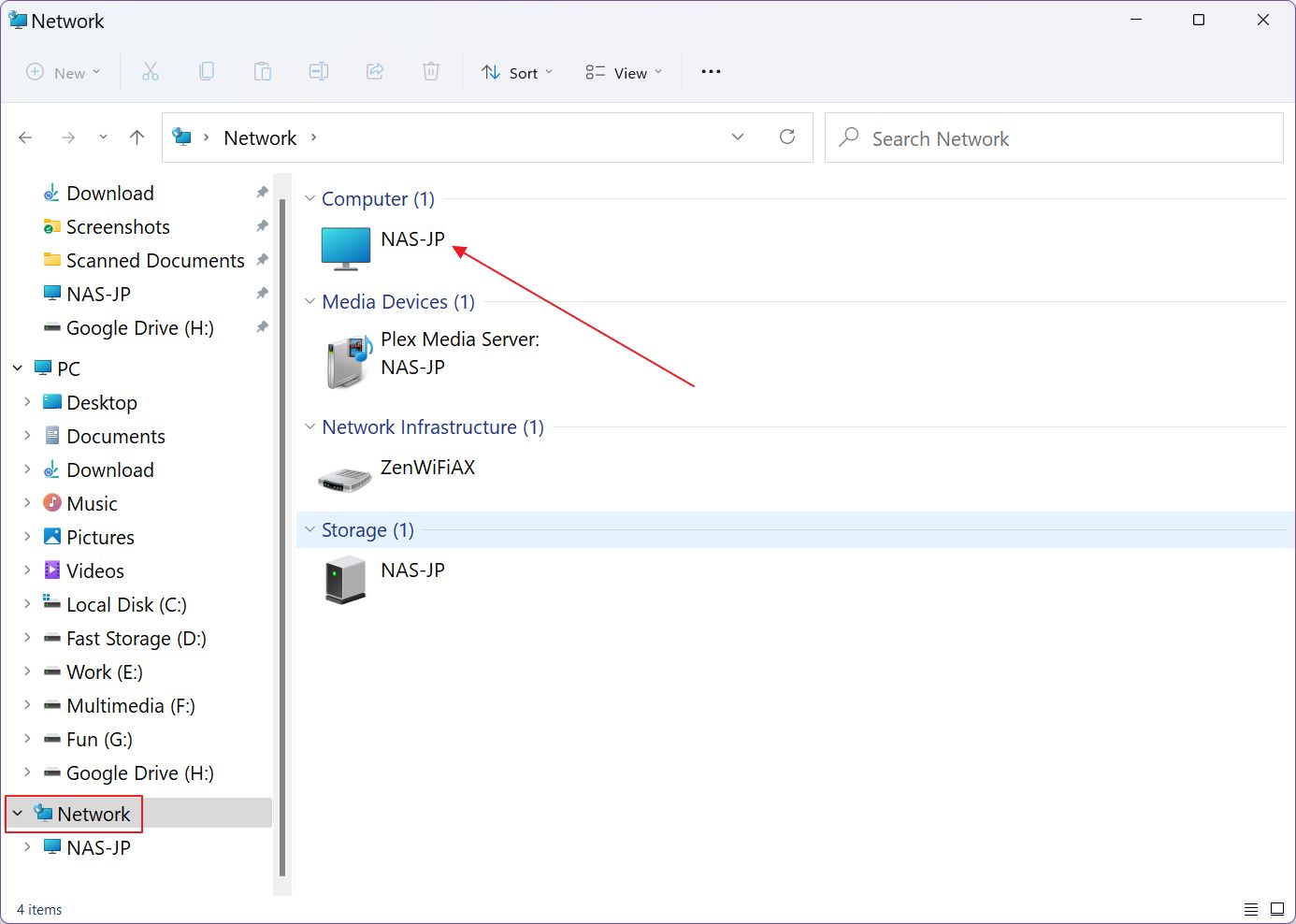
4.共有フォルダーのリストが表示される。興味のあるものを右クリックし、コンテキストメニューから ネットワークドライブをマップする
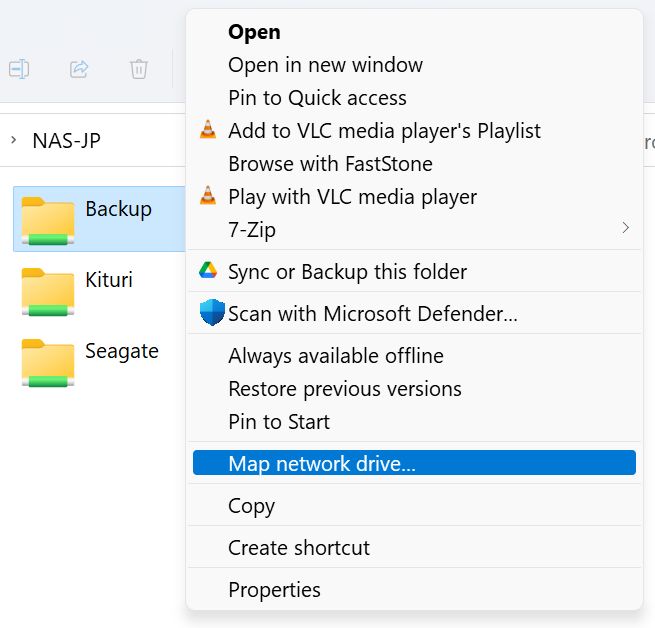
4a.Windows 11の場合、マイクロソフトがコンテクストメニューを「整理」したため、このオプションは2番目のレイヤーメニューにある。 その他のオプションを表示する リンクまったくもって不謹慎だ。
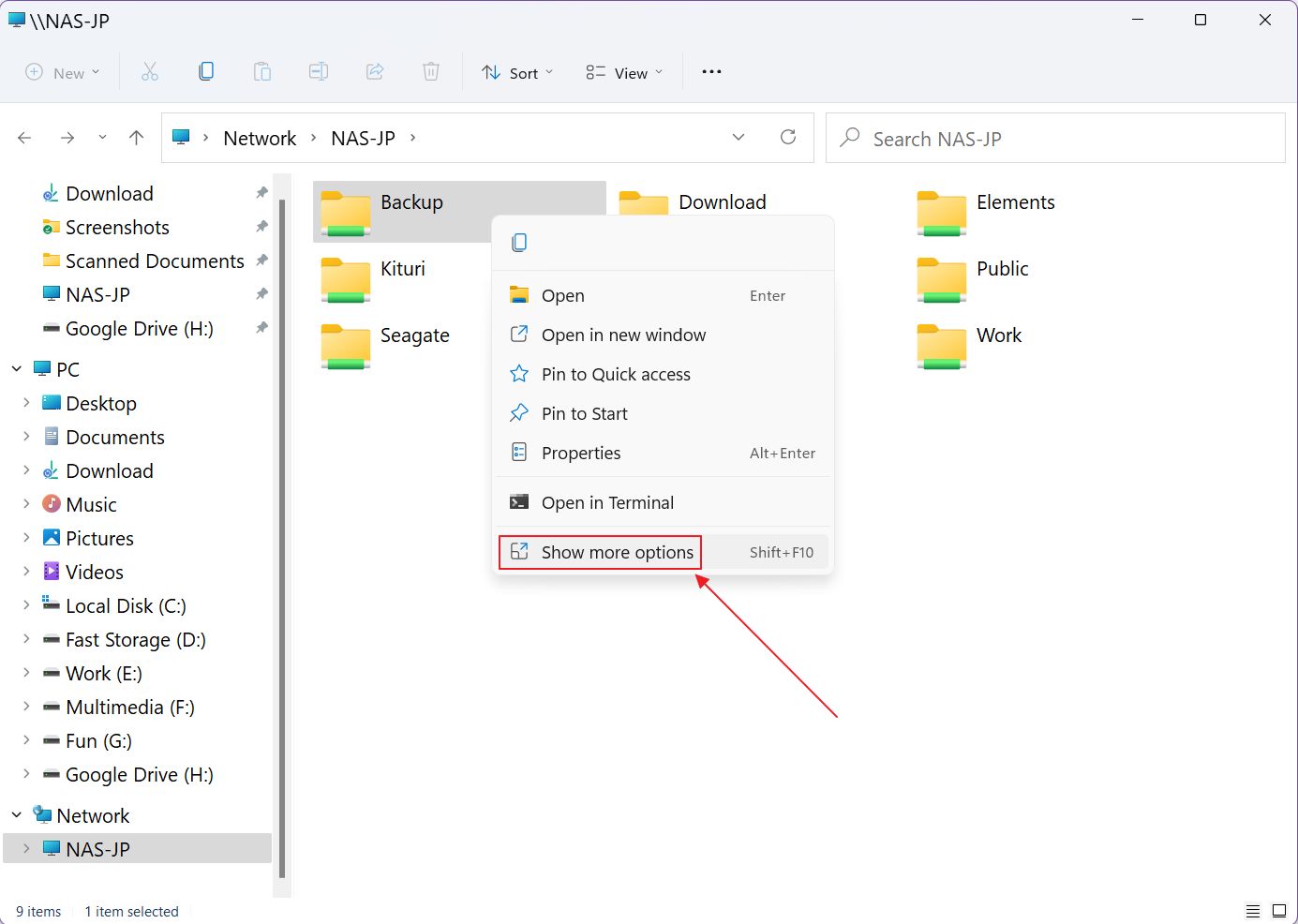
5.新しいウィンドウが表示される。(1)新しいドライブに文字を割り当てる。デフォルトでは、アルファベットの最後の空き文字が表示される。それでよければ、次に進む。
(3)必要に応じて、現在のオンラインまたはオフラインアカウントとは異なる認証情報を使用するオプションをチェックすることができる。
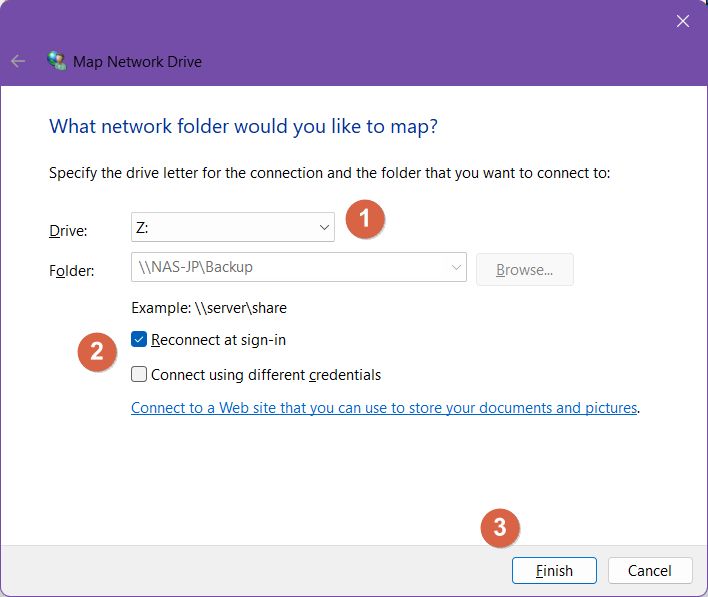
がある。 文書や写真の保存に使えるウェブサイトに接続する リンクをクリックすると、ネットワークロケーションの追加ウィザードが開く。このオプションについては後述する。
6.Finish "をクリックする際に "credentials "チェックボックスをチェックした場合、別のポップアップが表示されるので、必要なユーザー名とパスワードを入力する。ユーザー名フィールドがあらかじめ入力されている場合は より多くの選択肢 リンクをクリックし、以前使用したユーザー名を選ぶか、新しいユーザー名を追加する。
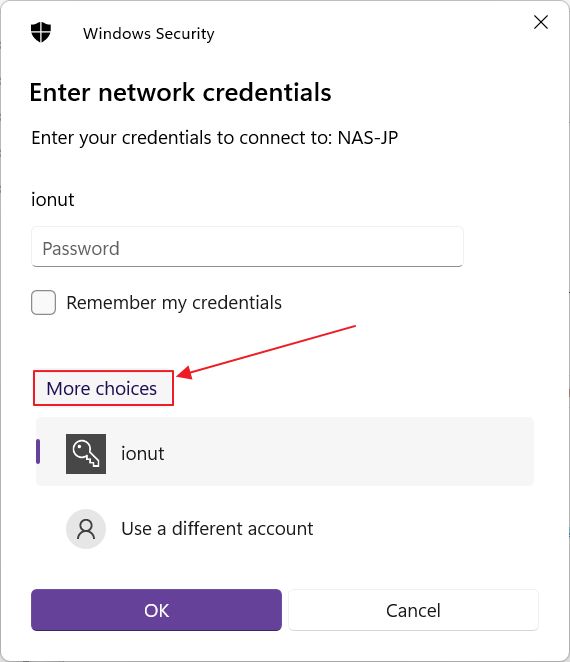
これで完了だ。「新しいドライブ」は、ファイル・エクスプローラーや、保存ダイアログ・ウィンドウ(基本的にはファイル・エクスプローラーのバージョン)を開くすべてのプログラムに表示される。
この方法の主な欠点マップできるのはトップレベルの共有フォルダーだけで、そのサブフォルダーはマップできない。その ネットワークドライブをマップする コンテキストメニューのオプションは、Windowsのルート共有フォルダーにのみ表示される。
ステップ・バイ・ステップ・ウィザードでドライブをマップする
もっとコントロールが必要で、トップレベルのネットワーク共有の中にサブフォルダーをマッピングするオプションが欲しい場合は、このガイドに従う必要がある。
1.ファイルエクスプローラーをもう一度開く。
2.以下を確認する。 選択されたPC を左のナビゲーション・ツリーに追加する。これは非常に重要だ。
3.次に スリードットメニュー を選択する。 ネットワークドライブをマップする をコンテクストメニューから選択する。
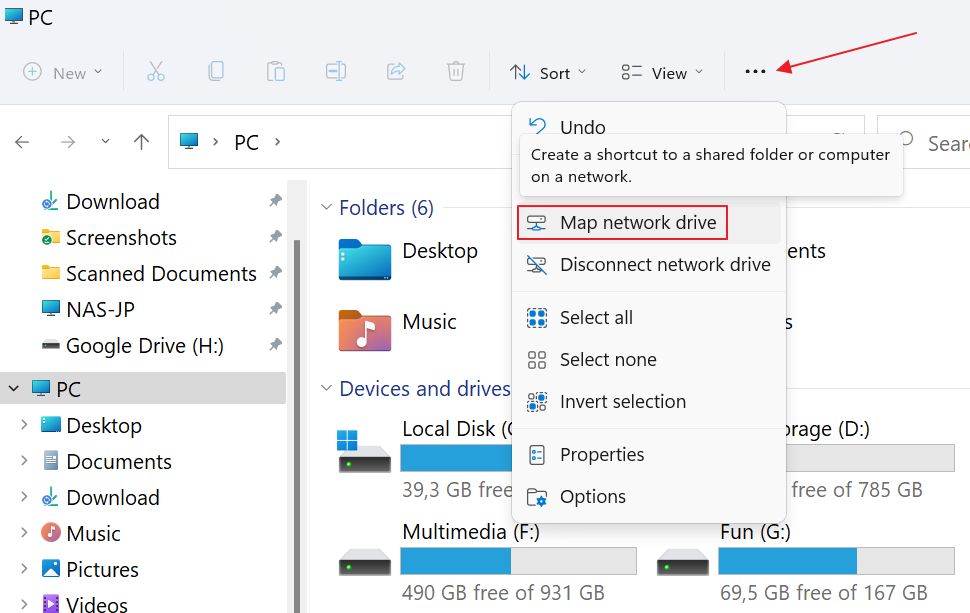
4.この新しいウィンドウは、前のガイドのウィンドウとほとんど同じように見えるが、1つ重要な違いがある。 ブラウズ をネットワーク共有の場所に指定する。

5.次のウィンドウがネットワークデバイスを表示するのに時間がかかる場合がある。必要に応じてネットワークメニューを展開し、目的のフォルダを選択する。OKをクリックして確定する。必要であれば新しいフォルダを作成することもできる(ただし最上位には作成しない)。
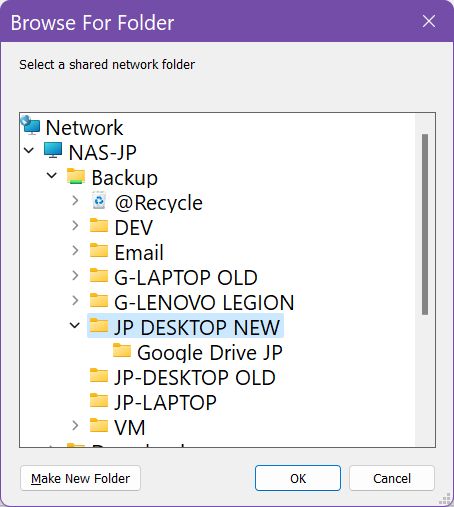
6.戻って、ドライブレターを選択し、再起動後に再マップするオプションをオンにしておき(私はこれを推奨する)、現在のユーザー以外の別の認証情報を指定する必要があるかどうかを確認する。
以上だ。クリックする 終了 をクリックして確認し、新しいドライブがファイル・エクスプローラーに表示されるのを待つ。
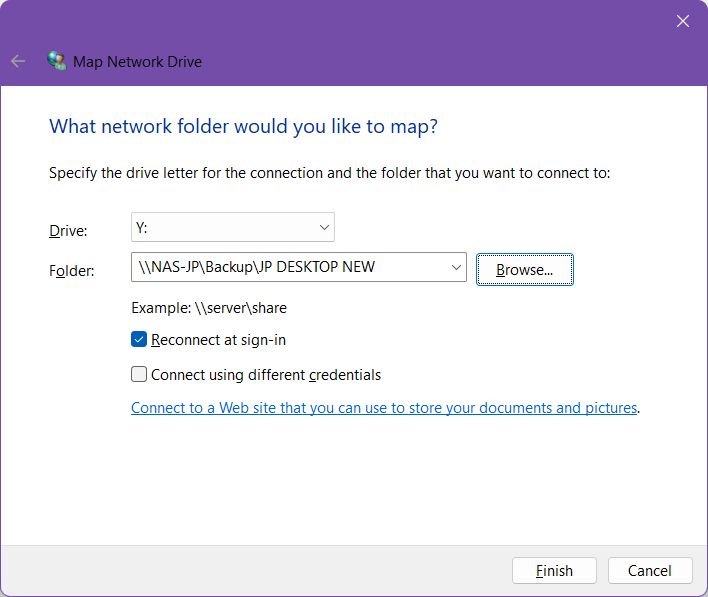
もっと柔軟性を求めるなら?FTPアカウントやウェブロケーションなど、本当にリモートのロケーションを追加したい場合はどうするか?これはネットワークロケーションの追加機能で可能だ。
ローカル・ネットワーク・ドライブのマッピングと比較して、1つ大きな違いがある: ネットワークの場所は、ドライブレターとしてではなく、ショートカットとしてPCに追加される.
セッティングは少し違う:
1.を開く。 ファイルエクスプローラー アプリを使う。
2.を選択する。 PCアイコン を左側のメニューから選択する。
3.をクリックする。 スリードットメニュー を選択する。 ネットワークロケーションを追加する オプションを使用する。
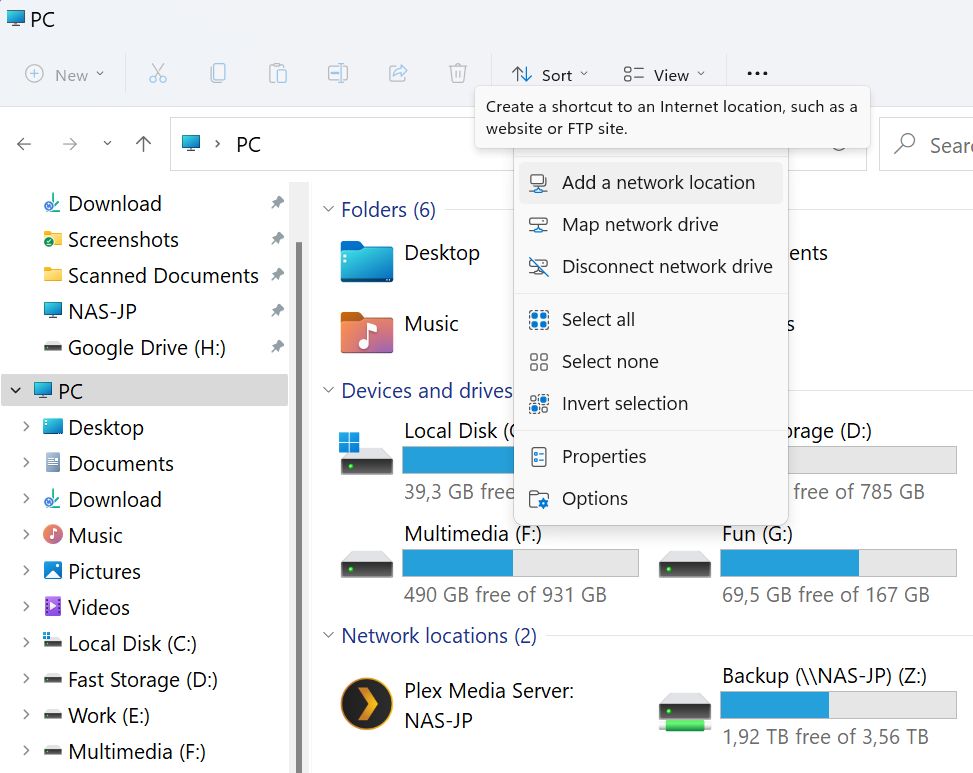
4.新しいウィザードが開く。最初のウィンドウは単なるテキストの束である。をクリックする。 次のページ.
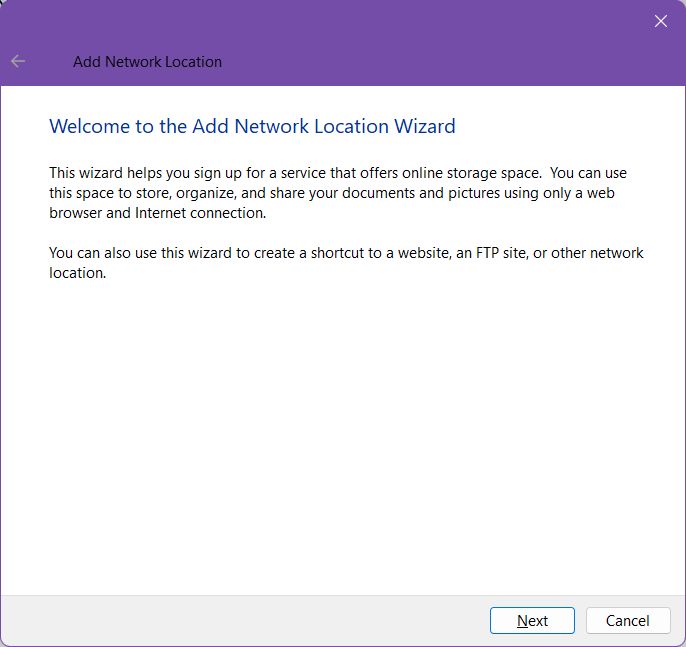
5.第2段階はこれ以上ない。クリックする 次のページ 選択肢は1つしかないのだから。
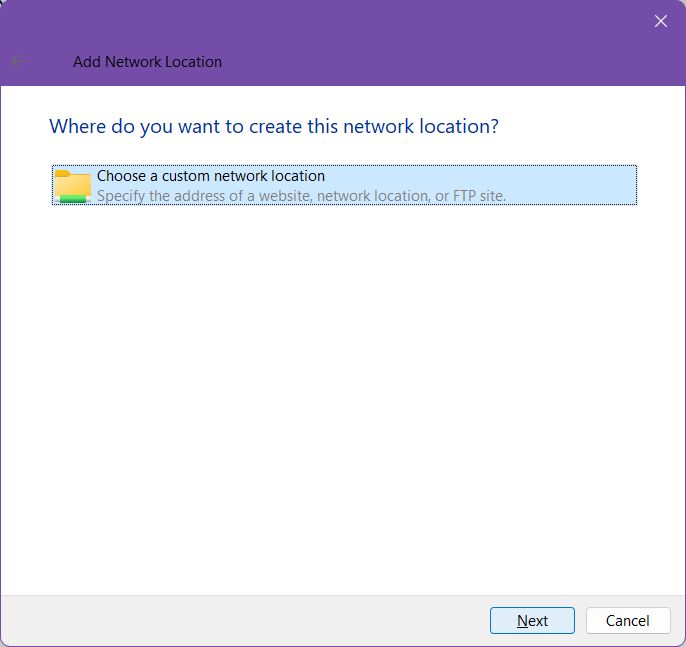
6.ここでは、リモートネットワークの正確な場所を参照または入力する必要がある。 ブラウズ はローカルネットワーク共有に対してのみ機能し、ウェブやFTPロケーションに対しては機能しない。そう、LAN共有はマップされたドライブとしてだけでなく、ショートカットとしても追加できる。
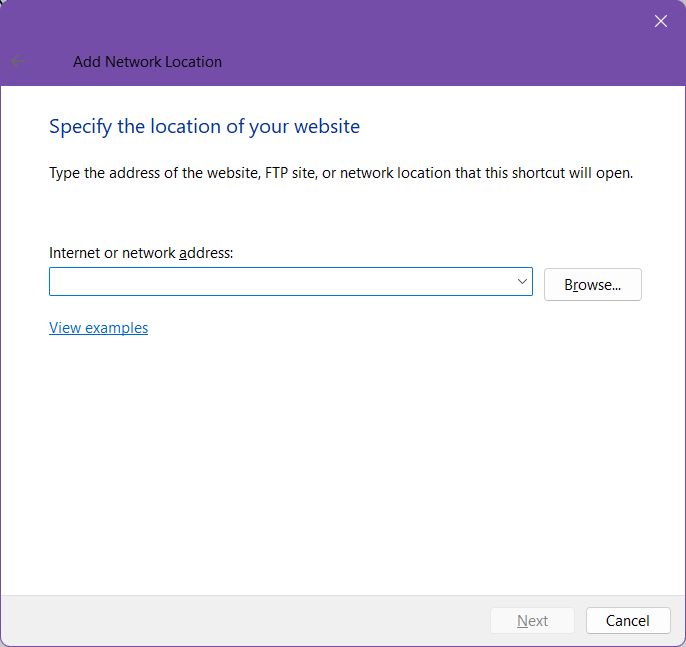
にカーソルを合わせる。 例を見る リンクをクリックすると、ロケーション文字列がどのように見えるべきかのアイデアが得られる。
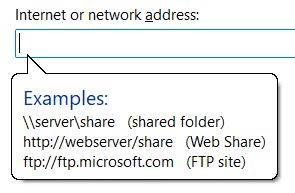
7.FTPロケーションを追加してみる。 FTP://.そして「次へ」をクリックする。
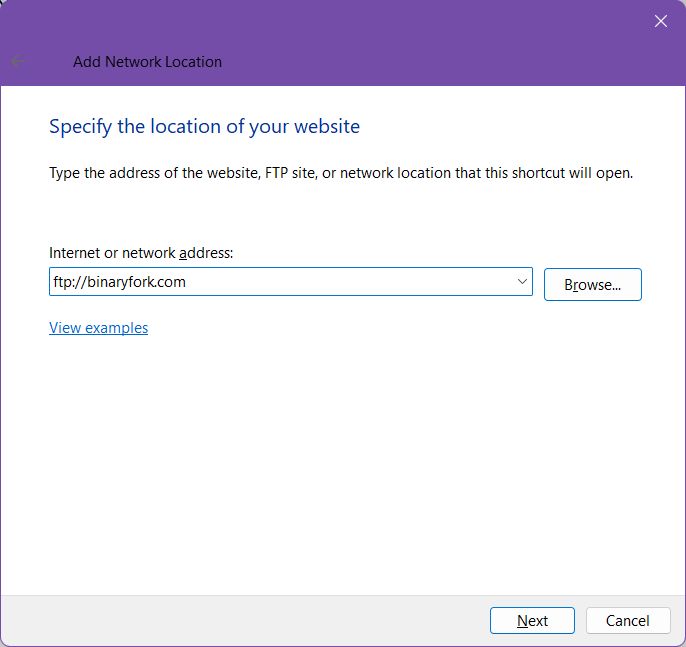
8.ログイン認証について尋ねられる。認証を必要としないFTPに接続する場合は、そのままNextをクリックする。
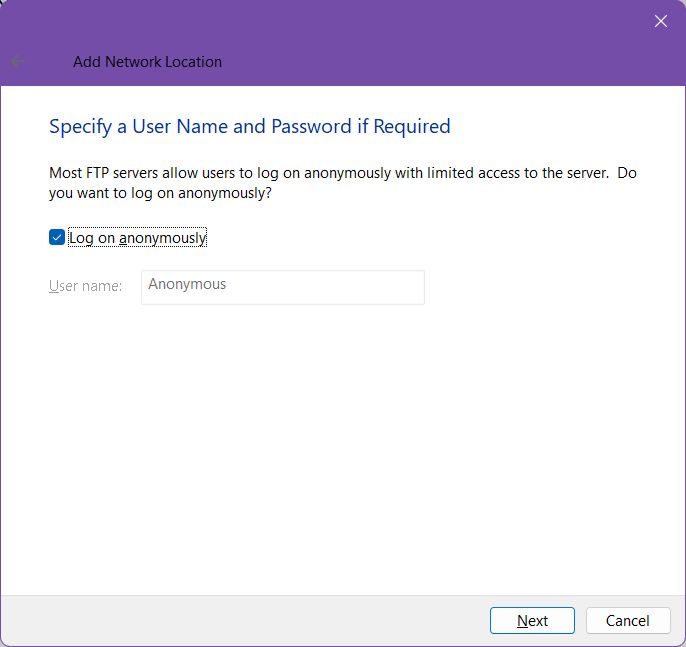
認証が必要な場合は 匿名でログインする リンクをクリックし、ユーザー名を入力する。パスワードは接続時に尋ねられる。
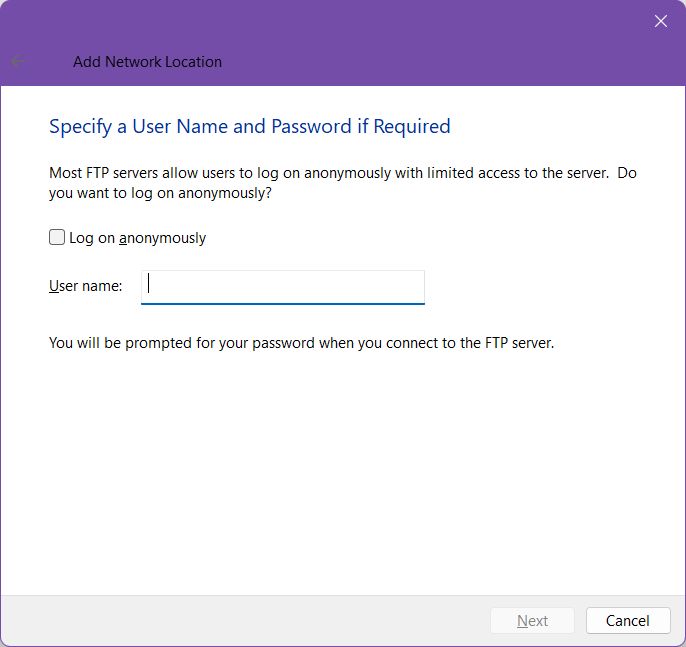
9.このショートカットにわかりやすい名前をつける。
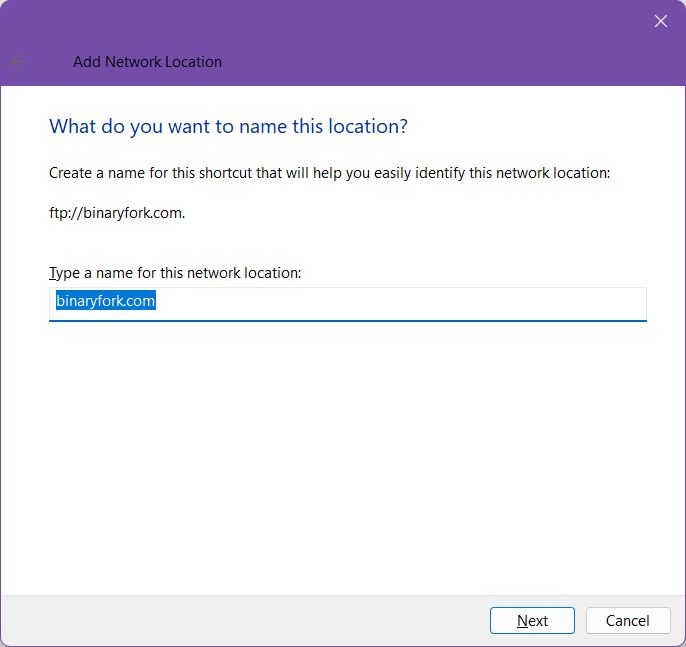
10.をクリックする。 終了 をクリックして、ネットワークロケーションのショートカットをファイルエクスプローラーに追加する。
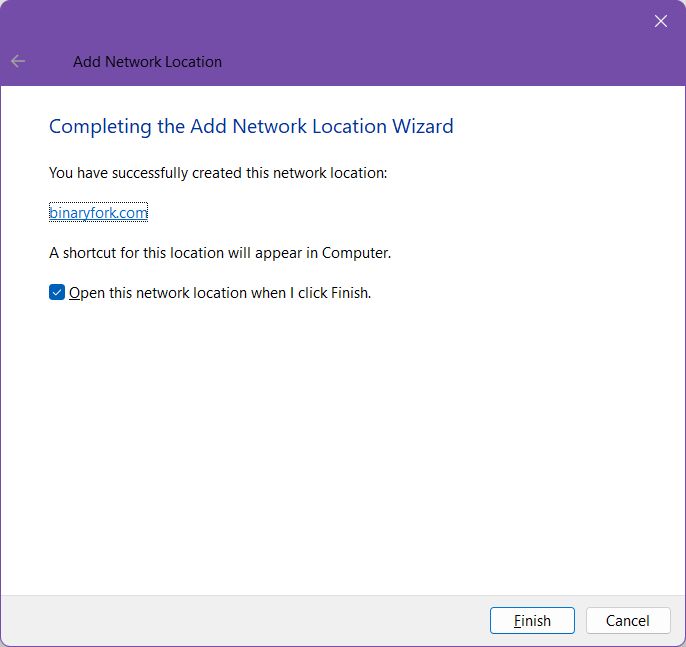
11.初めて接続すると、以下のログイン・ウィンドウがポップアップする。ユーザー名(もう一度)とFTPアカウントのパスワードを入力して ログイン.

チェックする パスワードを保存するもし何度も入力したくないのであれば、ファイル・エクスプローラーのFTPクライアントは脆弱で、サーバーとの通信中にパスワードを暗号化しないことに注意する必要がある。 パスワードはプレーンテキストで送信される! マイクロソフトの名誉のために言っておくと、このページにはこの重要なことについての警告がある。 セキュリティ を発行した。
では、新しくマッピングされたネットワーク共有とリモートロケーションのショートカットに、どれだけ簡単にアクセスできるか見てみよう。ファイルエクスプローラーを開く(Win + Eキーを押す)と、このような画像が表示されるはずだ:
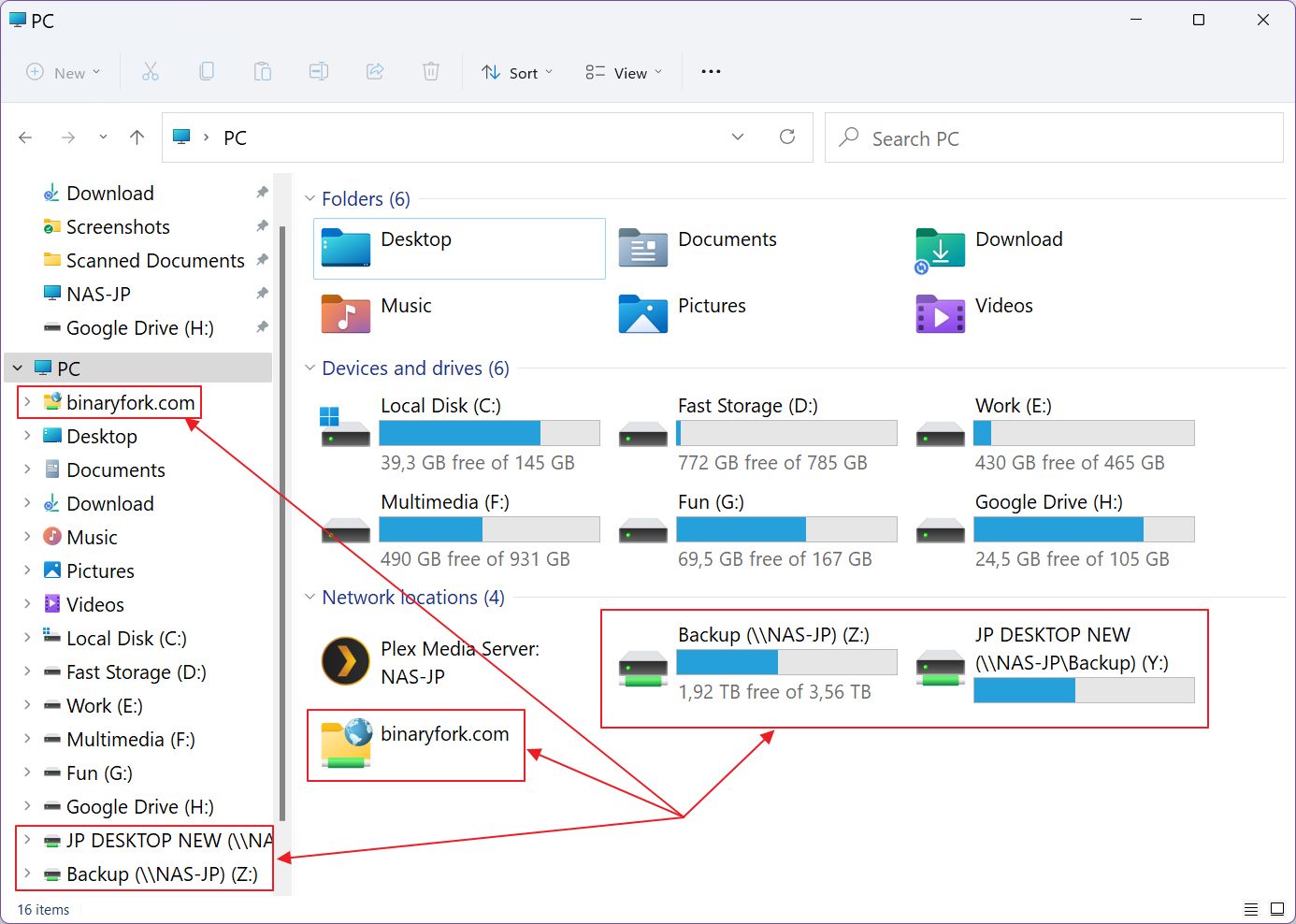
マップされたネットワーク・ドライブは、NASドライブに似たアイコンでネットワーク・セクションに表示される。リモートのネットワークロケーションは、地球儀のオーバーレイが付いたフォルダーアイコンとして表示される。
これらのショートカットは、PCのメイン画面と左サイドメニューの両方に表示される。
リモートのコンテンツをブラウズするには、これらのいずれかをクリックする。
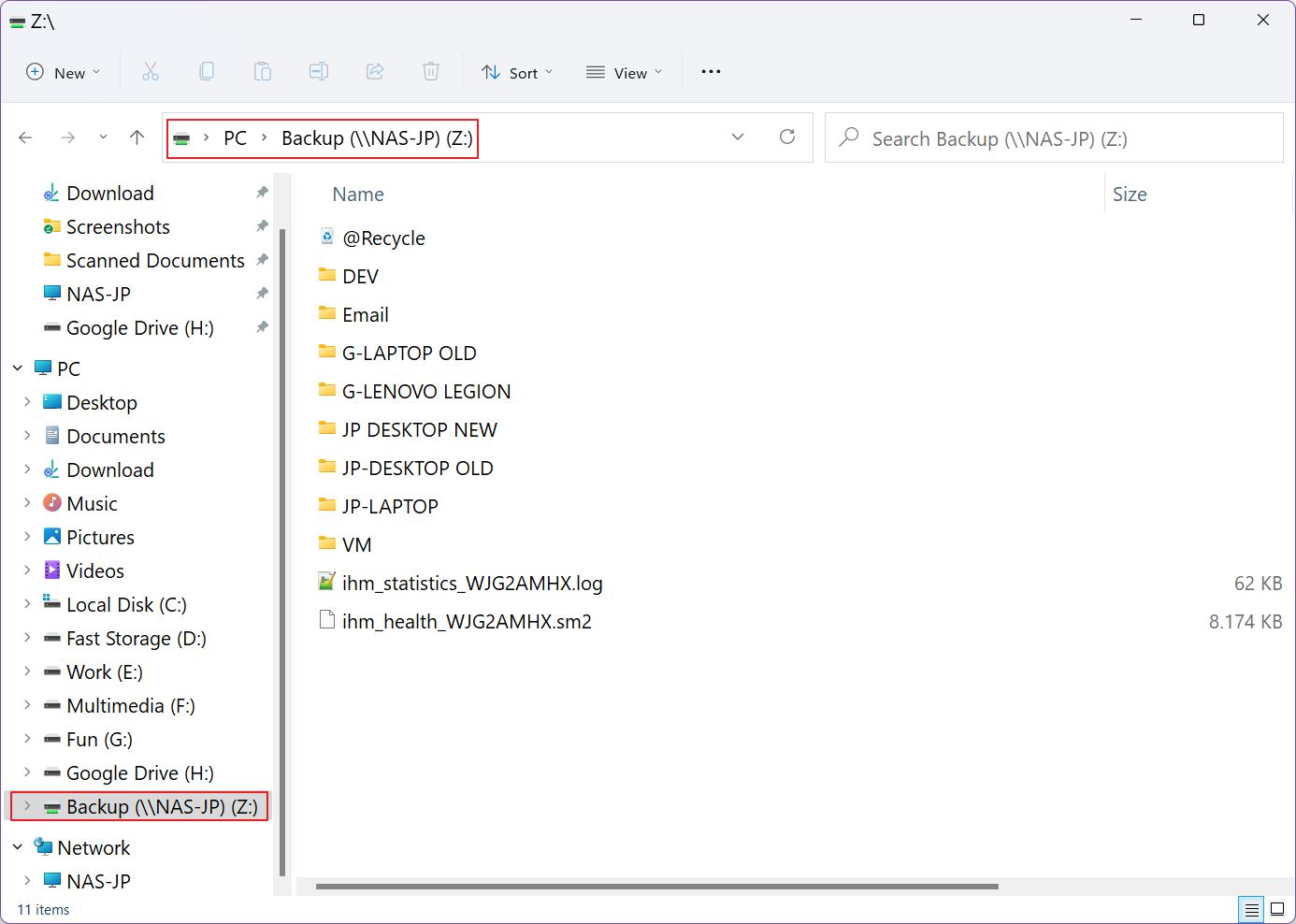
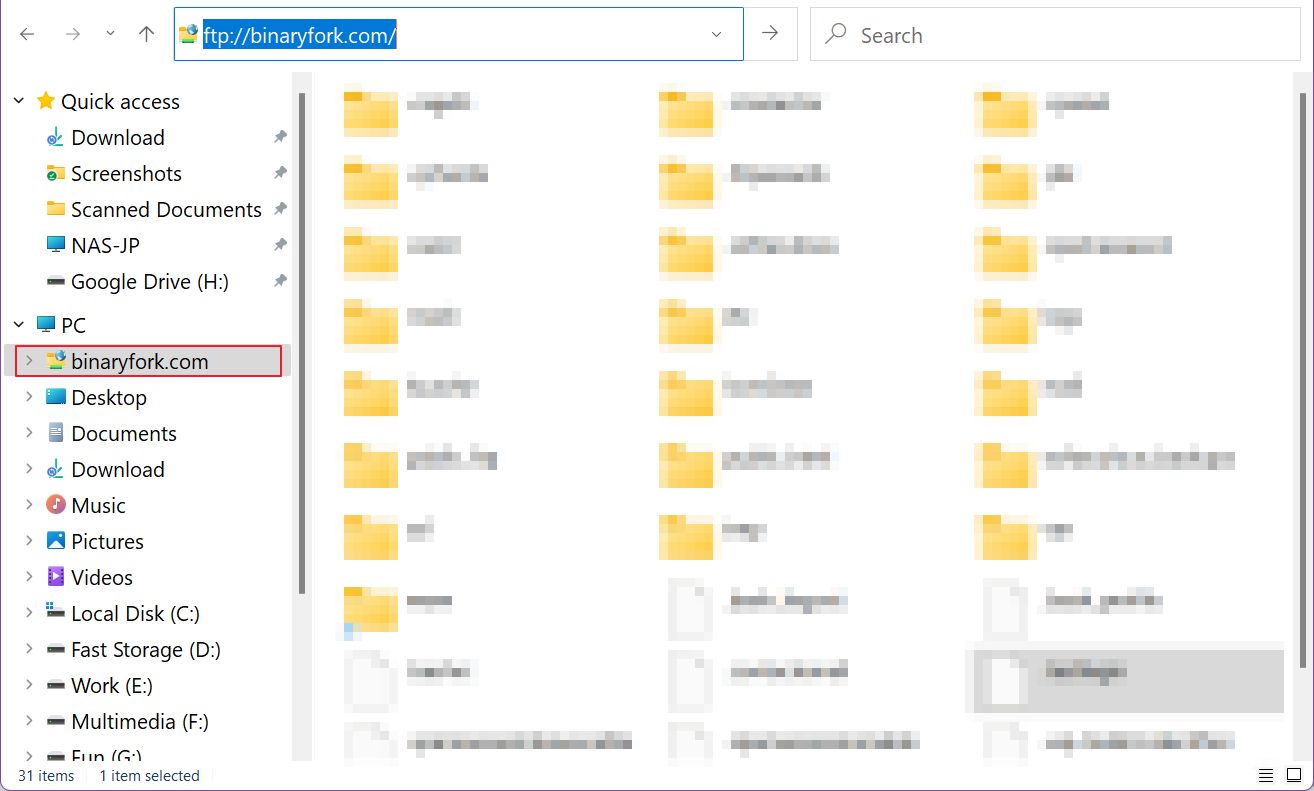
マップされたネットワークドライブを切断する
さて、セットアップ時にサインイン時に再接続しないことを選択した場合、マップされたドライブは再起動時にすべて消える。そうでない場合、「ドライブ」は毎回再接続される。ネットワークロケーションのショートカットは永続的なので、常に手動で削除する必要がある。
あなたがしなければならないことはこうだ:
各ドライブのマッピングを個別に解除する
方法1: ファイルエクスプローラーのウィンドウを開き、PCに移動し、マップしたいドライブ文字を選択し、右クリックする。 ショー その他のオプション リンクを開く。開いたら 切断する.それだけだ。

方法2: ファイルエクスプローラーのPCセクションで、削除したいマップされたドライブを左クリックし、3つのドットメニューを開き、以下を選択する。 ネットワークドライブを切断する それで終わりだ。
ファイルエクスプローラーのショートカットから切断する
マップされたネットワーク・ドライブを切断する3つ目の方法があり、マップされたドライブのすべてのオプションが表示される:
ファイルエクスプローラー>PCで、何も選択せずに直接3点メニューを開き、以下をクリックする。 ネットワークドライブを切断する.

新しいウィンドウが表示され、現在マップされているすべてのドライブレターが表示される。

希望の項目をクリックし、OKで確定する。
FTPネットワークの場所のショートカットリンクを削除する
ネットワークロケーションのリンクを削除するのはもっと速い。ファイルエクスプローラーを開き、削除したいショートカットを選択し、Deleteを押す。確認を求めるポップアップが表示される。はい」をクリックすれば完了だ。
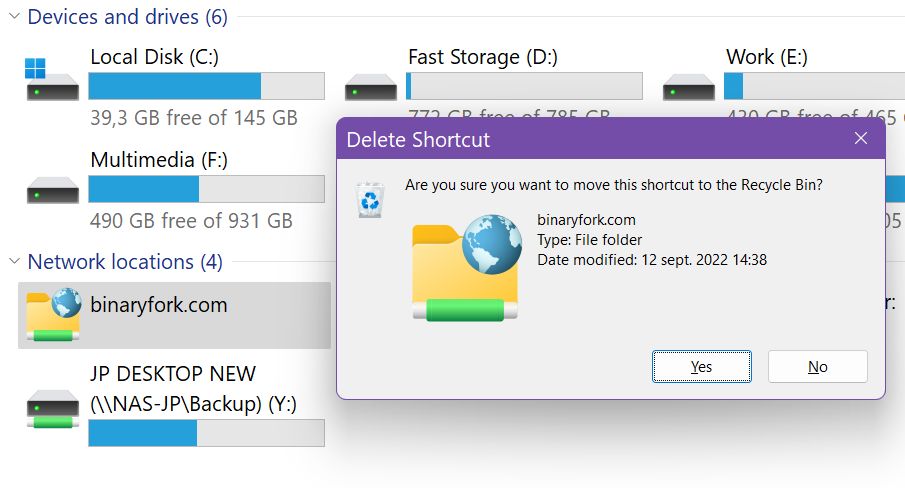
私たちの推薦図書 ハウ・トゥ・セクション:
- ネットワークドライブのバックアップ方法 ローカルPCまたは外付けハードドライブに接続する
- Windowsでパスワードなしでフォルダを共有する方法
グーグル・ドライブのデスクトップ・アプリは、ファイル・エクスプローラーに新しいドライブ文字を自動的に追加する。あとは「新しい」ドライブをクリックするだけで、Googleドライブのクラウドストレージの中身を閲覧できる。
すでにパソコンにグーグル・ドライブのフォルダがあるのだから、少し冗長だ。利点は、クラウドからコンピュータに同期されていないファイルやフォルダを、ブラウザを使わずに閲覧できることで、少し速くなる。