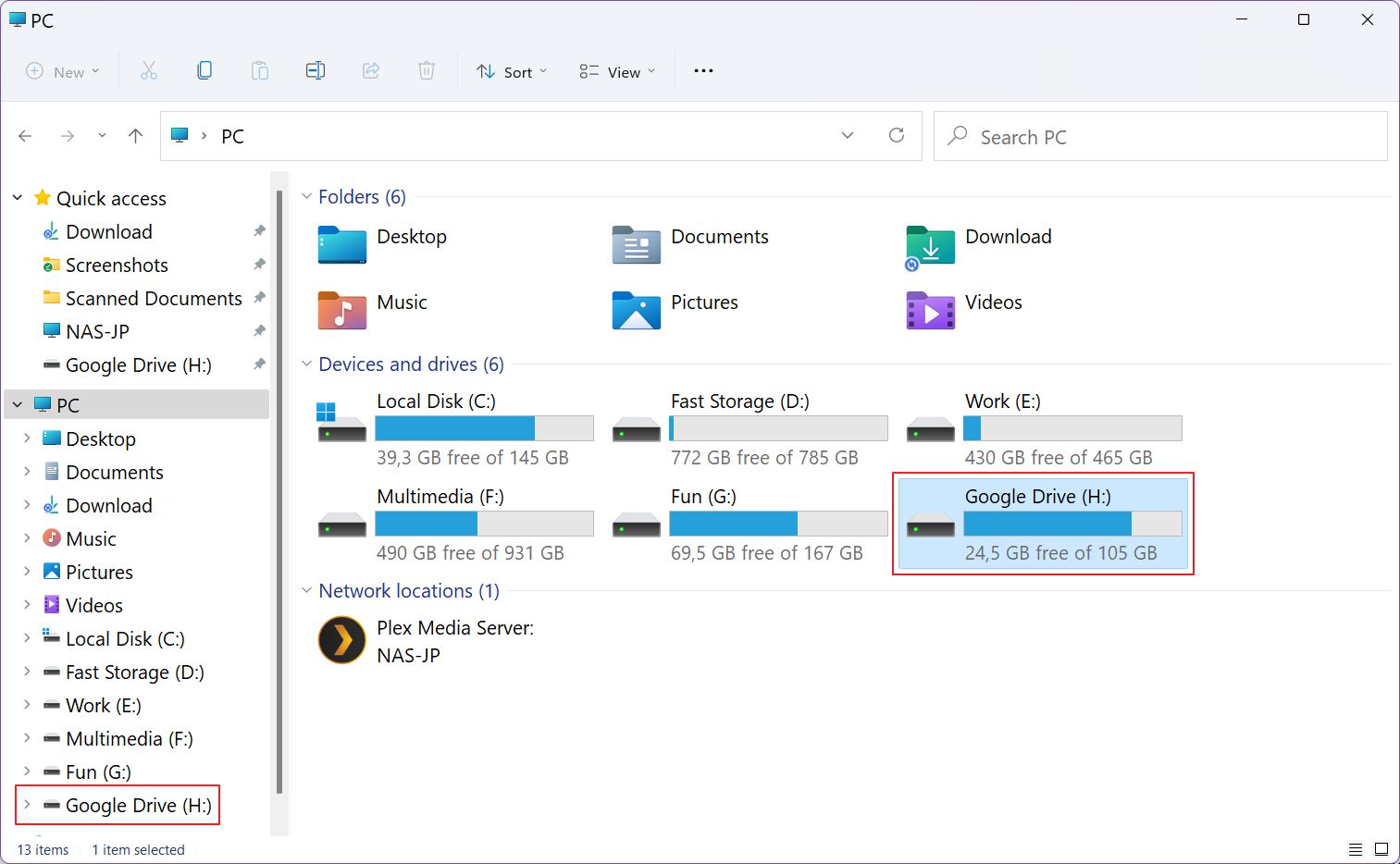- Hier erfährst du, wie du schnell ein Netzlaufwerk zuordnen oder eine Verknüpfung zu einem FTP-Server oder Webserver hinzufügen kannst.
- Der Datei-Explorer kann Netzlaufwerke und FTP-/Webspeicherorte als Verknüpfungen hinzufügen, damit du mit nur einem Klick darauf zugreifen kannst.
- Gekennzeichnete Netzlaufwerke und FTP-Speicherorte können von anderen Apps als Ordner zum Speichern von Dokumenten verwendet werden, auch wenn die App nicht die Möglichkeit hat, aus der Ferne zu speichern.

Wenn du wie ich bist und ständig Dateien auf einen Netzwerk Computer, NAS oder von und zu einem FTP-Server zu übertragen, kann es frustrierend sein, jedes Mal ein paar Mal zu klicken, wenn du einfach eine Verknüpfung im Datei-Explorer hinzufügen kannst, die buchstäblich nur einen Klick entfernt ist.
Dies kann mit der Option Windows-Funktionen für die Zuordnung von Netzlaufwerken und das Hinzufügen von Netzwerkstandorten enthalten. Es ist super einfach und spart dir auf lange Sicht eine Menge Zeit.
Zuerst wollen wir herausfinden, was es mit dem Zuordnen von Laufwerken in Windows auf sich hat.
INHALT
- 1 Was ist Network Drive Mapping und warum ist es nützlich?
- 2 Wie man eine lokale Netzwerkfreigabe als Laufwerk in Windows zuordnet
- 3 So ordnest du eine FTP-Freigabe über Netzwerkstandort hinzufügen in Windows zu
- 4 Wie man auf zugeordnete Netzwerkfreigaben und Speicherorte zugreift
- 5 So trennst du ein zugeordnetes Netzlaufwerk
Was ist Network Drive Mapping und warum ist es nützlich?
Beim Mapping wird eine Verknüpfung zu einem bestimmten Ziel direkt in der Ansicht "Lokale Laufwerke" des Datei-Explorers hinzugefügt. - auch bekannt als "Arbeitsplatz", "Dieser PC" oder "PC", je nachdem, welche Version von Windows du benutzt.
Ein zugeordnetes Laufwerk nimmt einen der übrigen Buchstaben von D:\ bis Z:\ an. Jede Anwendung, die eine Datei speichern muss, kann auf diese gemappten Verknüpfungen zugreifen, als wären es lokale Speicherlaufwerke.
Das Mapping von Netzlaufwerken und entfernten Netzwerkstandorten hilft nicht nur bei Produktivität da du nicht mehrmals klicken musst, um zu einer Netzwerkfreigabe oder einem FTP-Account zu gelangen, sondern in einigen Fällen auch Dateien direkt von Apps speichern kannst, die normalerweise nur auf einem lokalen Datenträger speichern können und nicht mit Netzwerkspeichern arbeiten können.
Das Zuordnen von Netzlaufwerken ist in Windows 11 nicht neu, es gibt sie also schon seit ein paar Generationen. Es gibt zwei Möglichkeiten, die beide ungefähr gleich viel Zeit in Anspruch nehmen.
Hinweis: Du kannst kein Netzwerkgerät, wie z. B. einen Computer oder ein NAS, zuordnen. Diese werden bereits im Datei-Explorer im Bereich "Netzwerk" angezeigt.
Karte einer Fahrt, indem du ihren Standort besuchst
1. Öffne Datei-Explorer indem du Win + E drückst.
2. Klicke auf das Netzwerk Menü auf der linken Seite zu erweitern.
3. Warte ein paar Augenblicke, bis deine Netzwerkgeräte erkannt werden. Doppelklicke auf das Gerät, das die Freigabe enthält, die du zuordnen möchtest.
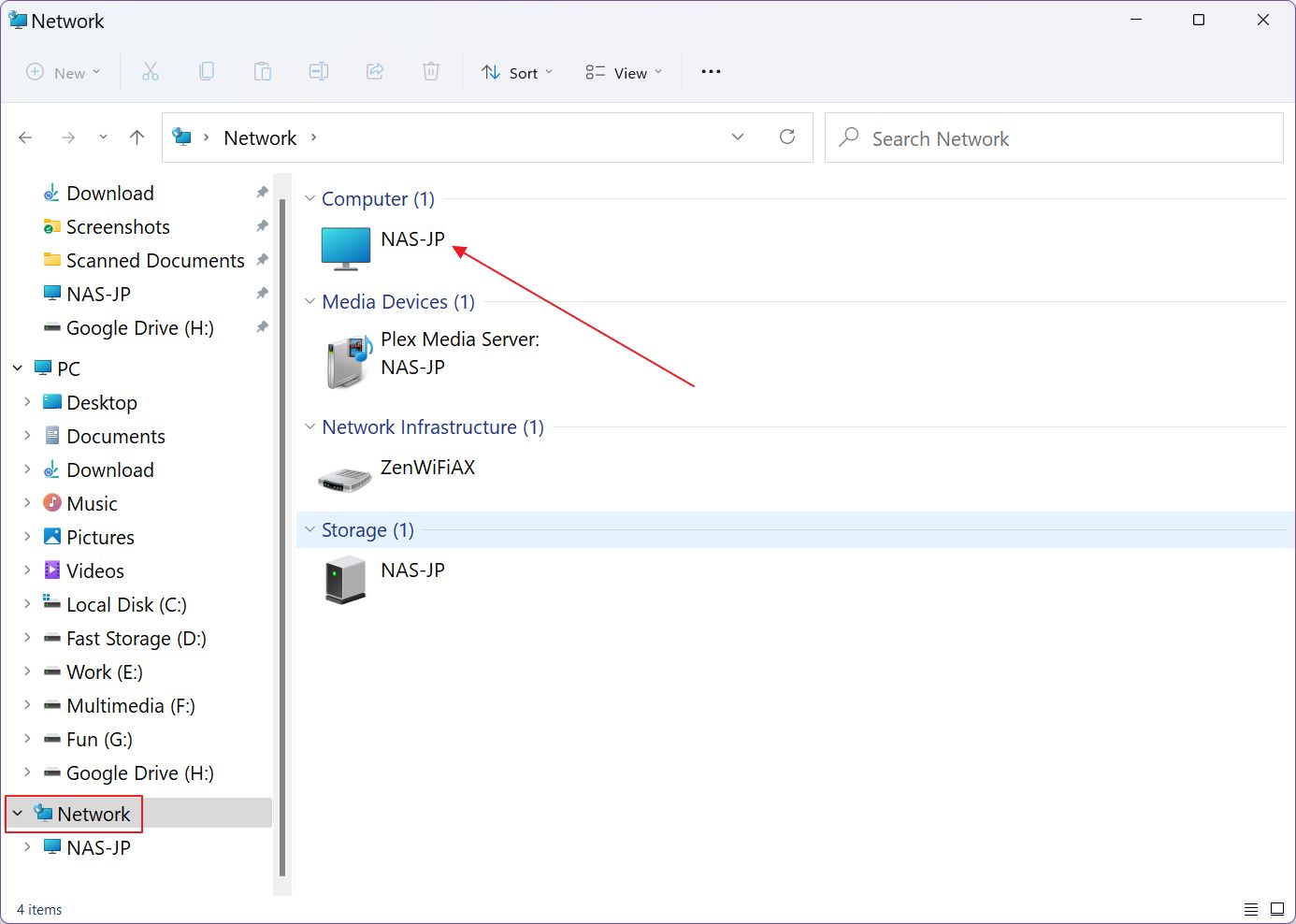
4. Du solltest jetzt eine Liste der gemeinsamen Ordner sehen. Klicke mit der rechten Maustaste auf den Ordner, der dich interessiert, und wähle im Kontextmenü Netzlaufwerk zuordnen...
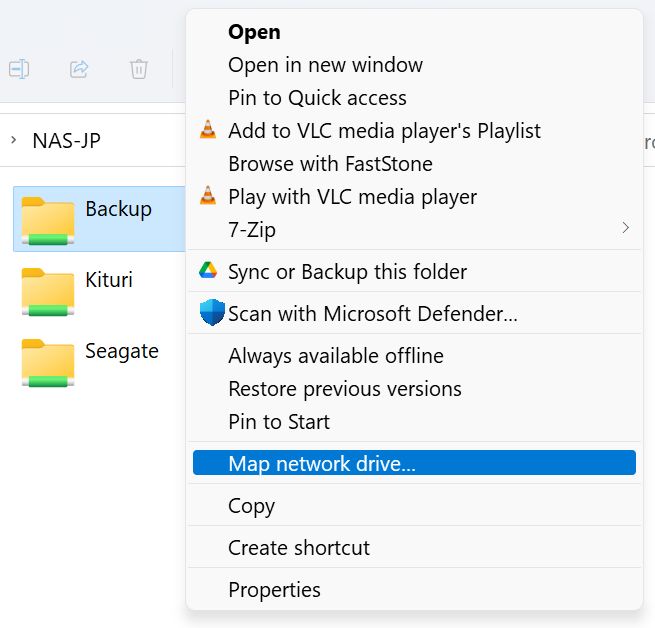
4a. Wenn du Windows 11 verwendest, befindet sich die Option aufgrund der "Bereinigung" des Kontextmenüs durch Microsoft im zweiten Ebenenmenü, auf das du zugreifen kannst, indem du zuerst auf die Schaltfläche Mehr Optionen anzeigen link. Völlig unangebracht.
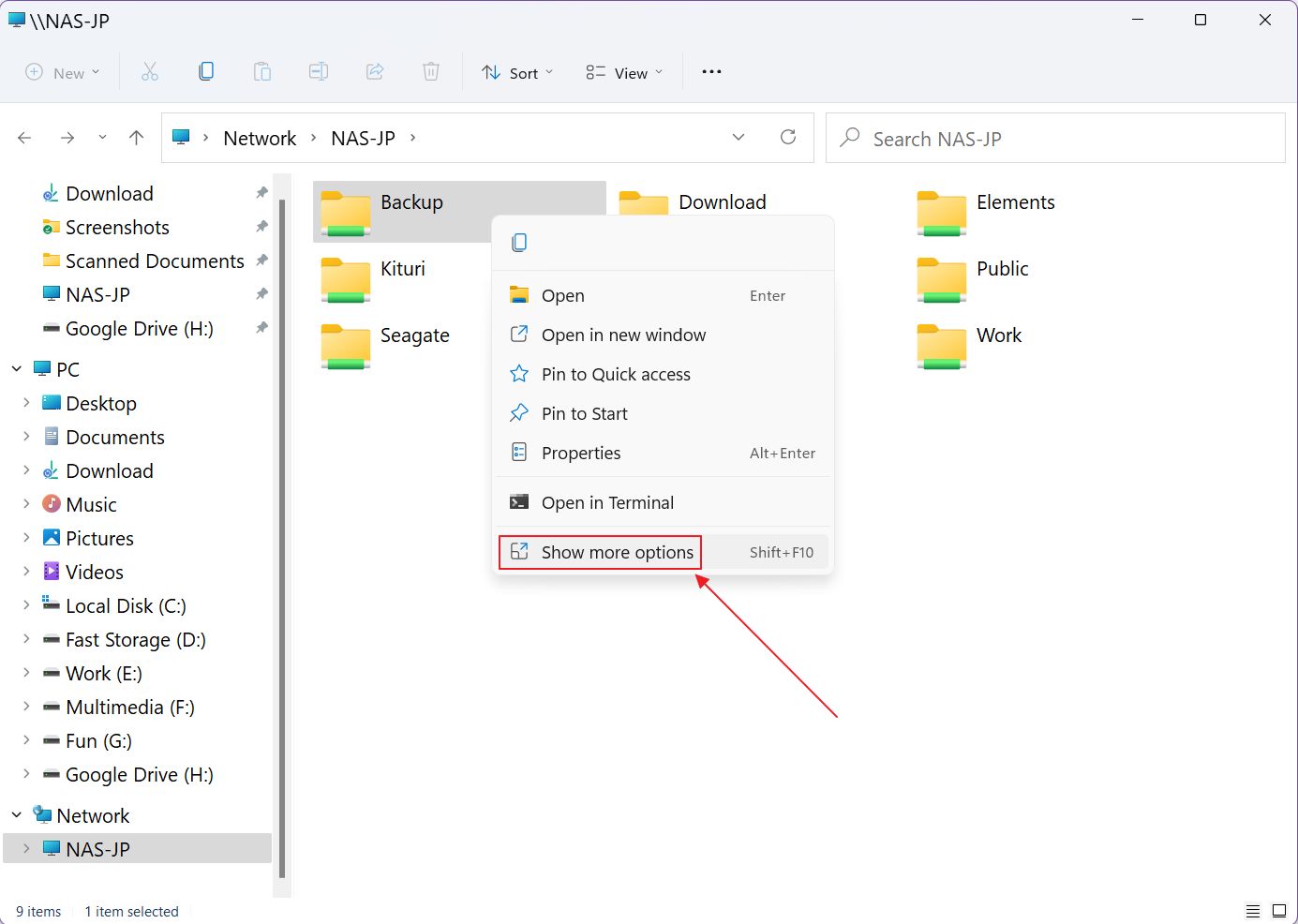
5. Jetzt solltest du ein neues Fenster sehen. Du musst (1) dem neuen Laufwerk einen Buchstaben zuweisen. Standardmäßig steht dort der letzte freie Buchstabe des Alphabets. Wenn du damit einverstanden bist, kannst du fortfahren.
Jetzt (2) wählst du aus, ob der Speicherort der Netzwerkfreigabe nach einem Neustart neu zugeordnet werden soll, wenn du dich wieder anmeldest, und (3) kannst du die Option aktivieren, bei Bedarf andere Anmeldedaten als dein aktuelles Online- oder Offline-Konto zu verwenden.
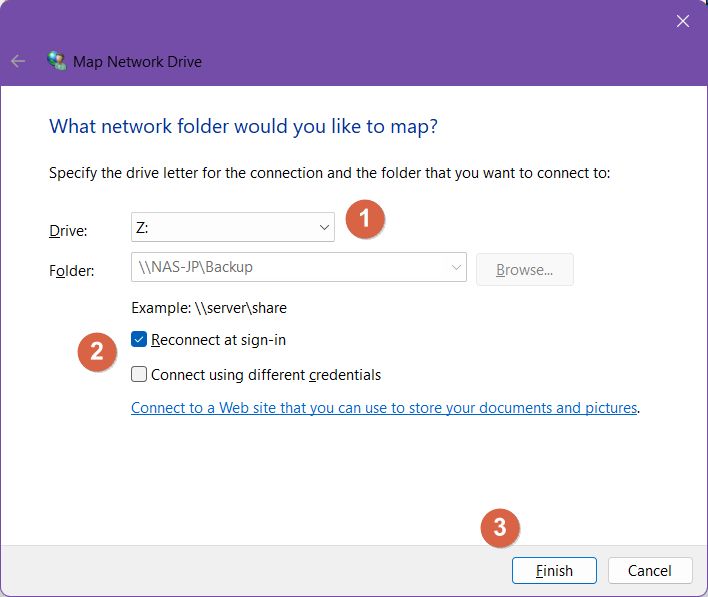
Die Verbinde dich mit einer Website, auf der du Dokumente und Bilder speichern kannst Link öffnet den Assistenten zum Hinzufügen von Netzwerkstandorten. Diese Option wird später in diesem Artikel behandelt.
6. Wenn du das Kontrollkästchen für die Anmeldedaten aktiviert hast und auf Fertig stellen klickst, wird ein weiteres Popup-Fenster angezeigt, in das du den erforderlichen Benutzernamen und das Passwort eingeben kannst. Wenn das Feld für den Benutzernamen bereits ausgefüllt ist, klicke auf die Schaltfläche Mehr Auswahlmöglichkeiten Link, um einen bereits verwendeten Benutzernamen auszuwählen oder einen neuen hinzuzufügen.
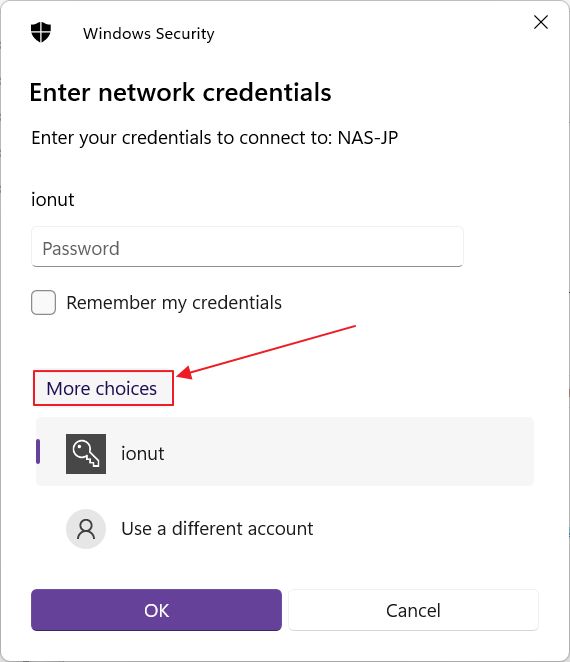
Das war's: Das "neue Laufwerk" wird in deinem Datei-Explorer und in jedem Programm, das den Speicherdialog öffnet (der im Grunde eine Version des Datei-Explorers ist), angezeigt.
Hauptnachteil dieser Methode: Du kannst nur einen gemeinsamen Ordner der obersten Ebene zuordnen, nicht aber seine Unterordner. Die Netzlaufwerk zuordnen... Kontextmenü-Option wird nur in freigegebenen Stammordnern in Windows angezeigt.
Schritt-für-Schritt-Assistent für die Zuordnung eines Laufwerks
Wenn du mehr Kontrolle brauchst und die Möglichkeit haben willst, einen Unterordner innerhalb einer Netzwerkfreigabe der obersten Ebene zuzuordnen, ist dies die Anleitung, die du befolgen musst.
1. Öffne erneut den Datei-Explorer.
2. Stelle sicher, dass du ausgewählter PC im linken Navigationsbaum. Das ist sehr wichtig.
3. Klicke nun auf das Drei-Punkte-Menü der Datei-Explorer-Symbolleiste und wählen Sie Netzlaufwerk zuordnen aus dem Kontextmenü.
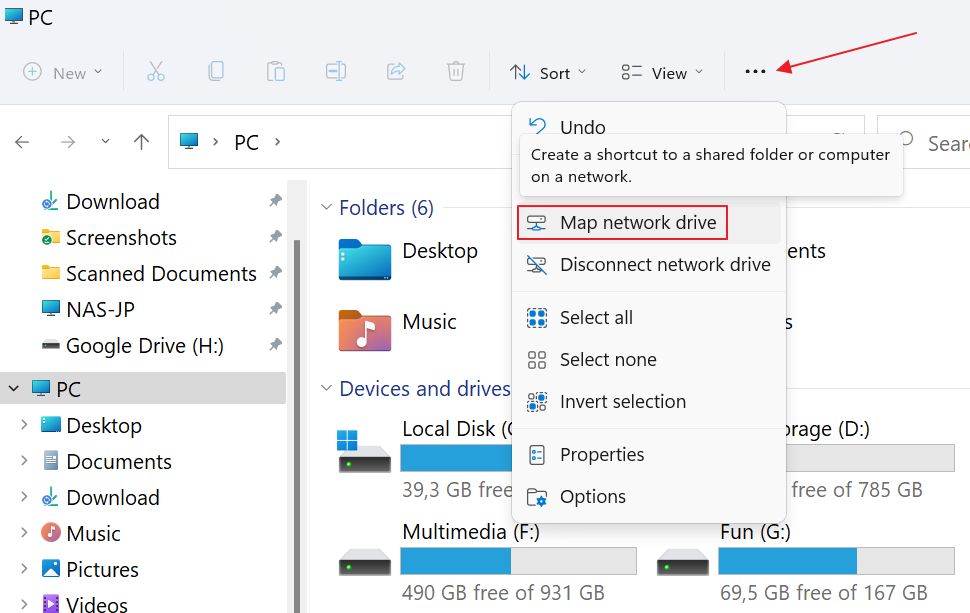
4. Dieses neue Fenster sieht fast genauso aus wie das aus der vorherigen Anleitung, mit einem wichtigen Unterschied: Du kannst jetzt durchsuchen für den Speicherort der Netzwerkfreigabe.

5. Im nächsten Fenster kann es eine Weile dauern, bis die Netzwerkgeräte angezeigt werden. Erweitere das Netzwerkmenü nach Bedarf und wähle den gewünschten Ordner aus. Klicke zur Bestätigung auf OK. Du kannst bei Bedarf auch einen neuen Ordner erstellen (aber nicht auf der obersten Ebene).
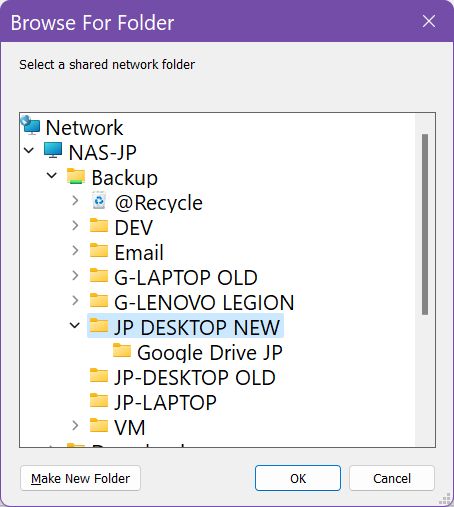
6. Gehe zurück, wähle einen Laufwerksbuchstaben aus, lass die Option für die Neuzuordnung nach einem Neustart aktiviert (ich empfehle sie) und sieh nach, ob du andere Anmeldedaten als die deines aktuellen Benutzers angeben musst.
Das war's. Klicke auf Finish um zu bestätigen und warte, bis das neue Laufwerk im Datei-Explorer angezeigt wird.
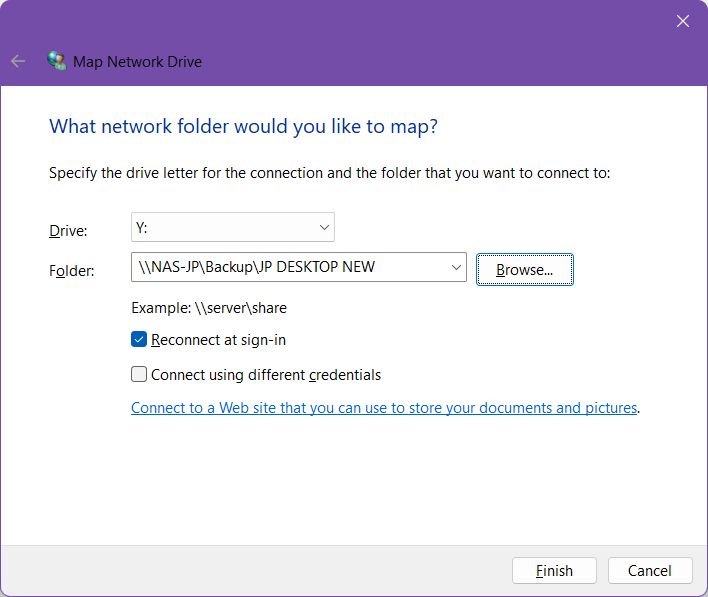
Was, wenn du mehr Flexibilität willst? Was ist, wenn du wirklich entfernte Standorte hinzufügen möchtest, z. B. einen FTP-Account oder einen Webstandort? Das ist mit der Funktion Netzwerkstandort hinzufügen möglich.
Es gibt einen großen Unterschied zum Mapping von lokalen Netzlaufwerken: Netzwerkstandorte werden als Verknüpfungen zu deinem PC hinzugefügt, nicht als Laufwerksbuchstaben.
Das Einrichten ist ein bisschen anders:
1. Öffne die Datei-Explorer app.
2. Wähle die PC-Symbol aus dem Menü auf der linken Seite.
3. Klicke auf das Drei-Punkte-Menü erneut und wähle dieses Mal Einen Netzwerkstandort hinzufügen Option.
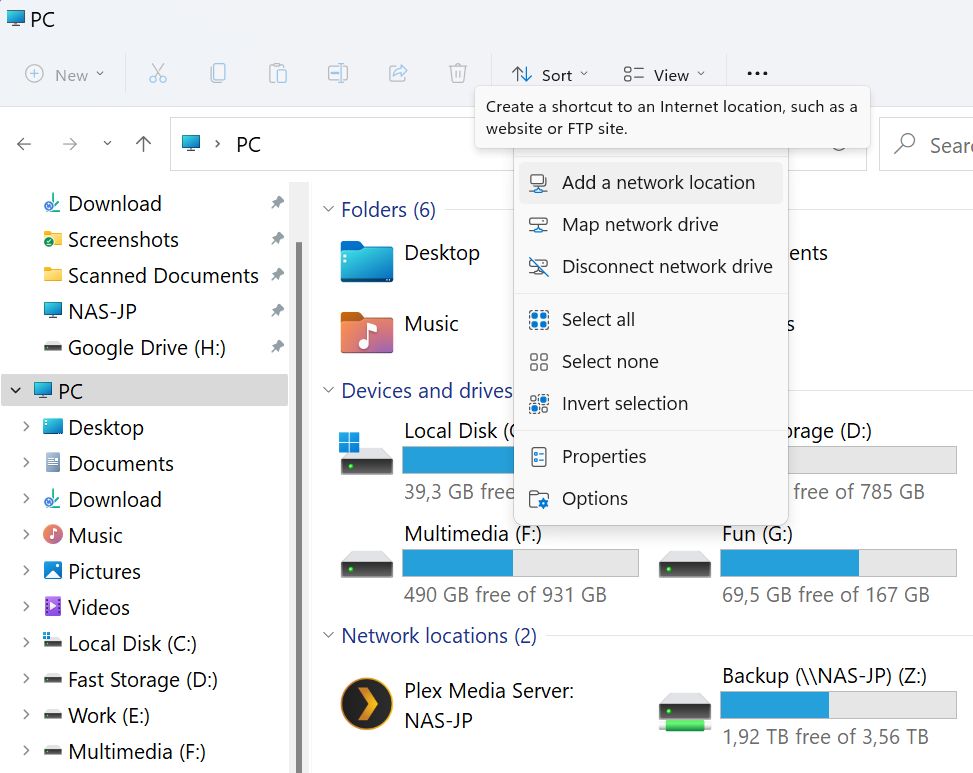
4. Jetzt wird ein neuer Assistent geöffnet. Das erste Fenster besteht nur aus einem Haufen Text. Klicke auf . Nächste.
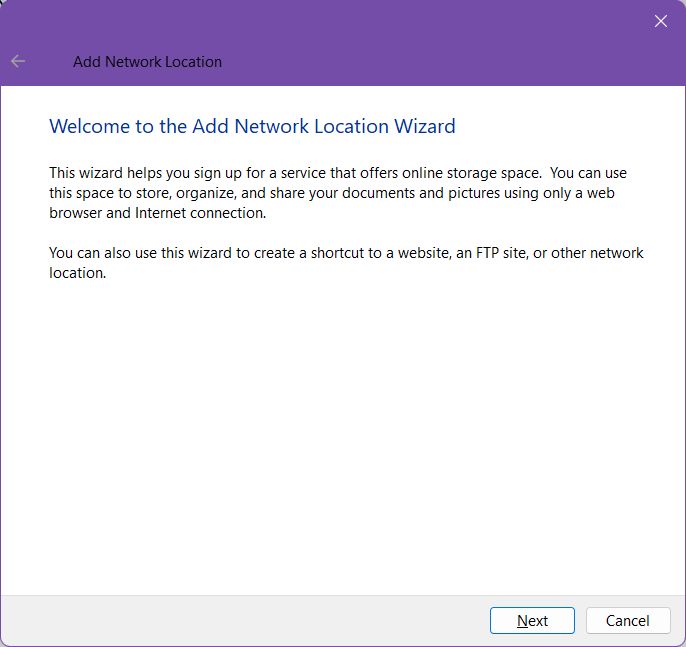
5. Der zweite Schritt ist nicht besser. Klicke auf . Nächste wieder, da du nur eine Option zur Verfügung hast.
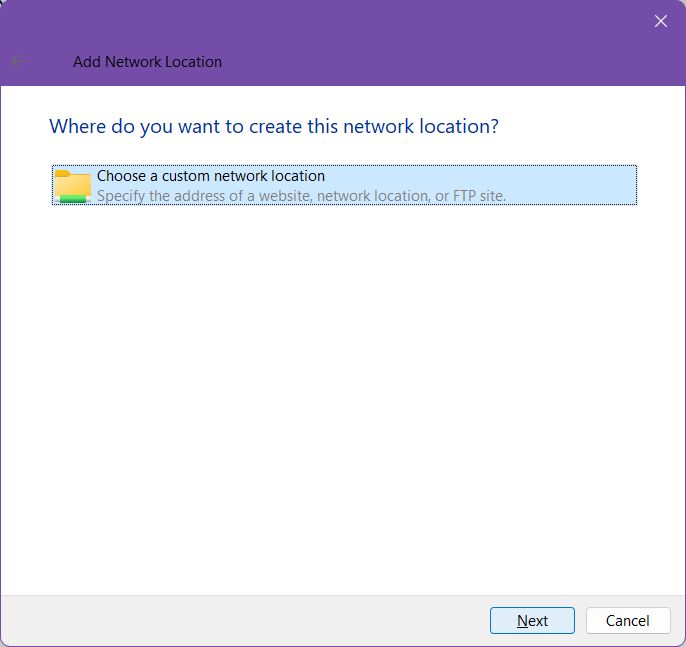
6. Hier musst du den genauen Standort des entfernten Netzwerks suchen oder eingeben. durchsuchen funktioniert nur für lokale Netzwerkfreigaben, nicht für Web- und FTP-Speicherorte. Ja, du kannst LAN-Freigaben nicht nur als zugeordnete Laufwerke, sondern auch als Verknüpfungen hinzufügen.
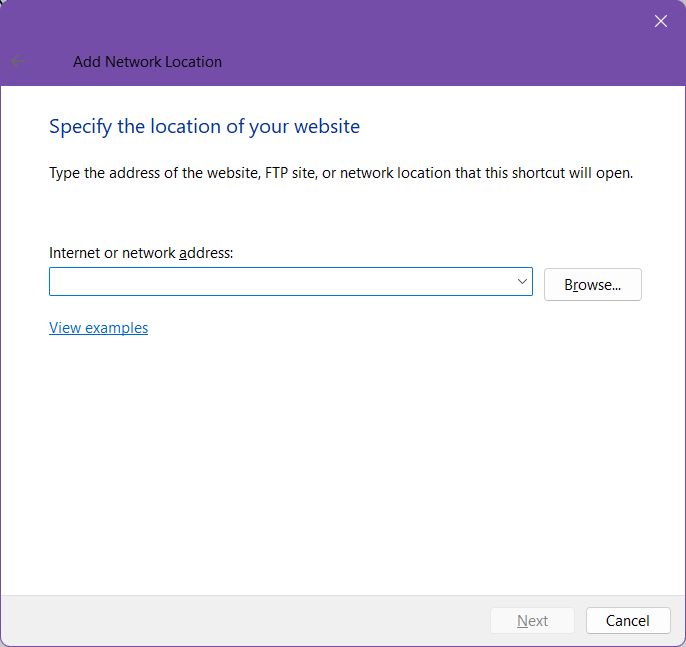
Bewege den Mauszeiger über die Beispiele ansehen Link, um eine Vorstellung davon zu bekommen, wie ein Standort-String aussehen sollte.
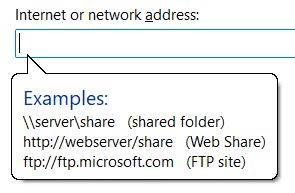
7. Ich werde versuchen, einen FTP-Speicherort hinzuzufügen, also gebe ich einfach den Speicherort ein, immer beginnend mit FTP://. Dann klicke ich auf Weiter.
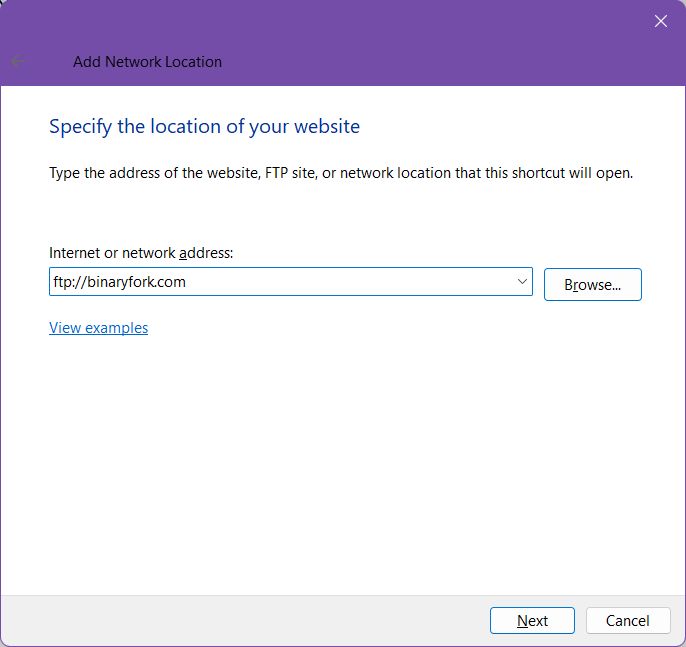
8. Jetzt wirst du nach deinen Anmeldedaten gefragt. Wenn du eine Verbindung zu einem FTP-Server herstellst, für den keine Authentifizierung erforderlich ist, klicke einfach auf Weiter.
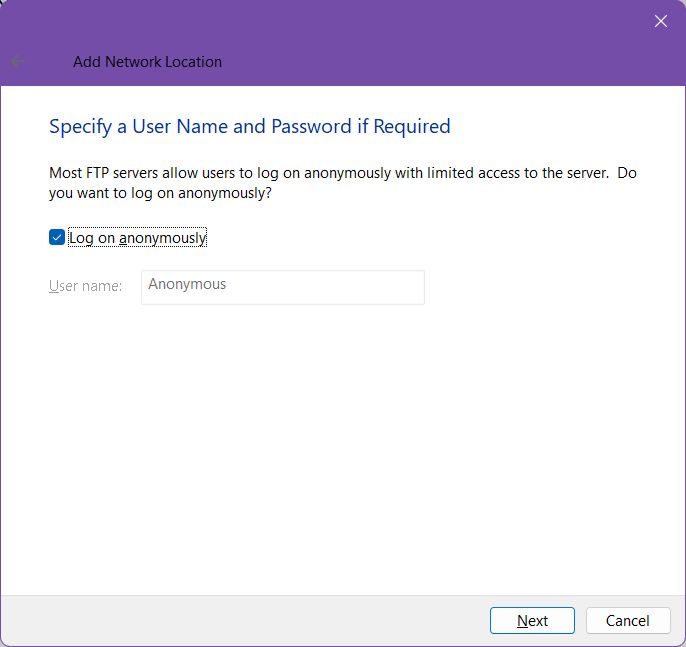
Wenn eine Authentifizierung erforderlich ist, deaktivieren Sie das Kontrollkästchen Anonym anmelden Link und gib den Benutzernamen ein. Das Passwort wird beim Verbinden abgefragt.
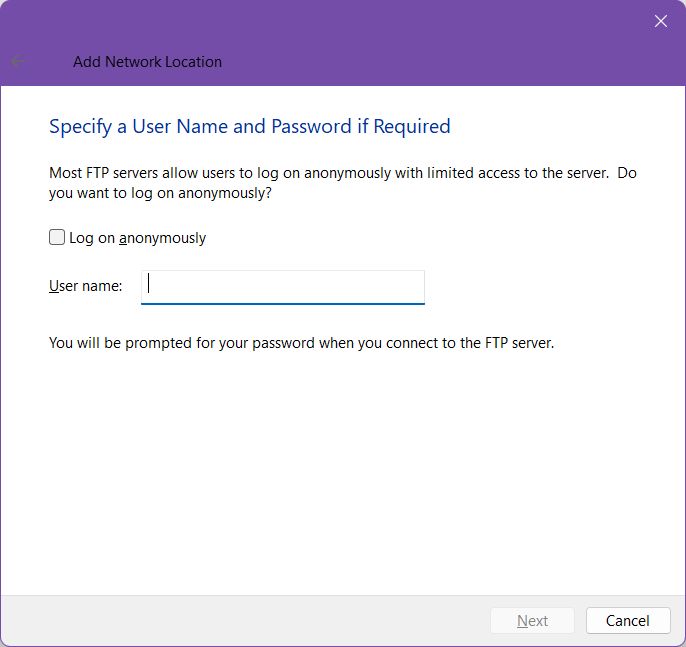
9. Gib dieser Verknüpfung nun einen Namen, den du leicht erkennen kannst.
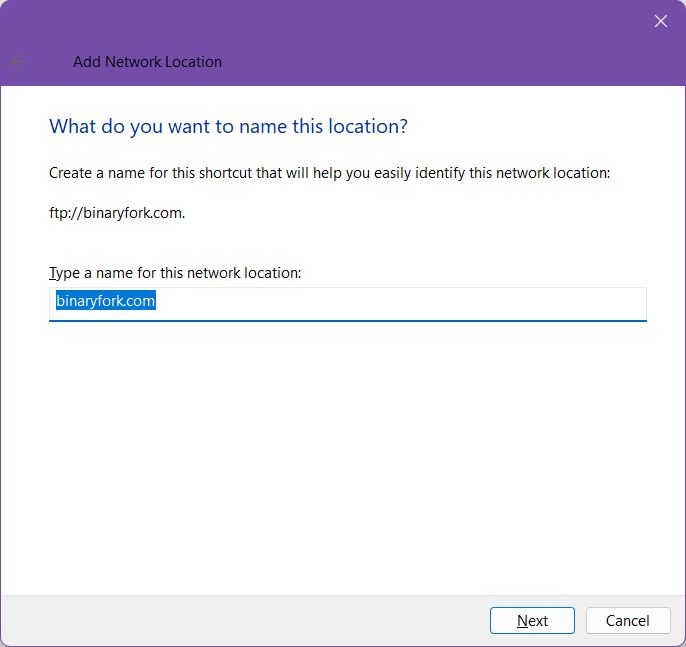
10. Klicke auf Finish um die Netzwerkverknüpfung zu deinem Datei-Explorer hinzuzufügen.
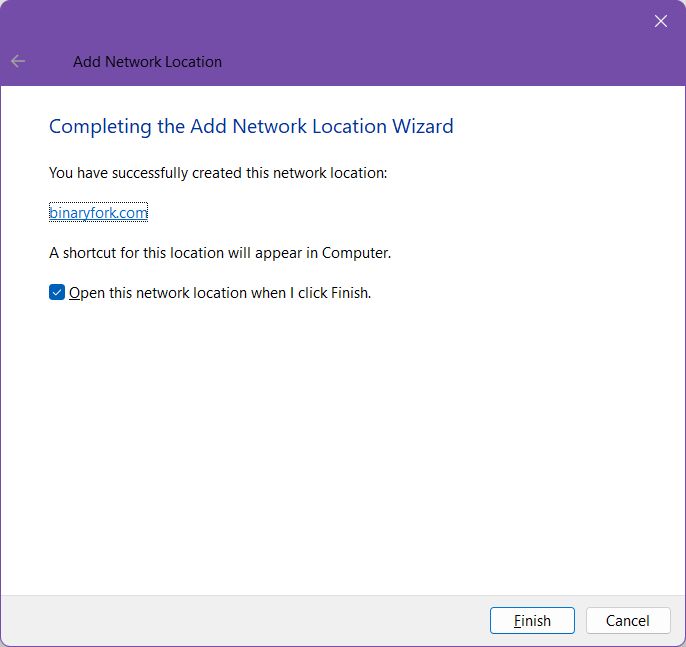
11. Wenn du zum ersten Mal eine Verbindung herstellst, wird das folgende Anmeldefenster angezeigt. Gib den Benutzernamen (erneut) und das FTP-Kontopasswort ein und klicke dann auf Einloggen.

Durch die Überprüfung Passwort speichernWenn du das nicht immer wieder eingeben willst, musst du wissen, dass der FTP-Client im Datei-Explorer ein schwacher Client ist, der die Passwörter während der Kommunikation mit dem Server nicht verschlüsselt. Passwörter werden im Klartext gesendet! Zu Microsofts Ehrenrettung sei gesagt, dass es auf dieser Seite eine Warnung über diese wichtige Sicherheit Thema.
Schauen wir uns nun an, wie einfach es ist, auf die neu zugeordneten Netzwerkfreigaben und Remote-Standort-Verknüpfungen zuzugreifen. Öffne den Datei-Explorer (drücke Win + E) und du solltest ein ähnliches Bild wie das folgende sehen:
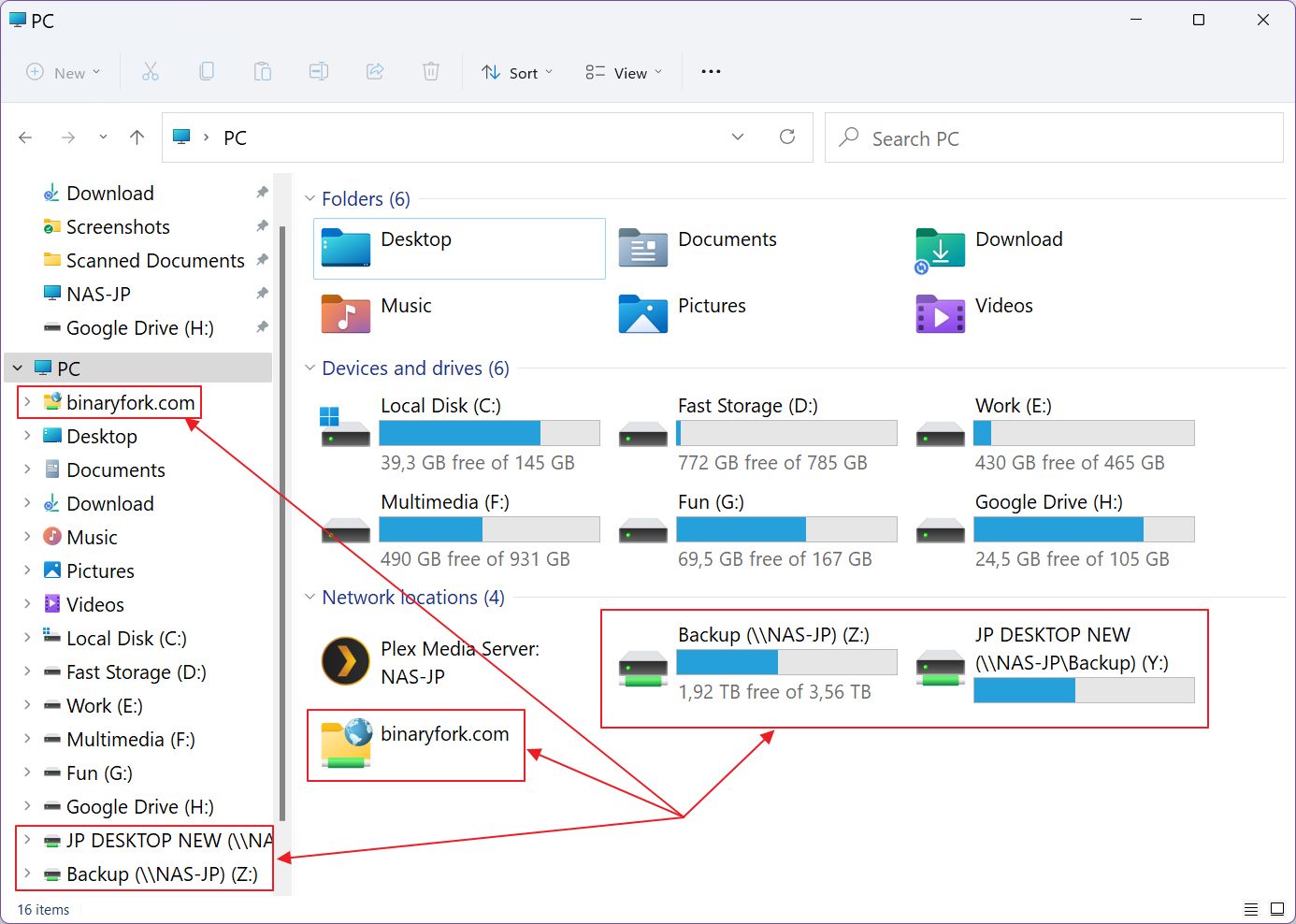
Zugewiesene Netzlaufwerke werden im Abschnitt Netzwerk mit Symbolen angezeigt, die NAS-Laufwerken ähneln. Entfernte Netzwerkstandorte werden als Ordnersymbole mit einer Weltkugel überlagert.
Alle diese Verknüpfungen werden sowohl in der Hauptansicht des PCs als auch im Menü auf der linken Seite angezeigt.
Klicke auf einen dieser Einträge, um die Inhalte der Fernbedienung zu durchsuchen.
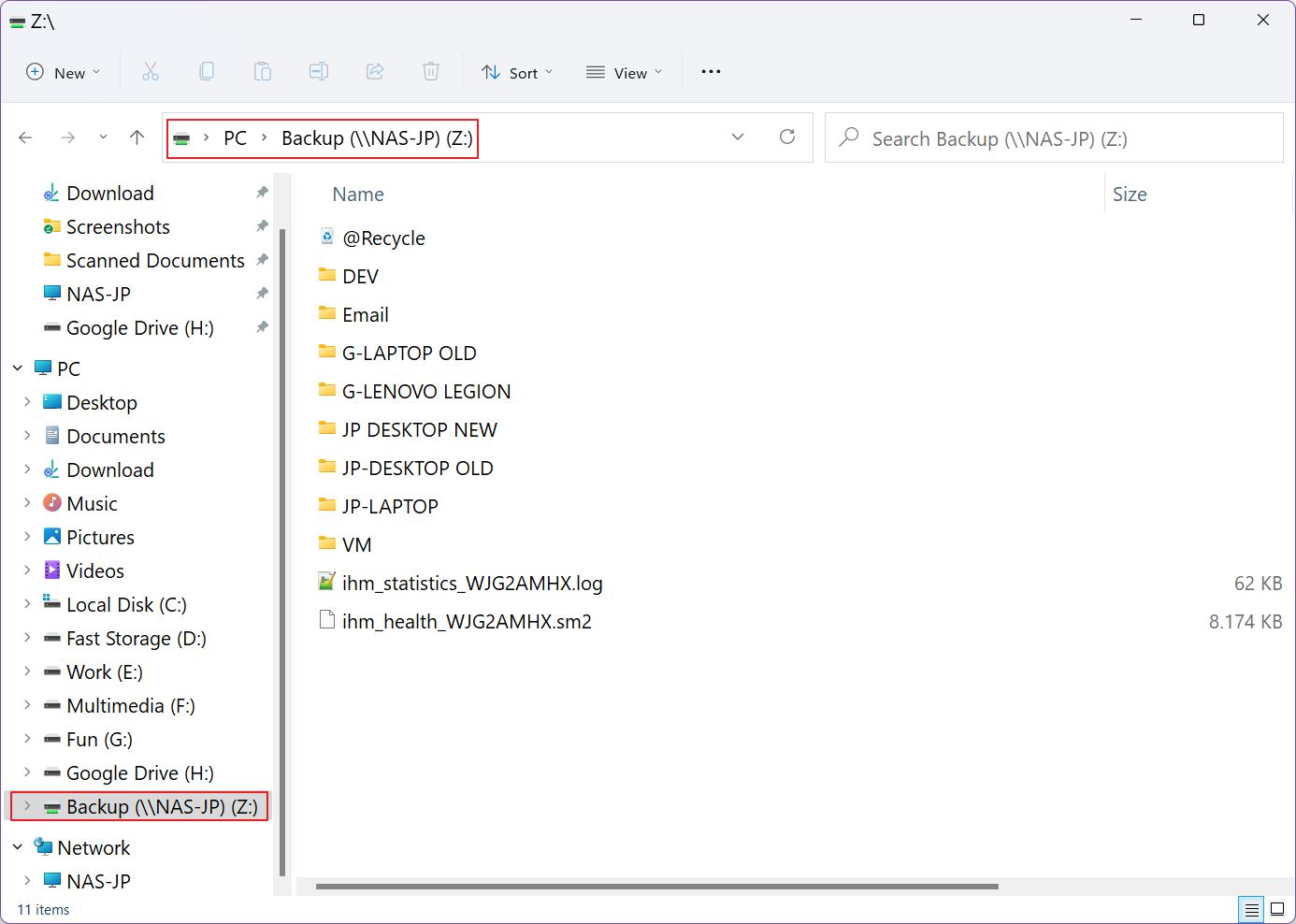
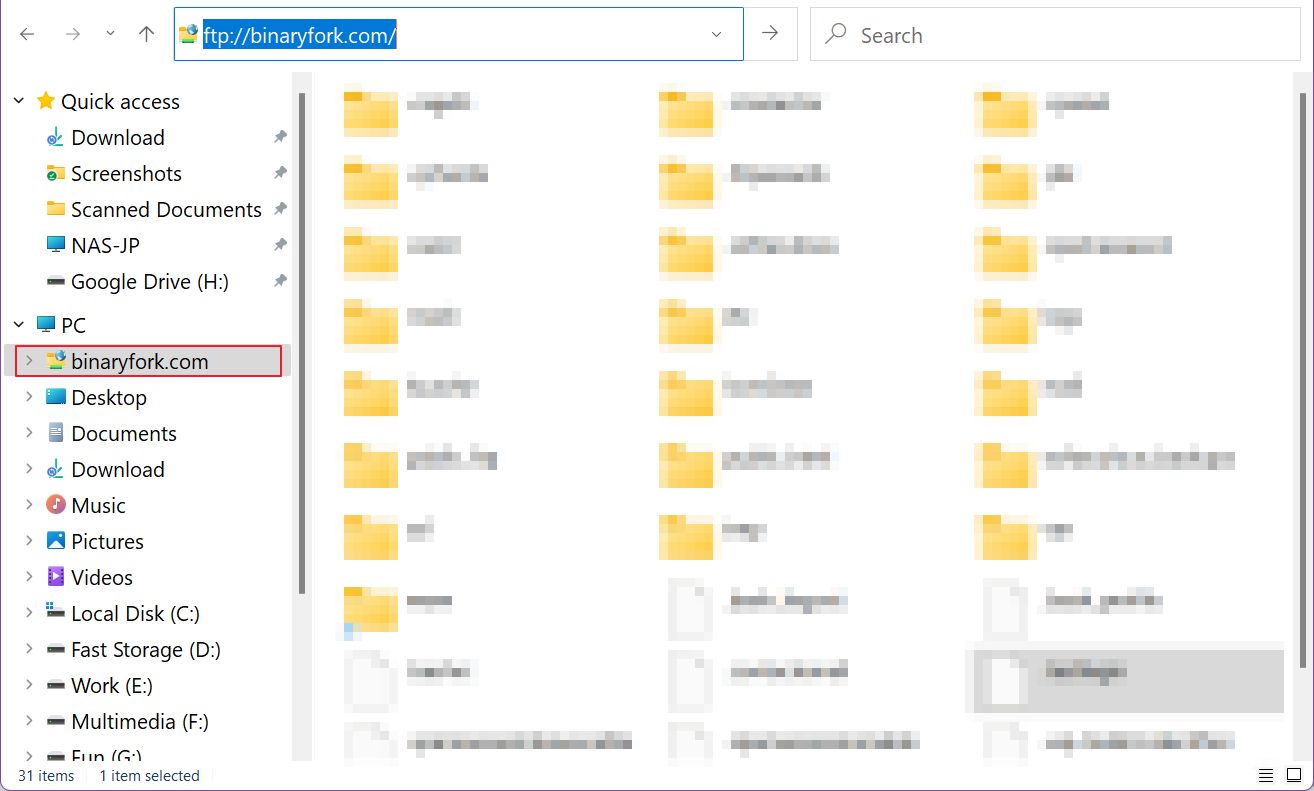
So trennst du ein zugeordnetes Netzlaufwerk
Wenn du bei der Einrichtung festgelegt hast, dass die Verbindung bei der Anmeldung nicht wiederhergestellt wird, verschwinden alle zugeordneten Laufwerke beim Neustart. Wenn nicht, werden die "Laufwerke" jedes Mal neu verbunden. Netzwerkverknüpfungen bleiben bestehen und müssen immer manuell entfernt werden.
So musst du vorgehen:
Jedes Laufwerk einzeln freigeben
Methode 1: Öffnen Sie ein Datei-Explorer-Fenster, gehen Sie zu PC, wählen Sie den gewünschten zugeordneten Laufwerksbuchstaben, klicken Sie mit der rechten Maustaste, und wenn Sie Windows 11 verwenden, stellen Sie sicher, dass Sie das zweite Menü über die Schaltfläche anzeigen mehr Optionen Link. Wenn du ihn geöffnet hast, wähle Trennen Sie die Verbindung. Das ist alles.

Methode 2: Klicken Sie im Datei-Explorer, Abschnitt PC, mit der linken Maustaste auf das zugeordnete Laufwerk, das Sie entfernen möchten, öffnen Sie das Drei-Punkte-Menü und wählen Sie dann Netzlaufwerk abtrennen und du bist fertig.
Vom Datei-Explorer-Verknüpfung trennen
Es gibt eine dritte Möglichkeit, die Verbindung zu einem zugeordneten Netzlaufwerk zu trennen, die dir alle Optionen für zugeordnete Laufwerke anzeigt:
Öffnen Sie im Datei-Explorer > PC direkt das Drei-Punkte-Menü, ohne etwas auszuwählen, und klicken Sie auf Netzlaufwerk abtrennen.

Jetzt wird ein neues Fenster mit allen aktuell zugeordneten Laufwerksbuchstaben angezeigt.

Klicke auf das gewünschte Element und bestätige mit OK.
FTP-Netzwerkstandort Verknüpfung löschen
Das Entfernen von Netzwerkverknüpfungen geht sogar noch schneller. Öffne den Datei-Explorer, wähle die Verknüpfung, die du entfernen möchtest, und drücke einfach auf Löschen. Jetzt erscheint ein Popup-Fenster, das dich um Bestätigung bittet. Klicke auf Ja und du bist fertig.
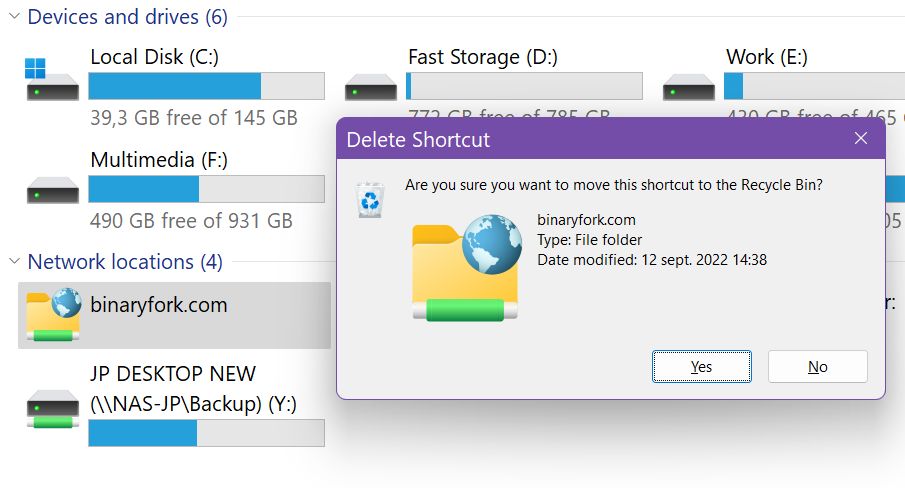
Empfohlene Lektüre aus unserem Abschnitt "How To:
- Sicherung von Netzwerklaufwerken auf einen lokalen PC oder eine externe Festplatte
- Wie man Ordner in Windows ohne Passwort freigibt
Die Google Drive Desktop-App fügt automatisch einen neuen Laufwerksbuchstaben in deinem Datei-Explorer hinzu. Du musst nur auf das "neue" Laufwerk klicken und schon kannst du den Inhalt deines Google Drive Cloud-Speichers durchsuchen.
Es ist ein bisschen überflüssig, da du deinen Google Drive-Ordner bereits auf deinem Computer hast. Der Vorteil ist, dass du Dateien und Ordner, die nicht aus der Cloud auf deinen Computer synchronisiert werden, ohne deinen Browser durchsuchen kannst, was die Sache etwas schneller macht.