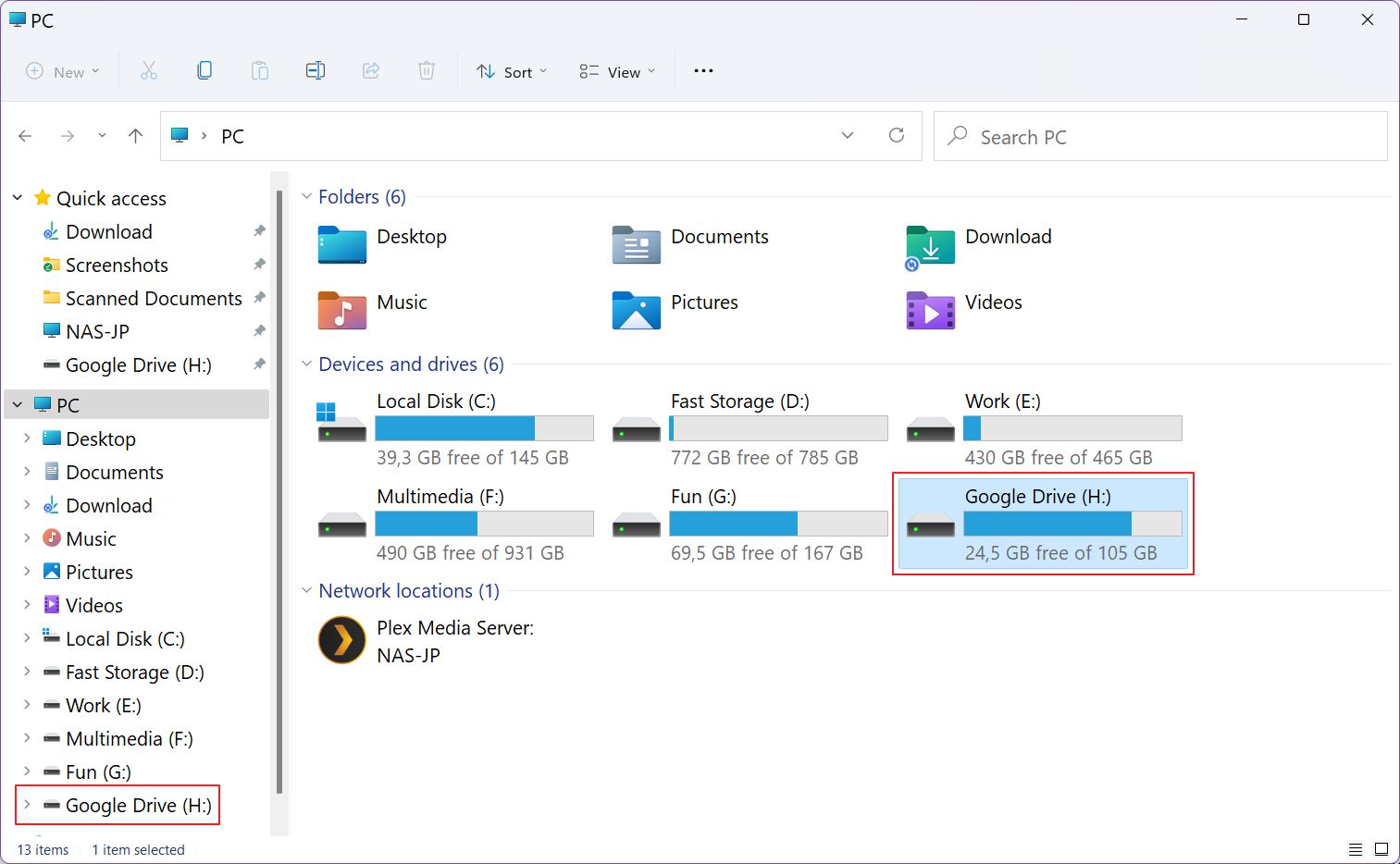- Apprends à mapper rapidement un lecteur réseau ou à ajouter un raccourci d'emplacement réseau pointant vers un serveur FTP ou un serveur Web.
- L'explorateur de fichiers a la capacité d'ajouter des lecteurs réseau et des emplacements FTP/web comme raccourcis pour faciliter l'accès en un seul clic.
- Les lecteurs réseau mappés et les emplacements FTP peuvent être utilisés par d'autres applications comme dossiers de sauvegarde de documents, même si l'application n'a pas la possibilité de sauvegarder à distance.

Si tu es comme moi et que tu transfères constamment des fichiers vers un réseau ou NAS, ou vers et depuis un serveur FTP, il peut être frustrant de cliquer plusieurs fois, à chaque fois, alors que tu pourrais facilement ajouter un raccourci dans l'Explorateur de fichiers qui se trouve littéralement à un clic de souris.
Cela peut se faire à l'aide de la fonction incluait la fonctionnalité Windows de mappage des lecteurs réseau et d'ajout d'emplacements réseau. C'est super facile à faire et cela te fera gagner une tonne de temps à long terme.
Tout d'abord, expliquons en quoi consiste le mappage des lecteurs dans Windows.
SOMMAIRE
- Qu'est-ce que la cartographie des disques durs du réseau et pourquoi est-elle utile ?
- Comment mapper un partage de réseau local en tant que lecteur dans Windows
- Comment mapper un partage FTP via l'ajout d'un emplacement réseau dans Windows
- Comment accéder aux partages et emplacements réseau mappés
- Comment déconnecter un lecteur réseau mappé
Qu'est-ce que la cartographie des disques durs du réseau et pourquoi est-elle utile ?
Le mappage est l'action d'ajouter un raccourci vers une destination spécifique directement dans la vue des lecteurs locaux de l'Explorateur de fichiers. - alias Mon ordinateur, Ce PC, ou PC, selon ta version de Windows.
Un disque mappé prendra l'une des lettres restantes de D:\Njusqu'à Z:\N. Toute application qui a besoin d'enregistrer un fichier peut accéder à ces raccourcis mappés comme s'il s'agissait de disques de stockage locaux.
La cartographie des lecteurs du réseau et des emplacements distants du réseau n'est pas seulement utile pour productivité car tu n'as pas besoin de cliquer plusieurs fois pour accéder à un partage réseau ou à un compte FTP mais, dans certains cas particuliers, elle peut aider à stocker des fichiers directement à partir d'applications qui ne peuvent normalement enregistrer que sur un disque local et qui ne peuvent pas fonctionner avec des emplacements réseau.
Le mappage des lecteurs réseau n'est pas une nouveauté de Windows 11, il remonte donc à quelques générations. Il y a deux façons de le faire, les deux prenant à peu près le même temps.
NoteTu ne peux pas mapper un périphérique réseau, tel qu'un ordinateur ou un NAS. Ceux-ci apparaissent déjà dans l'explorateur de fichiers, dans la section Réseau.
Cartographier un trajet en visitant son emplacement
1. Ouvre Explorateur de fichiers en appuyant sur Win + E.
2. Clique sur l'icône Réseau sur le côté gauche pour l'agrandir.
3. Attends quelques instants pour que tes périphériques réseau soient détectés. Double-clique sur le périphérique qui contient le partage que tu veux mapper.
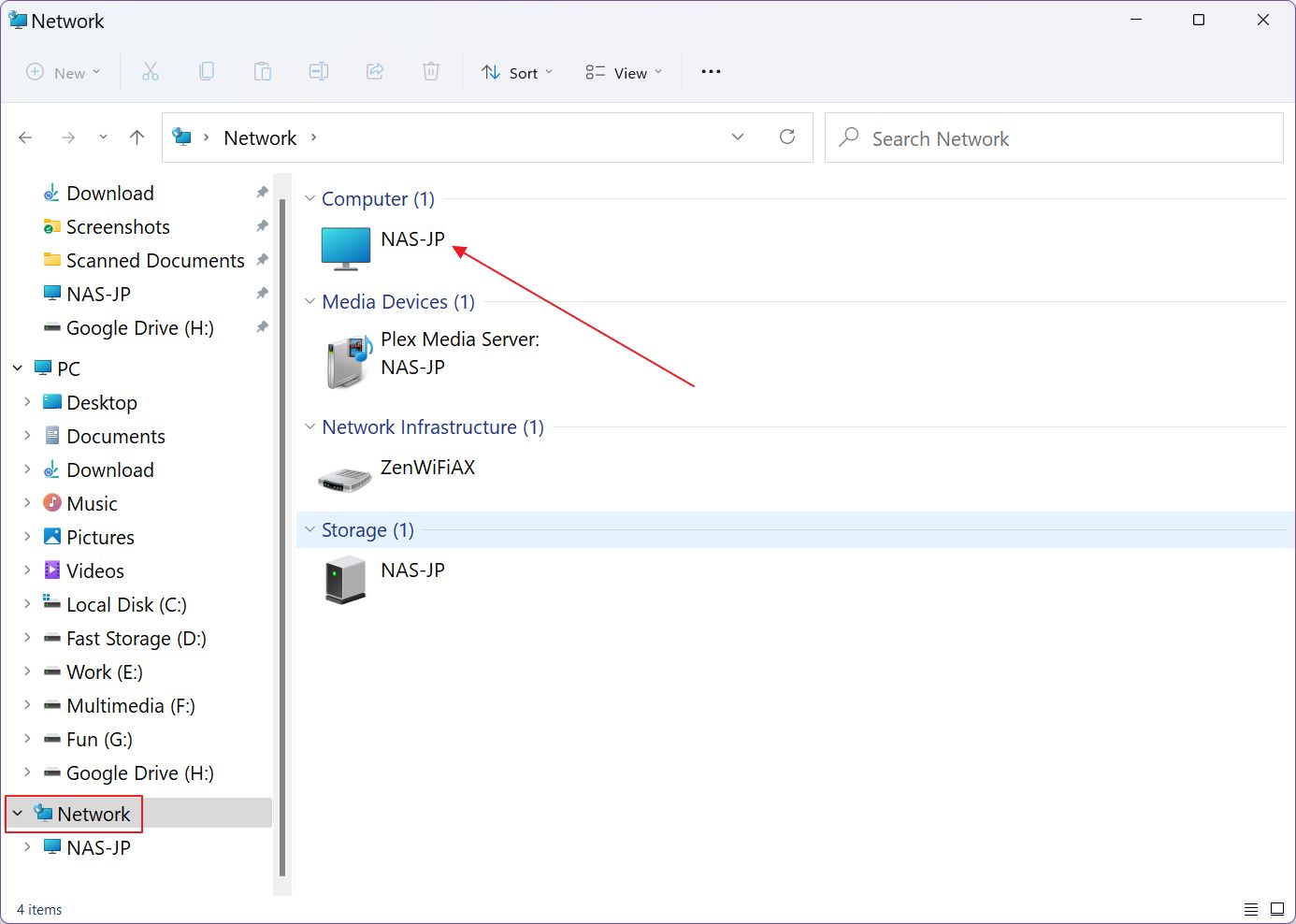
4. Tu devrais maintenant voir une liste de dossiers partagés. Clique avec le bouton droit de la souris sur celui qui t'intéresse et dans le menu contextuel, sélectionne Mapper le lecteur réseau...
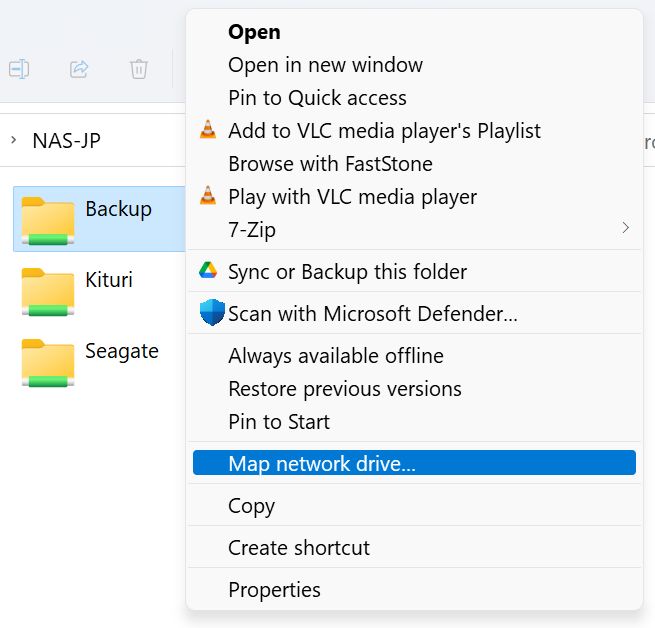
4a. Si tu es sous Windows 11, du fait que Microsoft a "nettoyé" le menu contextuel, l'option se trouve dans le deuxième menu en couches, auquel on accède en cliquant d'abord sur le bouton Afficher plus d'options lien. C'est tout à fait déplacé.
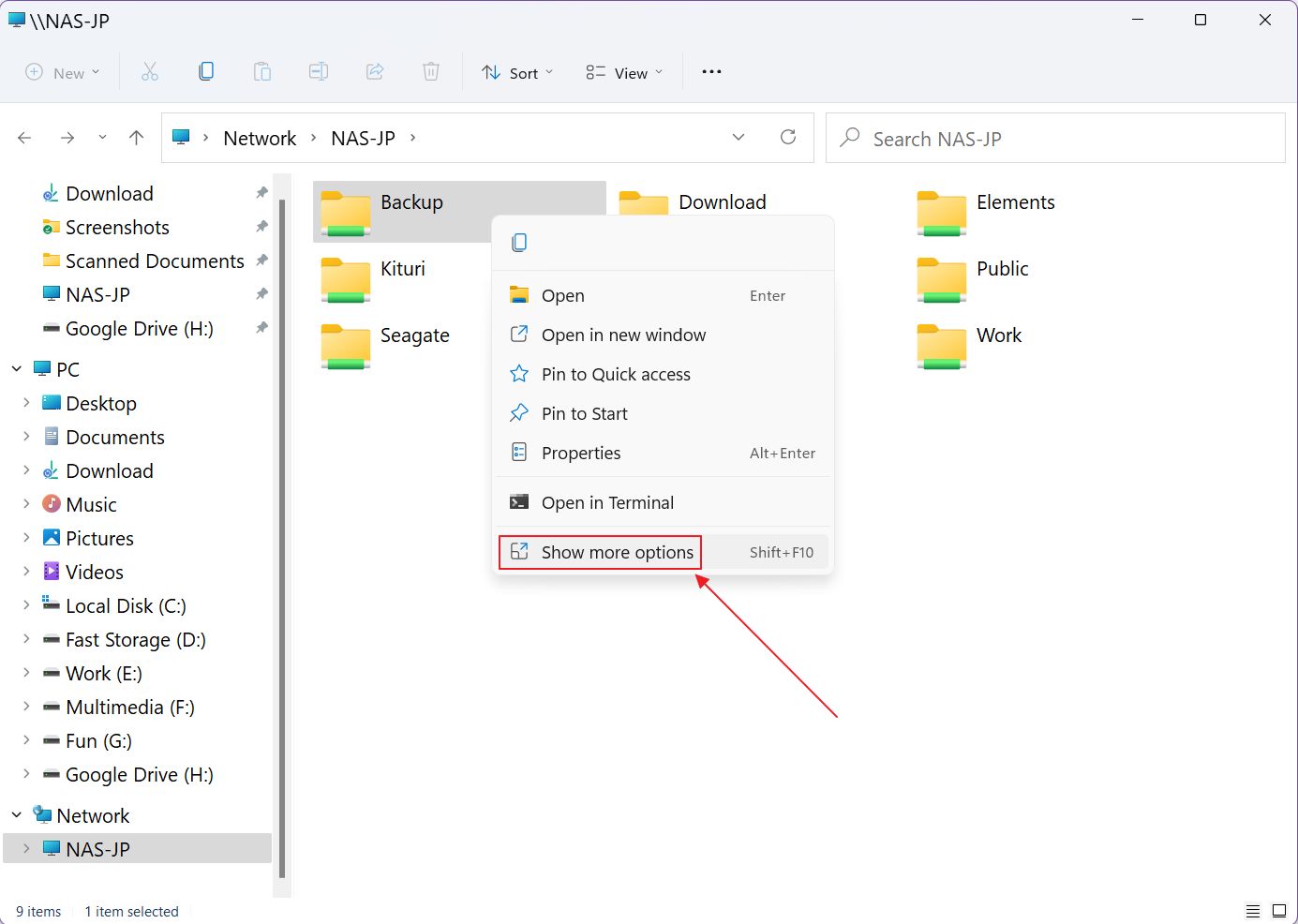
5. Tu devrais maintenant voir une nouvelle fenêtre. Tu dois (1) attribuer une lettre au nouveau lecteur. Par défaut, c'est la dernière lettre libre de l'alphabet qui s'affiche. Si cela te convient, continue.
Maintenant, (2) choisis si tu veux que l'emplacement du partage réseau soit remappé après un redémarrage lorsque tu te connectes à nouveau, et (3) tu peux cocher l'option permettant d'utiliser des identifiants différents de ceux de ton compte en ligne ou hors ligne actuel si nécessaire.
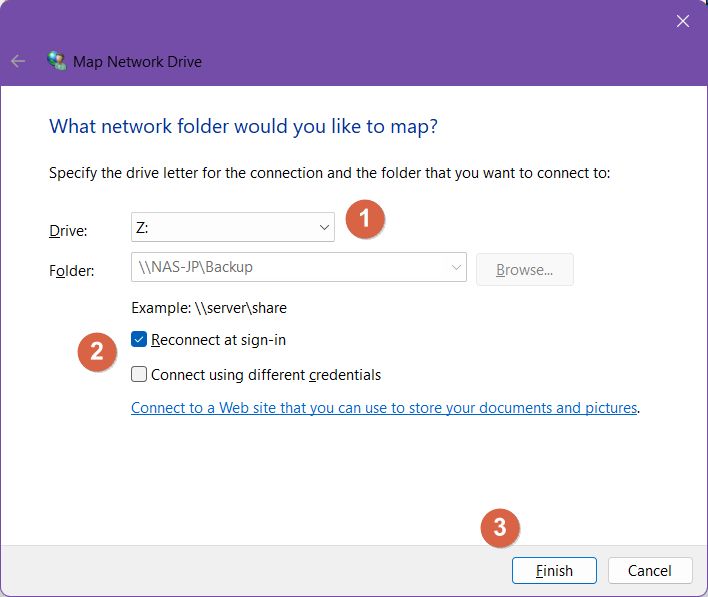
Le Connecte-toi à un site Web que tu peux utiliser pour stocker des documents et des images. ouvrira l'assistant d'ajout d'emplacement réseau. Cette option sera abordée plus loin dans l'article.
6. Si tu as coché la case des informations d'identification, en cliquant sur Terminer, tu verras une autre fenêtre contextuelle, où tu pourras saisir le nom d'utilisateur et le mot de passe requis. Si le champ du nom d'utilisateur est prérempli, clique sur le bouton Plus de choix pour choisir un nom d'utilisateur déjà utilisé ou en ajouter un nouveau.
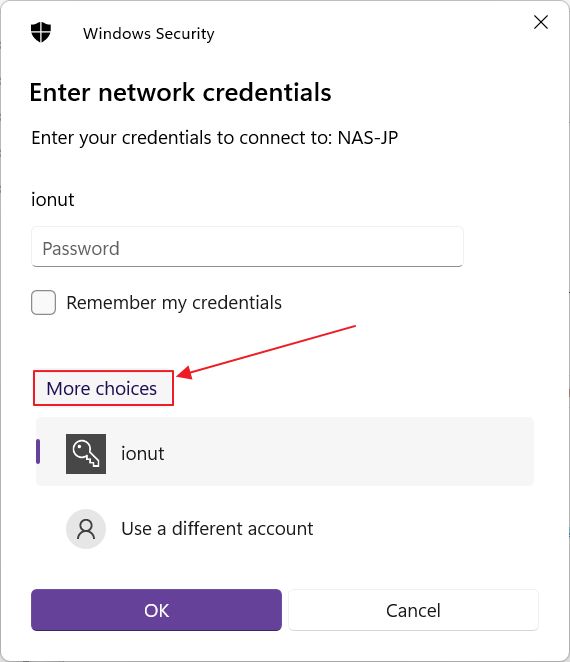
Voilà : le "nouveau lecteur" apparaîtra dans ton explorateur de fichiers et dans tout programme qui ouvre la fenêtre de dialogue d'enregistrement (qui est en fait une version de l'explorateur de fichiers).
Principal inconvénient de cette méthode: tu ne peux mapper qu'un dossier partagé de premier niveau, pas ses sous-dossiers. Les Mapper le lecteur réseau... L'option du menu contextuel ne s'affiche que dans les dossiers partagés de la racine sous Windows.
Assistant de mappage d'un disque étape par étape
Si tu as besoin de plus de contrôle et que tu veux avoir la possibilité de mapper un sous-dossier à l'intérieur d'un partage réseau de premier niveau, voici le guide que tu dois suivre.
1. Ouvre à nouveau l'explorateur de fichiers.
2. Assure-toi d'avoir PC sélectionné dans l'arbre de navigation de gauche. C'est très important.
3. Clique maintenant sur l'icône menu à trois points de la barre d'outils de l'Explorateur de fichiers et sélectionne Cartographier le lecteur réseau dans le menu contextuel.
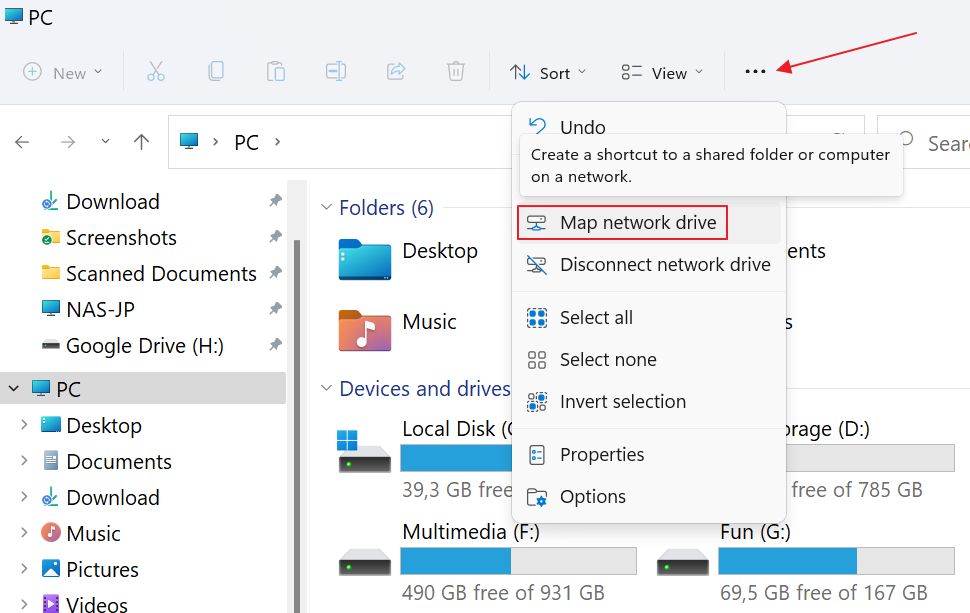
4. Cette nouvelle fenêtre est presque identique à celle du guide précédent, avec une différence importante : tu peux maintenant Parcourir pour l'emplacement du partage réseau.

5. La fenêtre suivante peut prendre un certain temps avant d'afficher les périphériques réseau. Développe le menu réseau si nécessaire et sélectionne le dossier souhaité. Clique sur OK pour confirmer. Tu peux même créer un nouveau dossier si nécessaire (mais pas au niveau supérieur).
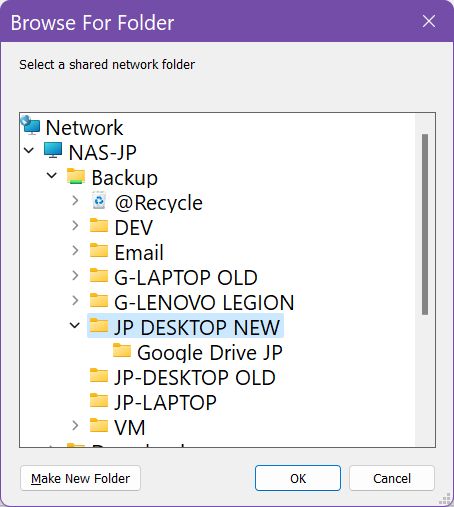
6. Reviens en arrière, choisis une lettre de lecteur, laisse l'option de remappage après un redémarrage (je la recommande) et vois si tu as besoin de spécifier d'autres identifiants que ton utilisateur actuel.
C'est tout. Clique Finir pour confirmer et attends que le nouveau lecteur apparaisse dans l'explorateur de fichiers.
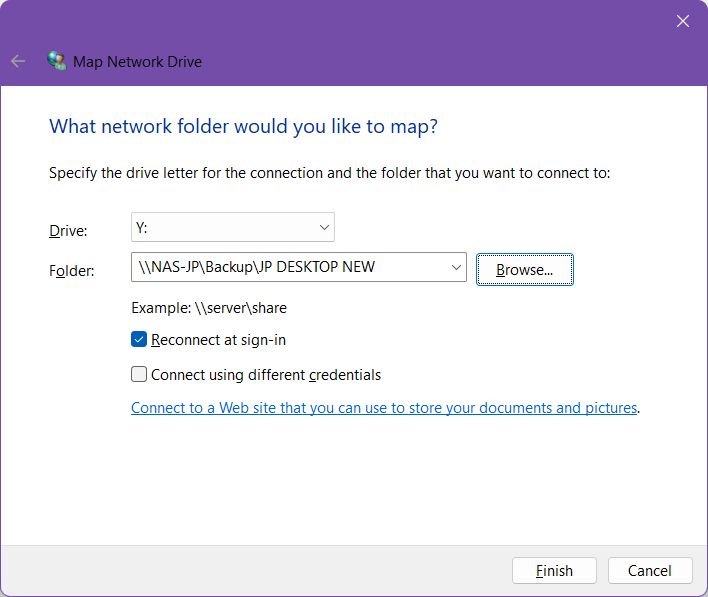
Et si tu veux plus de flexibilité ? Et si tu veux ajouter des emplacements vraiment distants, comme un compte FTP ou un emplacement Web ? C'est possible grâce à la fonctionnalité Ajouter un emplacement réseau.
Il y a une différence majeure par rapport au mappage des lecteurs du réseau local : les emplacements réseau sont ajoutés à ton PC sous forme de raccourcis, et non de lettres de lecteur.
La mise en place d'un tel système est un peu différente :
1. Ouvre le Explorateur de fichiers app.
2. Sélectionne le Icône PC dans le menu de gauche.
3. Clique sur l'icône menu à trois points et cette fois-ci, sélectionne Ajouter un emplacement réseau option.
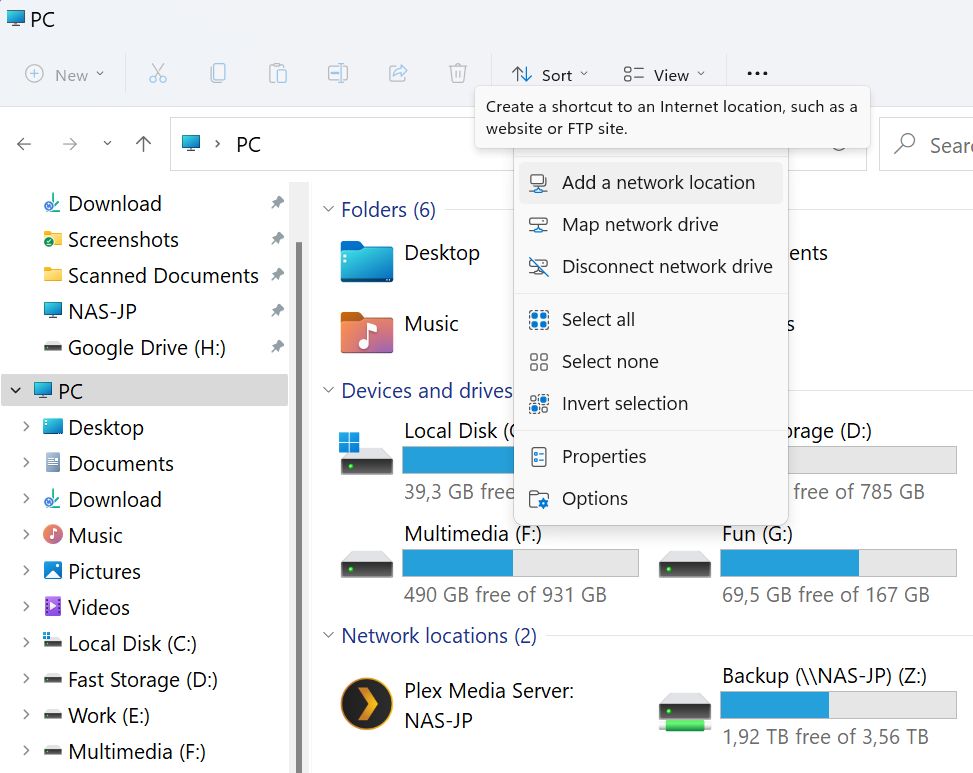
4. Un nouvel assistant s'ouvre. La première fenêtre n'est qu'un tas de texte. Clique sur Suivant.
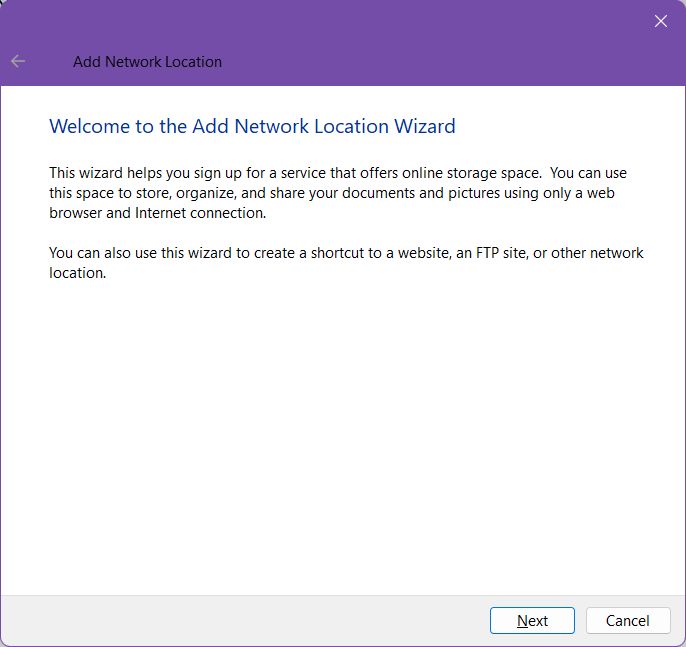
5. La deuxième étape n'est pas meilleure. Clique Suivant Encore une fois, puisque tu n'as qu'une seule option disponible.
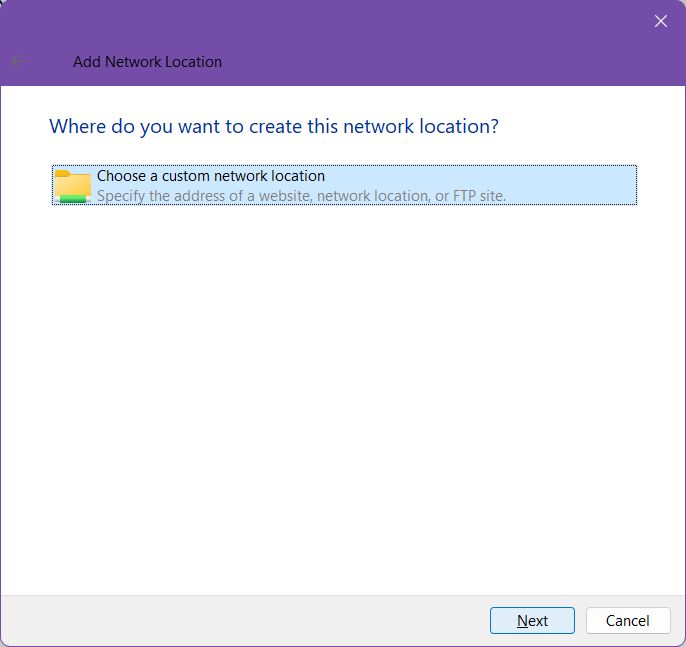
6. Ici, tu dois parcourir ou saisir l'emplacement exact de l'emplacement du réseau distant. Parcourir ne fonctionne que pour les partages de réseau local, pas pour les emplacements Web et FTP. Oui, tu peux ajouter des partages de réseau local non seulement comme lecteurs mappés, mais aussi comme raccourcis.
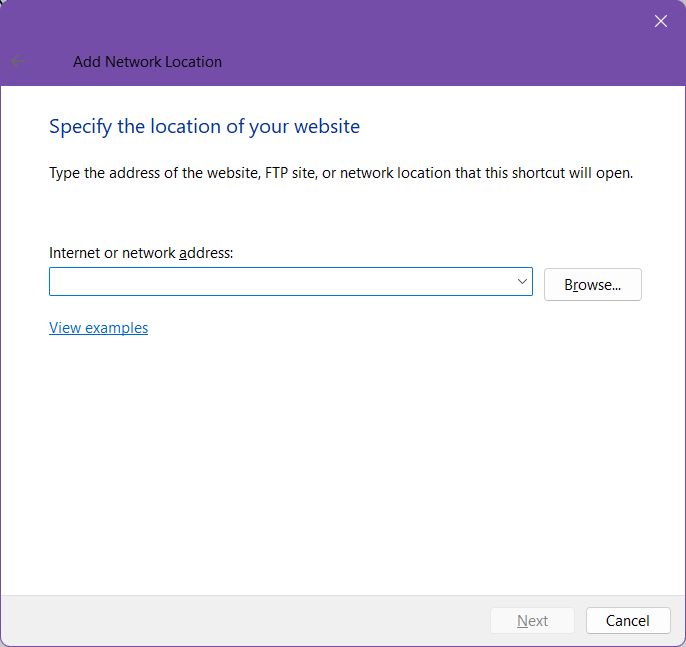
Passe le curseur sur le Voir les exemples pour avoir une idée de ce à quoi doit ressembler une chaîne de localisation.
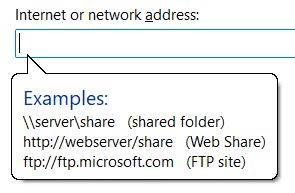
7. Je vais essayer d'ajouter un emplacement FTP, donc je tape simplement l'emplacement, en commençant toujours par FTP://. Je clique ensuite sur Suivant.
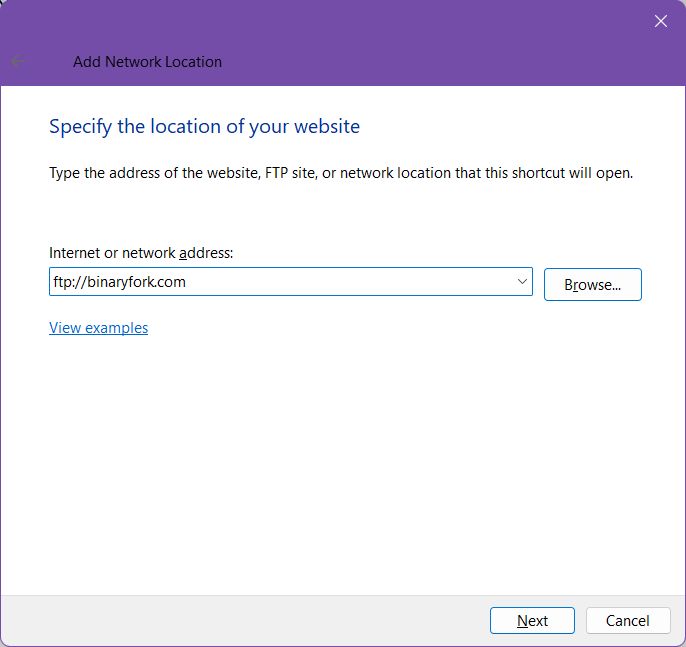
8. On te demande maintenant tes identifiants de connexion. Si tu te connectes à un FTP qui ne nécessite pas d'authentification, clique simplement sur Suivant.
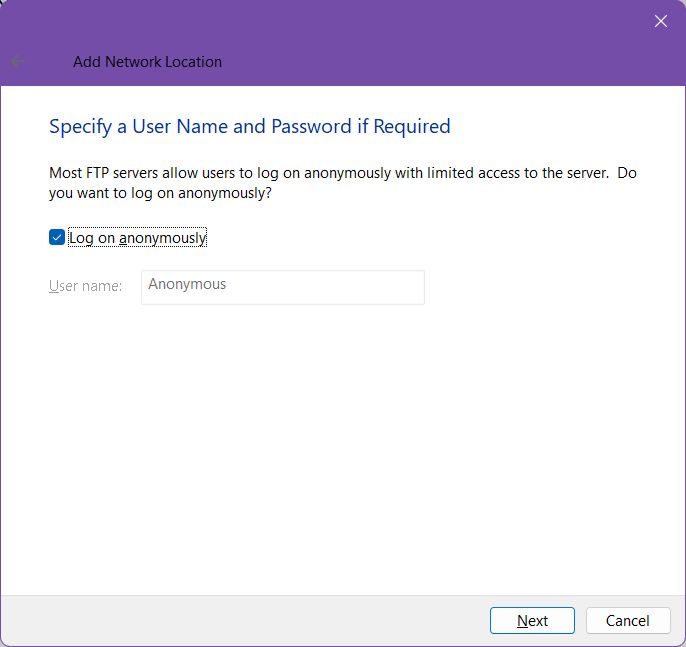
Si l'authentification est requise, décoche la case Connecte-toi anonymement et remplis le nom d'utilisateur. Le mot de passe te sera demandé lors de la connexion.
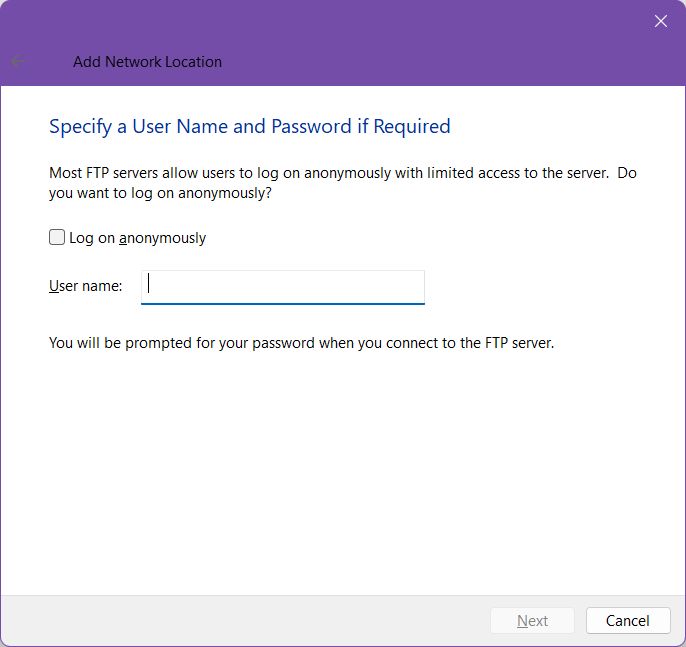
9. Donne maintenant à ce raccourci un nom que tu pourras facilement reconnaître.
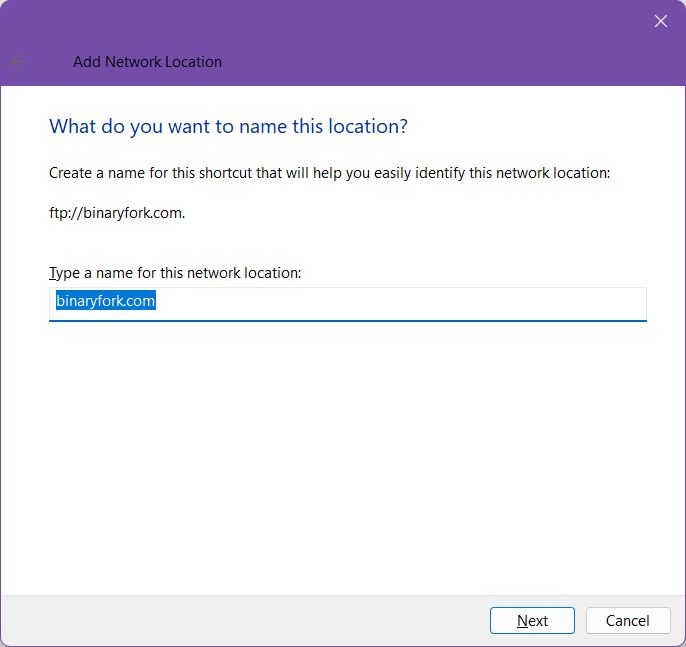
10. Clique sur Finir pour ajouter le raccourci de l'emplacement réseau à ton explorateur de fichiers.
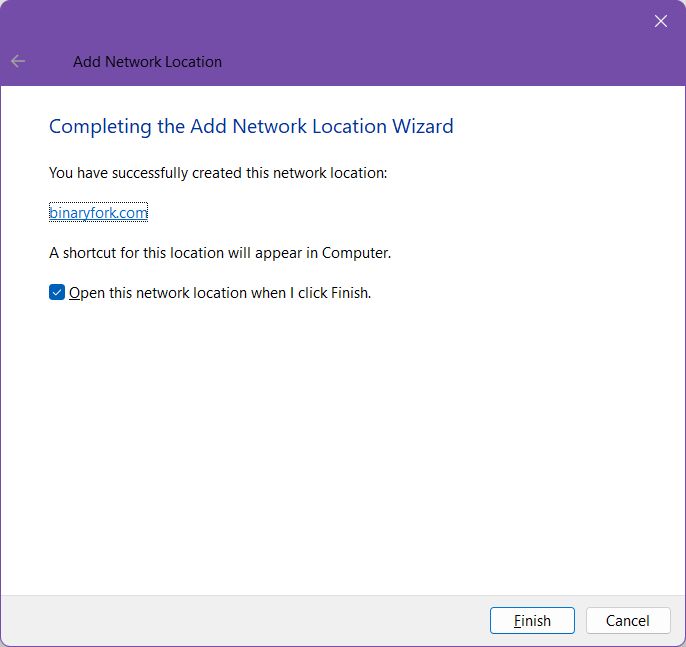
11. Lorsque tu te connectes pour la première fois, la fenêtre de connexion suivante s'affiche. Saisis le nom d'utilisateur (à nouveau) et le mot de passe du compte FTP, puis clique sur Connecte-toi.

En vérifiant Sauvegarder le mot de passeSi tu ne veux pas entrer ce mot de passe encore et encore, tu dois savoir que le client FTP de l'Explorateur de fichiers est faible et qu'il ne crypte pas les mots de passe pendant la communication avec le serveur. Les mots de passe sont envoyés en texte clair ! À la décharge de Microsoft, il y a un avertissement sur cette page à propos de cet aspect important. sécurité question.
Voyons maintenant à quel point il est facile d'accéder aux partages réseau et aux raccourcis d'emplacements distants nouvellement mappés. Ouvre l'explorateur de fichiers (appuie sur Win + E) et tu devrais voir une image similaire à celle-ci :
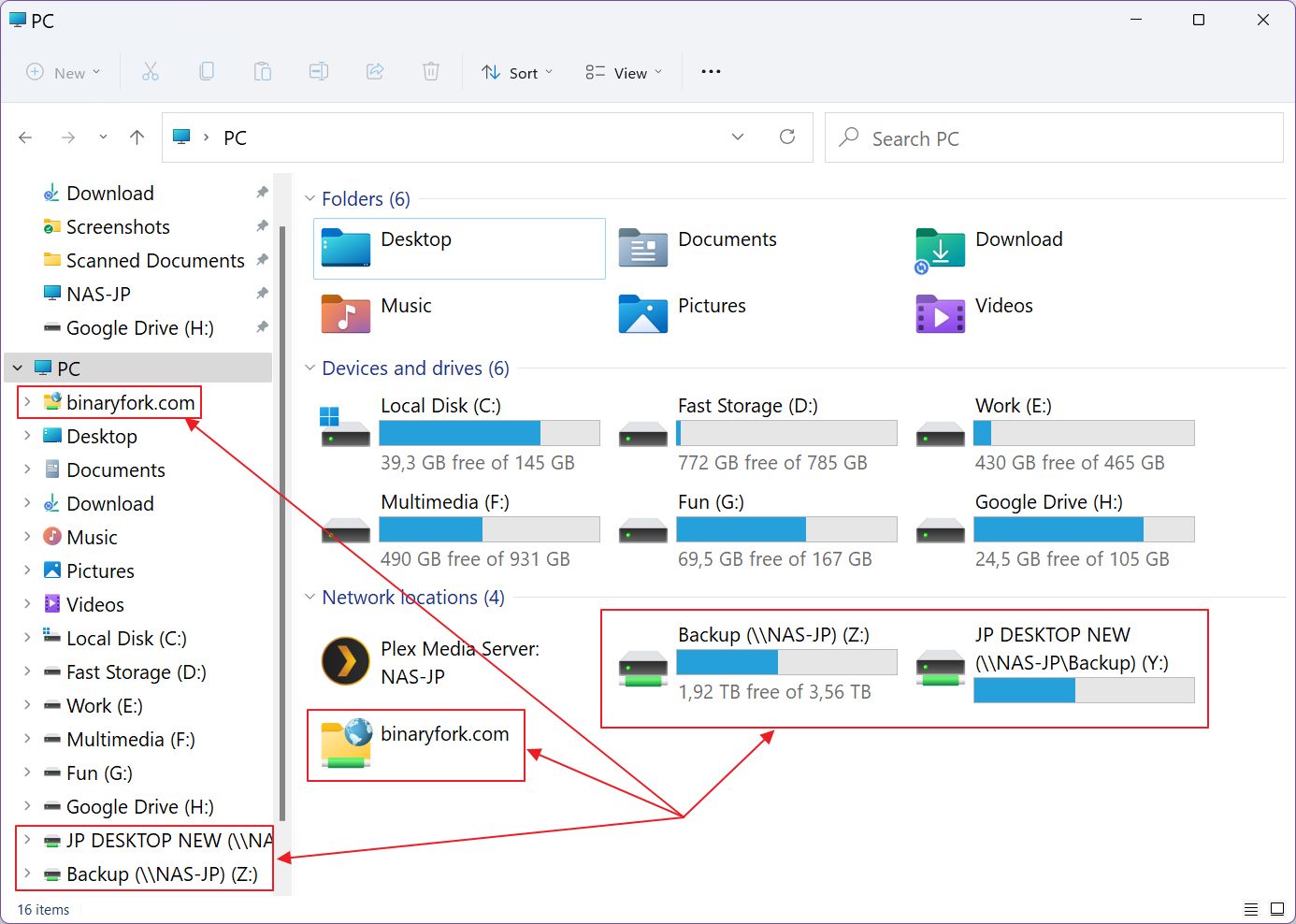
Les lecteurs réseau mappés apparaissent dans la section Réseau avec des icônes qui ressemblent à des lecteurs NAS. Les emplacements réseau distants s'affichent sous la forme d'icônes de dossier avec un globe terrestre en surimpression.
Tous ces raccourcis apparaissent à la fois dans l'affichage principal de l'ordinateur et dans le menu de gauche.
Clique sur l'un d'entre eux pour parcourir le contenu de la télécommande.
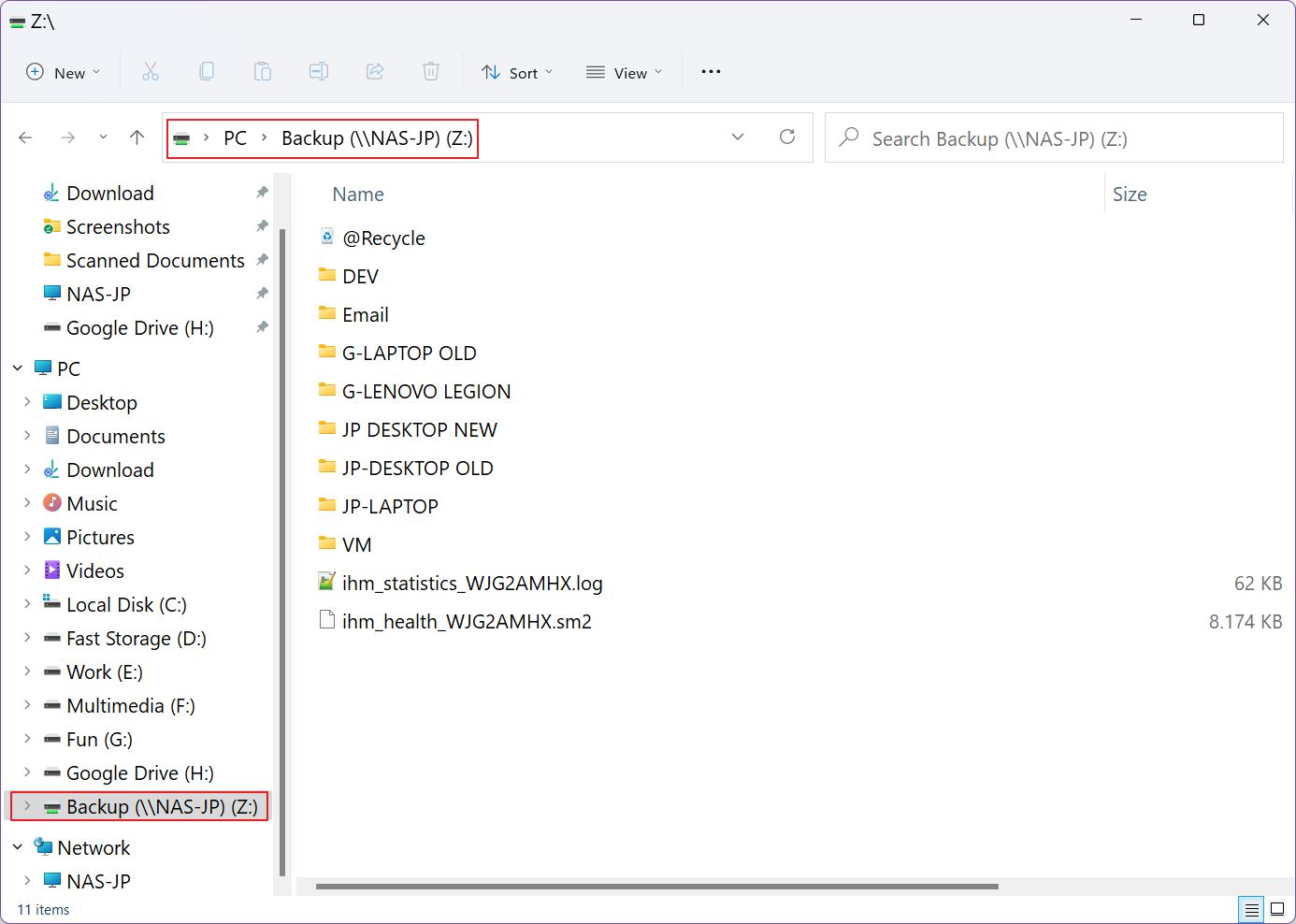
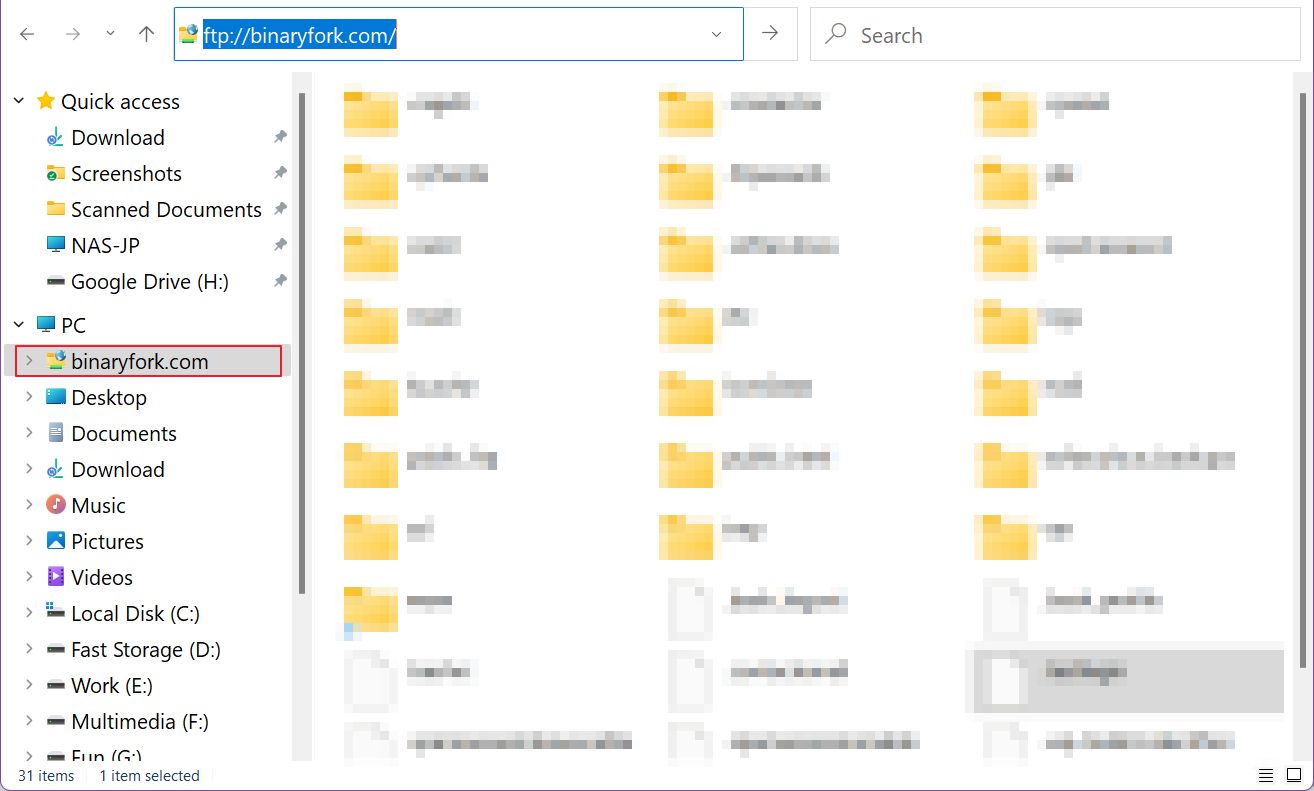
Comment déconnecter un lecteur réseau mappé
Maintenant, si tu as choisi pendant la configuration de ne pas te reconnecter à l'ouverture de session, tous les lecteurs mappés disparaîtront au redémarrage. Sinon, les "lecteurs" se reconnecteront à chaque fois. Les raccourcis d'emplacement réseau sont persistants et devront toujours être supprimés manuellement.
Voici ce que tu dois faire :
Démapper chaque disque individuellement
Méthode 1 : Ouvre une fenêtre de l'Explorateur de fichiers, va sur PC, sélectionne la lettre du lecteur mappé désiré, fais un clic droit, et si tu es sous Windows 11, assure-toi d'accéder au second menu via le bouton Montrer plus d'options lien. Une fois ouvert, sélectionne Déconnecte-toi. C'est tout.

Méthode 2 : Dans l'Explorateur de fichiers, section PC, fais un clic gauche sur le lecteur mappé que tu souhaites supprimer, ouvre le menu à trois points, puis sélectionne. Déconnecte le lecteur réseau et tu as terminé.
Se déconnecter du raccourci de l'explorateur de fichiers
Il existe une troisième façon de déconnecter un lecteur réseau mappé, qui te montrera toutes les options pour les lecteurs mappés :
Dans l'Explorateur de fichiers > PC, ouvre directement le menu à trois points, sans rien sélectionner, et clique sur Déconnecte le lecteur réseau.

Une nouvelle fenêtre s'affiche alors, avec toutes les lettres de lecteur actuellement mappées.

Clique sur l'élément souhaité et confirme en cliquant sur OK.
Supprimer le lien de raccourci de l'emplacement du réseau FTP
La suppression des liens d'emplacement réseau est encore plus rapide. Ouvre l'explorateur de fichiers, sélectionne le raccourci que tu souhaites supprimer et appuie simplement sur Supprimer. Une fenêtre contextuelle va maintenant s'afficher et te demander de confirmer. Clique sur Oui et c'est terminé.
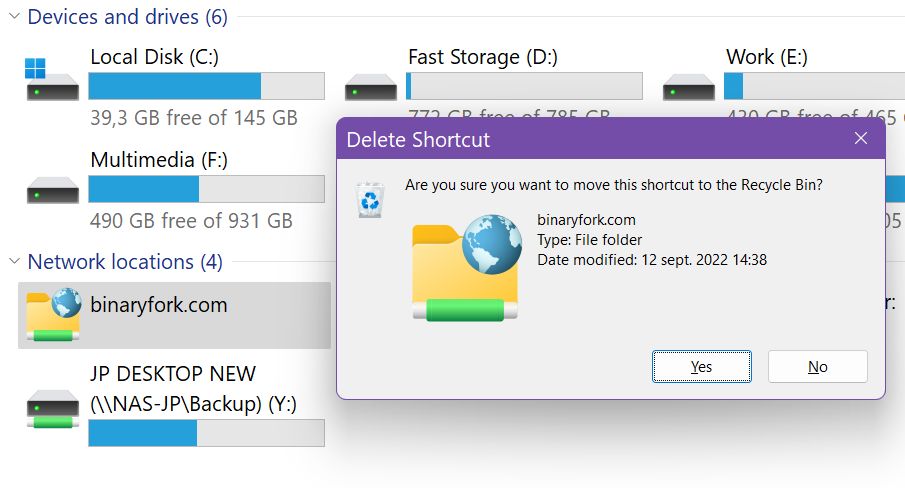
Lectures recommandées par notre Comment sectionner:
- Comment sauvegarder les disques durs du réseau vers un PC local ou un disque dur externe
- Comment partager des dossiers dans Windows sans mot de passe ?
L'application de bureau Google Drive ajoutera automatiquement une nouvelle lettre de lecteur dans ton explorateur de fichiers. Il te suffit de cliquer sur le "nouveau" lecteur pour pouvoir parcourir le contenu de ton stockage cloud Google Drive.
C'est un peu redondant puisque tu as déjà ton dossier Google Drive sur ton ordinateur. L'avantage est que tu peux parcourir les fichiers et les dossiers qui ne sont pas synchronisés du cloud vers ton ordinateur sans avoir besoin d'utiliser ton navigateur, ce qui le rend un peu plus rapide.