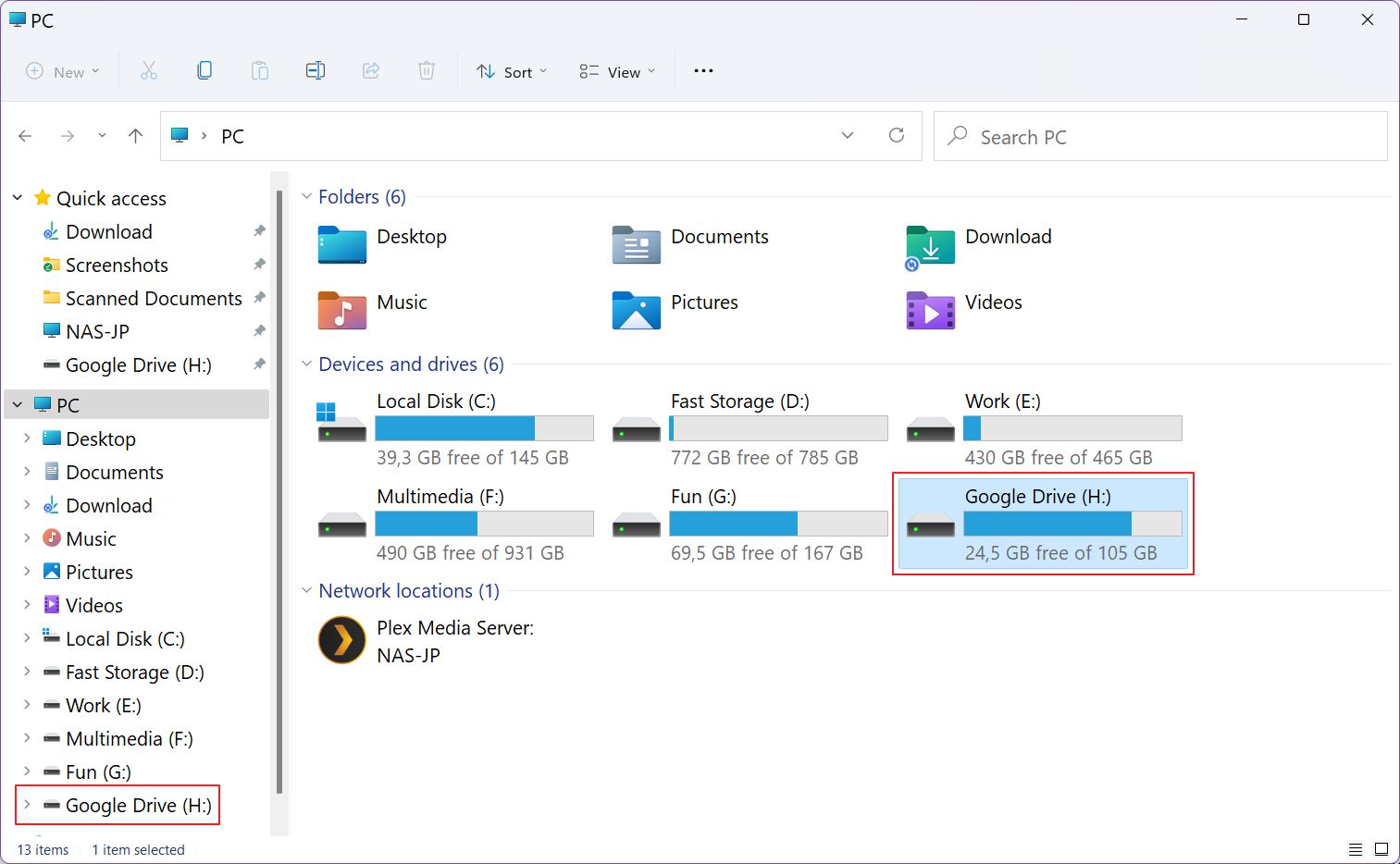- Bir ağ sürücüsünü hızlı bir şekilde eşlemeyi veya bir FTP sunucusuna ya da web sunucusuna işaret eden bir ağ konumu kısayolu eklemeyi öğrenin.
- Dosya Gezgini, tek bir tıklamayla kolay erişim için ağ sürücülerini ve FTP/web konumlarını kısayol olarak ekleme özelliğine sahiptir.
- Eşlenen ağ sürücüleri ve FTP konumları, uygulamanın uzaktan kaydetme özelliği olmasa bile diğer uygulamalar tarafından belge kaydetme klasörleri olarak kullanılabilir.

Eğer siz de benim gibiyseniz ve dosyaları sürekli olarak ağ bilgisayara, NAS'a veya bir FTP sunucusuna gidip gelirken, Dosya Gezgini'ne tek bir tıklamayla kolayca bir kısayol ekleyebilecekken, her seferinde birkaç kez tıklamak sinir bozucu olabilir.
Bu işlem şu şekilde yapılabilir Windows'un ağ sürücülerini eşleme ve ağ konumları ekleme işlevlerini içeriyordu. Bunu yapmak çok kolaydır ve uzun vadede size tonlarca zaman kazandıracaktır.
İlk olarak, Windows'ta sürücüleri eşlemenin ne olduğunu anlayalım.
İÇİNDEKİLER
Ağ Sürücüsü Eşleme Nedir ve Neden Yararlıdır?
Eşleme, Dosya Gezgini'nin yerel sürücüler görünümünde doğrudan belirli bir hedefe kısayol ekleme eylemidir - Windows sürümünüze bağlı olarak Bilgisayarım, Bu PC veya PC olarak da bilinir.
Eşlenen bir sürücü D:\'den Z:\'ye kadar kalan harflerden birini alacaktır. Bir dosyayı kaydetmesi gereken herhangi bir uygulama, bu eşlenmiş kısayollara tıpkı yerel depolama diskleri gibi erişebilir.
Ağ sürücülerinin ve uzak ağ konumlarının haritalanması yalnızca üretkenlik Bir ağ paylaşımına veya bir FTP hesabına ulaşmak için birden fazla kez tıklamanız gerekmediğinden, bazı uç durumlarda, normalde yalnızca yerel bir diske kaydedebilen ve ağ konumlarıyla çalışamayan uygulamalardan doğrudan dosya depolamaya yardımcı olabilir.
Ağ sürücülerinin eşlenmesi Windows 11 için yeni değildir, bu nedenle birkaç nesil öncesine dayanır. Bunu yapmanın iki yolu vardır ve her ikisi de aşağı yukarı aynı süreyi alır.
Not: Bilgisayar veya NAS gibi bir ağ cihazını eşleyemezsiniz. Bunlar zaten Dosya Gezgini'nde, Ağ bölümünde görünür.
Konumunu Ziyaret Ederek Bir Sürüşü Haritalandırın
1. Açık Dosya Gezgini Win + E tuşlarına basarak.
2. üzerine tıklayın. Şebeke genişletmek için sol taraftaki menüye tıklayın.
3. Ağ aygıtlarınızın algılanması için birkaç dakika bekleyin. Eşlemek istediğiniz paylaşımı içeren cihaza çift tıklayın.
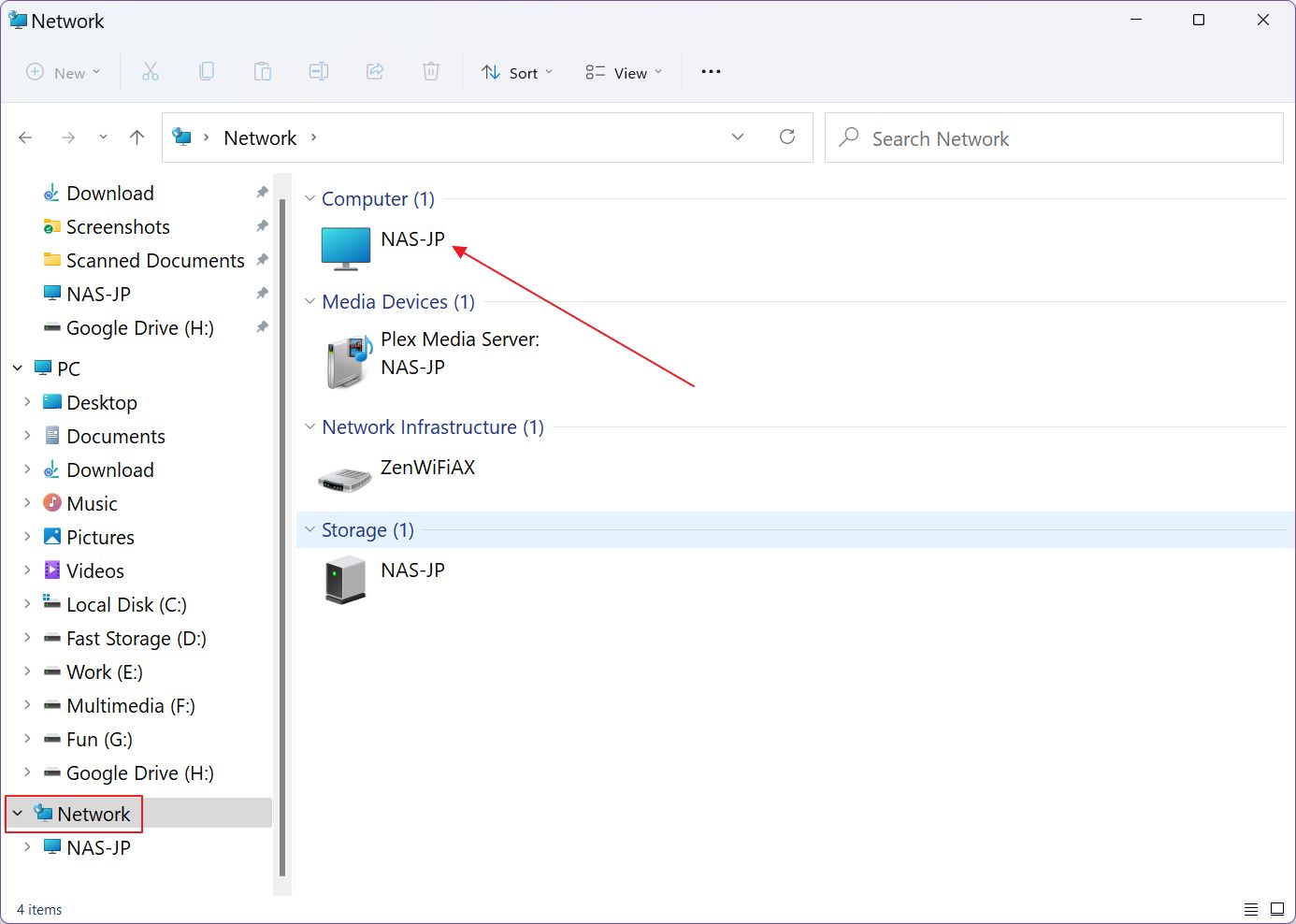
4. Şimdi paylaşılan klasörlerin bir listesini görmelisiniz. İlgilendiğiniz klasöre sağ tıklayın ve bağlamsal menüden şunları seçin Ağ sürücüsünü eşle...
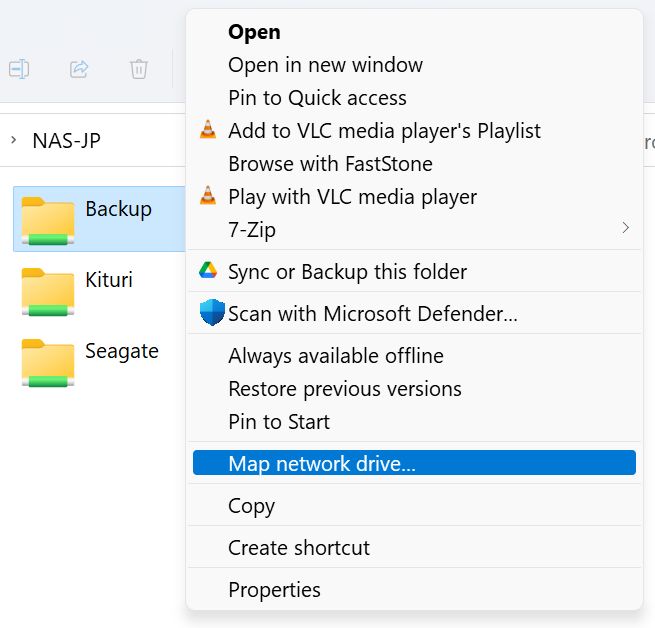
4a. Windows 11 kullanıyorsanız, Microsoft'un bağlamsal menüyü "temizlemesi" nedeniyle, seçenek ikinci katmanlı menüde bulunur ve bu menüye ilk olarak Daha fazla seçenek göster Bağlantı. Tamamen yersiz.
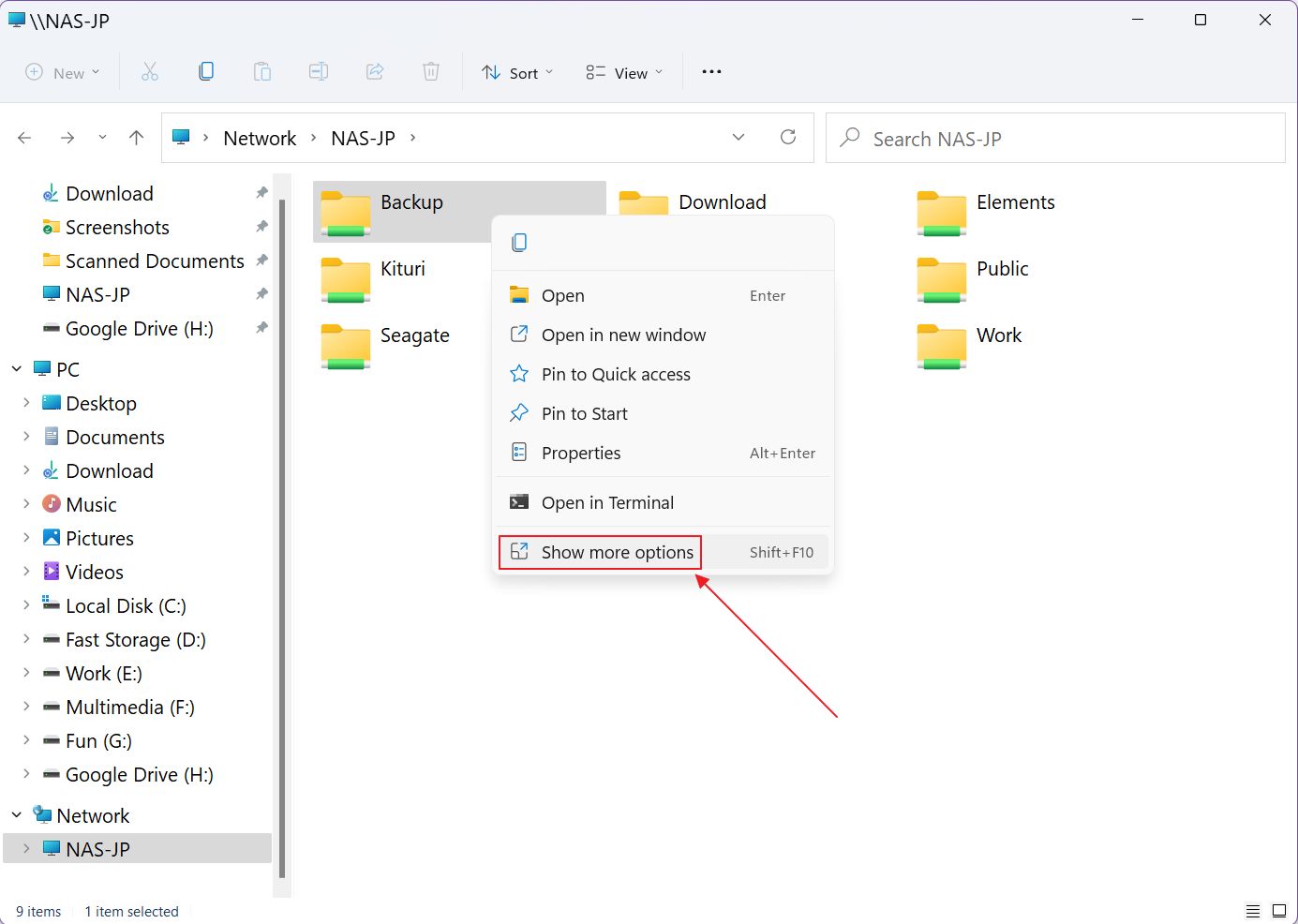
5. Şimdi yeni bir pencere görmelisiniz. (1) Yeni sürücüye bir harf atamanız gerekir. Varsayılan olarak, alfabenin son boş harfini gösterir. Eğer bu sizin için uygunsa devam edin.
Şimdi, (2) yeniden oturum açtığınızda ağ paylaşım konumunun yeniden eşlenmesini isteyip istemediğinizi seçin ve (3) gerekirse mevcut çevrimiçi veya çevrimdışı hesabınızdan farklı kimlik bilgileri kullanma seçeneğini işaretleyebilirsiniz.
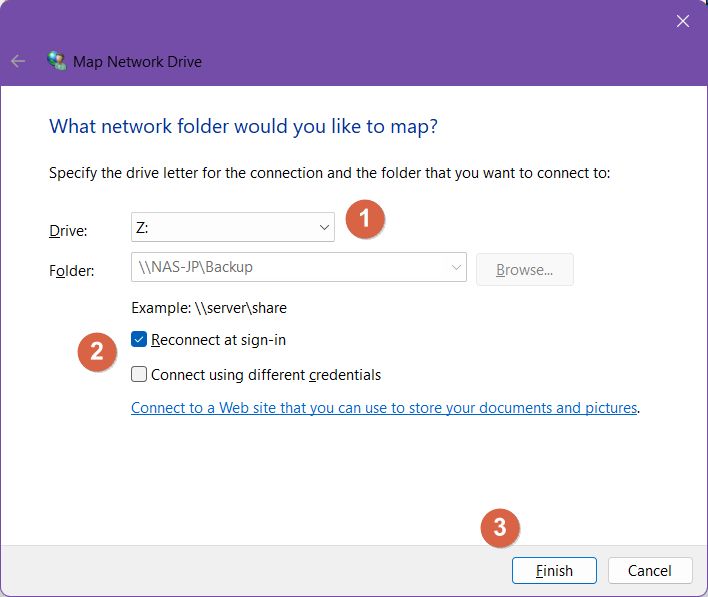
Bu Belgeleri ve resimleri saklamak için kullanabileceğiniz bir Web sitesine bağlanın bağlantısı ağ konumu ekleme sihirbazını açacaktır. Bu seçenek makalenin ilerleyen bölümlerinde ele alınacaktır.
6. Son'a tıkladığınızda kimlik bilgileri onay kutusunu işaretlediyseniz, gerekli kullanıcı adı ve şifreyi girebileceğiniz başka bir açılır pencere göreceksiniz. Kullanıcı adı alanı önceden doldurulmuşsa Daha fazla seçenek linkine tıklayarak daha önce kullandığınız bir kullanıcı adını seçebilir veya yeni bir kullanıcı adı ekleyebilirsiniz.
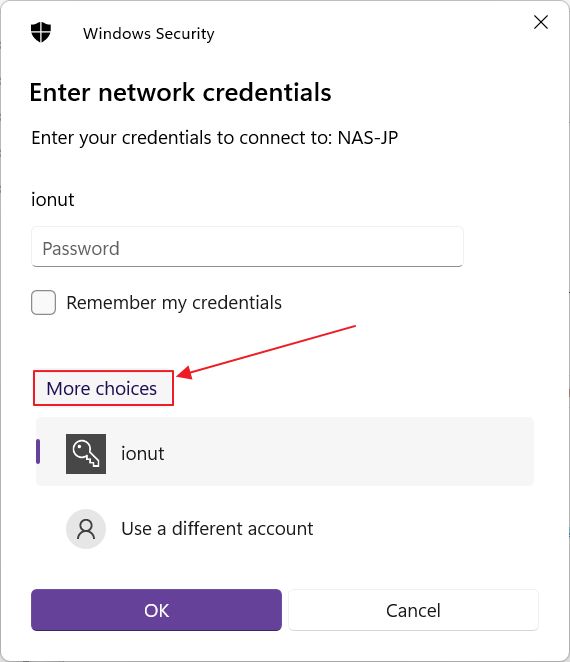
İşte bu kadar: "yeni sürücü" Dosya Gezgini'nizde ve kaydet iletişim penceresini açan herhangi bir programda (temelde Dosya Gezgini'nin bir sürümüdür) görünecektir.
Bu yöntemin ana dezavantajı: yalnızca üst düzey bir paylaşılan klasörü eşleyebilirsiniz, alt klasörlerini eşleyemezsiniz. Bu Ağ sürücüsünü eşle... bağlam menüsü seçeneği yalnızca Windows'taki kök paylaşılan klasörlerde görünür.
Adım Adım Sürücü Eşleme Sihirbazı
Daha fazla kontrole ihtiyacınız varsa ve üst düzey bir ağ paylaşımının içindeki bir alt klasörü eşleme seçeneği istiyorsanız, izlemeniz gereken kılavuz budur.
1. Dosya Gezgini'ni tekrar açın.
2. Sahip olduğunuzdan emin olun seçili PC sol gezinti ağacında. Bu çok önemlidir.
3. Şimdi üzerine tıklayın üç noktalı menü öğesini seçin ve Dosya Gezgini araç çubuğunda Ağ sürücüsünü eşleme bağlamsal menüden.
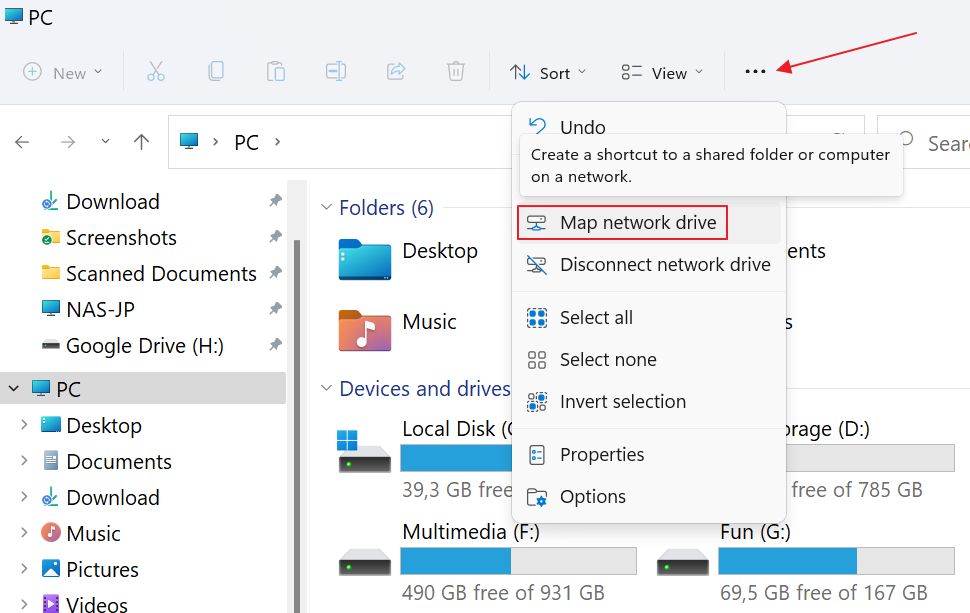
4. Bu yeni pencere önceki kılavuzdakiyle neredeyse aynı görünür, ancak önemli bir fark vardır: artık Gözat ağ paylaşım konumu için.

5. Bir sonraki pencerede ağ cihazlarının gösterilmesi biraz zaman alabilir. Ağ menüsünü gerektiği gibi genişletin ve istediğiniz klasörü seçin. Onaylamak için Tamam'a tıklayın. Gerekirse yeni bir klasör bile oluşturabilirsiniz (ancak en üst seviyede değil).
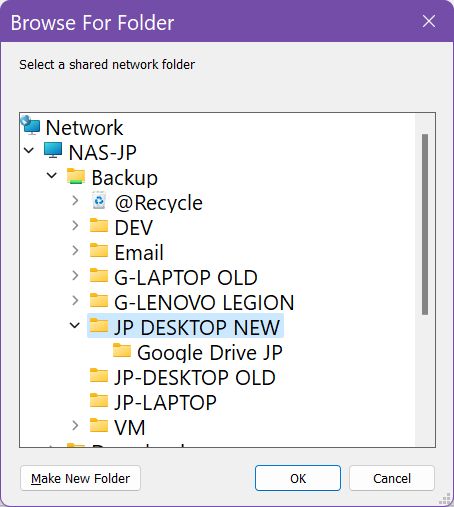
6. Geri dönün, bir sürücü harfi seçin, yeniden başlatmadan sonra yeniden eşleme seçeneğini açık bırakın (tavsiye ederim) ve mevcut kullanıcınız dışında farklı kimlik bilgileri belirtmeniz gerekip gerekmediğine bakın.
Bu kadar. Tıklayın Bitirmek onaylamak ve yeni sürücünün Dosya Gezgini'nde görünmesini beklemek için.
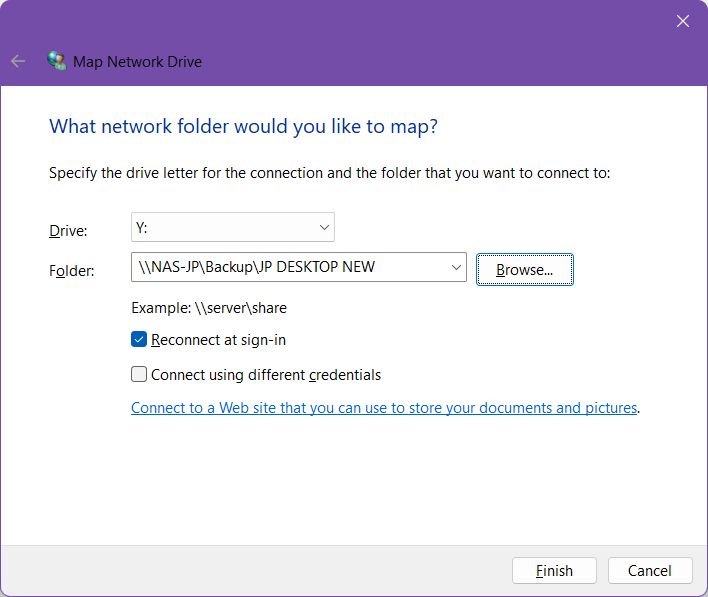
Ya daha fazla esneklik istiyorsanız? Bir FTP hesabı veya web konumu gibi gerçekten uzak konumlar eklemek isterseniz ne olacak? Bu, Ağ Konumu Ekleme işlevi ile mümkündür.
Yerel ağ sürücülerini eşlemeye kıyasla önemli bir fark vardır: ağ konumları bilgisayarınıza sürücü harfleri olarak değil, kısayollar olarak eklenir.
Birini kurmak biraz farklıdır:
1. Açmak Dosya Gezgini Uygulama.
2. Seçiniz PC simgesi sol taraftaki menüden.
3. üzerine tıklayın. üç noktalı menü tekrar seçin ve bu sefer Ağ konumu ekleme seçenek.
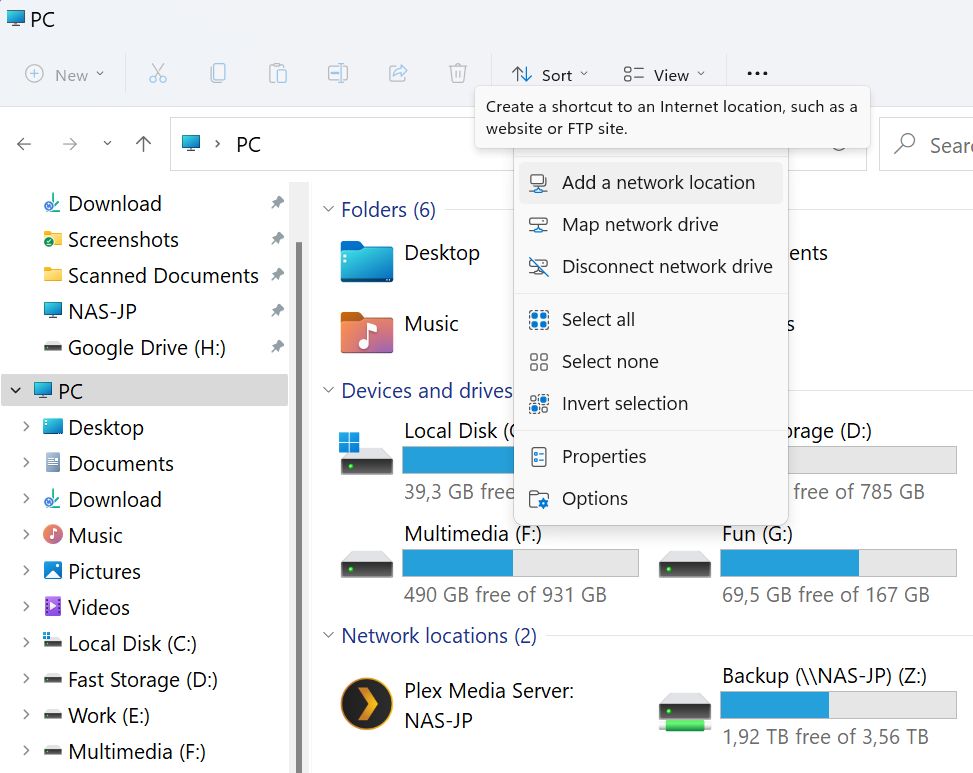
4. Şimdi yeni bir sihirbaz açılacaktır. İlk pencere sadece bir grup metinden oluşur. Tıklayın Sonraki.
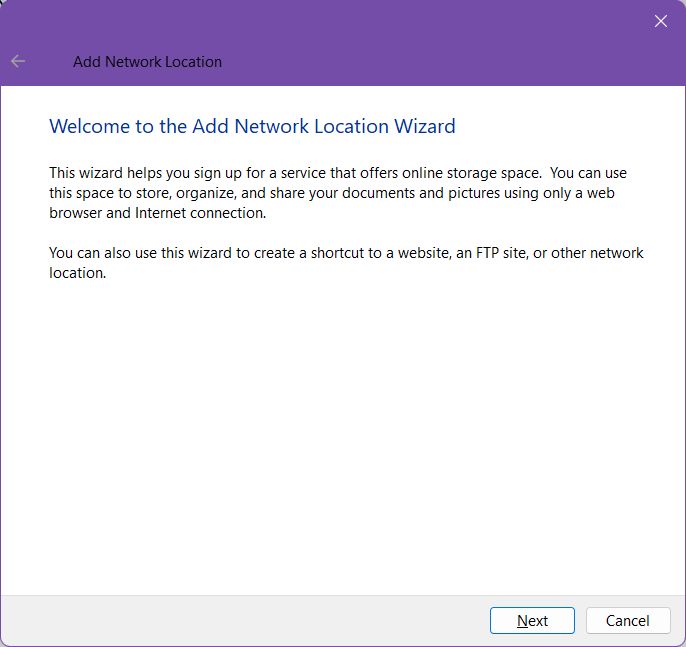
5. İkinci adım daha iyi değildir. Tıklayın Sonraki tekrar, çünkü sadece bir seçeneğiniz var.
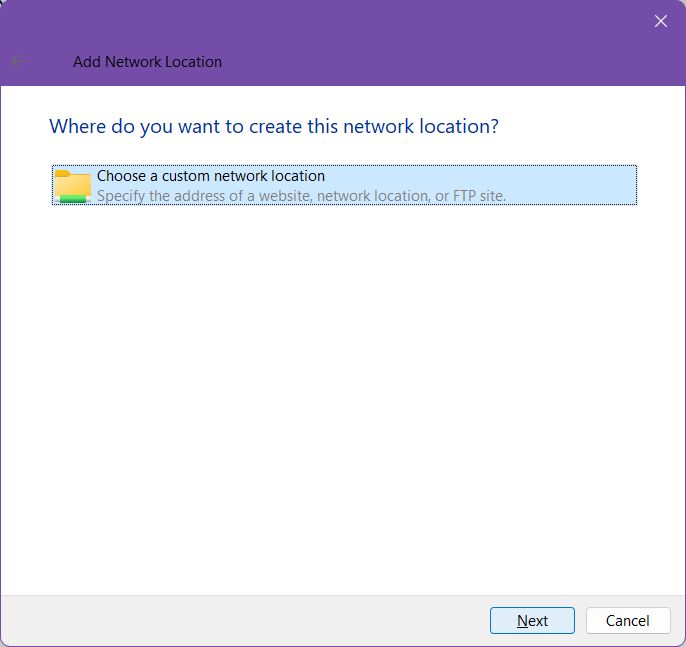
6. Burada uzak ağ konumunun tam konumuna göz atmanız veya girmeniz gerekir. Gözat yalnızca yerel ağ paylaşımları için çalışır, web ve FTP konumları için çalışmaz. Evet, LAN paylaşımlarını yalnızca eşlenen sürücüler olarak değil, aynı zamanda kısayollar olarak da ekleyebilirsiniz.
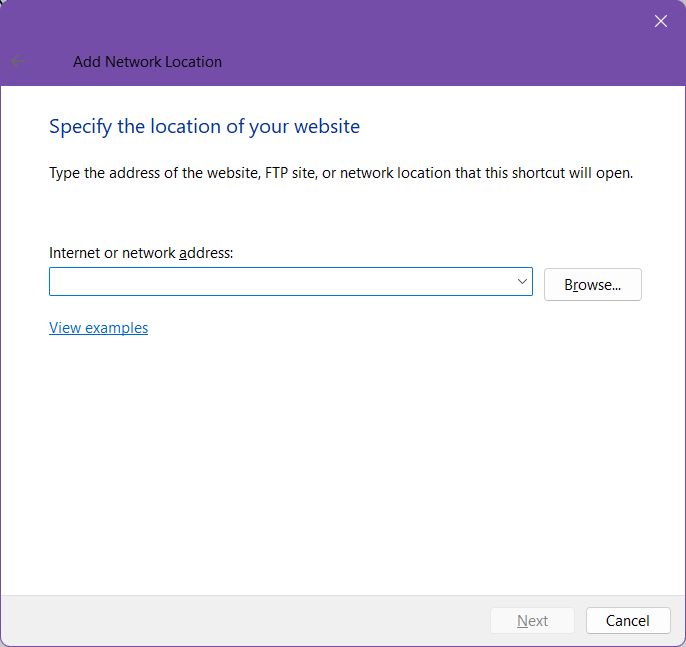
Üzerine gelin Örnekleri görüntüle bağlantısını kullanarak bir konum dizesinin nasıl görünmesi gerektiğine dair bir fikir edinebilirsiniz.
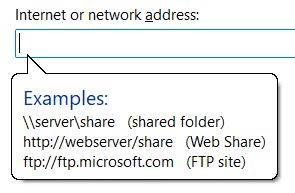
7. Bir FTP konumu eklemeye çalışacağım, bu yüzden sadece konumu yazıyorum, her zaman FTP://. Daha sonra İleri'ye tıklıyorum.
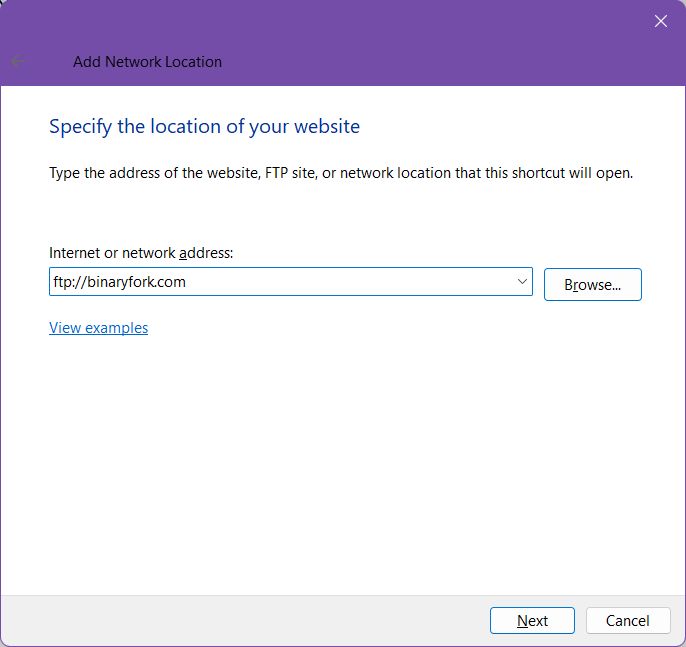
8. Şimdi size oturum açma kimlik bilgileri soruluyor. Kimlik doğrulama gerektirmeyen bir FTP'ye bağlanıyorsanız İleri'ye tıklayın.
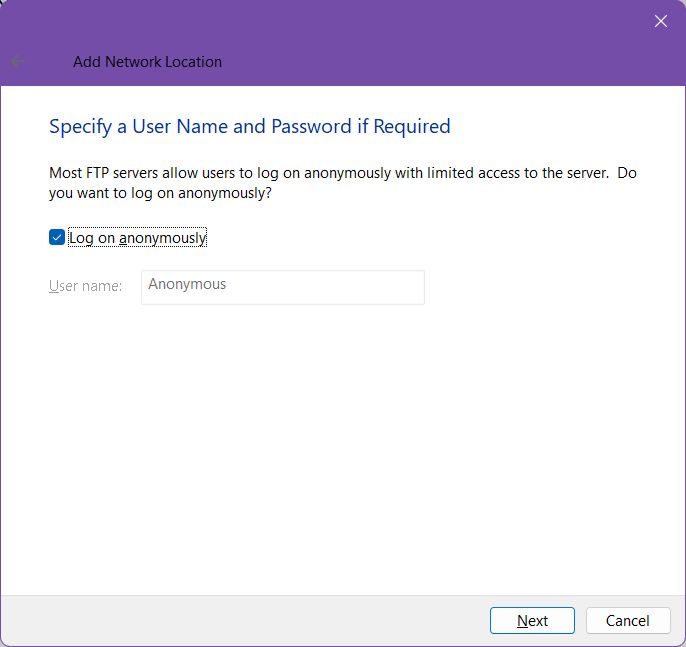
Kimlik doğrulama gerekiyorsa Anonim olarak giriş yapın bağlantısını tıklayın ve kullanıcı adını girin. Bağlanırken şifre sorulacaktır.
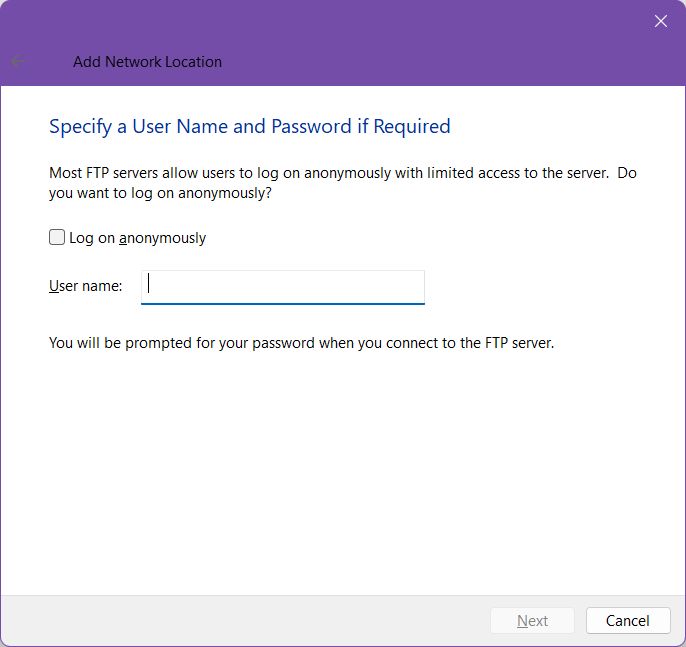
9. Şimdi bu kısayola kolayca tanıyabileceğiniz bir isim verin.
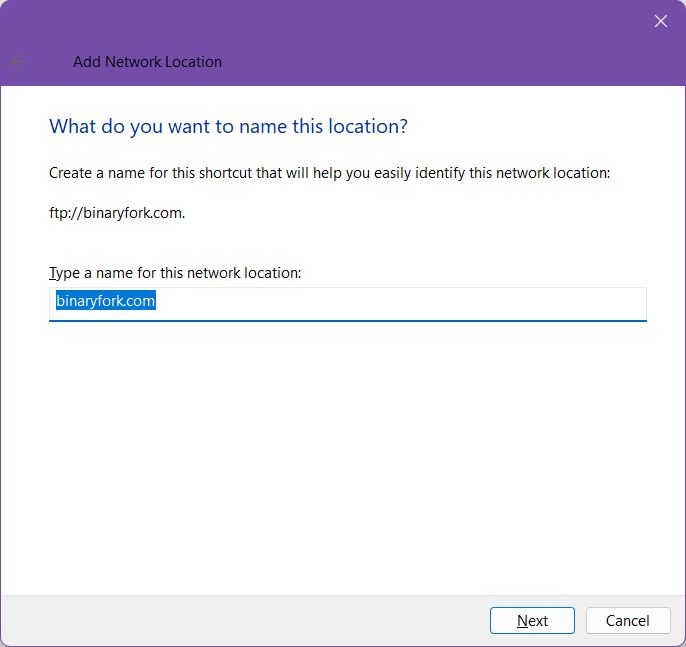
10. üzerine tıklayın Bitirmek Dosya Gezgini'ne ağ konumu kısayolunu eklemek için.
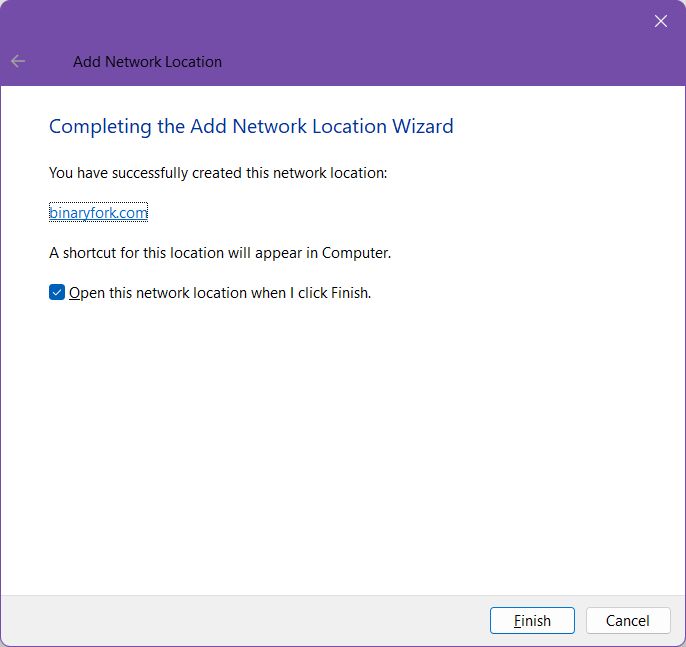
11. İlk kez bağlandığınızda aşağıdaki oturum açma penceresi açılacaktır. Kullanıcı adını (tekrar) ve FTP hesap şifresini girin, ardından Giriş Yapın.

Kontrol ederek Şifreyi kaydetBunu tekrar tekrar girmek istemiyorsanız, Dosya Gezgini içindeki FTP istemcisinin zayıf bir istemci olduğunu, bu nedenle sunucuyla iletişim sırasında şifreleri şifrelemediğini bilmeniz gerekir. Parolalar düz metin olarak gönderilir! Microsoft'un hakkını yemeyelim, bu sayfada bu önemli konuyla ilgili bir uyarı var güvenlik sorun.
Şimdi, yeni eşlenen ağ paylaşımlarına ve uzak konum kısayollarına erişmenin ne kadar kolay olduğunu görelim. Dosya Gezgini'ni açın (Win + E tuşlarına basın) ve buna benzer bir görüntü görmelisiniz:
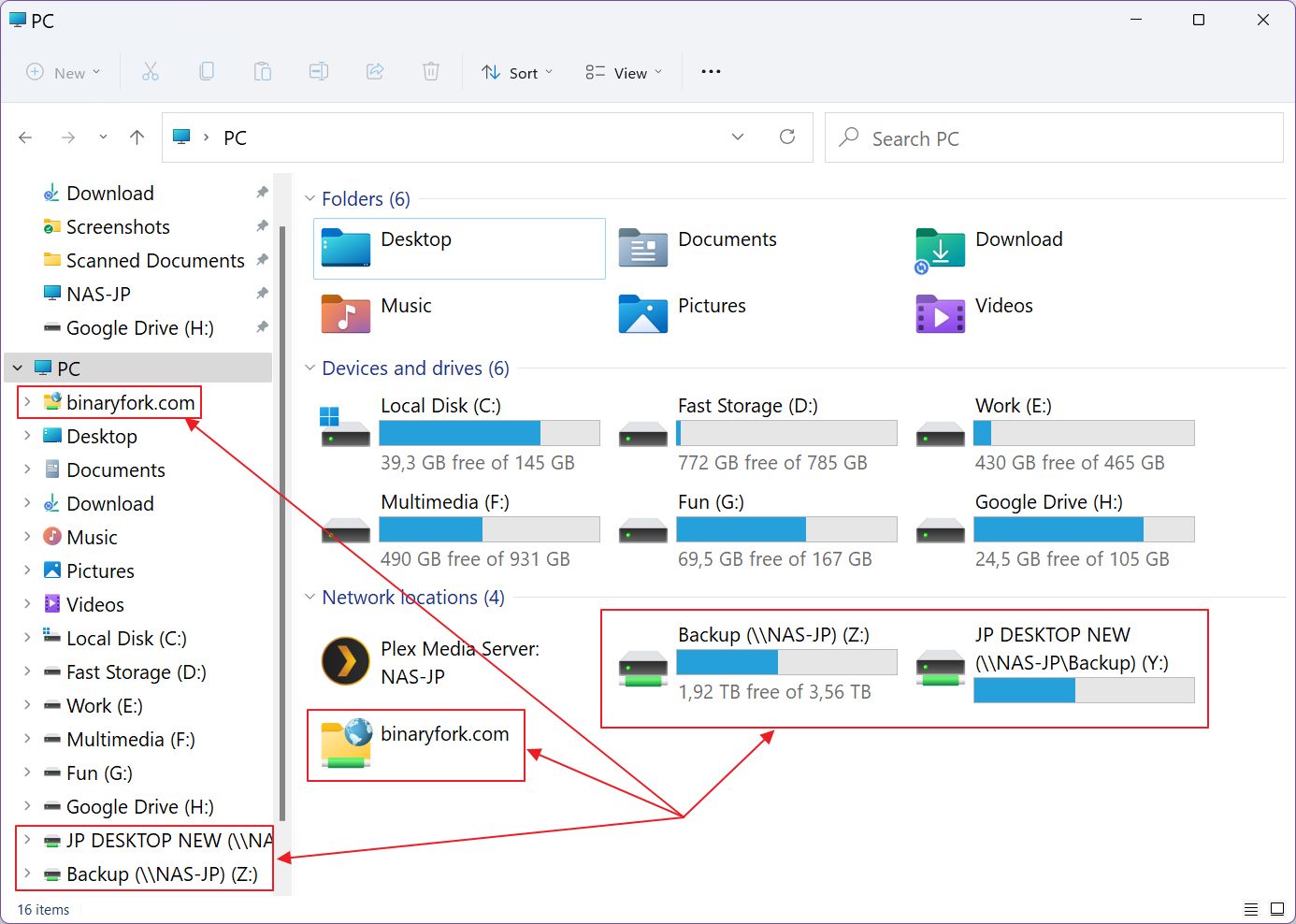
Eşlenen ağ sürücüleri, NAS sürücülerine benzeyen simgelerle Ağ bölümünde görünür. Uzak ağ konumları, küre kaplamalı klasör simgeleri olarak görünecektir.
Tüm bu kısayollar hem ana bilgisayar görünümünde hem de sol taraftaki menüde görünür.
Uzak içeriğe göz atmak için bunlardan herhangi birine tıklayın.
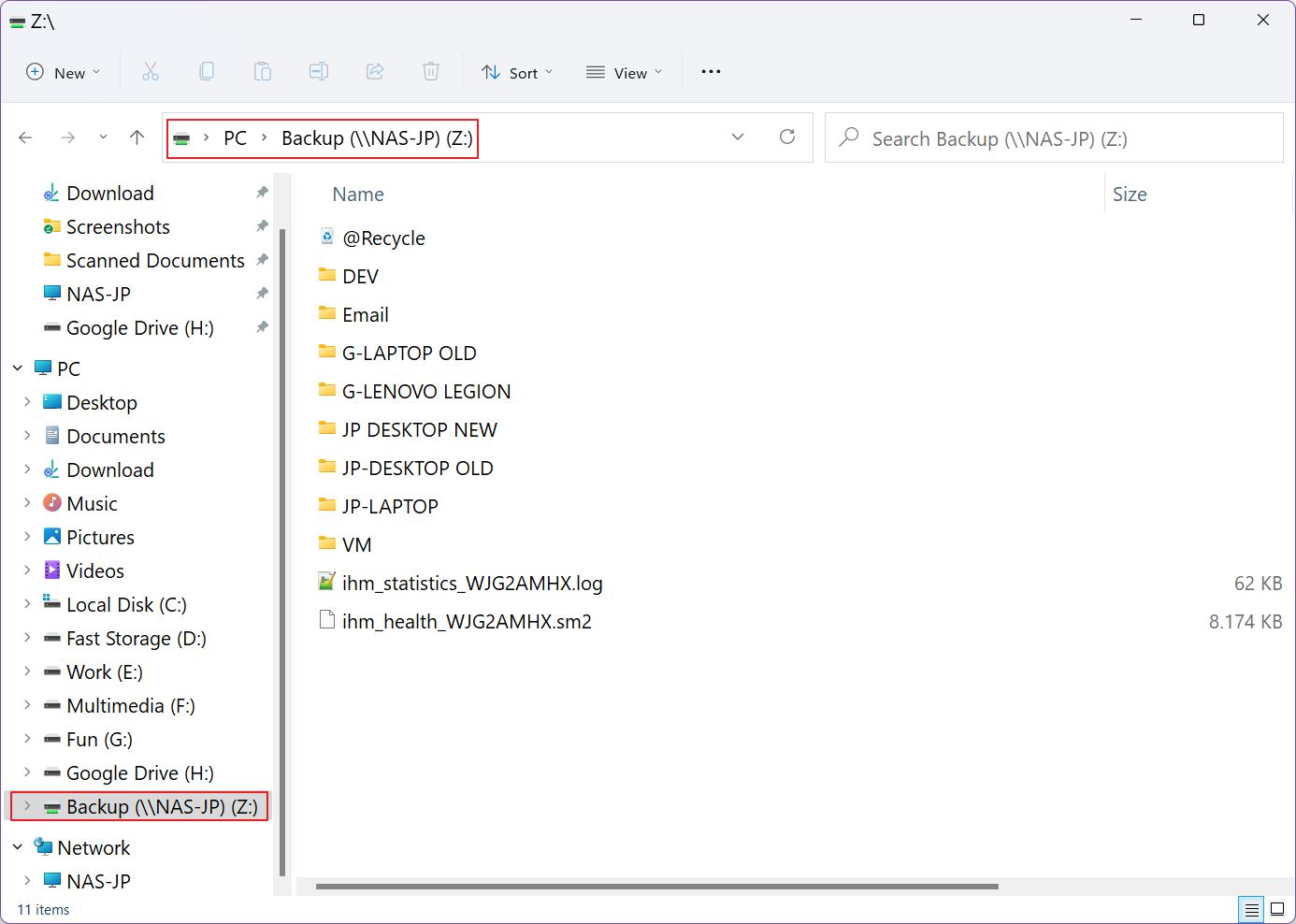
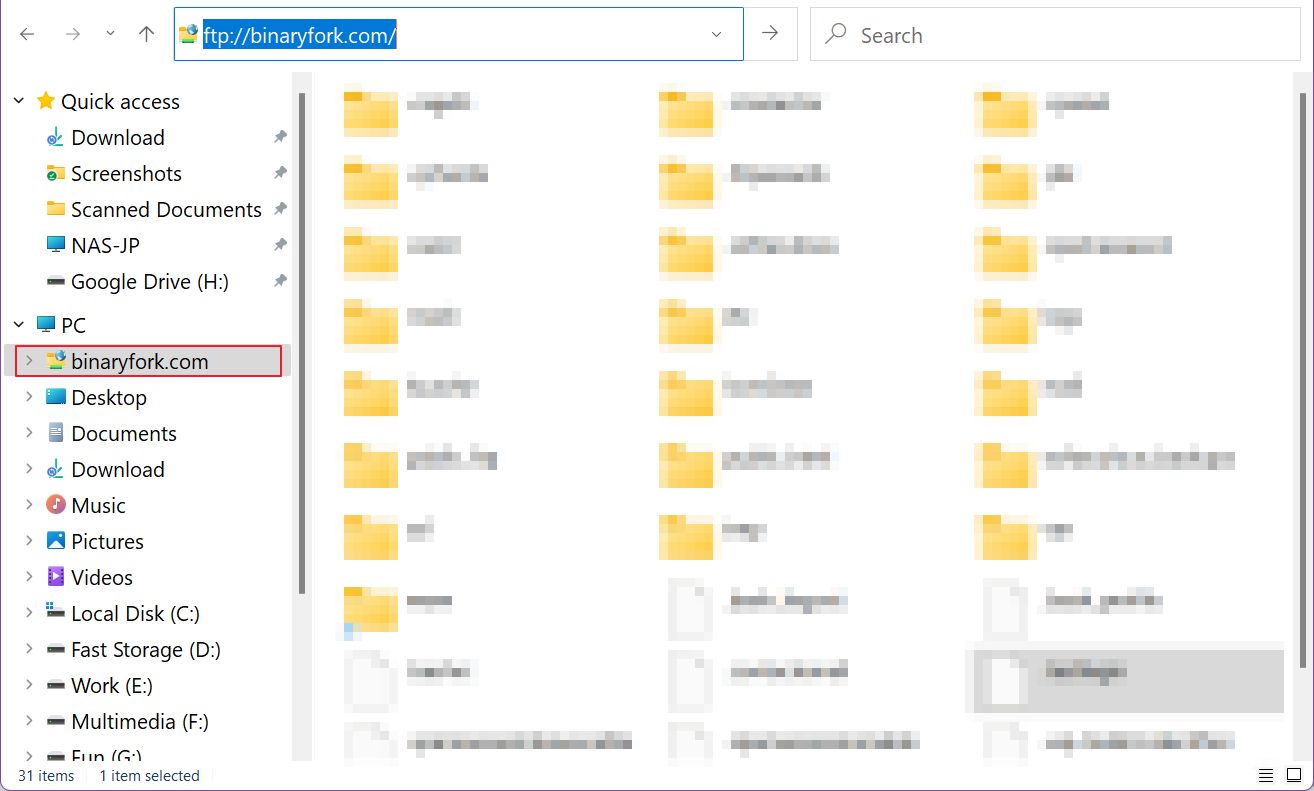
Eşlenmiş Bir Ağ Sürücüsünün Bağlantısı Nasıl Kesilir
Şimdi, kurulum sırasında oturum açma sırasında yeniden bağlanmamayı seçtiyseniz, tüm eşlenen sürücüler yeniden başlatıldığında kaybolacaktır. Aksi takdirde, "sürücüler" her seferinde yeniden bağlanacaktır. Ağ konumu kısayolları kalıcıdır ve her zaman manuel olarak kaldırılması gerekir.
İşte yapmanız gerekenler:
Her Sürücünün Eşlemini Ayrı Ayrı Kaldırma
Yöntem 1: Bir Dosya Gezgini penceresi açın, PC'ye gidin, istediğiniz eşlenmiş sürücü harfini seçin, sağ tıklayın ve Windows 11'deyseniz ikinci menüye Göster daha fazla seçenek bağlantısını seçin. Açıldıktan sonra şunları seçin Bağlantıyı Kes. Hepsi bu kadar.

Yöntem 2: Dosya Gezgini, PC bölümünde, kaldırmak istediğiniz eşlenen sürücüye sol tıklayın, üç noktalı menüyü açın ve ardından Ağ sürücüsünün bağlantısını kes ve işin bitti.
Dosya Gezgini Kısayolundan Bağlantıyı Kes
Eşlenen bir ağ sürücüsünün bağlantısını kesmenin üçüncü bir yolu daha vardır ve bu yol size eşlenen sürücüler için tüm seçenekleri gösterecektir:
Dosya Gezgini > PC'de hiçbir şey seçmeden doğrudan üç noktalı menüyü açın ve Ağ sürücüsünün bağlantısını kes.

Şimdi eşlenmiş tüm sürücü harflerinin bulunduğu yeni bir pencere açılacaktır.

İstediğiniz öğeye tıklayın ve OK ile onaylayın.
FTP Ağ Konumu Kısayol Bağlantısını Sil
Ağ konumu bağlantılarını kaldırmak daha da hızlıdır. Dosya Gezgini'ni açın, kaldırmak istediğiniz kısayolu seçin ve sadece Sil tuşuna basın. Şimdi onay isteyen bir açılır pencere görünecektir. Evet'e tıklayın ve işiniz bitti.
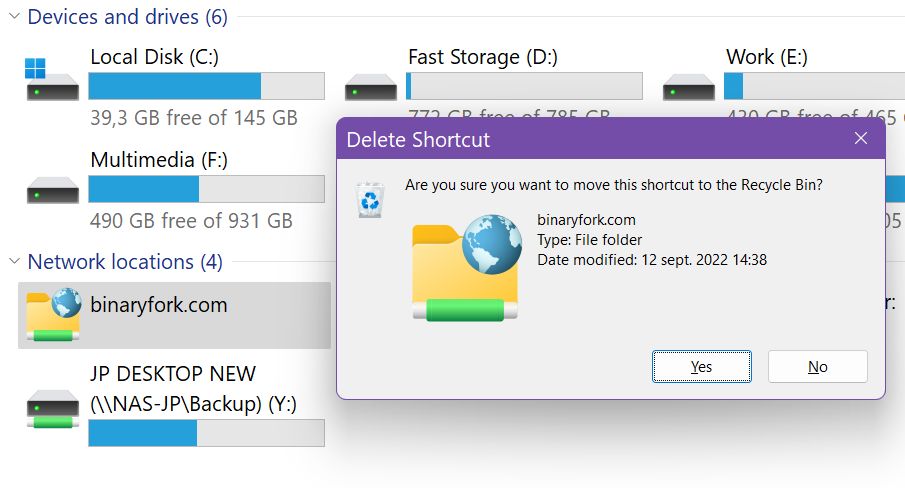
Tavsiye edilen okumalarımız Nasıl Yapılır bölümü:
- Ağ Sürücüleri Nasıl Yedeklenir yerel bir bilgisayara veya harici sabit sürücüye
- Windows'ta klasörleri parola olmadan paylaşma
Google Drive masaüstü uygulaması, Dosya Gezgini'nize otomatik olarak yeni bir sürücü harfi ekleyecektir. Tek yapmanız gereken "yeni" sürücüye tıklamak ve Google Drive bulut depolama alanınızın içeriğine göz atabilirsiniz.
Bilgisayarınızda zaten Google Drive klasörünüz olduğu için biraz gereksizdir. Avantajı, tarayıcınızı kullanmanıza gerek kalmadan buluttan bilgisayarınıza senkronize edilmemiş dosya ve klasörlere göz atabilmenizdir, bu da biraz daha hızlı olmasını sağlar.