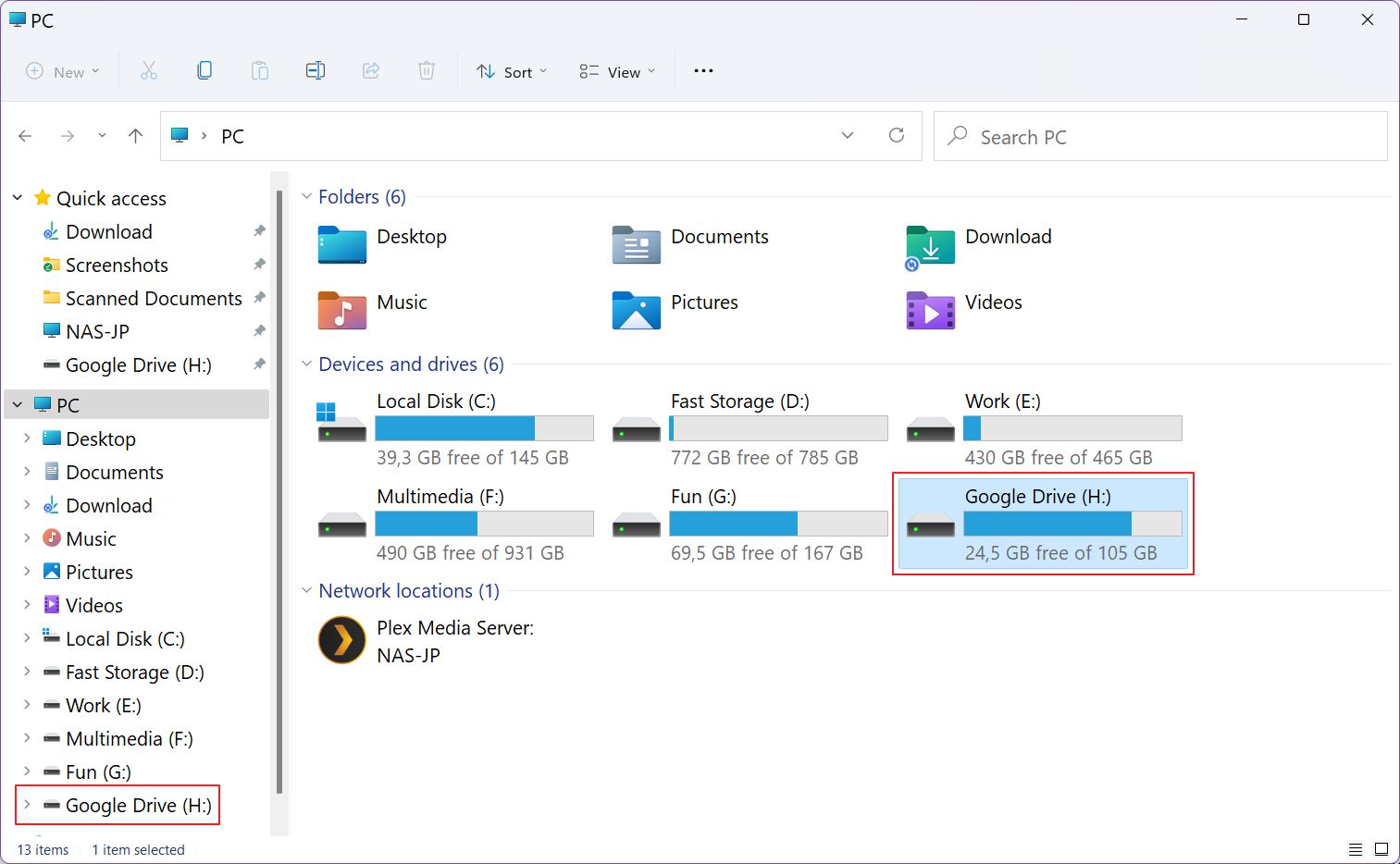- 了解如何快速映射网络驱动器或添加指向 FTP 服务器或网络服务器的网络位置快捷方式。
- 文件资源管理器能将网络驱动器和 FTP/网络位置添加为快捷方式,方便用户一键访问。
- 映射的网络驱动器和 FTP 位置可被其他应用程序用作文档保存文件夹,即使该应用程序不具备远程保存功能。

如果你和我一样,经常将文件传输到 网络 当你在文件资源管理器中添加一个快捷方式,只需点击一下,就可以轻松地在电脑、NAS 或 FTP 服务器之间进行传输时,每次都要点击几次会让你很沮丧。
可以使用 包括映射网络驱动器和添加网络位置的 Windows 功能.从长远来看,这将为您节省大量时间。
首先,让我们弄清楚 Windows 中的驱动器映射是怎么回事。
目 录
什么是网络驱动器映射,为什么有用?
映射是直接在文件资源管理器的本地驱动器视图中为特定目标添加快捷方式的操作 - 又名 "我的电脑"、"这台电脑 "或 "个人电脑",具体取决于您的 Windows 版本。
映射驱动器将使用从 D:\ 到 Z:\ 的剩余字母之一。任何需要保存文件的应用程序都可以访问这些映射快捷方式,就像访问本地存储磁盘一样。
映射网络驱动器和远程网络位置不仅有助于 生产力 因为你不需要多次点击就能进入网络共享或 FTP 账户,而且在某些边缘情况下,还能帮助直接从通常只能保存到本地磁盘而无法使用网络位置的应用程序中存储文件。
映射网络驱动器并不是 Windows 11 的新功能,因此可以追溯到几代之前。有两种方法可以做到这一点,所需的时间大致相同。
注意事项注意:不能映射网络设备,如计算机或 NAS。这些设备已显示在文件资源管理器的网络部分。
通过访问其位置绘制驾驶地图
1.开放 文件资源管理器 按 Win + E。
2.点击 网络 展开左侧菜单。
3.等待片刻,检测网络设备。双击包含要映射的共享的设备。
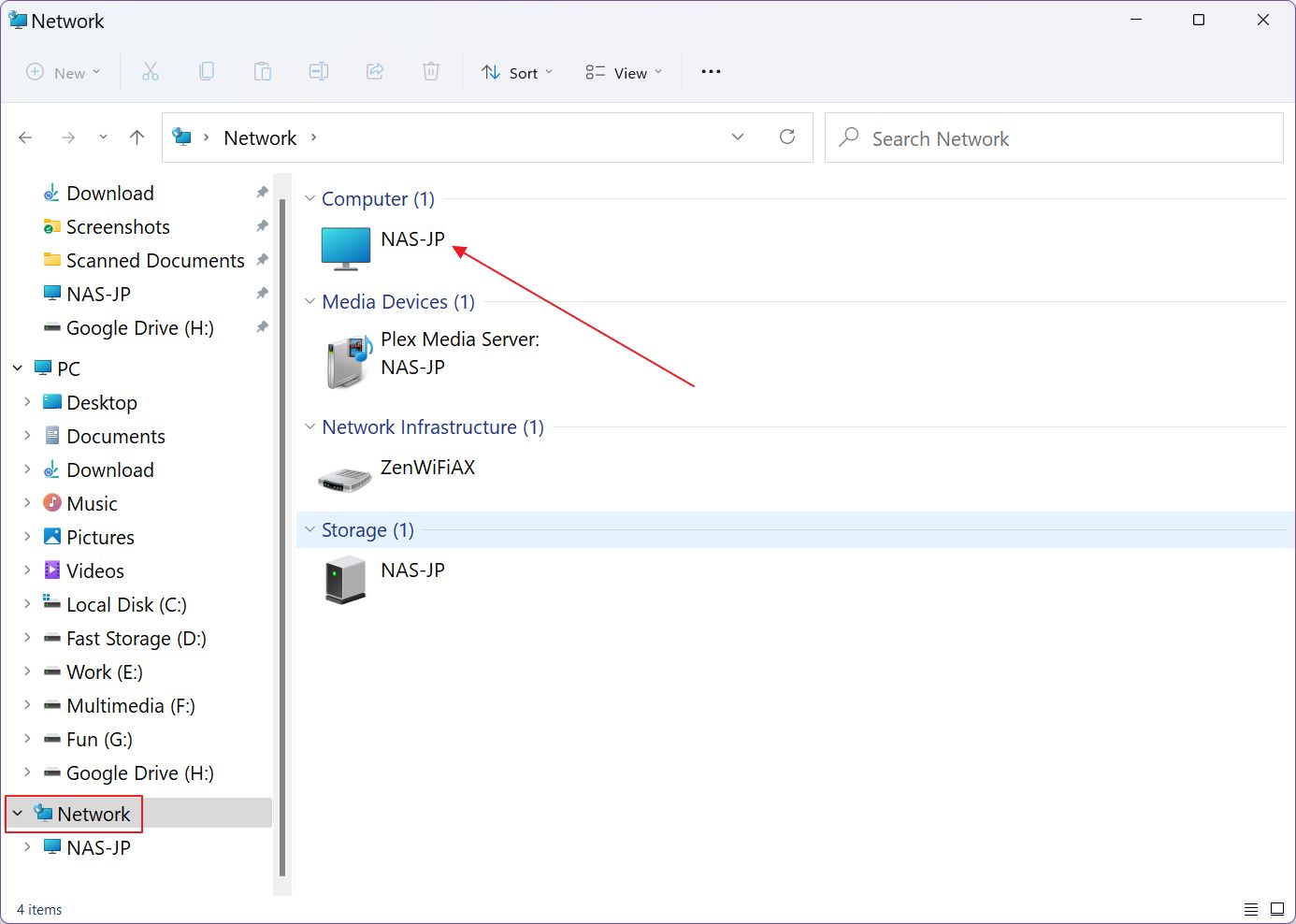
4.现在你应该能看到共享文件夹的列表。右键单击你感兴趣的文件夹,在上下文菜单中选择 映射网络驱动器...
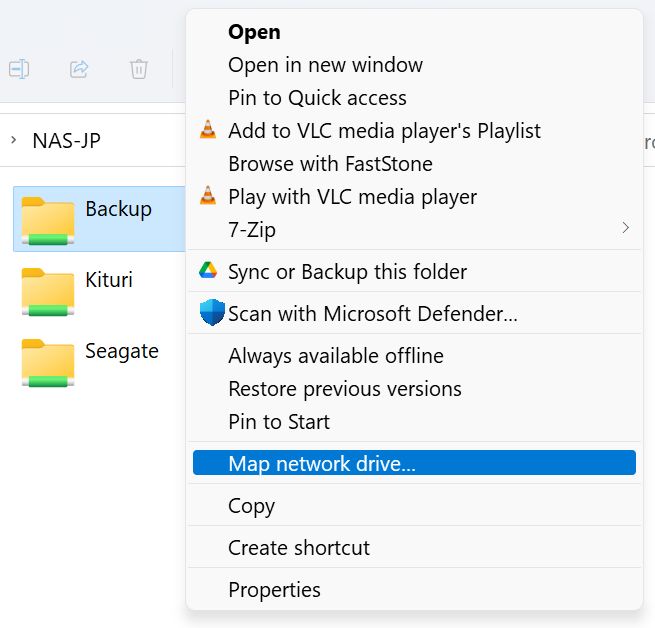
4a.如果您使用的是 Windows 11,由于微软对上下文菜单进行了 "清理",该选项位于第二个分层菜单中,首先点击 显示更多选项 链接。完全没有必要。
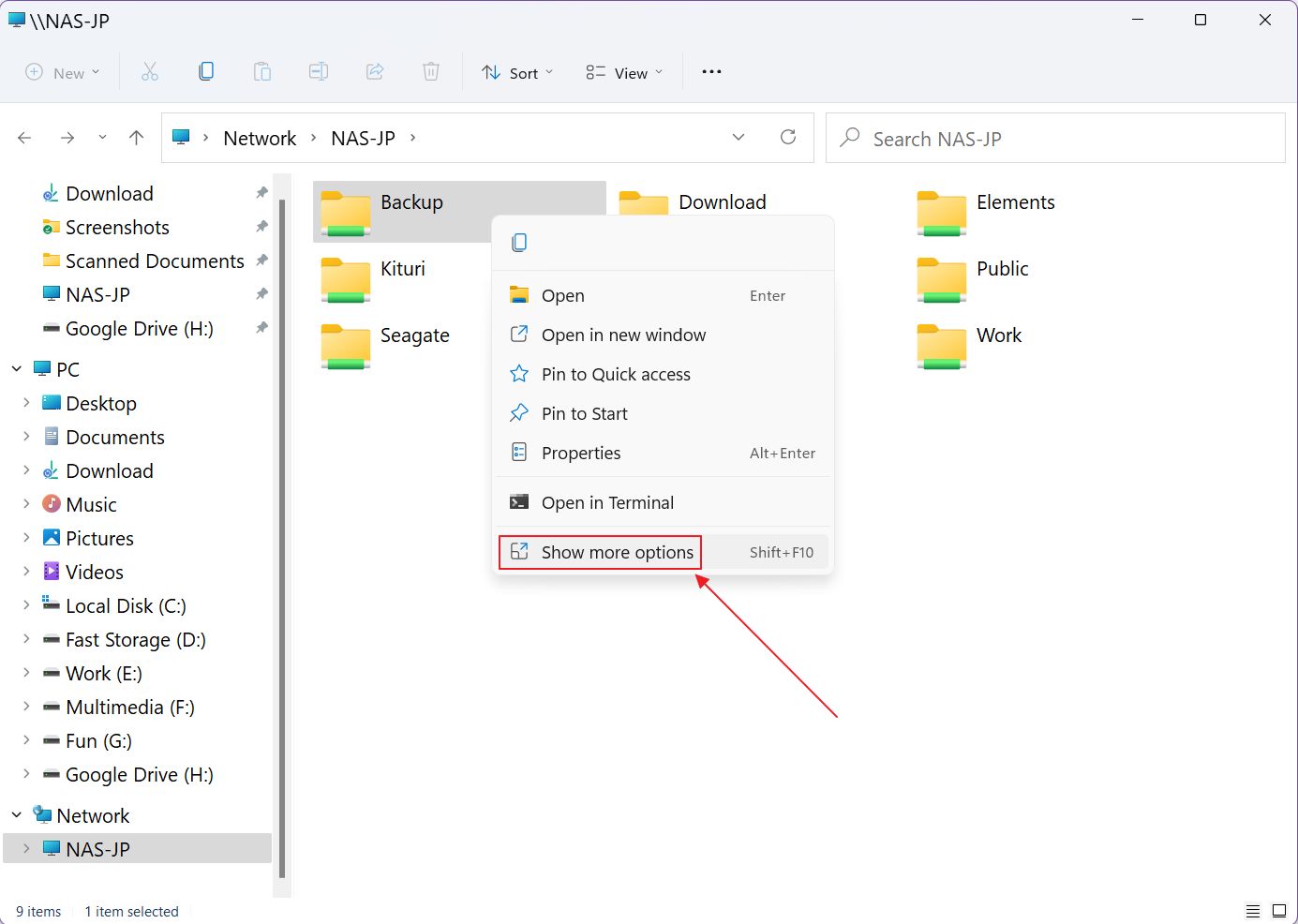
5.现在,你会看到一个新窗口。您必须 (1) 为新硬盘指定一个字母。默认情况下,它会显示字母表中最后一个空闲的字母。如果没问题,请继续。
现在,(2) 选择是否要在重启后重新登录时重新映射网络共享位置,(3) 如果需要,可以勾选使用与当前在线或离线账户不同凭证的选项。
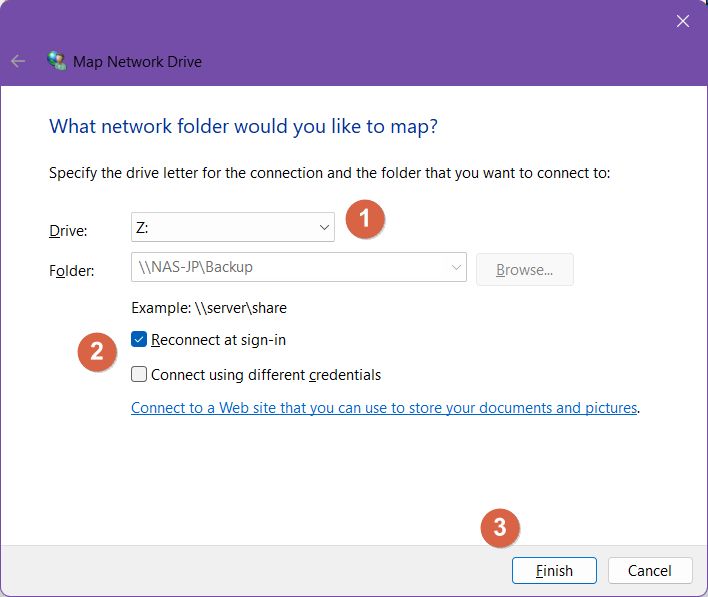
ǞǞǞ 连接到可用于存储文件和图片的网站 链接将打开添加网络位置向导。本文稍后将介绍该选项。
6.如果在单击 "完成 "时勾选了证书复选框,则会弹出另一个窗口,在此输入所需的用户名和密码。如果用户名字段已预填,请单击 更多选择 链接来选择一个以前使用过的用户名或添加一个新用户名。
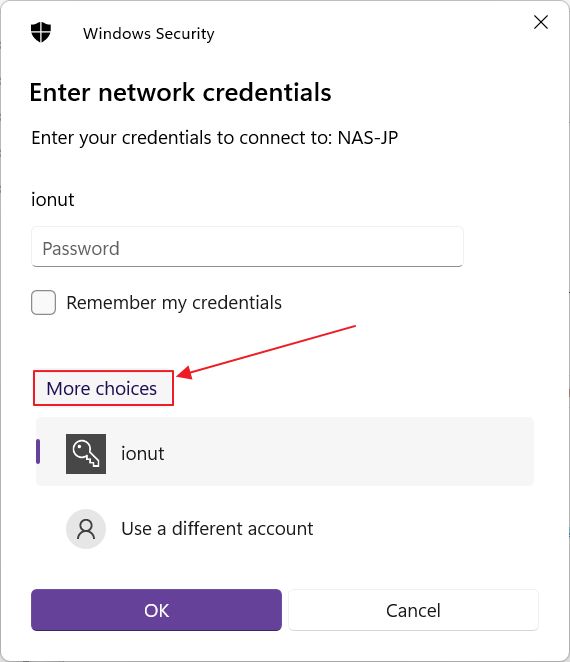
就是这样:"新驱动器 "将显示在文件资源管理器和任何打开保存对话窗口的程序中(基本上就是文件资源管理器的一个版本)。
这种方法的主要缺点注意:只能映射顶级共享文件夹,不能映射其子文件夹。共享文件夹 映射网络驱动器... 上下文菜单选项只显示在 Windows 的根共享文件夹中。
映射驱动器分步向导
如果你需要更多控制,并希望在顶级网络共享中映射子文件夹,那么你需要遵循本指南。
1.再次打开文件资源管理器。
2.确保有 选定的 PC 在左侧导航树中。这一点非常重要。
3.现在点击 三点菜单 的 "文件资源管理器 "工具栏,然后选择 映射网络驱动器 从上下文菜单中选择。
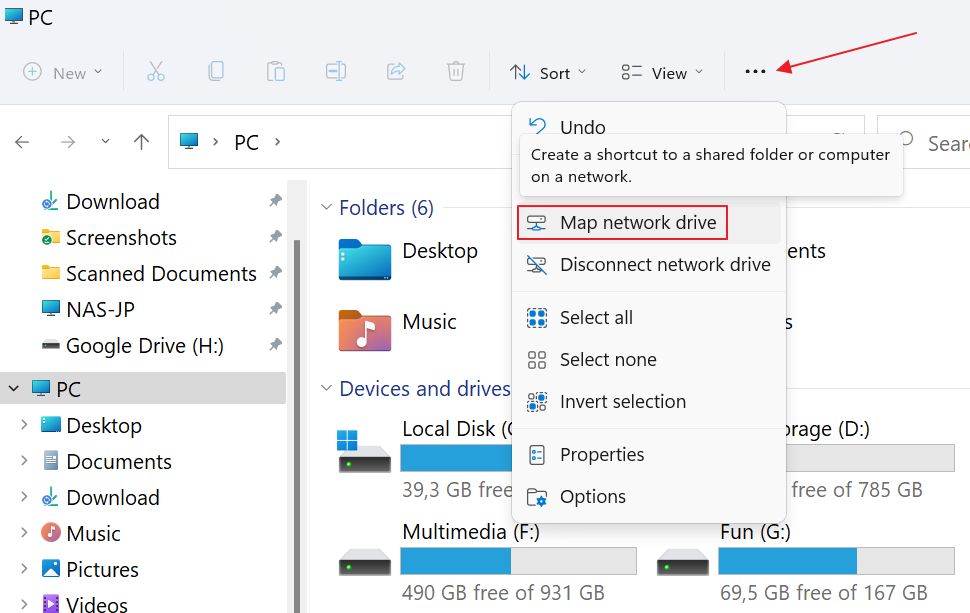
4.这个新窗口与上一个指南中的窗口几乎完全相同,但有一个重要区别:现在您可以 浏览 网络共享位置。

5.下一个窗口可能需要一段时间才能显示网络设备。根据需要展开网络菜单并选择所需的文件夹。单击 "确定 "确认。如果需要,你甚至可以创建一个新文件夹(但不是在最上层)。
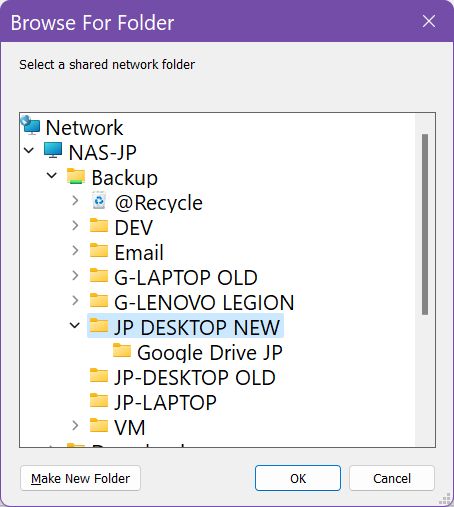
6.返回,选择一个驱动器代号,打开重启后重新映射选项(我建议打开),看看是否需要指定当前用户以外的其他凭证。
就是这样。点击 完成 确认,然后等待新驱动器在文件资源管理器中显示。
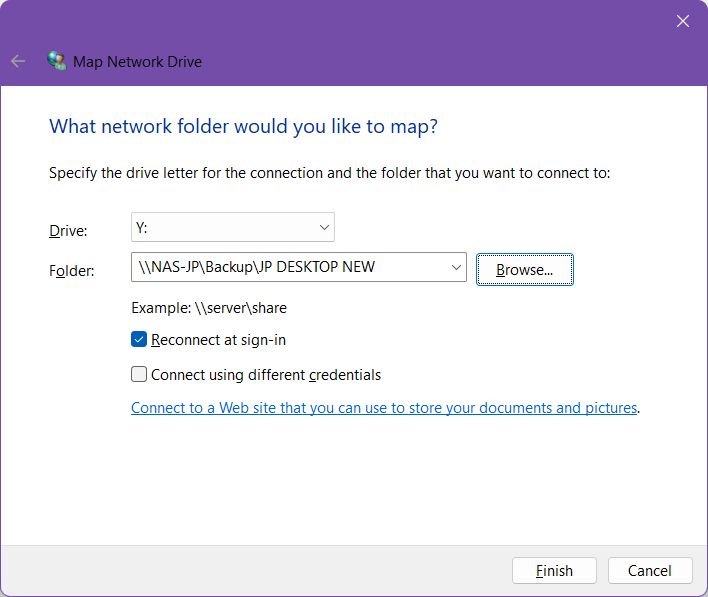
如果您想要更多灵活性呢?如果想添加真正的远程位置,如 FTP 账户或网络位置,该怎么办?这可以通过添加网络位置功能来实现。
与映射本地网络驱动器相比,有一个主要区别: 网络位置会以快捷方式而非驱动器字母的形式添加到电脑中.
设置一个则有些不同:
1.打开 文件资源管理器 应用程序
2.选择 电脑图标 从左边的菜单中选择。
3.点击 三点菜单 再次选择 添加网络位置 选择。
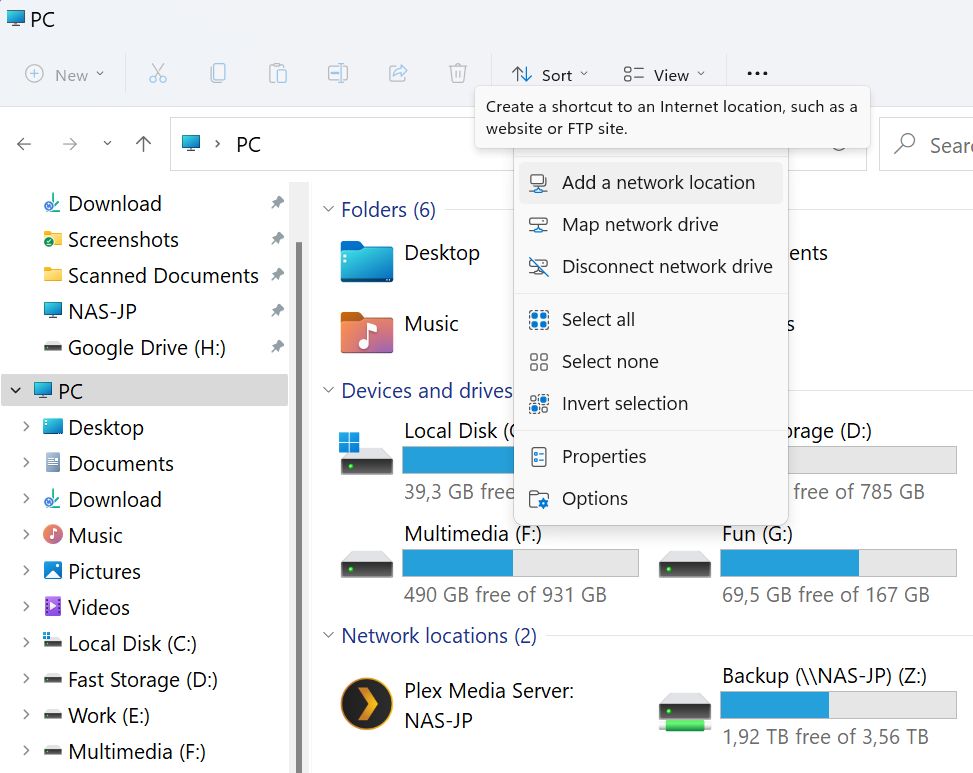
4.现在会打开一个新的向导。第一个窗口只是一堆文本。点击 下一页.
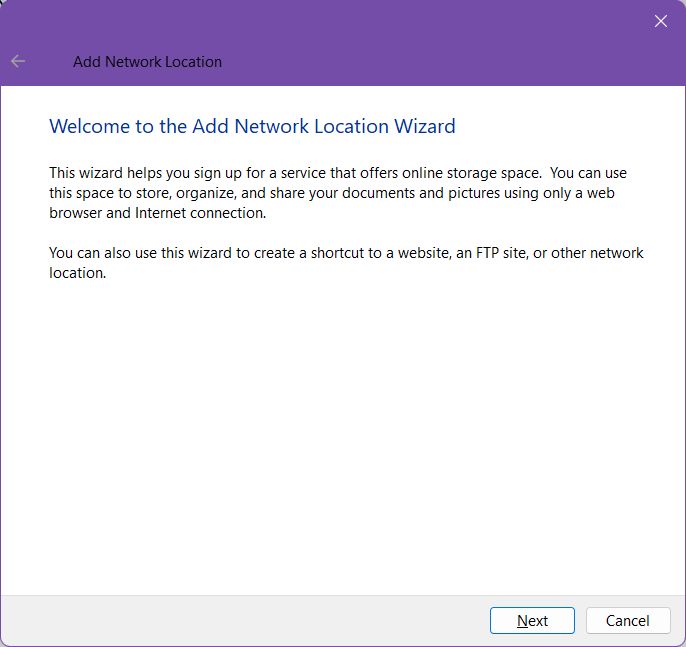
5.第二步也好不到哪里去。点击 下一页 因为你只有一种选择。
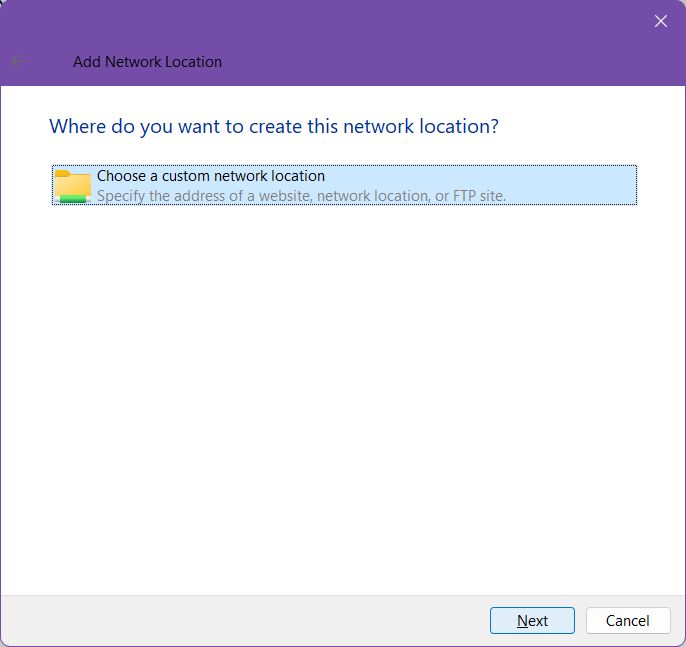
6.您必须在此浏览或输入远程网络位置的准确位置。 浏览 只适用于本地网络共享,不适用于网络和 FTP 位置。是的,您不仅可以将局域网共享添加为映射驱动器,还可以将其添加为快捷方式。
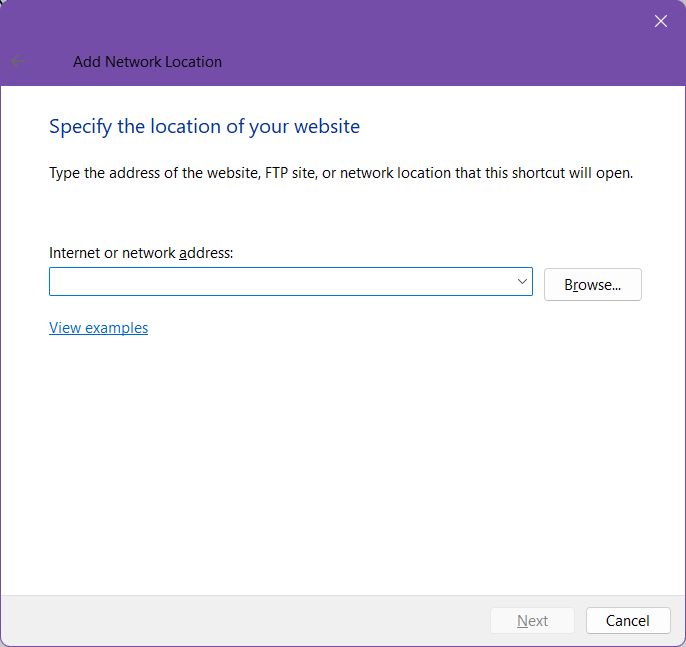
将鼠标悬停在 查看示例 链接,了解位置字符串的外观。
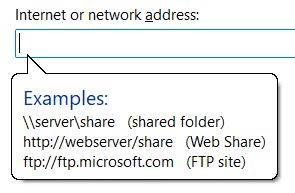
7.我会尝试添加 FTP 位置,所以我只需键入位置,总是以 FTP://.然后点击下一步。
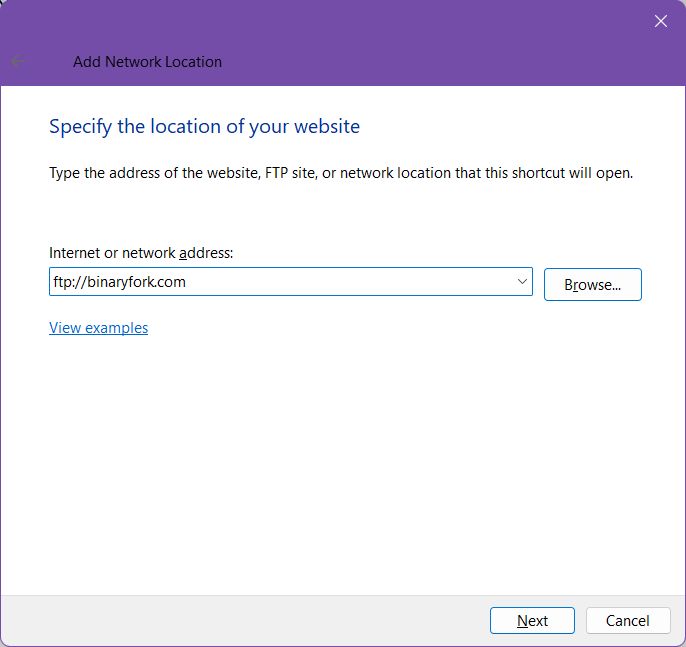
8.现在,系统会询问你有关登录凭证的信息。如果连接的 FTP 不需要身份验证,只需单击 "下一步"。
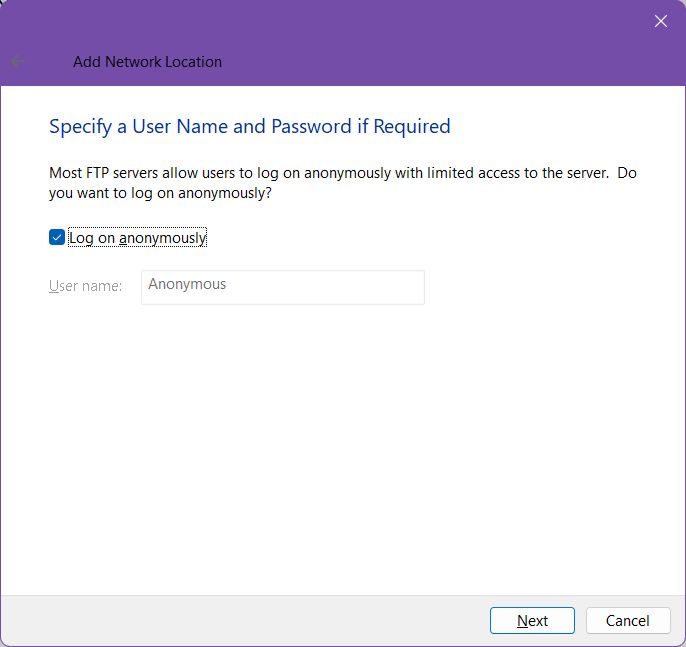
如果需要验证,请取消选中 匿名登录 链接并填写用户名。连接时会要求输入密码。
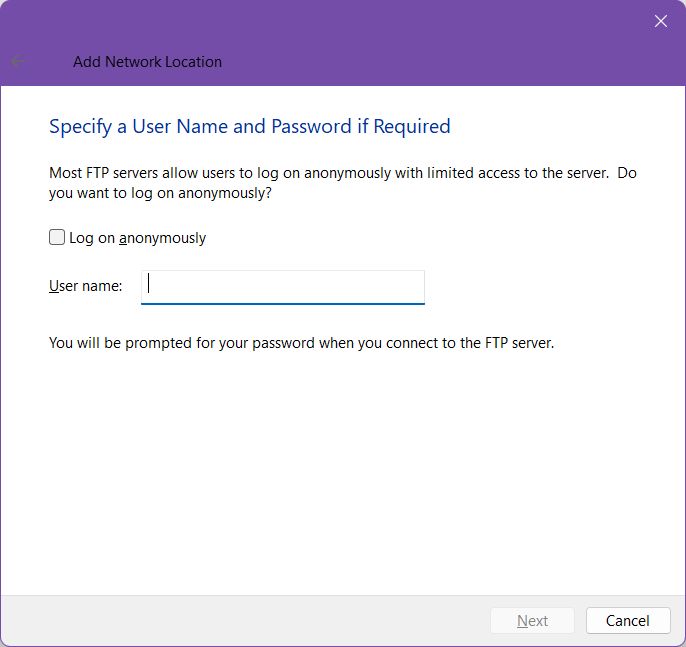
9.现在给这个快捷方式起一个容易辨认的名字。
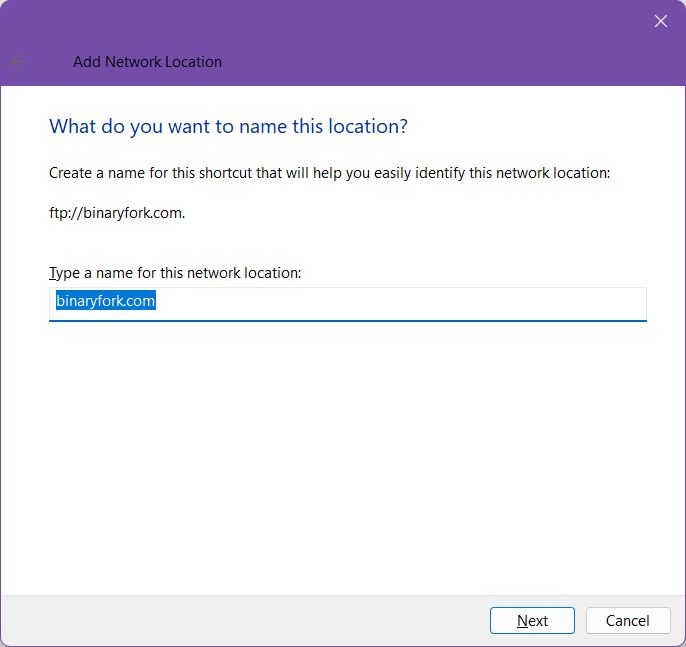
10.点击 完成 将网络位置快捷方式添加到文件资源管理器。
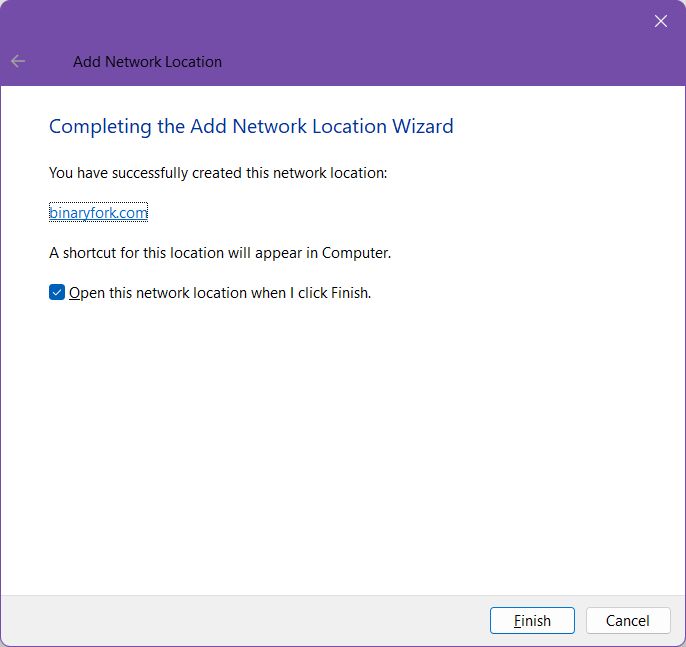
11.首次连接时,会弹出以下登录窗口。再次输入用户名和 FTP 账户密码,然后点击 登录.

通过检查 保存密码如果你不想一次又一次地输入密码,你需要注意的是,文件资源管理器中的 FTP 客户端功能较弱,因此在与服务器通信时不会对密码进行加密。 密码以纯文本形式发送! 值得称赞的是,微软在此页面上就这一重要问题发出了警告 安全 问题。
现在,让我们看看访问新映射的网络共享和远程位置快捷方式有多简单。打开文件资源管理器(按 Win + E),你应该会看到与此类似的图像:
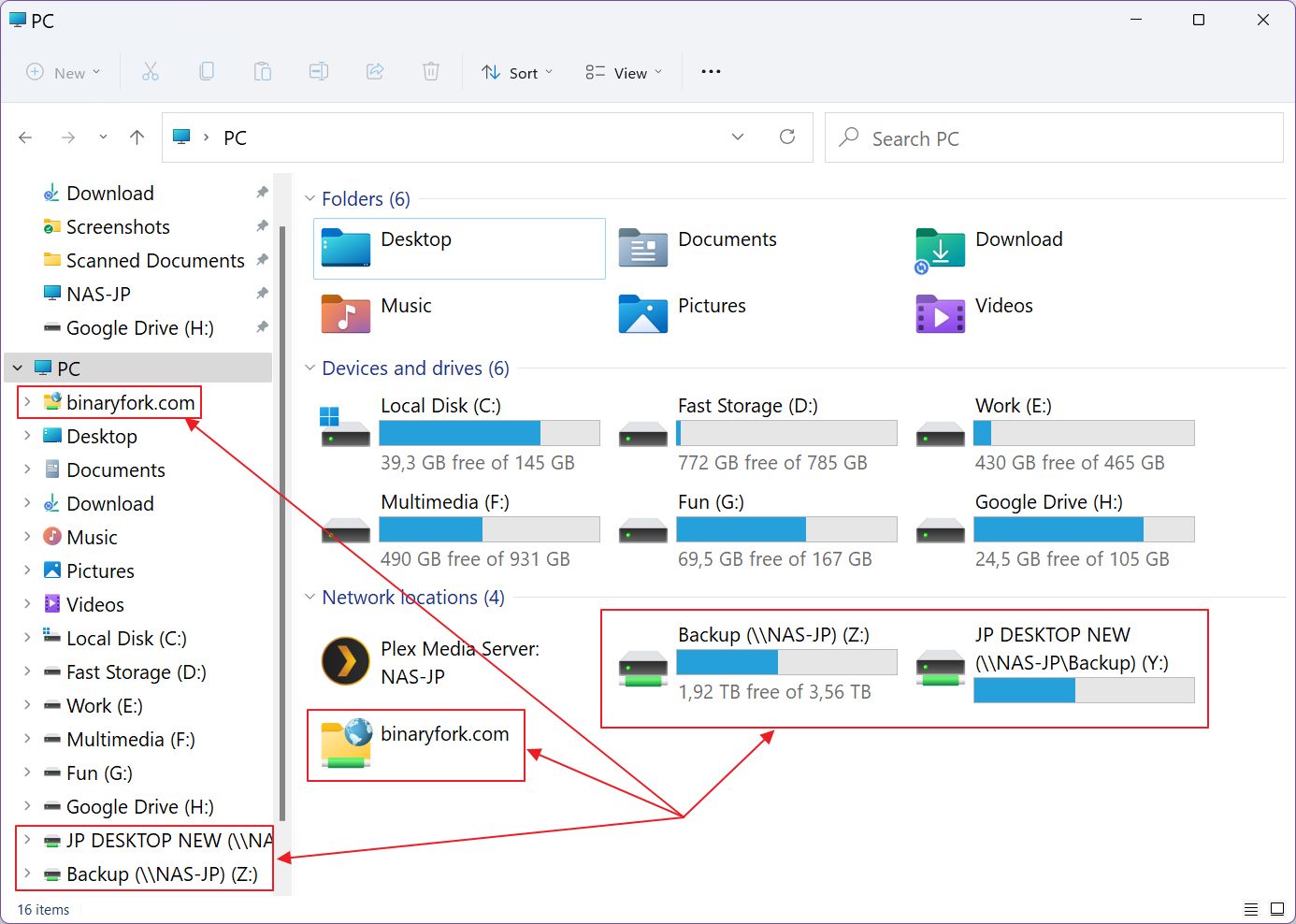
映射的网络驱动器显示在网络部分,图标类似 NAS 驱动器。远程网络位置将显示为带有地球仪图标的文件夹图标。
所有这些快捷方式都会显示在电脑主机视图和左侧菜单中。
点击其中任何一个,即可浏览远程内容。
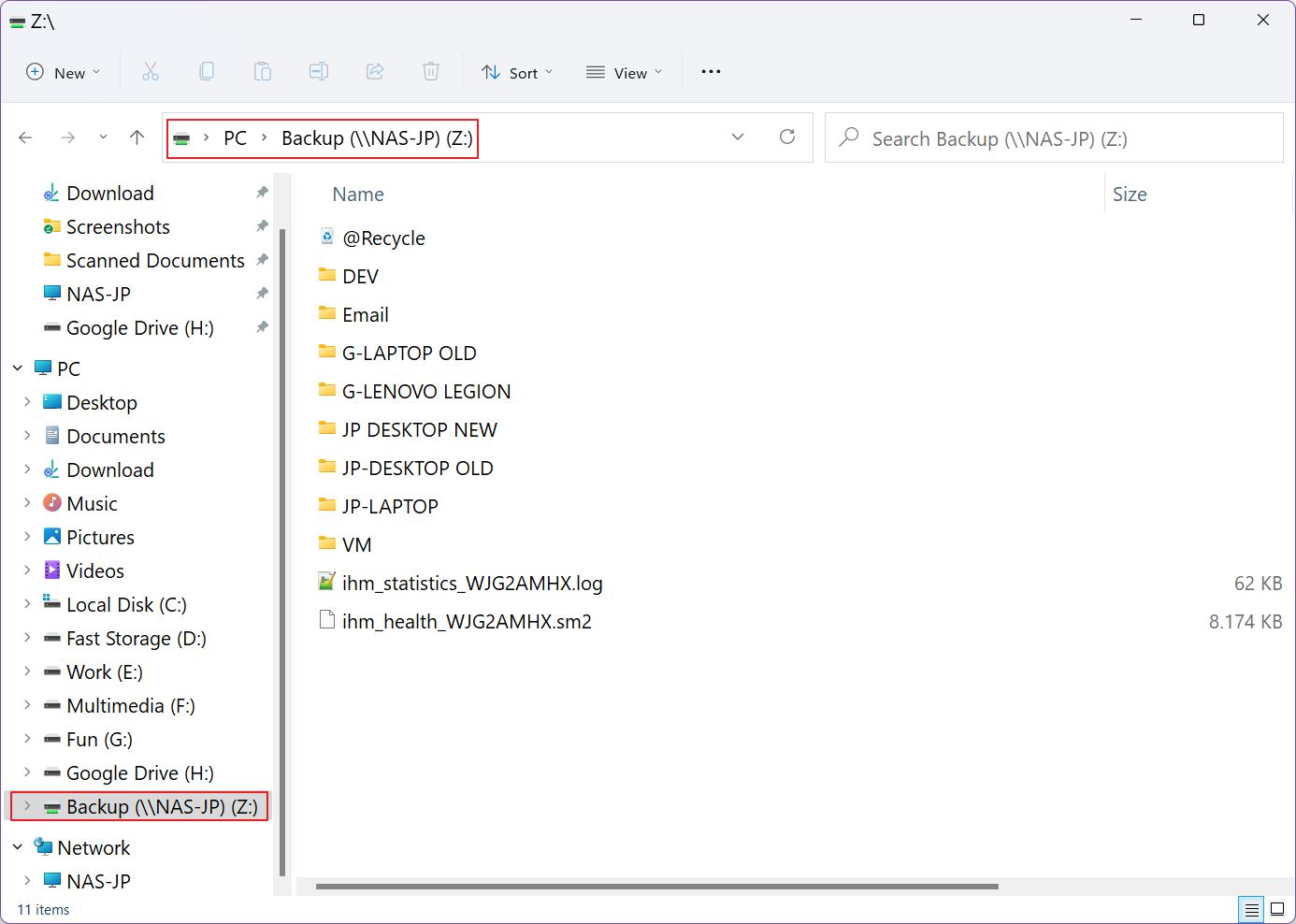
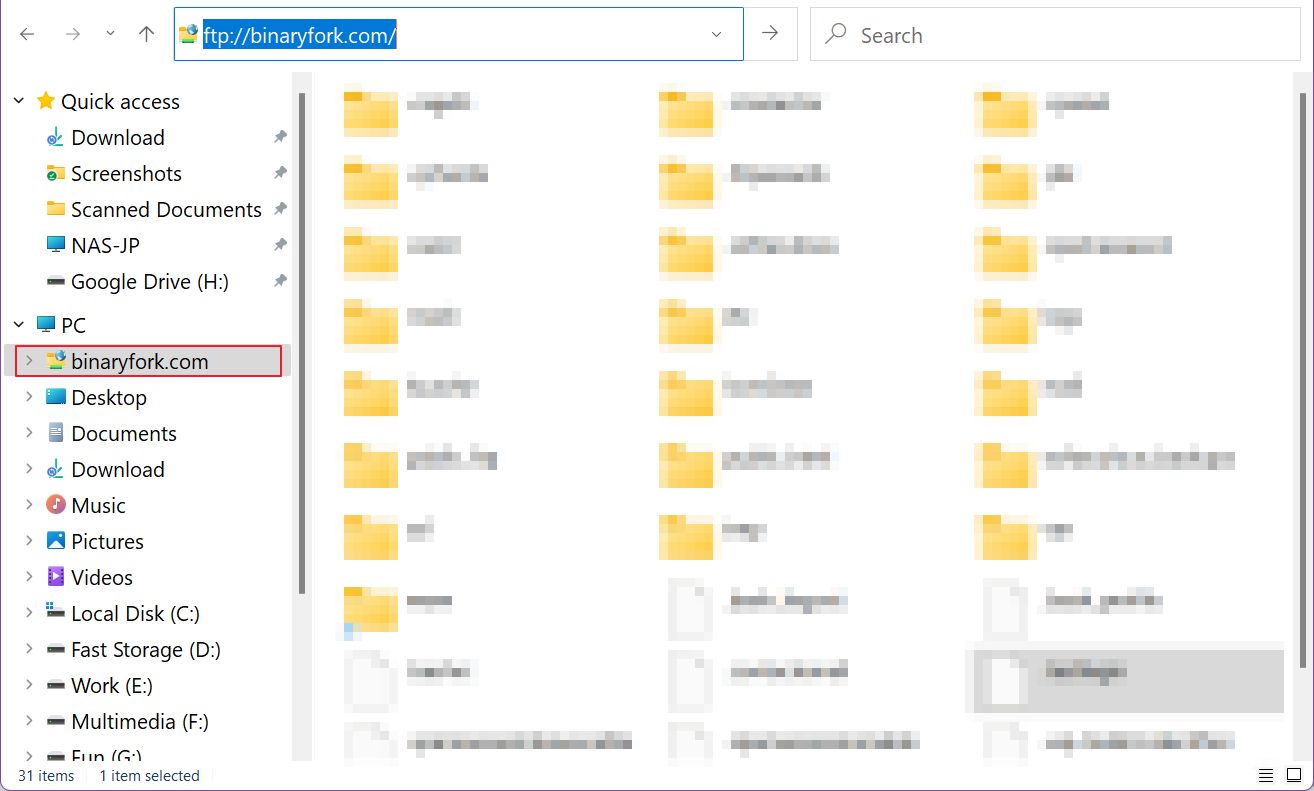
如何断开映射网络硬盘的连接
现在,如果你在设置时选择不在登录时重新连接,那么所有映射驱动器都会在重启时消失。否则,"驱动器 "每次都会重新连接。网络位置快捷方式是永久性的,始终需要手动删除。
你要做的是
单独解除每个硬盘的映射
方法 1: 打开 "文件资源管理器 "窗口,转到 "个人电脑",选择所需的映射驱动器盘符,单击右键,如果您使用的是 Windows 11,请确保通过"...... "访问第二个菜单。 显示 更多选择 链接。打开后,选择 断开.仅此而已。

方法 2: 在文件资源管理器的 PC 部分,左键单击要移除的映射驱动器,打开三点菜单,然后选择 断开网络硬盘连接 你就大功告成了。
断开文件资源管理器快捷方式
还有第三种断开映射网络驱动器连接的方法,它会显示映射驱动器的所有选项:
在 "文件资源管理器">"个人电脑 "中直接打开三点菜单,不选择任何内容,然后单击 断开网络硬盘连接.

现在会出现一个新窗口,显示当前映射的所有驱动器代号。

单击所需的项目并用确定确认。
删除 FTP 网络位置快捷链接
删除网络位置链接的速度更快。打开文件资源管理器,选择要删除的快捷方式,然后按 "删除"。此时会弹出一个窗口,要求确认。点击 "是 "就完成了。
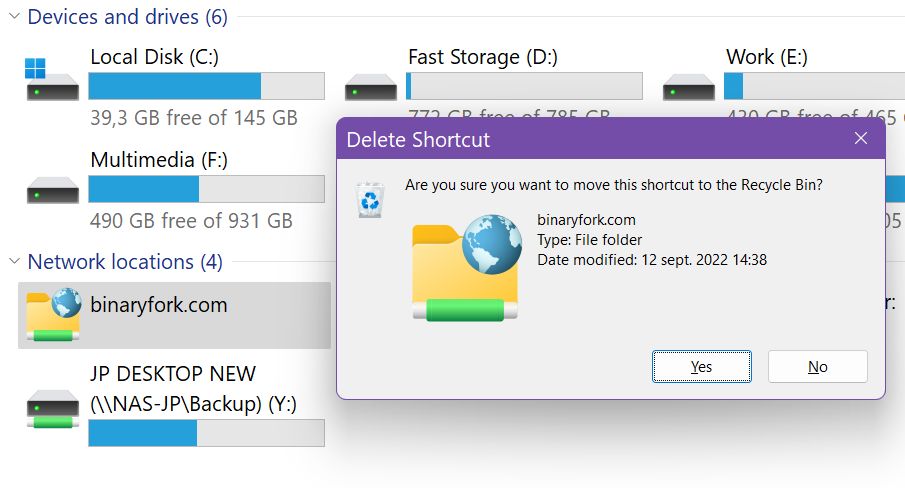
我们的推荐读物 如何部分:
- 如何备份网络硬盘 到本地 PC 或外置硬盘
- 如何在 Windows 中无需密码共享文件夹
Google Drive 桌面应用程序会自动在文件资源管理器中添加一个新的驱动器代号。你只需点击 "新 "驱动器,即可浏览 Google Drive 云存储的内容。
这有点多余,因为你的电脑上已经有了 Google Drive 文件夹。这样做的好处是,你可以浏览未从云端同步到电脑的文件和文件夹,而无需使用浏览器,因此速度会更快一些。