- Windowsのネットワークアダプターをフルリセットして接続の問題を解決する方法については、こちらをお読みいただきたい。
- Windowsのネットワーク接続の問題は、ドライバやソフトウェアのアップデートなどの要因もあって、診断が難しいことがある。
- 唯一の解決策は、すべてのアダプターのネットワークを完全にリセットし、最善を尽くすことである。

Windowsのトラブルは多岐にわたり、その解決には、まずネットで問題を調べるのに時間をかけた後、システムに手を加える必要がある。
そのうちのひとつだ、 ネットワークの問題は最悪だ特に、完全に接続できないわけではなく、オンライン閲覧時に「軽微な」速度低下や切断、奇妙な動作が発生する程度であればなおさらだ。
あなたが自由に使える解決策のひとつは Windowsネットワークの完全リセット.これで、ネットワークアダプター(イーサネット、ワイヤレス、仮想NIC)とネットワーク設定が、Windowsのインストール終了後と同じように、デフォルトに戻る。
Windows Network Adapterをフルリセットすると、ドライバーは削除され、ネットワーク関連の設定はすべてリセットされる。VPN接続はおそらく再度追加する必要がある。保存されている接続パスワードも削除される。
目次
Windowsの設定からネットワークアダプターをリセットする方法
これは簡単な方法で、Windows 11でもWindows 10でも使える。使用するWindowsのバージョンによって、「設定」アプリの見た目は少し異なるが、「ネットワーク」セクションの構成はほぼ同じだ。
1.設定アプリを開く(一番簡単な方法はWin + Iを押す)。
2.に移動する。 ネットワーク・インターネット セクションにある。
3.右のパネルをスクロールして ネットワークの詳細設定.クリックで開く。

4.が表示されるまでスクロールする。 その他の設定 サブセクションを選択する。 ネットワークのリセット.
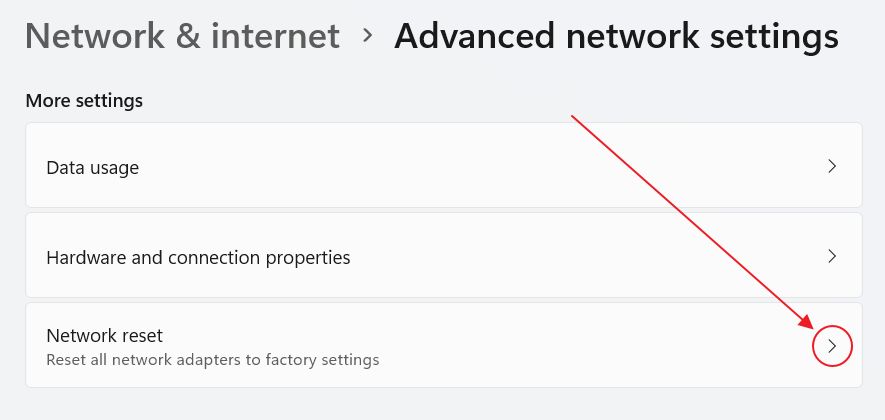
5.新しいページが1つのボタンだけでロードされる: 今すぐリセットする.を押して、アダプタのリセットプロセスを開始する。
まず、ネットワークリセットのヘルパーテキストを読んでほしい。リセットを実行した場合、何が起こるかを再確認することができる。

6.確認を求める小さなオーバーレイ確認ダイアログが表示される。
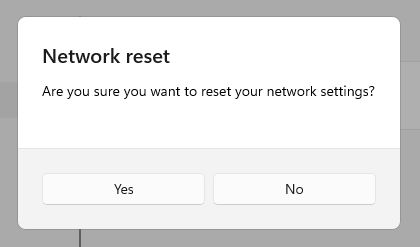
7.続行を選択すると、新しい警告ウィンドウが表示され、ウィンドウズが5分後に自動的にサインアウトすることを知らせる。
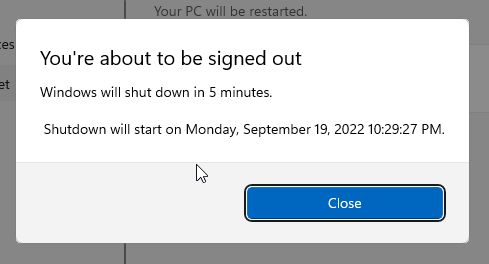
開いているアプリを閉じて作業を保存する時間は十分にある。リセットまで残り2分となると、最後の警告が表示される。
これで終わりだ。辛抱強く待ち、更新されたドライバーの再インストールとネットワーク設定のやり直しに備える。デフォルト設定を使っている人は、すべて自動的に行われるはずだ。
netcfgコマンドを使ってWindowsのネットワークアダプターをリセットする
さて、コマンド・プロンプト・ファンのために、Windowsネットワーク・アダプターをリセットするコマンドがある。PowerShellやWindowsターミナルで動作するが、CMDネイティブの古いコマンドだ。
CMD/PowerShell/Terminalウィンドウを開き、次のように入力する:
netcfg -dで終わるテキストが何行も表示されるはずだ。 コンピュータを再起動してくれ これが合図だ。警告も待ち時間もない。上記のコマンドを実行すると、Windowsのネットワーク・アダプターが即座にリセットされる。
変更を有効にするには、手動で再起動する必要がある。これで作業を保存する時間ができるはずだ。
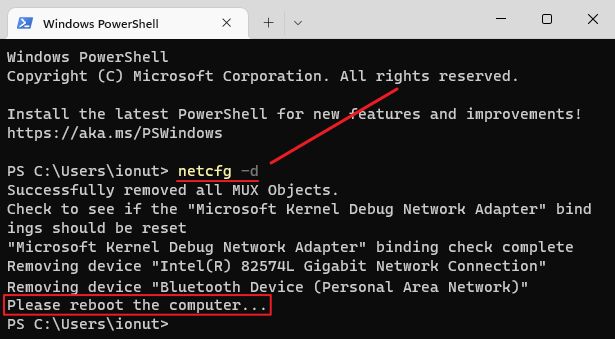
まずネットワークアダプターを再起動し、次にネットワークリセットを行う。
BinaryForkで何度か触れたことがあるが、簡単なことだ。 再起動がうまくいくこともあるもし、上記のネットワークスタックのリセットをしたくないのであれば、NICアダプターの再起動を検討すべきだ。私は その手順はここにある。.
NICを再起動しても問題が解決しない場合は、コンピュータを再起動してみる。それでも問題が解決しない場合は、Windowsのすべてのネットワークアダプターの再起動を行い、何が起こるか見てみる。
それでもダメなら、Windowsのインストールをリセットするしかない。とりあえず、ネットワークリセットがうまくいったかどうか、あるいはWindowsのネットワーク問題を解決する他の方法を見つけたかどうか教えてほしい。遠慮なくコメントを投稿してほしい。







