- 请继续阅读,了解如何在 Windows 中全面重置网络适配器以解决连接问题。
- 由于驱动程序和软件更新等因素的影响,Windows 中的网络连接问题有时很棘手,很难诊断。
- 有时,唯一的解决办法就是对所有适配器进行彻底的网络重置,并期待最好的结果。

Windows 故障可能多种多样,要解决这些问题,需要先花时间在网上研究问题,然后再对系统进行大量修补。
其中包括 网络问题最严重特别是如果您没有遇到完全无法连接的情况,而只是在上网浏览时遇到 "轻微 "减速、断开连接和奇怪的行为。
您可以使用的一种解决方案是 彻底重置 Windows 网络.这将使您的网络适配器(以太网、无线和虚拟网卡)和网络设置恢复到默认设置,就像完成 Windows 安装后一样。
在继续操作前请注意:完全重置 Windows 网络适配器后,驱动程序将被移除,所有与网络相关的设置也将重置。VPN 连接可能需要重新添加。保存的连接密码也将被删除。
如何从 "设置 "重置 Windows 中的网络适配器
这个方法很简单,在 Windows 11 和 Windows 10 中均可使用。我们将使用 "设置 "应用,它的外观会根据您使用的 Windows 版本而略有不同,但 "网络 "部分的结构几乎完全相同。
1.打开设置应用程序(最简单的方法是按 Win + I)。
2.导航到 网络和互联网 部分。
3.滚动到右侧面板,直到看到 高级网络设置.点击打开。

4.滚动直至看到 更多设置 分节,并选择 网络重置.
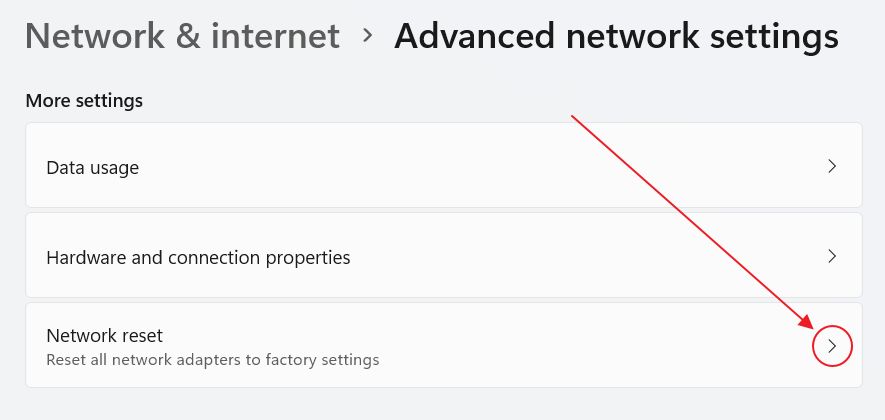
5.新页面将只加载一个按钮: 立即重置.按启动重置适配器程序。
您可以先阅读网络重置辅助文本。它重申了重置后会发生的情况。

6.会出现一个小的叠加确认对话框,要求确认。
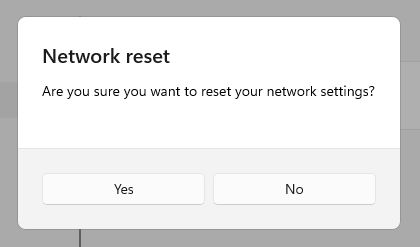
7.如果您选择继续,则会出现一个新的警告窗口,告诉您 Windows 将在 5 分钟后自动注销您的登录。
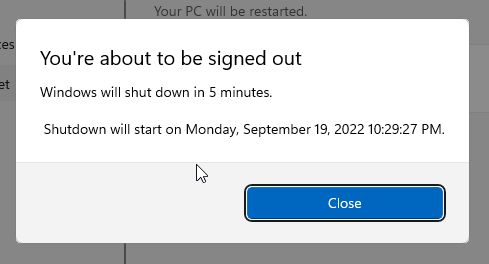
有足够的时间关闭任何打开的应用程序并保存您的工作。重置前 2 分钟会显示最后警告。
就是这样。耐心等待,准备重新安装更新的驱动程序和重新进行网络设置。对于使用默认设置的用户来说,这一切都会自动完成。
使用 netcfg CMD 命令重置 Windows 中的网络适配器
现在,对于命令提示符爱好者来说,有一条重置 Windows 网络适配器的命令。该命令可与 PowerShell 和 Windows 终端一起使用,但它是 CMD 本地的老命令,以防有人问起。
因此,只需打开 CMD/PowerShell/终端窗口并键入以下内容:
netcfg -d你会看到几行文字,结尾是 请重新启动计算机... 这就是提示。没有警告,无需等待:执行上述命令后,Windows 会立即重置网络适配器。
您必须手动重启才能使更改生效。这样您就有时间保存您的工作。
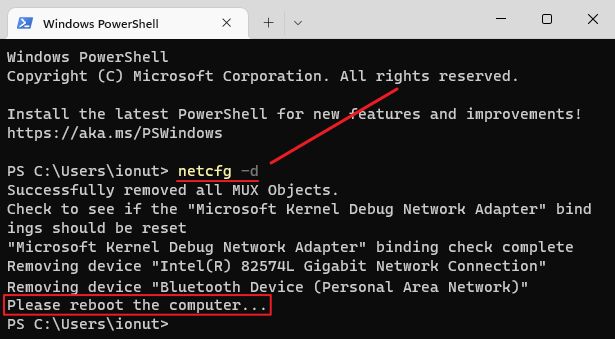
应尝试先重启网络适配器,然后重置网络
我曾多次在 BinaryFork 上提到,简单的 重启有时确实有效因此,如果您不想执行上述任何网络堆栈重置步骤,则应考虑重启网卡适配器。我已经 这里概述了步骤.
如果网卡重启不起作用,请尝试重启计算机。如果问题仍然存在,您可以在 Windows 中重新启动所有网络适配器,看看会发生什么。
如果还不行,那就只能重置 Windows 安装了,但这是另一篇文章的内容。同时,如果重置网络对你有用,或者你找到了其他解决 Windows 网络问题的方法,请告诉我。不要害怕发表评论。







