- Read on to find out how to perform a full reset of network adapters in Windows to solve connectivity problems.
- Network connectivity problems in Windows can be finicky sometimes, with factors such as drivers, and software updates coming to play, and are hard to diagnose.
- Sometimes the only solution is to do a complete network reset for all adapters and hope for the best.

Windows troubles can be varied and fixing them requires a lot of tinkering with your system, after you spend time researching the issue online first.
Among these, networking problems are the worst, especially if you’re not experiencing a complete lack of connectivity, but only “minor” slowdowns, disconnections, and weird behavior when browsing online.
One solution you have at your disposal is the complete reset of your Windows network. This will bring your network adapters (ethernet, wireless, and virtual NICs) and network settings back to their defaults, just as they were after finishing installing Windows.
Be warned before proceeding: with a full Windows Network Adapter reset drivers will be removed and all network-related settings will be reset. VPN connections will probably need to be added again. Saved connection passwords will also be deleted.
CONTENTS
How to Reset Network Adapters in Windows from Settings
This is a simple method, which works in both Windows 11 and Windows 10. We’re going to use the Settings app, which looks a bit different depending on the Windows version you’re using, but the Network section is structured almost identically.
1. Open the settings app (the easiest way is be pressing Win + I).
2. Navigate to the Network & internet section in the left side menu.
3. Scroll into the right panel until you see Advanced network settings. Click to open.

4. Scroll until you see the More settings subsection and select Network reset.
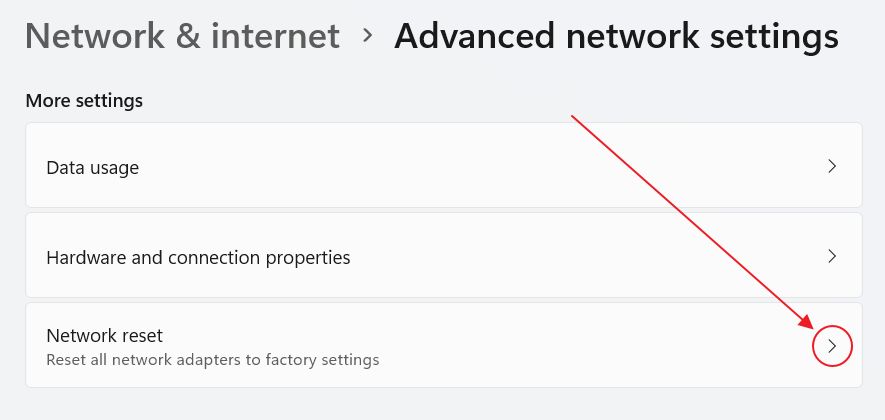
5. A new page will load with only one button: Reset now. Press to initiate the reset adapters process.
You may read first the Network reset helper text. It reiterates what’s going to happen if you go through with the reset.

6. A small overlay confirmation dialog will show up asking for confirmation.
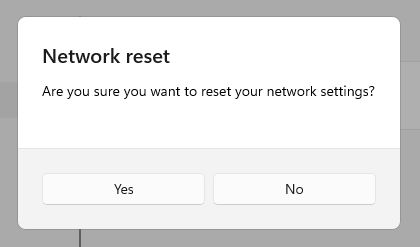
7. If you choose to proceed a new warning window will show up, letting you know that Windows will automatically sign you out after 5 minutes.
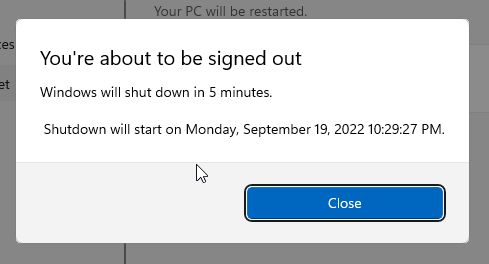
Plenty of time to close any open apps and save your work. A final warning will show up with 2 minutes left until the reset.
That’s it. Wait patiently, and prepare for reinstalling updated drivers and redoing network settings. For the people that are using the default settings, all this should happen automatically.
Use the netcfg CMD Command to Reset Network Adapters in Windows
Now, for command prompt fans there’s a command for resetting the Windows network adapters. It works with PowerShell and Windows Terminal, but it’s a CMD native old command, in case someone asks.
So, just open a CMD/PowerShell/Terminal window and type this:
netcfg -dYou should see a bunch of lines of text, ending with Please reboot the computer… That’s your cue. No warnings, no waiting period: executing the command above will immediately reset your network adapters in Windows.
You will have to reboot manually for the changes to take effect. This should give you time to save your work.
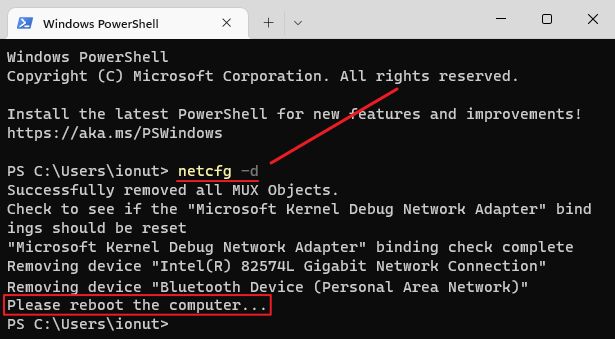
You Should Try to Restart the Network Adapter First, then a Network Reset
I’ve mentioned a couple of times on BinaryFork that simple restarts do work sometimes, so if you’re not keen on doing any of the network stacks reset steps above you should consider a NIC adapter restart. I’ve outlined the steps here.
If a NIC restart doesn’t do the job, try a computer restart. If the problem persists then you can perform the rest of all network adapters in Windows and see what happens.
If this doesn’t do it then you’re left with a Windows installation reset, but that’s for another article. In the meantime let me know if the network reset worked for you, or if you’ve found other ways to fix your network problems in Windows. Don’t be afraid to post a comment.







