- Aprende 3 formas sencillas de reiniciar un adaptador de red en Windows para (con suerte) solucionar cualquier problema de conectividad que puedas tener.
- Los problemas de conectividad de red pueden ser una pesadilla, no sólo en Windows, sino en todas partes, porque son difíciles de diagnosticar.
- A veces basta con encender y apagar un dispositivo para solucionar un simple problema de software, pero si no puedes hacerlo por algún motivo, hay una forma de activar y desactivar el adaptador de red directamente desde Windows.

Pocas cosas son más molestas que los problemas de software, ya sean pequeñas cosas que no funcionan como debieran, o grandes problemas como los problemas de conexión a Internet que te impiden relajarte o trabajar.
Tengo la suerte de tener sólo algunos pequeños problemas que no funcionan correctamente en mi ordenador: el monitor principal se enciende y apaga irregularmente si no lo dejo dormir primero, y mi La tarjeta WiFi a veces desaparece después de que el ordenador vuelva de la hibernación. Aparte de eso, todo parece ir bien (toco madera).
Entonces, ¿por qué este artículo? Porque una de las mejores tácticas para conseguir que un aparato se comporte correctamente es reinicia o reinicia. Hoy vamos a ver las opciones más rápidas para activar y desactivar cualquier adaptador de red en Windows (básicamente es un reinicio por software).
CONTENIDO
Cómo Reiniciar el Adaptador de Red desde la Configuración de Windows
Este es uno de los métodos más sencillos, ya que sólo requiere unos pocos clics. Vamos a proceder.
1. Abre la app Ajustes mediante mi atajo de teclado preferido, Win + I.
2. Navega hasta Red e Internet.
3. Desplázate por el panel derecho hasta llegar a Configuración avanzada de la red. Haz clic para abrir.

4. En la parte superior de este panel verás listados todos tus adaptadores de red, conectados o no a una red. Hay una Desactiva junto a cada adaptador. Una vez pulsado, la tarjeta de red seleccionada se desactivará. Vuelve a hacer clic si necesitas habilitarla. Y ya está.
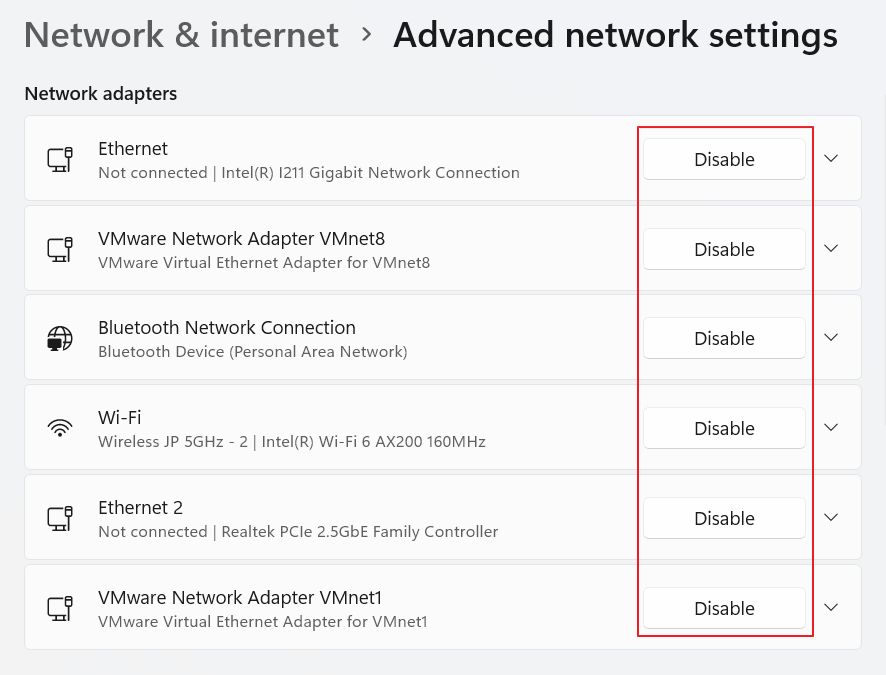
4a. Si quieres hacer esto a la antigua usanza de Windows 10, puedes seguir desplazándote hasta que veas el icono Más opciones de adaptadores de red. Se abrirá el antiguo diálogo del Panel de Control.
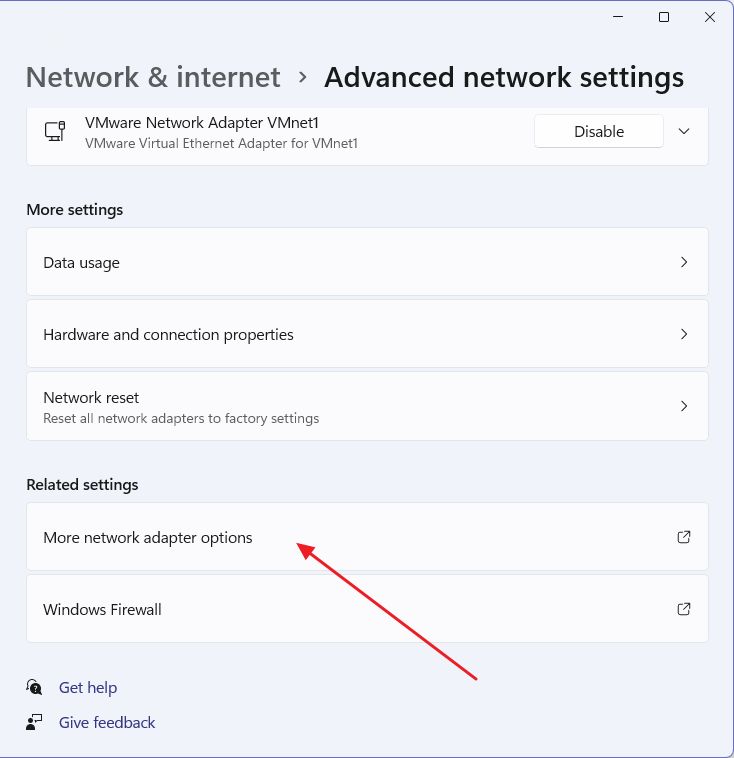
5. Deberías ver la misma lista de adaptadores de red detectados. Haz clic con el botón derecho del ratón en el que te dé problemas y en el menú contextual selecciona Desactiva. En unos segundos, el adaptador aparecerá en gris. Repite los pasos para habilitarlo de nuevo.
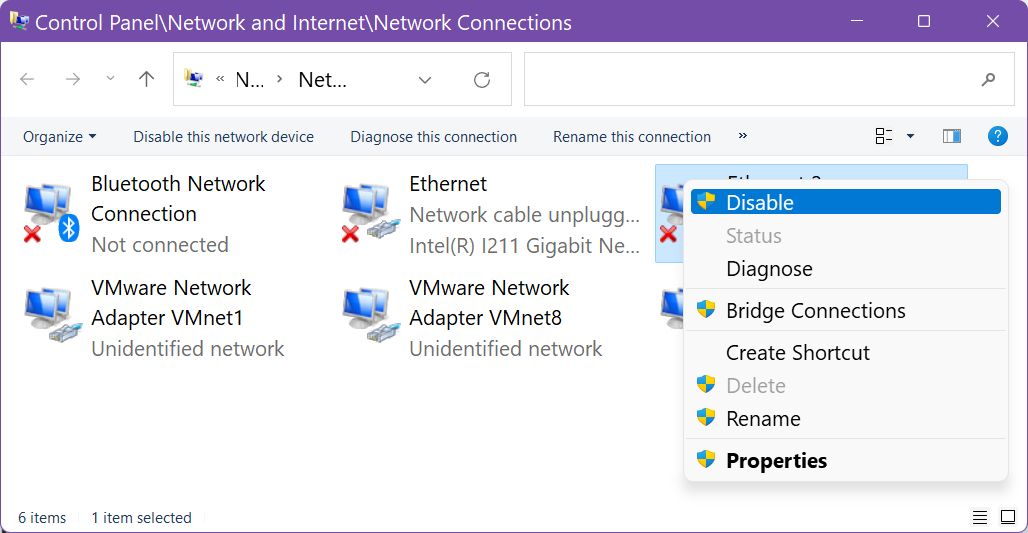
Desactiva la NIC directamente desde el Administrador de dispositivos
Hay otra forma de hacerlo. Funciona tanto en Windows 10 como en Windows 11, igual que el método anterior.
1. Abre el Menú Inicio.
2. Tipo Gestor de dispositivos y selecciona el primer resultado.
3. En la nueva ventana abre el Adaptadores de red subsección.
4. Haz clic con el botón derecho del ratón en la tarjeta de red que te interese y, en el menú, selecciona Desactivar dispositivo.
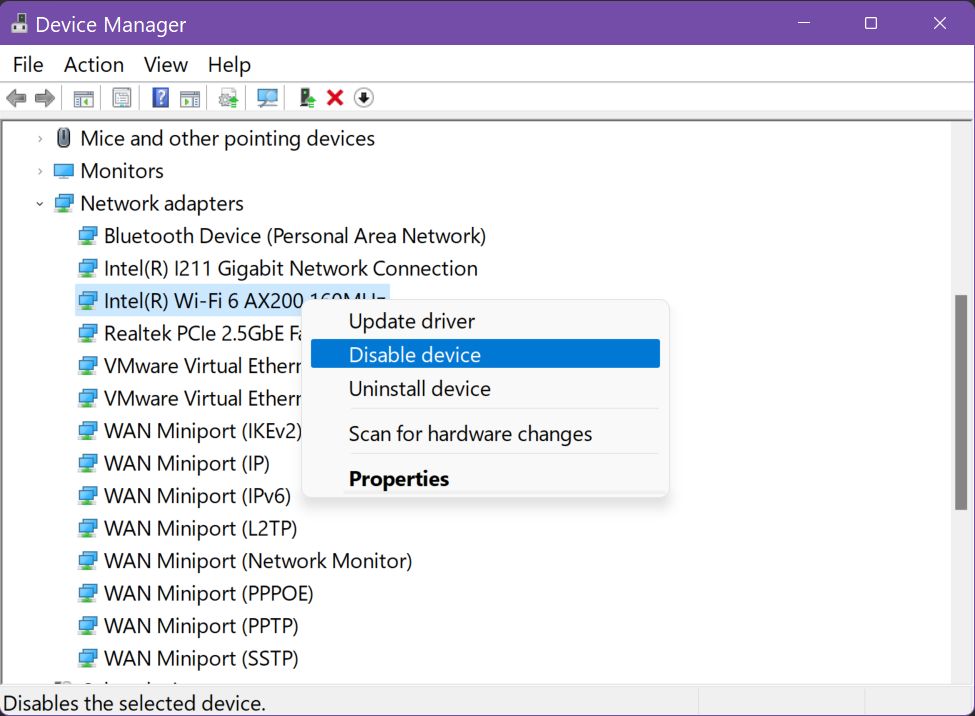
5. Tendrás que confirmar la acción en la siguiente ventana emergente, así que asegúrate de hacerlo.
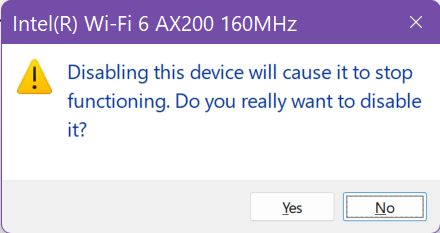
En unos instantes, el icono de estado cambiará. Si necesitas volver a activar el dispositivo, repite este paso.
Utiliza el comando CMD netsh para listar y desactivar o activar cualquier adaptador de red
Si eres un fan de la línea de comandos CMD, hay un comando que te permite listar y reiniciar cualquier adaptador de red que se encuentre en el sistema.
1. Abre CMD de la forma que quieras (la más fácil: Win + R, escribe cmdpulsa Intro).
2. Escribe el siguiente comando para listar todos los adaptadores disponibles:
netsh interfaz show interfaz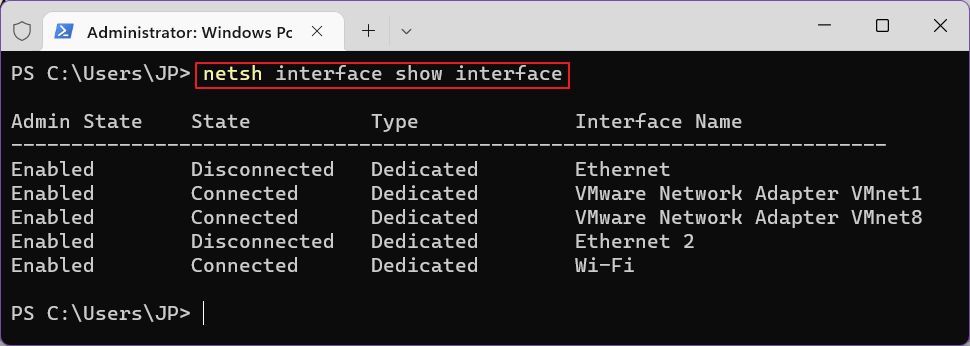
En Admin Estado enumera el estado de la NIC. La columna Estado sólo te permite saber si el dispositivo está conectado a una red o no.
3. Para desactivar una NIC real recuerda el Nombre de la interfaz y escribe el siguiente comando:
netsh interfaz set interfaz "Nombre de interfaz" disableSi el nombre del dispositivo es una sola palabra, no es necesario utilizar comillas.
4. Ejecuta el comando del paso 2 para verificar si se ha desactivado correctamente.
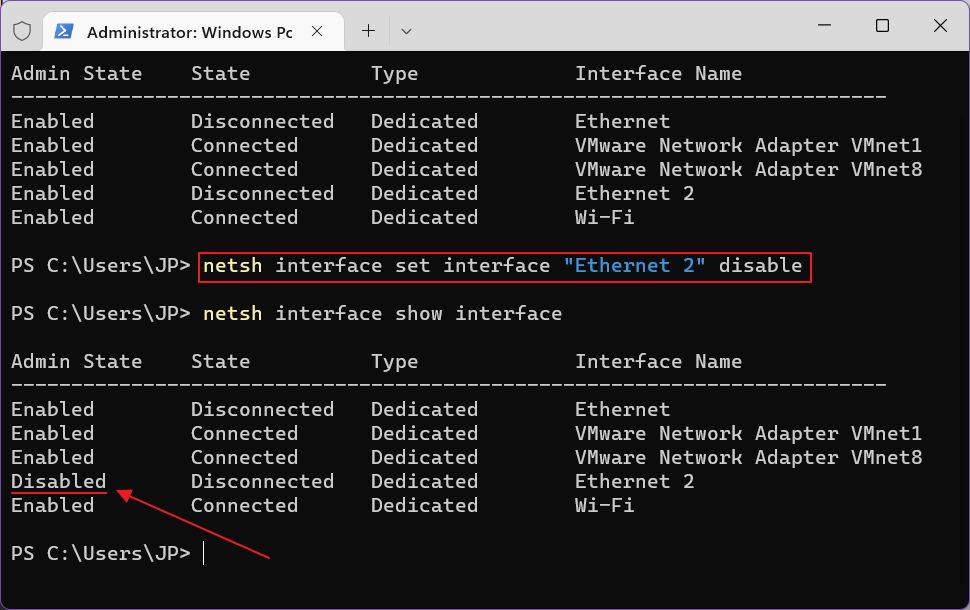
5. Para volver a activar sustituye la palabra desactiva con activa así:
netsh interface set interface "Nombre de la interfaz "enableReinicio del adaptador frente a reinicio completo de la red
Con suerte, ahora tu conexión está restablecida, sin contratiempos ni ralentizaciones. Si esto no ha resuelto tu problema, siempre te queda la opción opción para Restablecer la red en Windows.
Esto es lo que yo llamo la "opción nuclear", porque lo que hace es eliminar todos los adaptadores de red, y sus controladores, y restablecer todos los ajustes de red a sus valores por defecto. Yo la veo como la última opción.
Pero eso es para otro artículo, próximamente en BinaryFork (Actualización: consulta la guía aquí).







