- Lis la suite pour savoir comment effectuer une réinitialisation complète des adaptateurs réseau dans Windows pour résoudre les problèmes de connectivité.
- Les problèmes de connectivité réseau sous Windows peuvent parfois être délicats, avec des facteurs tels que les pilotes et les mises à jour logicielles qui entrent en jeu, et sont difficiles à diagnostiquer.
- Parfois, la seule solution est de faire une réinitialisation complète du réseau pour tous les adaptateurs et d'espérer que tout ira bien.

Les problèmes de Windows peuvent être variés et leur résolution nécessite beaucoup de bricolage avec ton système, après avoir passé du temps à faire des recherches en ligne sur le problème.
Parmi ceux-ci , les problèmes de réseau sont les piresTu as besoin d'un peu d'aide, surtout si tu ne souffres pas d'un manque total de connectivité, mais seulement de ralentissements "mineurs", de déconnexions et de comportements bizarres lorsque tu navigues en ligne.
Une solution dont tu disposes est le réinitialisation complète de ton réseau Windows. Cela ramènera tes adaptateurs réseau (Ethernet, sans fil et cartes réseau virtuelles) et tes paramètres réseau à leurs valeurs par défaut, comme ils l'étaient à la fin de l'installation de Windows.
Sois averti avant de procéder : avec une réinitialisation complète de la carte réseau Windows, les pilotes seront supprimés et tous les paramètres liés au réseau seront réinitialisés. Les connexions VPN devront probablement être ajoutées à nouveau. Les mots de passe de connexion enregistrés seront également supprimés.
SOMMAIRE
Comment réinitialiser les adaptateurs réseau dans Windows à partir des paramètres
Il s'agit d'une méthode simple, qui fonctionne aussi bien sous Windows 11 que sous Windows 10. Nous allons utiliser l'appli Paramètres, qui se présente un peu différemment selon la version de Windows que tu utilises, mais la section Réseau est structurée de manière presque identique.
1. Ouvre l'application Paramètres (le plus simple est d'appuyer sur Win + I).
2. Navigue jusqu'à la page Réseau et internet dans le menu de gauche.
3. Fais défiler le panneau de droite jusqu'à ce que tu voies Paramètres réseau avancés. Clique pour ouvrir.

4. Fais défiler jusqu'à ce que tu vois le Plus de paramètres et sélectionne Réinitialisation du réseau.
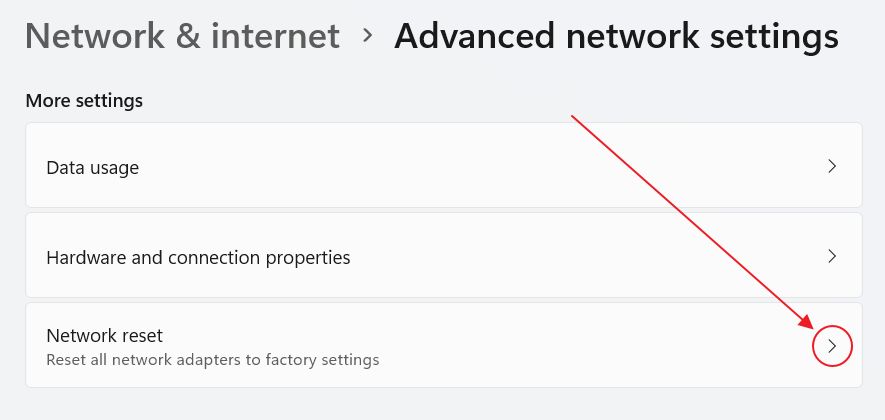
5. Une nouvelle page se chargera avec un seul bouton : Réinitialiser maintenant. Appuie sur pour lancer le processus de réinitialisation des adaptateurs.
Tu peux d'abord lire le texte d'aide à la réinitialisation du réseau. Il rappelle ce qui va se passer si tu vas jusqu'au bout de la réinitialisation.

6. Une petite boîte de dialogue de confirmation superposée s'affiche pour demander une confirmation.
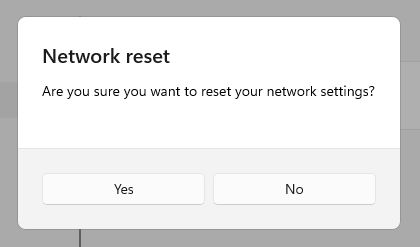
7. Si tu choisis de continuer, une nouvelle fenêtre d'avertissement s'affichera, t'informant que Windows te déconnectera automatiquement au bout de 5 minutes.
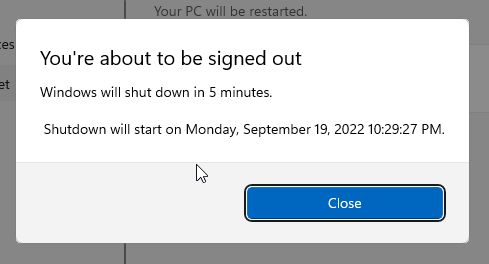
Tu as largement le temps de fermer toutes les applications ouvertes et de sauvegarder ton travail. Un dernier avertissement s'affichera à 2 minutes de la réinitialisation.
C'est tout. Attends patiemment, et prépare-toi à réinstaller les pilotes mis à jour et à refaire les paramètres du réseau. Pour les personnes qui utilisent les paramètres par défaut, tout cela devrait se faire automatiquement.
Utilise la commande netcfg CMD pour réinitialiser les adaptateurs réseau dans Windows
Maintenant, pour les fans de l'invite de commande, il existe une commande pour réinitialiser les adaptateurs réseau de Windows. Elle fonctionne avec PowerShell et Windows Terminal, mais c'est une ancienne commande native CMD, au cas où quelqu'un la demanderait.
Ouvre donc une fenêtre CMD/PowerShell/Terminal et tape ceci :
netcfg -dTu devrais voir une série de lignes de texte qui se terminent par Redémarre l'ordinateur... C'est ton signal. Pas d'avertissement, pas de période d'attente : l'exécution de la commande ci-dessus réinitialisera immédiatement tes adaptateurs réseau dans Windows.
Tu devras redémarrer manuellement pour que les changements prennent effet. Cela devrait te donner le temps de sauvegarder ton travail.
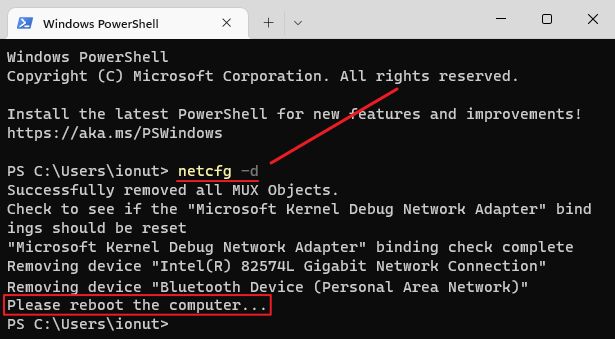
Tu devrais d'abord essayer de redémarrer l'adaptateur réseau, puis de réinitialiser le réseau.
J'ai mentionné à plusieurs reprises sur BinaryFork que de simples les redémarrages fonctionnent parfoisSi tu n'as pas envie de faire les étapes de réinitialisation des piles réseau ci-dessus, tu devrais envisager de redémarrer l'adaptateur NIC. J'ai Tu as décrit les étapes ici.
Si le redémarrage de la carte réseau ne suffit pas, essaie de redémarrer l'ordinateur. Si le problème persiste, tu peux alors effectuer le repos de toutes les cartes réseau dans Windows et voir ce qui se passe.
Si cela ne suffit pas, il te reste à réinitialiser l'installation de Windows, mais cela fera l'objet d'un autre article. En attendant, fais-moi savoir si la réinitialisation du réseau a fonctionné pour toi, ou si tu as trouvé d'autres moyens de résoudre tes problèmes de réseau dans Windows. N'hésite pas à poster un commentaire.







