- Lies weiter, um herauszufinden, wie du einen vollständigen Reset der Netzwerkadapter in Windows durchführen kannst, um Verbindungsprobleme zu lösen.
- Probleme mit der Netzwerkverbindung in Windows können manchmal sehr heikel sein, da Faktoren wie Treiber und Software-Updates eine Rolle spielen und schwer zu diagnostizieren sind.
- Manchmal ist die einzige Lösung, einen kompletten Netzwerk-Reset für alle Adapter durchzuführen und auf das Beste zu hoffen.

Windows-Probleme können vielfältig sein und ihre Behebung erfordert eine Menge Bastelei an deinem System, nachdem du zuerst Zeit damit verbracht hast, das Problem online zu recherchieren.
Darunter, Netzwerkprobleme sind das SchlimmsteBesonders, wenn die Verbindung nicht komplett ausfällt, sondern nur "kleine" Verlangsamungen, Verbindungsabbrüche und seltsames Verhalten beim Surfen im Internet auftreten.
Eine Lösung, die dir zur Verfügung steht, ist die Vollständiges Zurücksetzen deines Windows-Netzwerks. Dadurch werden deine Netzwerkadapter (Ethernet, WLAN und virtuelle NICs) und Netzwerkeinstellungen auf die Standardeinstellungen zurückgesetzt, so wie sie nach der Installation von Windows waren.
Sei gewarnt, bevor du fortfährst: Bei einem vollständigen Zurücksetzen des Windows-Netzwerkadapters werden die Treiber entfernt und alle netzwerkbezogenen Einstellungen zurückgesetzt. VPN-Verbindungen müssen wahrscheinlich erneut hinzugefügt werden. Gespeicherte Verbindungskennwörter werden ebenfalls gelöscht.
INHALT
Netzwerkadapter in Windows über die Einstellungen zurücksetzen
Dies ist eine einfache Methode, die sowohl in Windows 11 als auch in Windows 10 funktioniert. Wir verwenden die App "Einstellungen", die je nach Windows-Version ein wenig anders aussieht, aber der Abschnitt "Netzwerk" ist fast identisch aufgebaut.
1. Öffne die Einstellungen-App (am einfachsten durch Drücken von Win + I).
2. Navigiere zum Netzwerk & Internet Abschnitt im Menü auf der linken Seite.
3. Scrolle in das rechte Feld, bis du Folgendes siehst Erweiterte Netzwerkeinstellungen. Zum Öffnen anklicken.

4. Scrolle, bis du das Feld Mehr Einstellungen Unterabschnitt und wähle Netzwerk zurücksetzen.
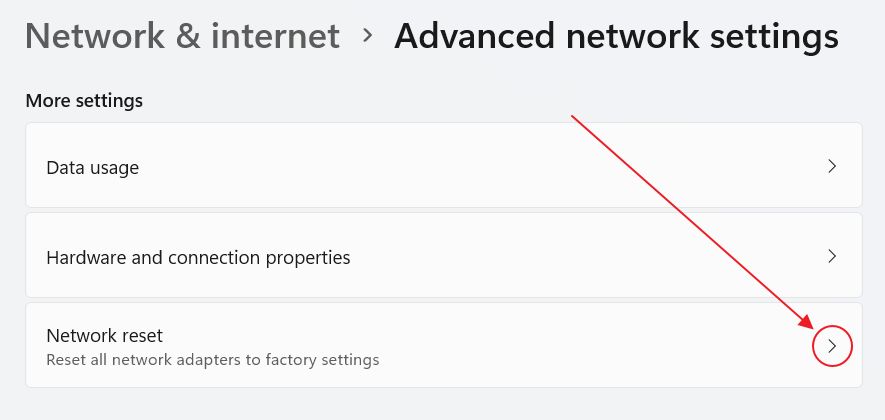
5. Es wird eine neue Seite mit nur einer Schaltfläche geladen: Jetzt zurücksetzen. Drücke auf , um das Zurücksetzen des Adapters zu starten.
Lies zuerst den Hilfetext zum Zurücksetzen des Netzwerks. Er erklärt dir, was passiert, wenn du den Reset durchführst.

6. Es wird ein kleines Overlay-Bestätigungsfenster angezeigt, in dem du um Bestätigung gebeten wirst.
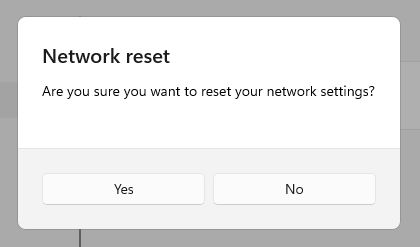
7. Wenn du fortfährst, wird ein neues Warnfenster angezeigt, das dich darauf hinweist, dass Windows dich nach 5 Minuten automatisch abmeldet.
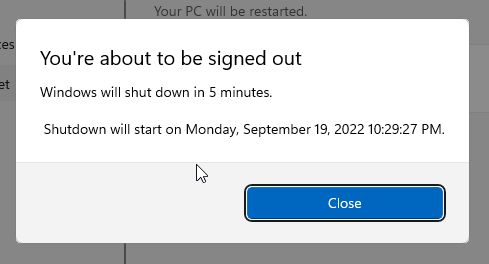
Du hast genug Zeit, um alle offenen Anwendungen zu schließen und deine Arbeit zu speichern. Eine letzte Warnung erscheint, wenn noch 2 Minuten bis zum Zurücksetzen verbleiben.
Das war's. Warte geduldig und bereite dich darauf vor, die aktualisierten Treiber neu zu installieren und die Netzwerkeinstellungen neu zu machen. Bei denjenigen, die die Standardeinstellungen verwenden, sollte das alles automatisch passieren.
Verwende den CMD-Befehl netcfg, um Netzwerkadapter unter Windows zurückzusetzen
Für die Fans der Eingabeaufforderung gibt es einen Befehl zum Zurücksetzen der Windows-Netzwerkadapter. Er funktioniert mit PowerShell und Windows Terminal, aber es ist ein alter CMD-Befehl, falls jemand fragt.
Öffne also einfach ein CMD/PowerShell/Terminal-Fenster und gib Folgendes ein:
netcfg -dDu solltest eine Reihe von Textzeilen sehen, die mit Bitte starte den Computer neu... Das ist dein Stichwort. Keine Warnungen, keine Wartezeit: Wenn du den obigen Befehl ausführst, werden deine Netzwerkadapter in Windows sofort zurückgesetzt.
Damit die Änderungen wirksam werden, musst du manuell neu starten. Das sollte dir Zeit geben, deine Arbeit zu speichern.
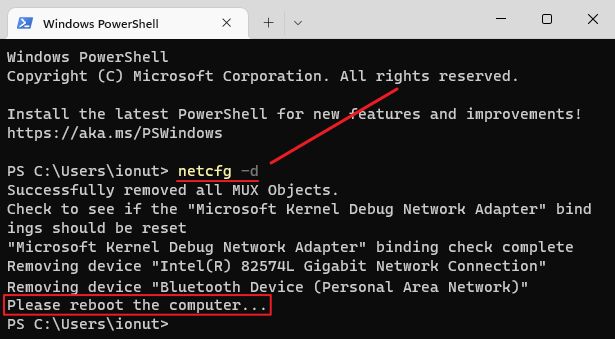
Du solltest zuerst versuchen, den Netzwerkadapter neu zu starten und dann einen Netzwerk-Reset durchführen
Ich habe schon ein paar Mal auf BinaryFork erwähnt, dass einfache Neustarts funktionieren manchmalWenn du also keine Lust hast, einen der oben genannten Schritte zum Zurücksetzen des Netzwerkstapels durchzuführen, solltest du einen Neustart des NIC-Adapters in Betracht ziehen. Ich habe Hier sind die Schritte beschrieben.
Wenn ein Neustart der Netzwerkkarte nicht hilft, versuche einen Neustart des Computers. Wenn das Problem weiterhin besteht, kannst du alle Netzwerkadapter in Windows neu starten und sehen, was passiert.
Wenn das nicht hilft, bleibt dir nur die Möglichkeit, die Windows-Installation zurückzusetzen, aber das ist ein Thema für einen anderen Artikel. Lass mich in der Zwischenzeit wissen, ob das Zurücksetzen des Netzwerks bei dir funktioniert hat oder ob du andere Wege gefunden hast, um deine Netzwerkprobleme in Windows zu lösen. Scheue dich nicht, einen Kommentar zu schreiben.







