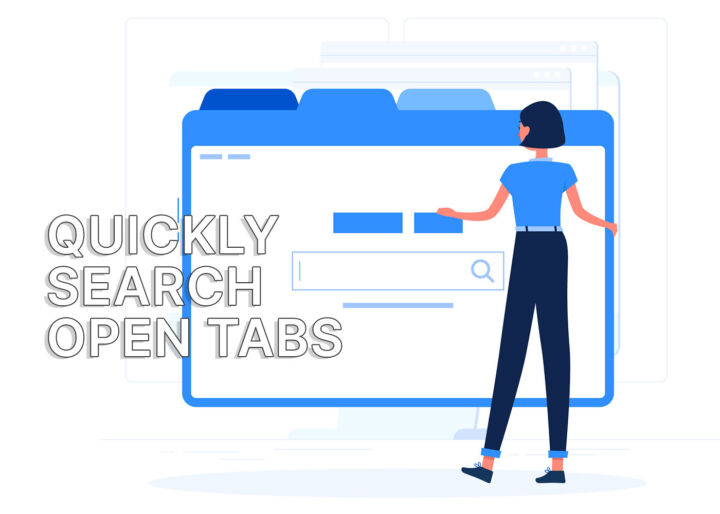- 文書、画像、ウェブページのズームは欠かせない。
- ユニバーサルズームのキーボードショートカットを知っていれば、ほとんどすべてのアプリケーションでズームレベルをより速く調整できる。
- ズームイン、ズームアウト、ズームレベルのリセットのキーボードショートカットを学ぶには、続きを読む。

文書の文字が小さすぎたり、画像の細部が小さすぎたりしても、ほとんどのプログラムでズームレベルを調整できるので問題ない。しかし、ズームスライダーが表示されないインターフェイスの場合、メニューにあるオプションを探し回ることになる。
あるいは、ズームレベルを簡単に調整できるキーボードショートカットをいくつか覚えればいい。これらはほとんどすべてのアプリで使えるので、一度だけ覚えればいい。

ズーム用のユニバーサル・キーボード・ショートカット
ズームのキーボードショートカットは全部で4つだけ覚えておけばいい。これらはズームイン、ズームアウト、ズームレベルのリセットに対応する。
- Ctrl + Plus (+): 一段階ズームする。
- Ctrl + マイナス(-): 一歩ズームアウトする。
- Ctr + 0: ズームレベルをアプリケーションのデフォルト(通常は100%)に戻す。
- Ctrl + スクロールホイール: ズームインもズームアウトも簡単にできる。
*マックでは、Ctrlの代わりにCommandを使わなければならない。
個人的には Ctrlキーとスクロールホイールの組み合わせがベストだ。たとえ100%に戻れないという欠点があったとしてもだ。
これらのズーム・ショートカットがどんな状況でも機能するとは約束しないが、私のテストでは、Google Docs、Notepad++、その他ズーム・レベルの変更をサポートしているいくつかのドキュメント・エディターやプログラムで問題なく機能した。そのため、これらのショートカットを マイ・ユニバーサル・キーボード・ショートカット・リスト.
お好みのウェブブラウザでは、設定したカスタムズームレベルがドメイン単位で記憶される。これは、あなたがズームを変更したウェブサイトを再度訪問したときに、以前に設定したレベルが記憶されることを意味する。
制限事項アプリケーションのズームは、開いているドキュメントをズームするだけで、アプリケーションのインターフェイスそのものをズームするわけではない。メニューやアイコンのサイズが小さすぎる場合は、次の操作を行う必要がある。 Windowsのスケーリングを調整する または 拡大鏡ユーティリティを使う.
マイクロソフト・オフィス:ルールには常に例外があるからだ
他の多くのキーボードショートカットの例と同様、BinaryForkでもいくつか取り上げたが、Microsoft Officeはまたしても例外であることが証明された。
これは残念だが、少なくともワード、エクセル、パワーポイントのユーザーインターフェースの右下にズームスライダーがある。
キーボードショートカットを使いたい場合は、Alt + Wを押してからQを押すと、このポップアップが表示され、数値かウィンドウサイズに関連するサイズを選ぶことができる。
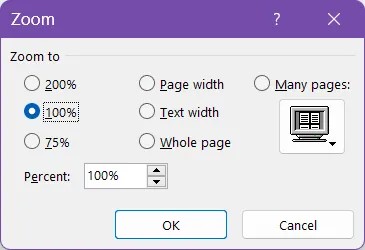
マイクロソフトはユニバーサルズームショートカットの遵守を約束したため、あなたが持っているMicrosoft 365(以前のOffice 365)のバージョンによっては、ショートカットがすでに有効になっているかもしれない。
私のバージョンと Ctrl + スクロール ショートカットは使えるようだが、キーボードのみのショートカットは使えない。