- Here how to find out if you’re running the lastest version of BIOS available for your motherboard.
- Keeping your computer up to date means improved security, stability and performance.
- Updating the BIOS can be risky, but sometimes it’s worth doing.
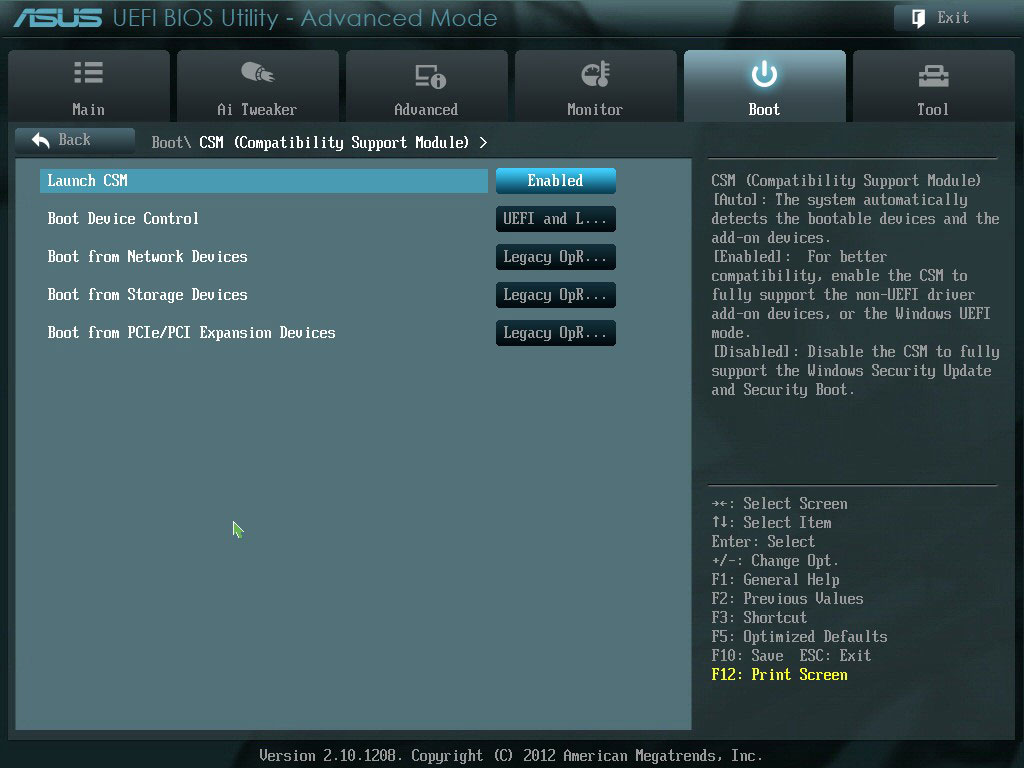
Most people can live long happy lives without ever knowing about BIOS, also known as UEFI. Enthusiasts and tech-savvy people know the benefits and risks associated with updating the BIOS on your computer motherboard.
It’s one of those “if it works, don’t change anything” types of things. The risk is that you can potentially brick the computer, which means it won’t start anymore unless you manage to reflash the BIOS. Some motherboards include protections, like a way to update a botched BIOS or a dual-BIOS system, which is essentially a BIOS backup.
Why do it then? Because some updates improve performance, and security, or add features and support for new CPUs. That’s why most of the time is worth updating the BIOS.

This is not a guide about how to do an update, but how to find out what version you are running currently (we have another guide for updating the BIOS on an ASUS motherboard). This is how you find out if you need to upgrade and potentially, if it’s worth upgrading or not, after reading the changelog.
First, go to your motherboard or laptop manufacturer support webpage and find out what the latest BIOS version is and what has changed compared to the previous version.

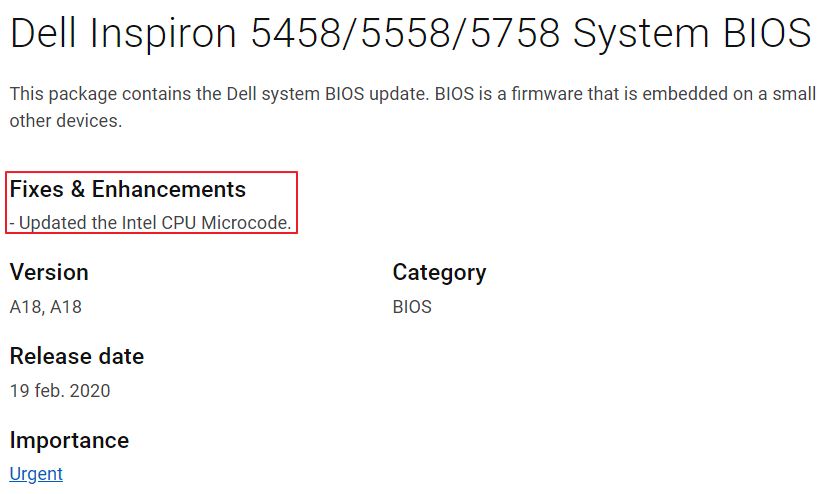
Sometimes the changes aren’t exactly clear. I guess engineers don’t have time for that. That’s not a rule, so your mileage may vary.
Quick Guide: Check Current BIOS Versions
Now let’s see how to find out the currently installed BIOS version on your computer.
1. Open the Start menu and type msinfo or System Information. Select the first result.
2. In the system app that opens next scroll to BIOS version/date.
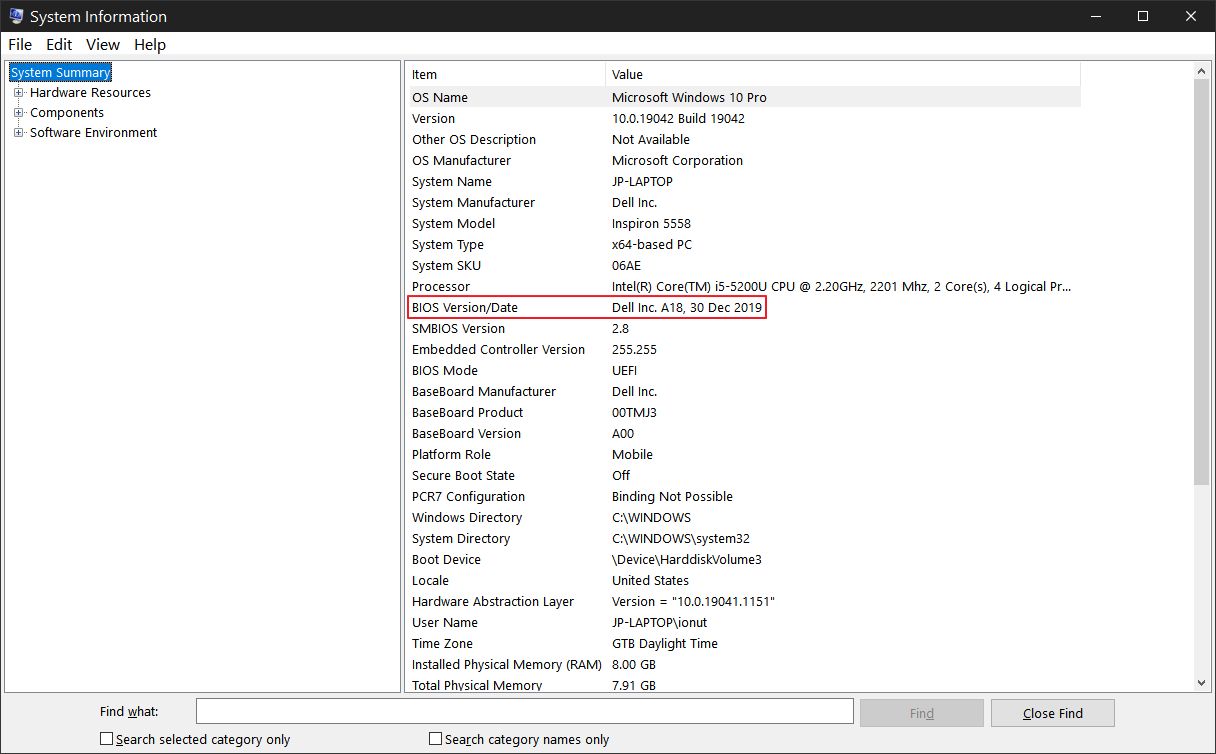
3. Compare with the latest manufacturer BIOS released on their support page.
Another way to check with one of my favorite system monitoring utilities is by running CPU-Z and checking the motherboard tab. Look for the BIOS sub-section and then Version.
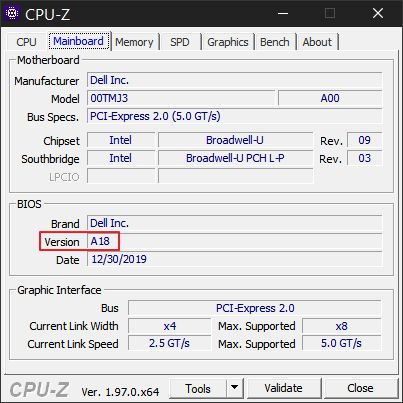
I’m planning a different article about how to actually update the BIOS. Update methods vary from manufacturer to manufacturer when it comes to laptops, but most desktop motherboards use the same methodology.
I’ll try and cover the most common ways to do it, but until then you can check the manufacturer documentation, as they always let you know the ways at your disposal to safely update the BIOS.







