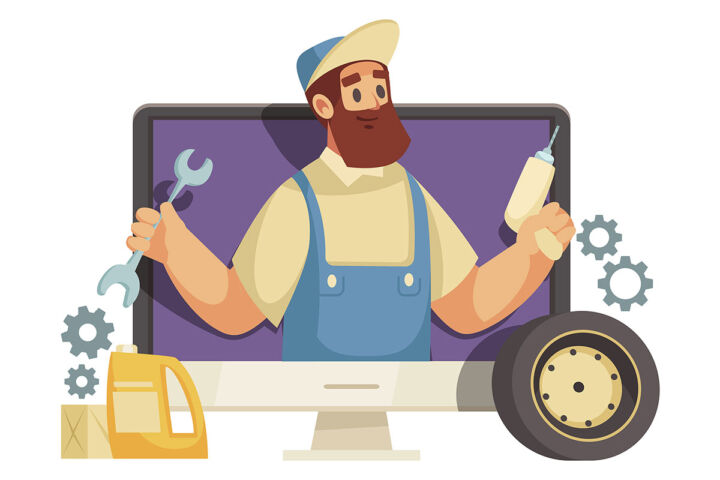- BIOS and UEFI are used to initialize all hardware components, configure them if needed, and then start/boot the OS.
- BIOS and UEFI are two ways for the operating system to interact and communicate with the computer firmware.
- UEFI is almost done replacing BIOS and comes with a few advantages that make it a better choice.
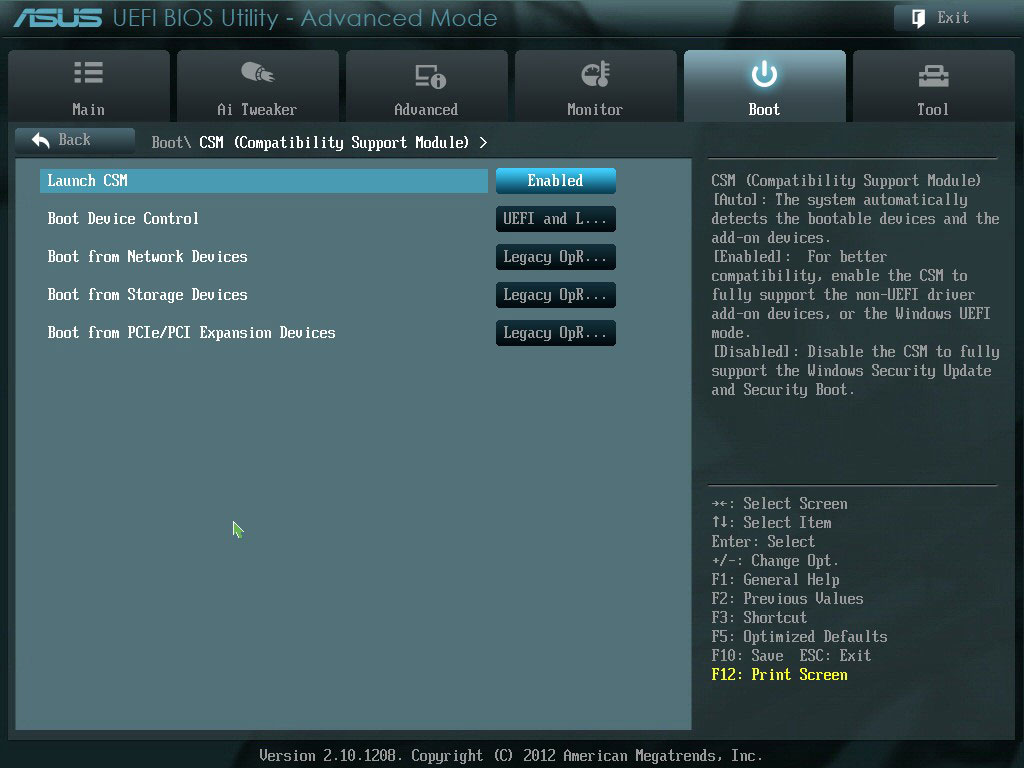
You may have heard the acronym BIOS before and, more recently, about UEFI, but don’t know what they mean. Read on and I’m going to summarize for you what these mean, what they do, and which one is the preferred choice.
UEFI vs BIOS is an easy question to answer if you know what they mean.
CONTENTS
What is BIOS? A Simple Explanation
Both BIOS and UEFI are, simply put, a translator between your computer components and the operating system software. When the computer starts these two pieces of software detect and initialize components, do a quick functionality test, start the operating system, and send it all the relevant info about the hardware capabilities of the system.
Most users never see a BIOS of UEFI interface, if the computer was configured initially by someone else. You need to know what you’re doing and press a few keys while the computer starts if you want to enter the BIOS/UEFI interface. It’s separate from the OS interface and must be accessed separately before the OS starts.
Once there you can do a lot of things, like controlling fans, managing boot devices order, or even overclocking the CPU and RAM. As I said, this is not for everyone, as some changes can prevent the computer from starting. There are ways to reset these settings, stored into a small memory chip called CMOS, but it’s not for everyone.
Now that you know what both BIOS and UEFI do let’s see the differences between these technologies.
BIOS (Basic Input Output System)
It’s the old type of motherboard firmware, dating back to MS-DOS, and is limited by the fact it runs in 16-bit mode, which means it can’t work with large numbers and has only 1 MB of memory available to execute code. A lot of limitations derive from this.
All component info is stored into CMOS and when the computer starts the BIOS searches the first sector of the boot hard drive called MBR (Master Boot Record), starts reading data from it, and loads the OS by executing that code.
By current standards, BIOS is slow as it can’t initialize multiple devices simultaneously.
UEFI (Unified Extensible Firmware Interface)
UEFI is the current modern firmware interface that has almost completely replaced BIOS. It stores all computer initialization info onto a .efi file stored on a special ESP hidden partition. It’s way faster to start and has a lot of important features, missing on BIOS firmware interfaces.
Most UEFI motherboards have the option to work with legacy BIOS devices if needed. For familiarity reasons, you’ll hear about BIOS in current motherboards, but it’s actually UEFI firmware that can work in the legacy of traditional BIOS mode when set up accordingly. That’s possible thanks to CSM (Compatibility Support Module).
Legacy BIOS should only be used in scenarios where old device compatibility is necessary. With modern hardware, there are no advantages to using BIOS mode.
UEFI vs BIOS: Which is Best? Most Important UEFI Advantages Over BIOS
- Because UEFI uses GPT (GUID Partition Table) system that works in 64-bit mode it can work with hard drives that have more than 2 TB per partition and more than 4 partitions. MBR is limited by its 32-bit mode to 4 partitions less than 2 TB each.
- UEFI boots significantly faster.
- Secure startup mode is supported, which means there’s a way to check the validity of the operating system boot files before running the code.
- UEFI includes support for networking so remote management and troubleshooting are possible.
- UEFI interfaces support rich graphics and include mouse support.
Read about How to check if Windows is already using UEFI mode and How to find out current BIOS version. If you own an ASUS motherboard, here’s how to update its firmware.
I’m planning a few more articles about BIOS and UEFI, especially about how to convert one install to another without having to reinstall Windows so make sure you subscribe to be notified when that article is live.