Windows Backup options include utilities for restoration, repair, full or partial recovery, and reset options to recover your data after a catastrophic hardware failure or a “simple” user mistake.
You don’t need a third-party app to keep your data secure. BinaryFork guides you through the included options available right inside Windows, all having one purpose: to keep your data safe.

Windows Backup
First, you need to save your data, just in case…
The Windows Backup and Restore utility helps you save important files and folders, plus it can create a complete System Image. It can also work on a schedule, automatically so you don’t have to remember anything.
Learn how to create a Windows System Image so you can fully restore your computer later, in a few minutes, in just a few steps. No need to select what to restore and where.
A new Windows Backup application was recently introduced by Microsoft in an attempt to bundle together the backup options for both apps, settings, and user folders.
You can enable System Protection in Windows, a system utility that will automatically create Restore Points during specific actions. By the way, it’s the same thing as System Restore, if someone asks.
Before doing something important, you can create a manual Restore Point you can go back to later on. You don’t what to leave your data to the mercy of automatic restore points, do you?
A password reset disk will help you reset the password of a local account in Windows. It doesn’t work with online Microsoft accounts, unfortunately.
Other passwords can be saved and restored later with the Windows Credential Manager utility. Not all of them, so you may still need a password manager.
It’s also super easy to backup a network drive to your local disk if that’s something you need to do. Usually, it’s the other way around.
If you want something more complex and at the same time userfriendly the AOMEI Backupper backup utility is a great option that offers pain free backup and restore options for your data. The free version is enough for most users and it’s easier to use than Microsoft’s own backup utilities.
Windows Restore
Restore your data back from an existing backup.
It’s possible to fully restore Windows from a System Image to exactly how it was before The Crash. You will lose any data created after the backup, but at least you’ll have a functional computer.
You can restore files and folders from an existing Windows backup at any time, in the same place, or to a different location. This way you can target only some of the data you want to restore, so the entire restore process is much faster.
You can revert to a previous Restore Point directly from Windows, or select a Restore Point from the Recovery Environment if Windows doesn’t start.
Don’t know what the Recovery Environment is? You can find out here all you need to know about Windows RE.
How long does System Restore take? We’ve tested this on Windows 10 and Windows 11. It’s not particularly slow, but it can take a while on older hardware.
Use File History to keep older versions of your documents. Restoring them is a breeze with our comprehensive guide. This is especially helpful for documents, where you need as many revisions as possible.
Windows Recovery
Try to recover as much as possible when your computer goes haywire.
Create a Recovery Drive first, or a System Repair Disc, so you can have a handy tool to troubleshoot and repair Windows in case something breaks.
If Windows boots directly into the blue Recovery Environment, there are many options to try out. We have detailed each and every one of them so you know what to do.
New Windows version causing trouble? You can roll back a Windows update to the previous build. It can be done only in a 10-day window, so make sure you act fast and test thoroughly in this interval.
Windows is unstable after a rushed update? Try to uninstall Windows Updates. It’s the first thing you should try.
Did a driver update cause the hardware to malfunction? You can roll back driver updates too in Windows. Driver issues can be bizarre and hard to diagnose.
Windows Reset
You may lose important data, but at least you can make your Windows PC boot again.
Use Windows Recover from a drive option to reinstall Windows basically. You can’t keep any existing files and programs if you don’t want to start from scratch.
You can also reset a Windows PC from the Recovery Environment, with the option to keep your user files.
If your Windows install still works you can reset Windows from the Settings app. You can choose to keep user files. These will be saved to a different folder, from which you can pick and choose.
Can’t log in because you forgot your password? You can use a Password Reset Disk to reset the Windows password for a local account. For Windows online accounts you will have to use a slightly different method, but it works just fine.
Free Up Backup Space
Sometimes you just need more space.
If you need space, you can delete all Restore Points in Windows. It’s not advisable to do so unless you’re using another form of backup for emergencies.
Turn off System Protection in Windows to disable System Restore entirely and save precious disk space. It’s essential to have other backup systems set in place, so you don’t just rely on luck.
If you’re still confused about what Windows utility to use and when here’s an infographic that might help:
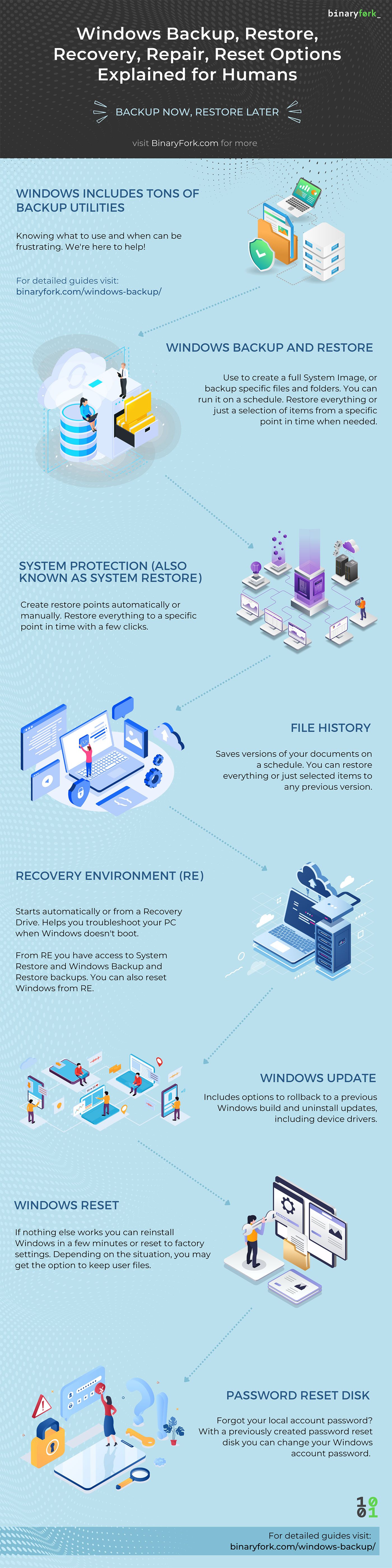
Feel free to share this with anyone interested.
Embed code:
<figure><a href="https://binaryfork.com/windows-backup/" title="Windows Backup, Restore, Recovery, Repair, Reset Options Explained"><img width="1400" height="5600" src="https://binaryfork.com/wp-content/uploads/2022/11/binaryfork-windows-backup-infographic.jpg" alt="BinaryFork Windows Backup infografic"></a></figure>