- Désactiver la protection du système est une option si tu as besoin de plus d'espace disque sur ton lecteur système dans Windows.
- La protection du système est responsable de la création des points de restauration du système dans Windows, des instantanés de ton système sur lesquels tu peux récupérer, si le besoin s'en fait sentir.
- Apprends comment désactiver la protection du système, pourquoi tu ne dois pas le faire et ce que tu peux faire à la place.

Si tu ne sais pas Qu'est-ce que la protection du système ?Cela signifie que tu ne l'as probablement pas activé sur ton ordinateur. La protection du système est responsable de la création des points de restauration dans Windows, de simples instantanés des parties importantes de ton système d'exploitation.
Tu pourras plus tard utilise les points de restauration pour revenir à au cas où quelque chose se passerait mal et que Windows commencerait à se comporter bizarrement. S'il ne démarre pas du tout, il y a un moyen pour récupérer un point de restauration précédent directement à partir de l'environnement de récupération.
Quoi qu'il en soit, un problème courant que les gens rencontrent lors de l'installation des fenêtres est qu'ils ne définissent pas une taille suffisante pour la partition principale du système. Avec le temps, lorsque tu enregistreras des documents d'utilisateur, que tu ajouteras des programmes et que tu mettras Windows à jour, tu commenceras à recevoir des messages de manque d'espace disque.
Si tu n'es pas assez confiant pour utiliser des outils tiers pour redimensionner la partition du système, ce qui est assez dangereux pour pouvoir entraîner la perte de données, il y a la possibilité de désactiver la protection du système, s'il a été activé par toi ou par quelqu'un d'autre en premier lieu.
Voyons brièvement comment procéder.
SOMMAIRE
Comment désactiver la protection du système en quelques étapes faciles
1. Ouvre le Application Paramètres. La meilleure façon de procéder est d'appuyer sur le raccourci clavier Win + I.
2. Ensuite, navigue jusqu'à la page Système > À propos de section.

3. Quelque part en dessous de Caractéristiques de l'appareil il y a une liste de liens connexes. Clique sur le lien Protection du système lien.
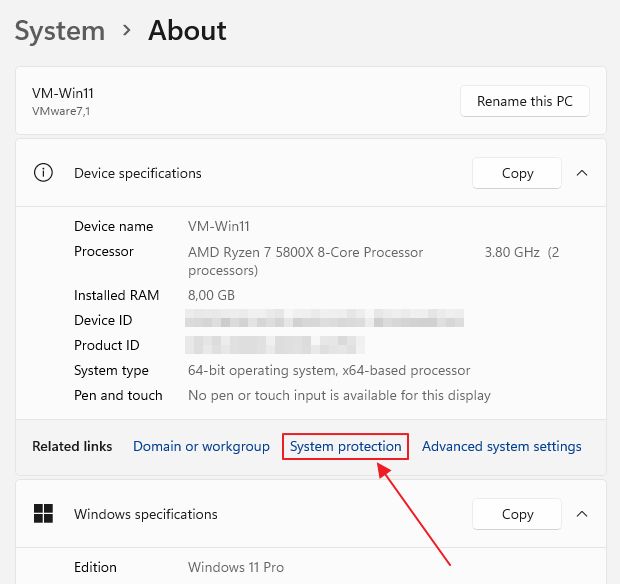
4. La fenêtre Protection du système s'affiche. Tu y trouveras une liste de tous tes lecteurs fixes et une colonne Protection qui indique l'état actuel, Activé ou Désactivé.
Sélectionne chaque lecteur pour lequel tu veux configurer la protection du système et clique sur le bouton Configure... bouton.
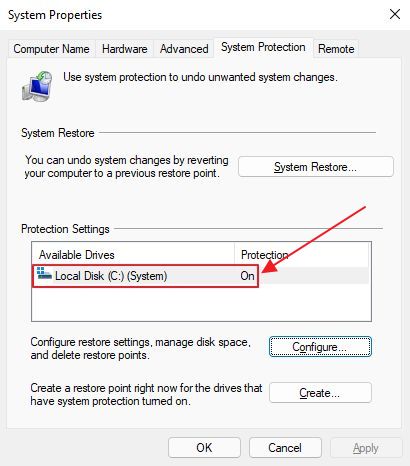
5. Dans la nouvelle fenêtre, assure-toi de cocher la case appelée Désactive la protection du système, puis confirme avec OK ou Appliquer.
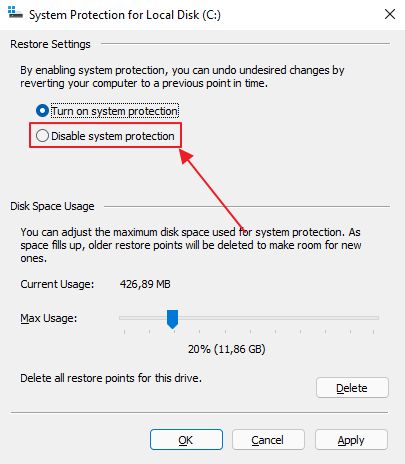
6. Une petite fenêtre d'avertissement t'informe que les points de restauration existants stockés sur le disque sélectionné seront effacés et que la restauration du système sera impossible à l'avenir. Clique sur Oui si tu veux toujours le faire.
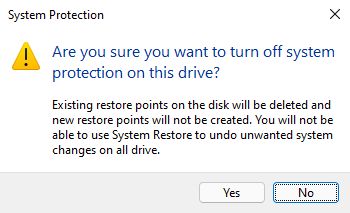
7. La colonne de protection affiche maintenant l'état Désactivé.
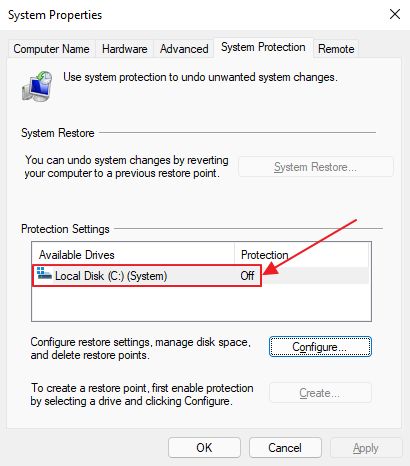
N'oublie pas de le faire pour tous les lecteurs de ton système, si tu veux désactiver complètement la protection du système.
Pourquoi ne dois-tu pas désactiver la protection du système ?
Je comprends que parfois, tu as simplement besoin de plus d'espace sur ton disque système. Je le sais parce que sur mes dernières machines Windows, j'ai réservé au moins 100 Go pour la partition système, et même plus de 150 Go pour ne plus jamais voir le message de manque d'espace disque. Il y a dix ans, 50 à 60 Go suffisaient.
Bien qu'il n'y ait pas vraiment de raison d'activer la protection du système pour les autres lecteurs, si tu n'as pas l'intention d'y installer des programmes, tu devrais au moins garder cette importante fonction de sauvegarde activée sur ton lecteur système.
Bien qu'il existe d'autres options pour récupérer une installation Windows défaillante Les points de restauration font probablement partie des options les plus faciles à ta disposition. Si tu décides quand même de désactiver la protection du système, assure-toi au moins de avoir une image du système prête en cas d'urgence, stocké ailleurs. Cela ne ferait pas de mal d'avoir Sauvegarde et restauration pour sauvegarder les fichiers et dossiers importants sur un site distant..
Ou bien...
Il y a une meilleure option
Ce que je te suggère de faire à la place, c'est diminue l'espace disque maximum disponible pour la restauration du système. De cette façon, tu laisseras Windows sauvegarder au moins un ou deux points de restauration jusqu'à ce qu'il commence à supprimer les plus anciens. Tu peux toujours supprimer manuellement tous les points de restauration si tu le souhaites.

Pour ce faire, retourne à la configuration de la protection du système ou de la partition du système. Dans la fenêtre de configuration, vers le bas, tu verras un bouton Utilisation maximale curseur. Ajuste le pourcentage de l'espace maximum autorisé à une valeur plus petite.
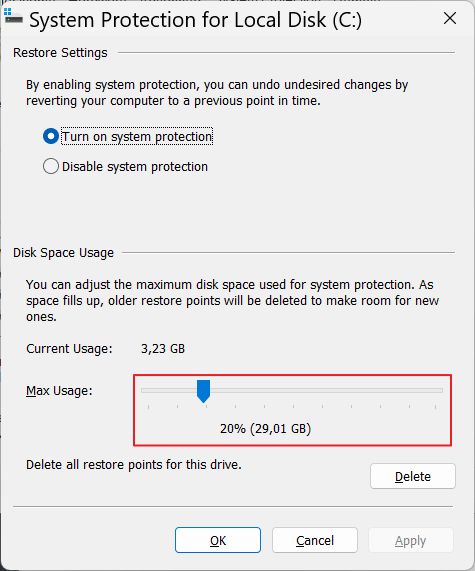
Windows t'indiquera en temps réel la quantité d'espace que représente en gigaoctets tout pourcentage que tu auras sélectionné. Vise au moins quelques gigaoctets d'espace autorisé. Windows s'occupera automatiquement du reste.







