- Das Deaktivieren des Systemschutzes ist eine Möglichkeit, wenn du mehr Speicherplatz auf deinem Systemlaufwerk in Windows brauchst.
- Der Systemschutz ist für die Erstellung von Systemwiederherstellungspunkten in Windows verantwortlich, also von Schnappschüssen deines Systems, die du im Bedarfsfall wiederherstellen kannst.
- Erfahre, wie du den Systemschutz deaktivierst, warum du das nicht tun solltest und was du stattdessen tun kannst.

Wenn du es nicht weißt was Systemschutz istbedeutet das, dass er auf deinem Computer wahrscheinlich nicht aktiviert ist. Der Systemschutz ist für die Erstellung von Wiederherstellungspunkten in Windows zuständig, also einfachen Schnappschüssen der wichtigen Teile deines Betriebssystems.
Du kannst später Wiederherstellungspunkte verwenden, um zurückzugehen zu für den Fall, dass etwas schief läuft und Windows sich seltsam verhält. Wenn es überhaupt nicht mehr startet, Es gibt einen Weg um einen früheren Wiederherstellungspunkt direkt in der Wiederherstellungsumgebung wiederherzustellen.
Ein häufiges Problem ist, dass die Leute bei der Installation von Fenstern ist, dass sie die Größe der Hauptsystempartition nicht groß genug gewählt haben. Mit der Zeit, wenn du Benutzerdokumente speicherst, mehr Programme hinzufügst und Windows aktualisierst, wirst du Meldungen über geringen Speicherplatz erhalten.
Wenn du dich nicht traust, die Systempartition mit Tools von Drittanbietern zu verkleinern, was gefährlich genug ist und zu Datenverlust führen kann, gibt es die Möglichkeit, den Systemschutz zu deaktivieren, wenn sie aktiviert wurde von dir oder jemand anderem in erster Linie.
Schauen wir uns kurz an, wie das geht.
INHALT
So deaktivierst du den Systemschutz in wenigen Schritten
1. Öffne die Einstellungen App. Am besten drückst du dafür die Tastenkombination Win + I.
2. Als nächstes navigierst du zum System > Über Abschnitt.

3. Irgendwo unter Geräte-Spezifikationen gibt es eine Liste mit verwandten Links. Klicke auf den Systemschutz link.
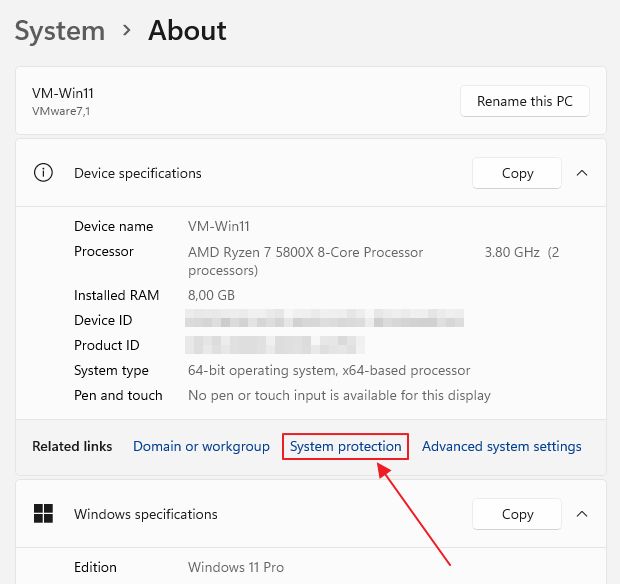
4. Das Fenster Systemschutz wird geöffnet. Hier siehst du eine Liste all deiner festen Laufwerke und eine Spalte "Schutz", in der der aktuelle Status (Ein oder Aus) angezeigt wird.
Wählen Sie jedes Laufwerk aus, für das Sie den Systemschutz konfigurieren möchten, und klicken Sie auf die Schaltfläche Konfigurieren... Taste.
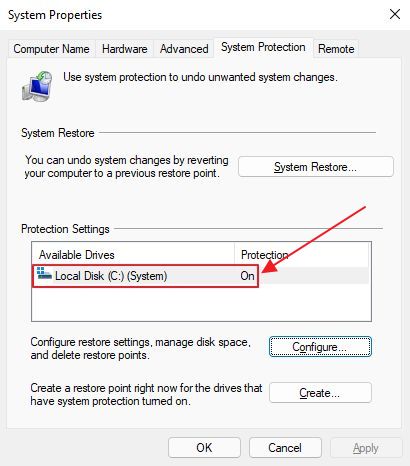
5. In dem neuen Fenster musst du das Kontrollkästchen Systemschutz deaktivierenund bestätige dann mit OK oder Übernehmen.
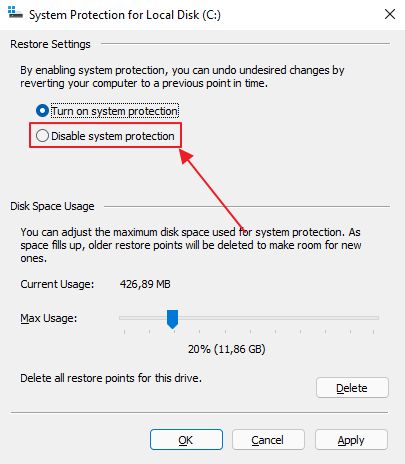
6. Ein kleines Warnfenster weist dich darauf hin, dass bestehende Wiederherstellungspunkte, die auf dem ausgewählten Laufwerk gespeichert sind, gelöscht werden und eine Wiederherstellung des Systems in Zukunft nicht mehr möglich sein wird. Klicke auf Ja, wenn du dies trotzdem tun möchtest.
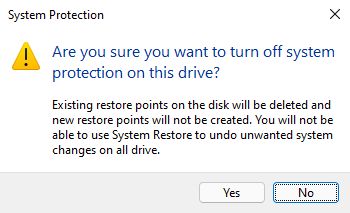
7. In der Spalte Schutz wird nun der Status Aus angezeigt.
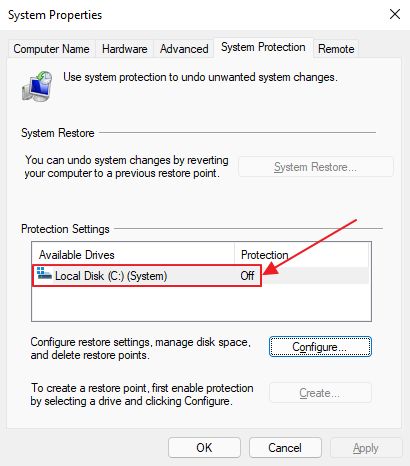
Denke daran, dies für alle Laufwerke in deinem System zu tun, wenn du den Systemschutz vollständig deaktivieren willst.
Warum du den Systemschutz nicht ausschalten solltest
Ich verstehe, dass du manchmal einfach mehr Platz auf deinem Systemlaufwerk brauchst. Ich weiß das, weil ich auf meinen letzten Windows-Rechnern mindestens 100 GB für die Systempartition reserviert habe, sogar mehr als 150 GB, damit ich nie wieder die Meldung über zu wenig Speicherplatz sehe. Vor einem Jahrzehnt waren 50 - 60 GB genug.
Es gibt zwar keinen Grund, den Systemschutz für die anderen Laufwerke einzuschalten, aber wenn du nicht vorhast, Programme auf ihnen zu installieren, solltest du diese wichtige Sicherungsfunktion zumindest auf deinem Systemlaufwerk aktiviert lassen.
Es gibt zwar andere Optionen, um eine fehlgeschlagene Windows-Installation wiederherstellen Wiederherstellungspunkte sind wahrscheinlich eine der einfachsten Optionen, die dir zur Verfügung stehen. Wenn du dich trotzdem dafür entscheidest, den Systemschutz zu deaktivieren, solltest du zumindest sicherstellen, dass du ein System Image bereithalten für Notfälle an einem anderen Ort aufbewahren. Es kann nicht schaden, eine Sicherungs- und Wiederherstellungsset zum Speichern wichtiger Dateien und Ordner an einem entfernten Ort.
Oder...
Es gibt eine bessere Option
Ich schlage vor, dass du stattdessen Folgendes tust den maximal verfügbaren Speicherplatz für die Systemwiederherstellung verringern. Auf diese Weise lässt du Windows mindestens ein oder zwei Wiederherstellungspunkte speichern, bis es beginnt, die älteren zu löschen. Du kannst trotzdem alle Wiederherstellungspunkte manuell löschen wenn du möchtest.

Gehe dazu zurück zur Konfiguration des Systemschutzes oder der Systempartition. Im Konfigurationsfenster siehst du am unteren Rand ein Maximale Nutzung Schieberegler. Stelle den Prozentsatz des maximal zulässigen Platzes auf einen kleineren Wert ein.
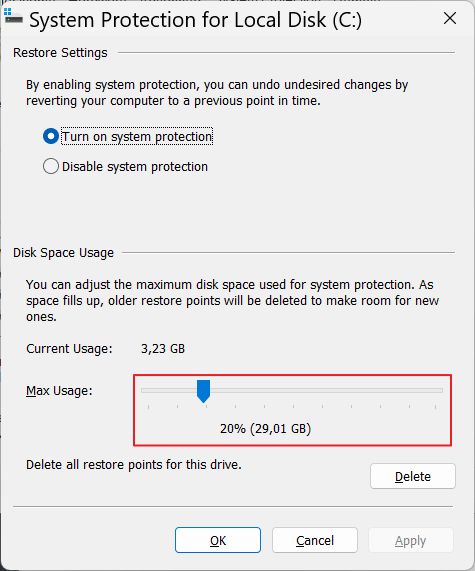
Windows zeigt dir in Echtzeit an, wie viel Speicherplatz ein von dir gewählter Prozentsatz in Gigabyte ausmacht. Achte darauf, dass du mindestens ein paar Gigabyte Speicherplatz zur Verfügung hast. Den Rest erledigt Windows automatisch für dich.







