- Windows Narrator est un lecteur d'écran / un outil d'aide à la synthèse vocale qui peut lire ce qui se passe sur ton écran.
- L'utilitaire Narrateur est assez facile à mettre en place et peut aider les personnes malvoyantes, mais il ne se limite pas à elles.
- Apprends à activer Narrator et à utiliser cet utilitaire de lecture d'écran pour lire à haute voix les pages Web, les documents texte et le contenu des fichiers.

Microsoft inclut depuis longtemps des fonctions d'accessibilité dans Windows. Celles-ci ont de nombreux scénarios d'utilisation et peuvent être utilisées non seulement par les personnes handicapées, contrairement à la croyance populaire.
Windows Narrator est l'une de ces options.

Comment utiliser les filtres de couleur dans Windows et à quoi ils ressemblent.
SOMMAIRE
- 1 Qu'est-ce que Windows Narrator et que fait-il ?
- 2 Comment activer le narrateur dans le menu des paramètres d'accessibilité ?
- 3 Activer le narrateur à partir de la barre d'outils d'accessibilité de la barre d'état système
- 4 Raccourci clavier pour lancer Windows Narrator
- 5 Raccourcis clavier utiles du Narrateur
- 6 Qu'est-ce que la clé du narrateur ?
- 7 Personnalise la voix du narrateur de Windows : Voix naturelle ou voix par défaut
- 8 Qu'est-ce que la verbosité ? Sélectionne ce qui t'est lu
- 9 Paramètres du curseur du narrateur
- 10 Paramètres de confidentialité : Gérer les données et les services pour le narrateur
Qu'est-ce que Windows Narrator et que fait-il ?
Windows Narrator est un utilitaire Windows gratuit, un lecteur d'écran, c'est-à-dire une fonction de synthèse vocale qui lit le contenu de l'écran et les actions que tu effectues.
Windows Narrator fonctionne avec toutes les applications installées sur ton système. Narrateur te lira également le menu Démarrer, ce que tu fais dans l'appli Paramètres, les actions de navigation que tu fais dans l'Explorateur de fichiers, et s'intègre assez bien à Microsoft Teams, si cela t'intéresse.
Microsoft propose également un mode de lecture d'écran dédié dans le navigateur Edge, à savoir le mode de lecture d'écran. Lecteur immersif. Il ne fonctionne pas en dehors de Edge. Pour référence, Narrator fonctionne aussi dans Edge.
1. Ouvre l'application Paramètres (le moyen le plus rapide est d'utiliser le raccourci Win + I).
2. Sélectionne Accessibilité dans le menu de gauche.
3. Fais défiler le panneau Vision à droite jusqu'à ce que tu trouves Narrateur. Cliquer pour agrandir.

4. En haut de la nouvelle page des paramètres, tu trouveras la bascule permettant d'activer Windows Narrator.

Pendant que tu es ici, tu peux configurer Narrator pour qu'il démarre en même temps que Windows. Si tu configures un ordinateur pour une personne souffrant d'un handicap visuel, tu voudras garder ce paramètre activé en permanence.
Je garderais également le raccourci clavier de lancement activé. Il n'y a aucun intérêt à le désactiver.
La première fois que tu ouvriras Narrator, tu verras peut-être une invite à installer les nouvelles langues naturelles. Je l'ai fait et je te recommande d'en faire autant. La qualité de la voix du Narrateur est presque impossible à distinguer d'une personne naturelle qui parle. Presque.
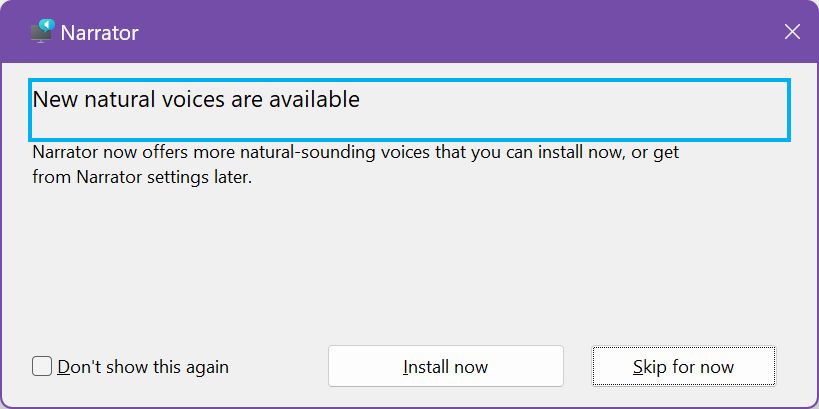
C'est le Bienvenue au Narrateur fenêtre. Tu peux choisir de la voir chaque fois que tu actives Narrator. Elle décrit simplement ce que Narrateur peut faire pour toi. Elle sera utile à certains utilisateurs.
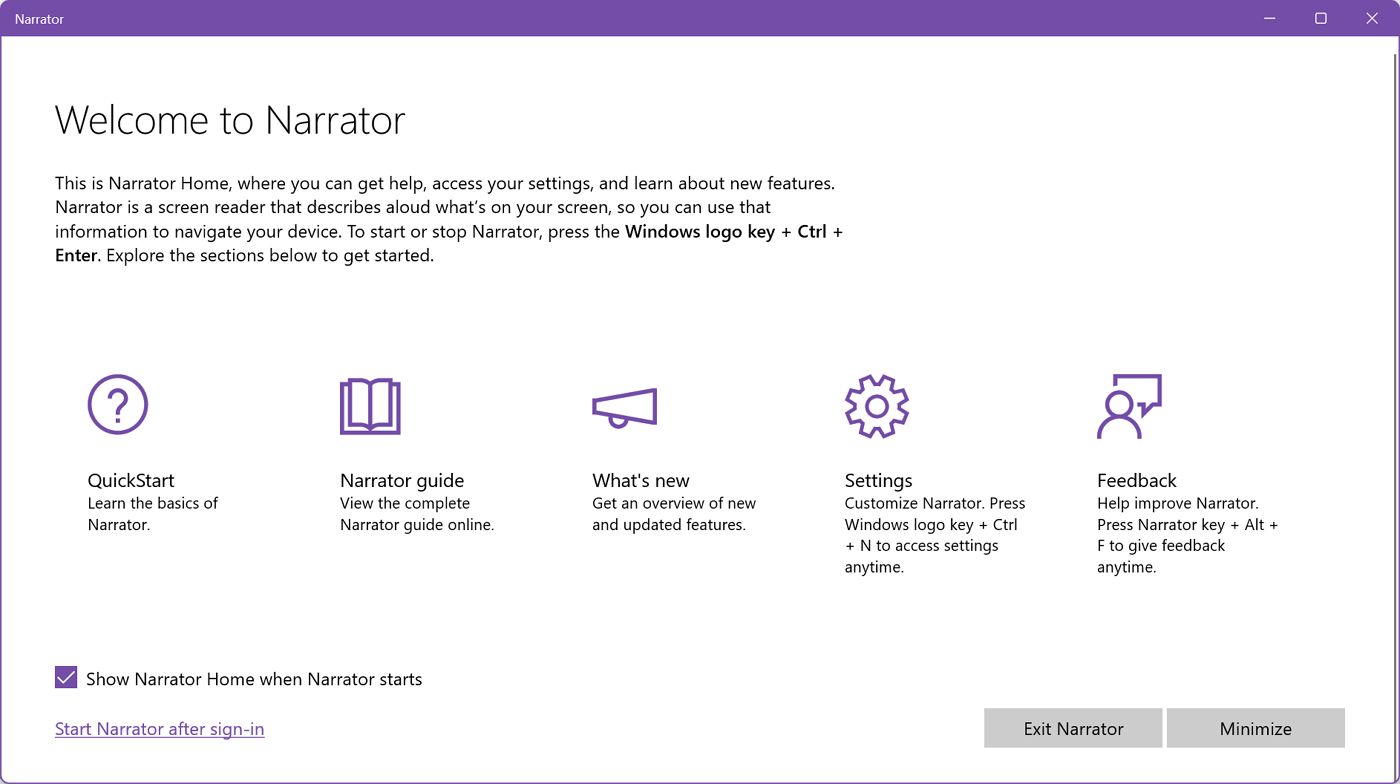
Activer le narrateur à partir de la barre d'outils d'accessibilité de la barre d'état système
Il existe un chemin un peu plus court pour activer Narrator, et c'est en utilisant les boutons rapides qui se trouvent dans la barre d'état système.
1. Ouvre le menu Quick toggles en cliquant sur les icônes volume/réseau (ou en appuyant sur Win + A).
2. Trouve l'icône de l'accessibilité et clique dessus. Il se peut que tu doives d'abord l'ajouter, en utilisant l'icône du crayon.

3. Active la case à cocher à côté de l'option Narrateur.

Cela activera le Narrateur avec les paramètres actuels. Si tu as besoin de modifier les paramètres de l'appli, tu devras retourner dans l'appli Paramètres, comme indiqué dans le chapitre précédent.
Raccourci clavier pour lancer Windows Narrator
Comme pour la plupart des technologies d'assistance de Windows, il est possible d'activer et de désactiver le narrateur de Windows à l'aide d'une seule touche de raccourci. C'est plus facile que de passer par l'application Paramètres ou les bascules rapides.
Ctrl + Win + Entrée est le raccourci clavier qui permet d'activer et de désactiver Windows Narrator.
Raccourcis clavier utiles du Narrateur
J'ai essayé de dresser une liste des raccourcis clavier les plus utiles. J'ai divisé la liste en deux : la première comprend les liens vraiment utiles.
- Win + Ctrl + N: ouvre les paramètres du narrateur.
- Narrateur + V: modifie le niveau de détail du texte et des commandes.
- Narrateur + Signe plus (+): Augmente la vitesse de la voix du narrateur de 5%.
- Narrateur + Signe moins (-): Diminue la vitesse de la voix du narrateur de 5%.
- Narrateur + Ctrl + signe plus (+): Augmente le volume de la voix du narrateur de 5%.
- Narrateur + Ctrl + signe moins (-): Diminue le volume de la voix du narrateur de 5%.
- Narrateur + S: lit un résumé de la page Web actuelle.
- Narrateur + S + S (deux fois): affiche un résumé de la page Web actuelle avec des liens populaires dans la fenêtre contextuelle.
- Narrateur + Ctrl + D: obtenir le titre de la page d'une URL liée.
La deuxième liste comprend des raccourcis que tu voudras peut-être utiliser, mais qui ne valent probablement pas la peine d'être appris. De toute façon, ils peuvent être sélectionnés dans les paramètres du Narrateur lorsque c'est nécessaire.
- Narrateur + Alt + Crochet gauche ([): Passe au mode de lecture de la ponctuation précédent.
- Narrateur + Alt + Crochet droit (]): Passe au mode de lecture de ponctuation suivant.
- Narrateur + Alt + signe moins (-): Passe à la voix de narrateur installée précédemment.
- Narrateur + Alt + signe plus (+): Passe à la voix de narrateur installée suivante.
Qu'est-ce que la clé du narrateur ?
Tu as peut-être vu qu'il y a ceci Clé du narrateur mentionné dans la liste des raccourcis. Je me demandais aussi ce que cela signifiait.
En fait, les paramètres du narrateur te permettent de sélectionner une touche qui sera utilisée pour ces raccourcis. lorsque le narrateur est actif. Tu peux choisir entre Verrouillage des majuscules, Insérerou les deux (l'un ou l'autre, pas en même temps).
Le réglage de la touche Narrateur se trouve dans la rubrique Section souris et clavier, en haut.
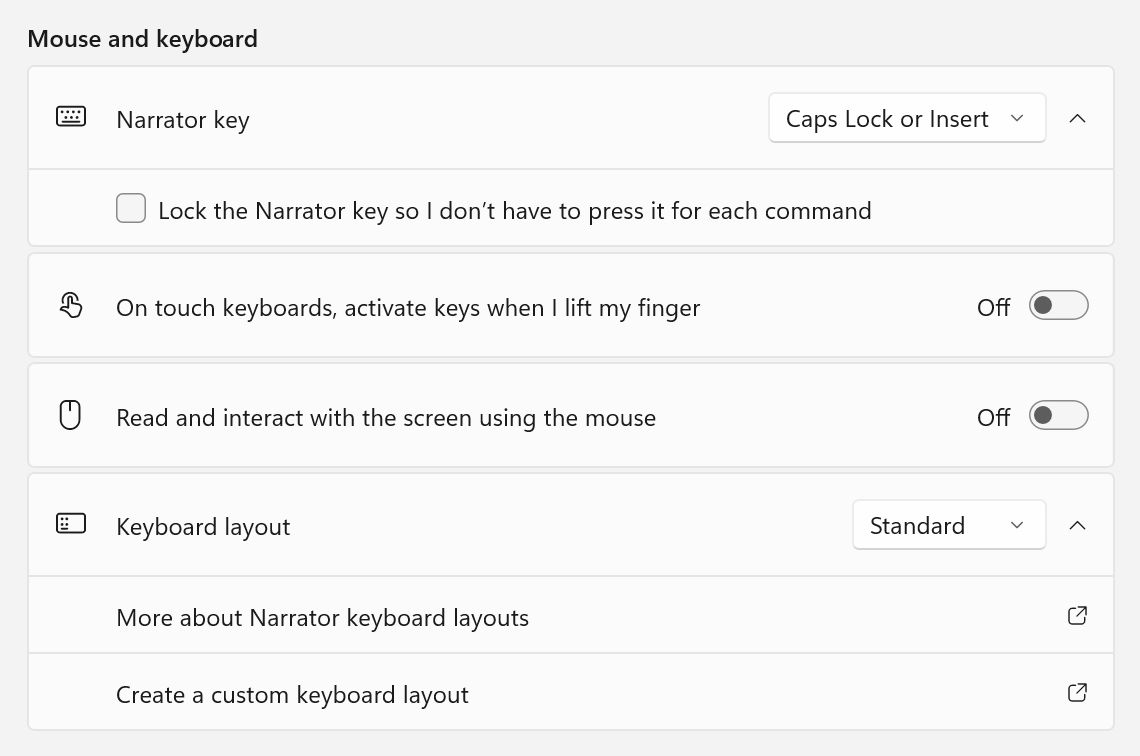
Personnalise la voix du narrateur de Windows : Voix naturelle ou voix par défaut
La majeure partie des paramètres du Narrateur est consacrée aux options vocales, comme tu peux l'imaginer.
L'une des options les plus importantes consiste à choisir la voix que tu veux entendre. Tu as le choix entre plusieurs options. La liste changera en fonction des langues que tu as installées dans Windows. Les langues populaires ont plus d'options que les autres, comme on peut s'y attendre.
En dessous, tu trouveras trois curseurs, pour la vitesse de la narration, la hauteur de la voix et le volume.
Une option utile consiste à baisser le volume des autres applications pendant que le narrateur parle. Je laisserais cette option activée, puis j'installerais une voix naturelle. Tu peux les installer à partir d'ici, ou à partir de la fenêtre contextuelle qui s'affiche lorsque tu ouvres l'utilitaire Narrator pour la première fois.
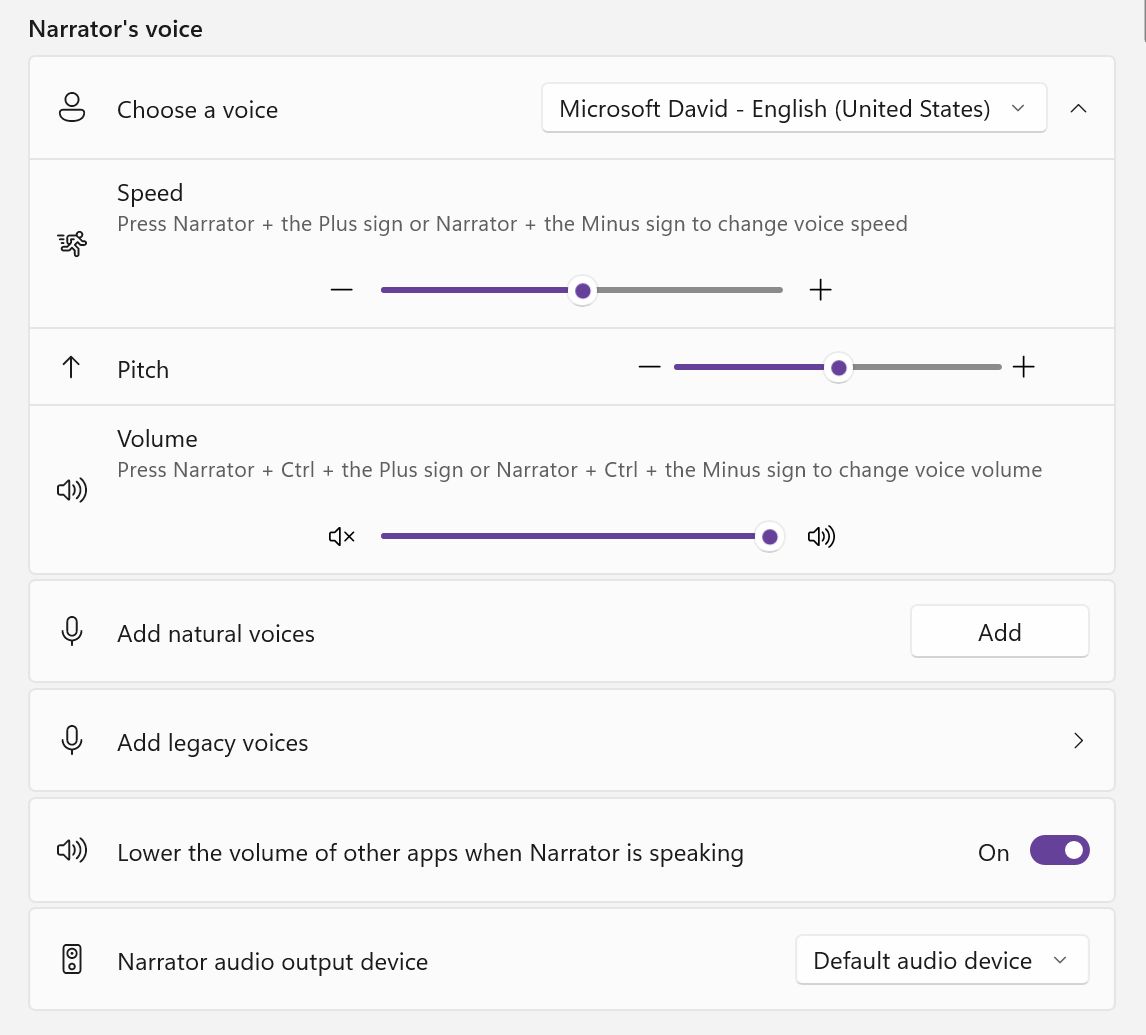
Je n'insisterai jamais assez sur ce point : assure-toi d'installer l'une des options de voix naturelle. Cela fait une énorme différence si ta langue prend en charge les voix naturelles.
Voici un petit clip qui montre la différence entre les options de voix par défaut et de voix naturelle.
J'ai pris la courte vidéo ci-dessous pendant que j'installais l'une des voix naturelles. Elle devrait te donner une idée du fonctionnement général de Narrator.
Pour une raison quelconque, il ne semble pas y avoir de moyen de désinstaller ou de gérer les voix d'une manière ou d'une autre. Ce n'est pas vraiment grave, car chaque voix occupe moins de 150 Mo d'espace.
Qu'est-ce que la verbosité ? Sélectionne ce qui t'est lu
Qu'est-ce que c'est que cette histoire de verbosité ?
Différents degrés de verbosité te permettront de choisir ce qui est lu et quelles actions sont ignorées.
Par défaut, le narrateur lira les mots, la ponctuation, les touches spéciales sur lesquelles tu appuies et d'autres détails des fenêtres de l'application sur lesquelles tu te concentres lorsque le narrateur est activé.
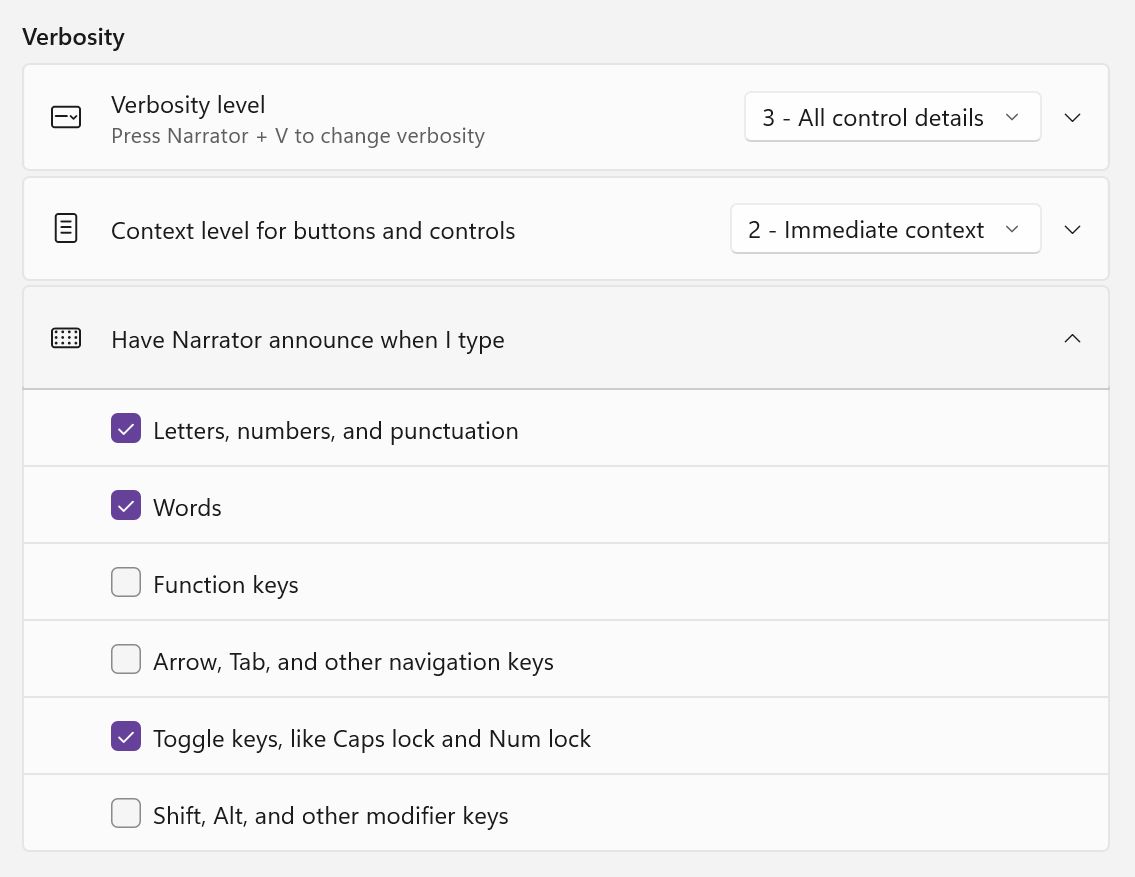
Je ne peux pas te dire quel niveau est approprié pour toi. Tu devrais essayer les deux Verbosité et Niveau du contexte pour réduire ou augmenter la quantité d'informations que le narrateur lit à l'écran.
Paramètres du curseur du narrateur
Le narrateur affiche un contour rectangle bleu lorsqu'il est actif, ce qui te permet de savoir quel élément est en train de t'être lu. Je laisserais le Montre le curseur du narrateur et l'écran d'affichage Synchronise le curseur du narrateur et le focus du système. De cette façon, le changement de mise au point recentrera également le narrateur.
Si tu modifies du texte, il peut être judicieux de séparer le curseur de texte du curseur du narrateur.
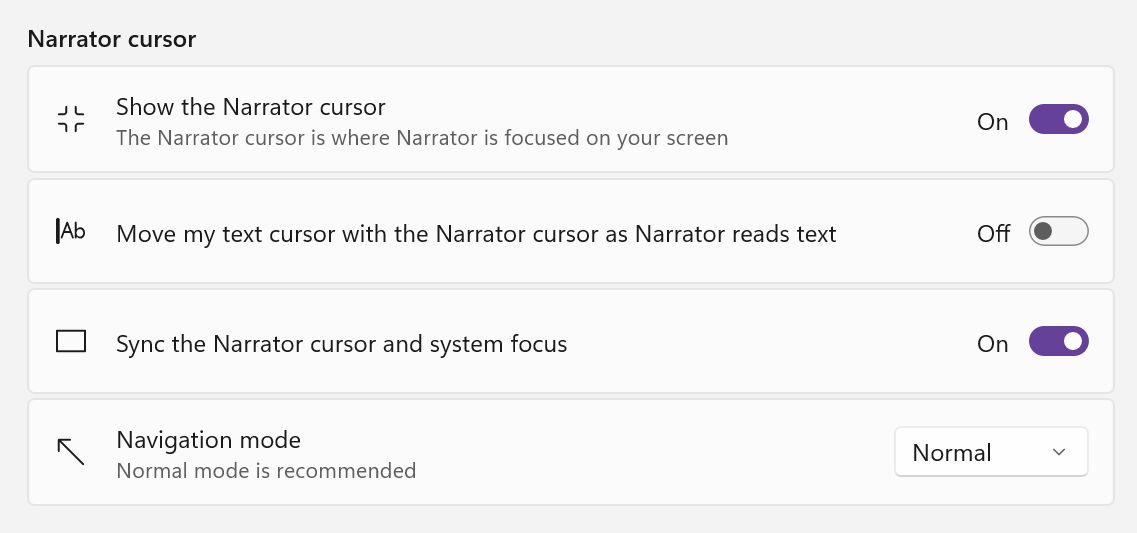
Narrator fonctionne même avec des afficheurs en braille, mais ce n'est pas quelque chose que je peux tester.
Paramètres de confidentialité : Gérer les données et les services pour le narrateur
Il y a plusieurs options de confidentialité au bas de la page des paramètres du Narrateur. Il y a même une Déclaration de confidentialité de Microsoft, te permettant de savoir comment les données lues par le Narrateur sont utilisées.
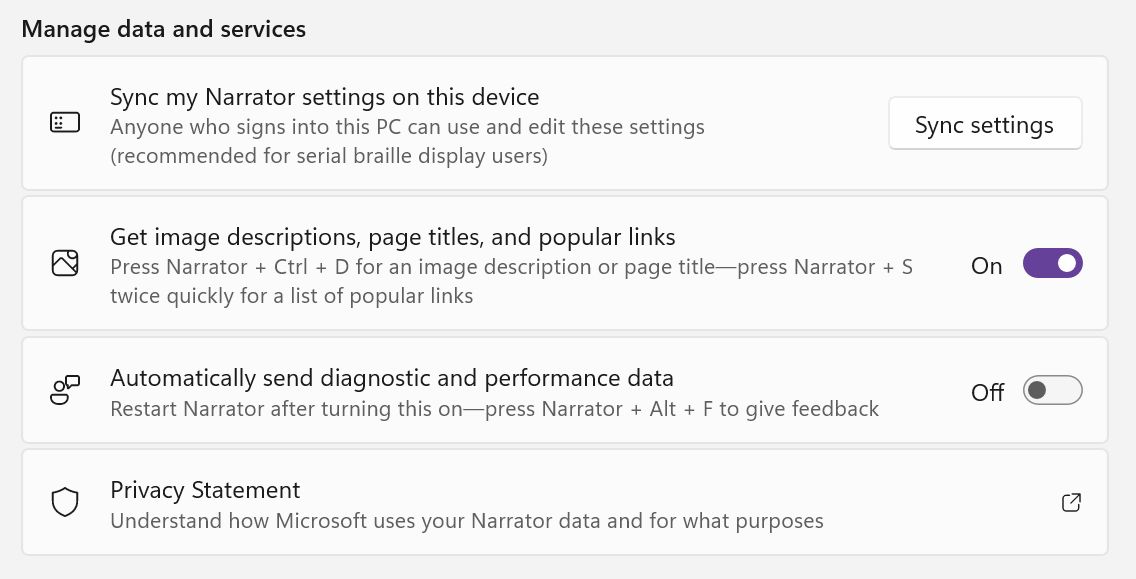
Il est donc assez clair qu'en activant Narrateur, tes données personnelles affichées à l'écran seront envoyées aux serveurs de Microsoft pour être analysées. Combien de données ? On ne sait pas. Procédez avec prudence, comme toujours.







