- Sais-tu que tu peux contrôler le curseur de la souris dans Windows en utilisant uniquement le clavier ?
- Mouse Keys est un utilitaire intégré à Windows qui te permet d'utiliser le pavé numérique pour déplacer le curseur de la souris, cliquer, double-cliquer, cliquer avec le bouton droit de la souris et faire glisser des éléments.
- Apprends à activer les touches de souris et à utiliser les raccourcis clavier pour simuler une souris.
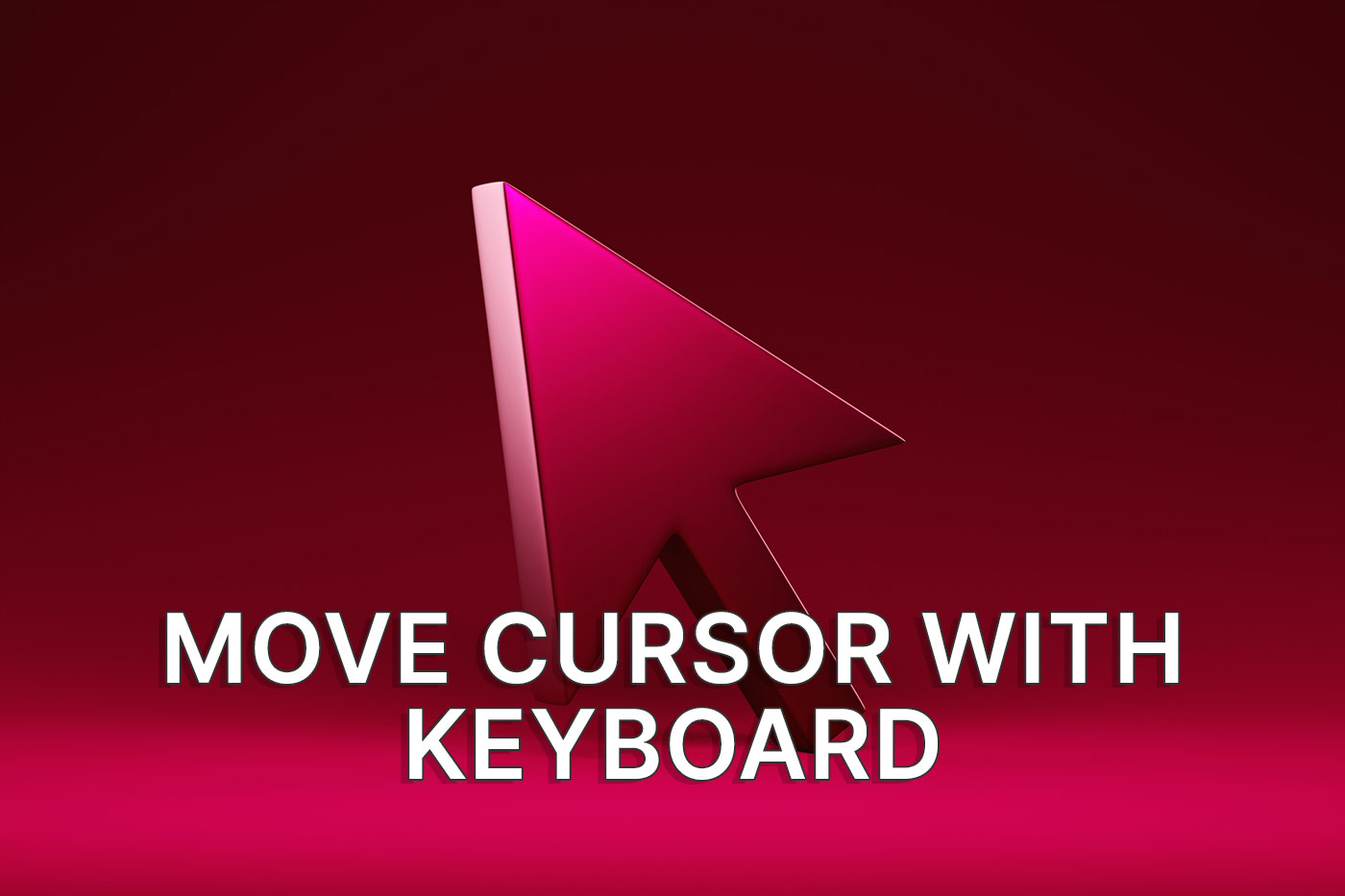
Une fois que tu auras découvert les fonctions d'accessibilité de Windows, tu comprendras que Microsoft prend les technologies d'assistance au sérieux. Et ce n'est pas une nouvelle orientation, car de nombreux utilitaires d'accessibilité de Windows datent d'au moins quelques versions de Windows.
L'une de ces options est la clé de souris, qui fait l'objet de cet article.
Besoin d'en savoir plus sur le Options Windows pour l'accessibilité au clavier? Assure-toi de lire notre article dédié.

Comment activer les sous-titres en direct dans Windows 11 : traduire la parole en texte.
SOMMAIRE
- 1 Qu'est-ce qu'une touche de souris ?
- 2 Comment activer les touches de la souris à partir des paramètres de Windows ?
- 3 Activer les touches de la souris à partir du panneau de configuration pour plus d'options
- 4 Comment contrôler le curseur de la souris avec le Numpad : Raccourcis des touches de la souris
- 5 Qu'en est-il du clic du milieu avec le clavier ?
Qu'est-ce qu'une touche de souris ?
Mouse Keys est un utilitaire Windows qui te permettra de contrôler le curseur de la souris à l'aide du pavé numérique du clavier. L'utilitaire peut remplacer complètement les fonctions typiques de la souris : déplacer le curseur, cliquer à gauche et à droite, faire glisser et déposer des éléments.
Les touches de souris sont utiles si tu n'as pas de souris (qui n'en a pas ?), si ta souris sans fil n'a plus de piles, ou plus probablement si ta souris actuelle est cassée.
Ne ris pas. C'est possible. Cela m'est arrivé une fois : le curseur de ma souris a soudainement cessé de bouger, mais les boutons cliquaient parfaitement.
J'ai donc utilisé les touches de la souris pour me familiariser avec le système d'exploitation jusqu'à ce qu'il soit remplacé. Je n'avais pas d'ordinateur portable à ce moment-là, je ne pouvais donc pas me rabattre sur le pavé tactile.
Tu veux un pointeur de souris plus grand ? Apprends comment agrandir rapidement le curseur de la souris sous Windows.
Comment activer les touches de la souris à partir des paramètres de Windows ?
Exigences: clavier de taille normale avec pavé numérique.
Tout d'abord, je vais te montrer la façon de le faire dans Windows 11 en utilisant l'application Paramètres (que j'adore).
1. Ouvre les Paramètres en appuyant sur Win + X, puis sélectionne Paramètres dans le menu.
2. Utilise le panneau de gauche pour naviguer jusqu'à Accessibilité.
3. Une fois dans la section Accessibilité, fais défiler le panneau de droite jusqu'à Interaction > Souris.
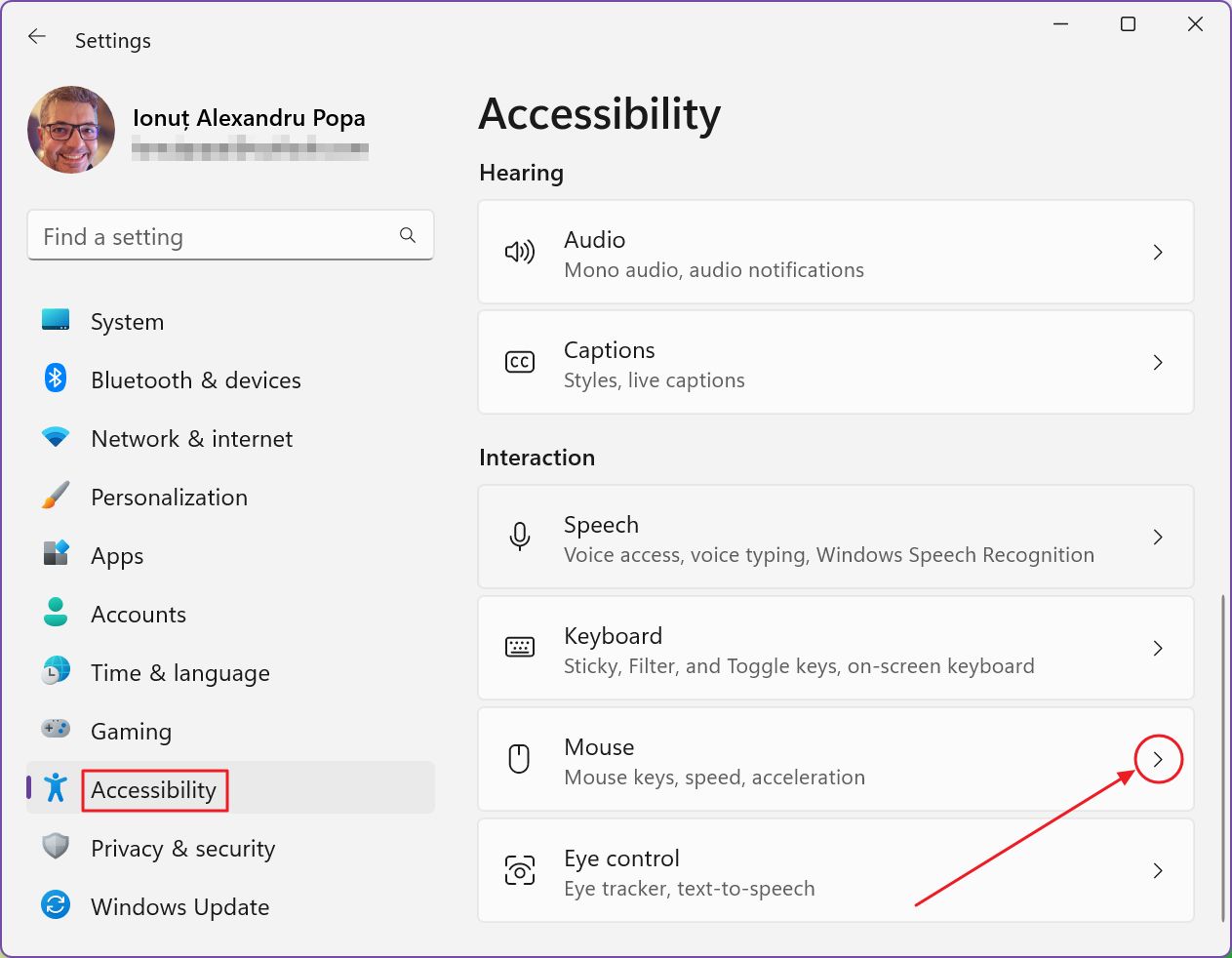
4. Pour activer les touches de la souris, utilise le bouton du haut.
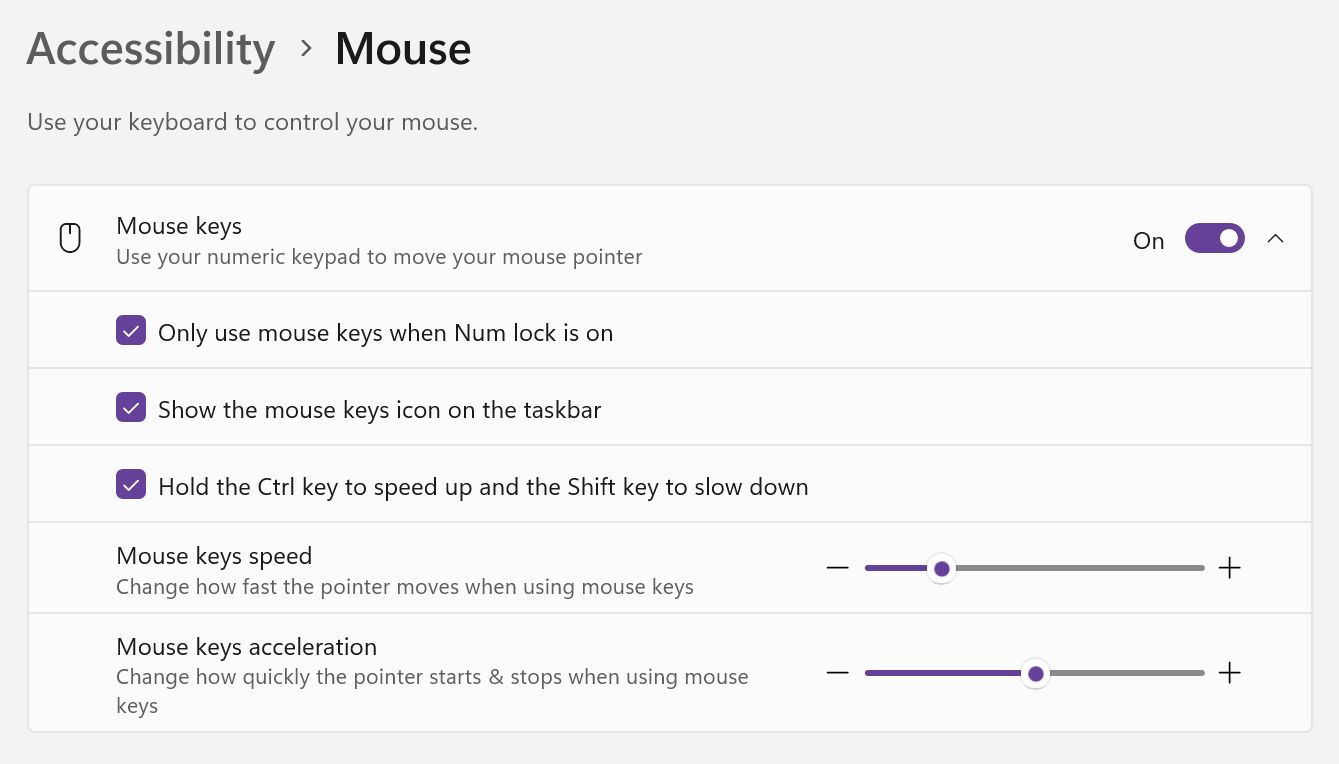
Il y a quelques options que tu peux modifier pendant que tu es ici.
- N'utilise les touches de la souris que lorsque le verrouillage numérique est activé - n'activera les touches de la souris que si la touche d'état Verrouillage numérique est activée.
- Affiche l'icône des touches de la souris dans la barre des tâches - affiche une petite icône dans la zone de notification, mais ne l'indique pas lorsque le curseur est déplacé ou que l'on clique sur les boutons.
- Maintiens les touches Ctrl pour accélérer et les touches Shift pour ralentir. - permet d'utiliser les touches Ctrl et Shift pour augmenter ou diminuer la vitesse du curseur. Ctrl est particulièrement utile lorsque le curseur se déplace assez lentement.
- Vitesse des touches de la souris - pour régler la vitesse de déplacement du curseur.
- Accélération des touches de la souris - pour régler la vitesse d'accélération du curseur.
Activer les touches de la souris à partir du panneau de configuration pour plus d'options
Si tu veux activer les Touches de souris via l'ancien Panneau de configuration, il y a un intérêt à le faire : tu as la possibilité de désactiver des options qui sont absentes de l'application Paramètres mais qui sont activées par défaut.
Voyons comment cela se passe :
1. Type Panneau de contrôle dans le menu Démarrer et ouvre le premier résultat de la recherche.
2. Va sur Facilité d'accès.
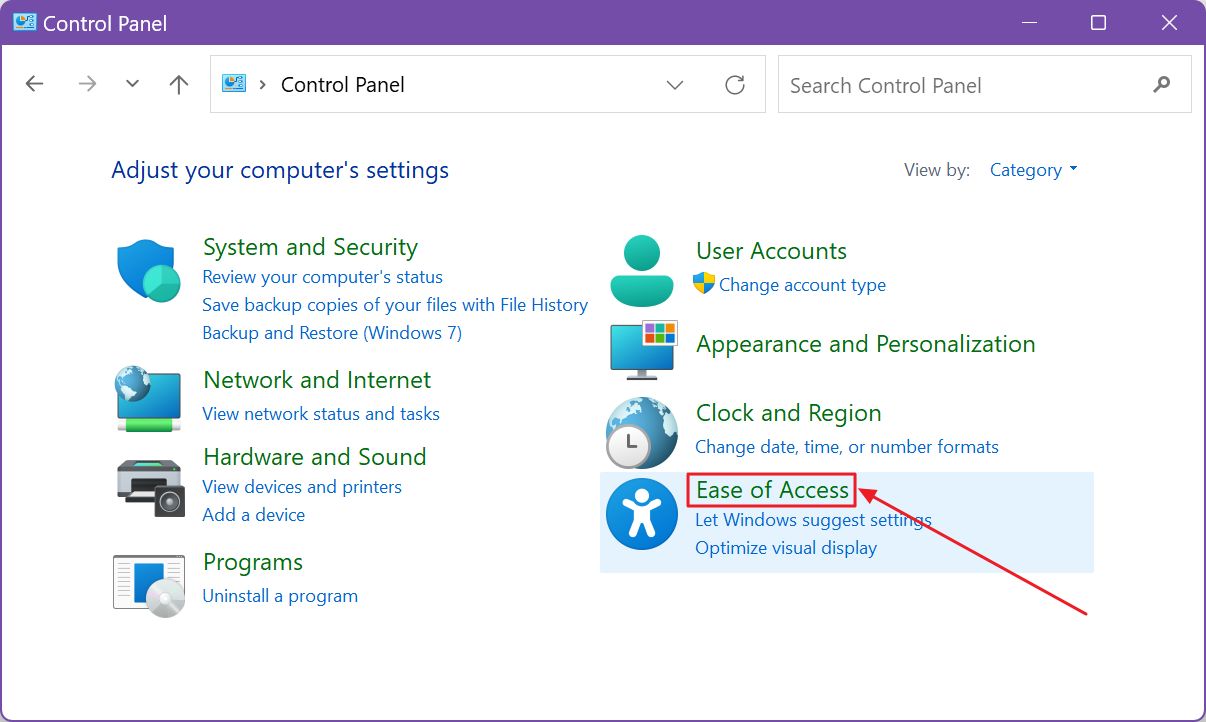
3. Sélectionne maintenant Modifie le fonctionnement de ta souris.
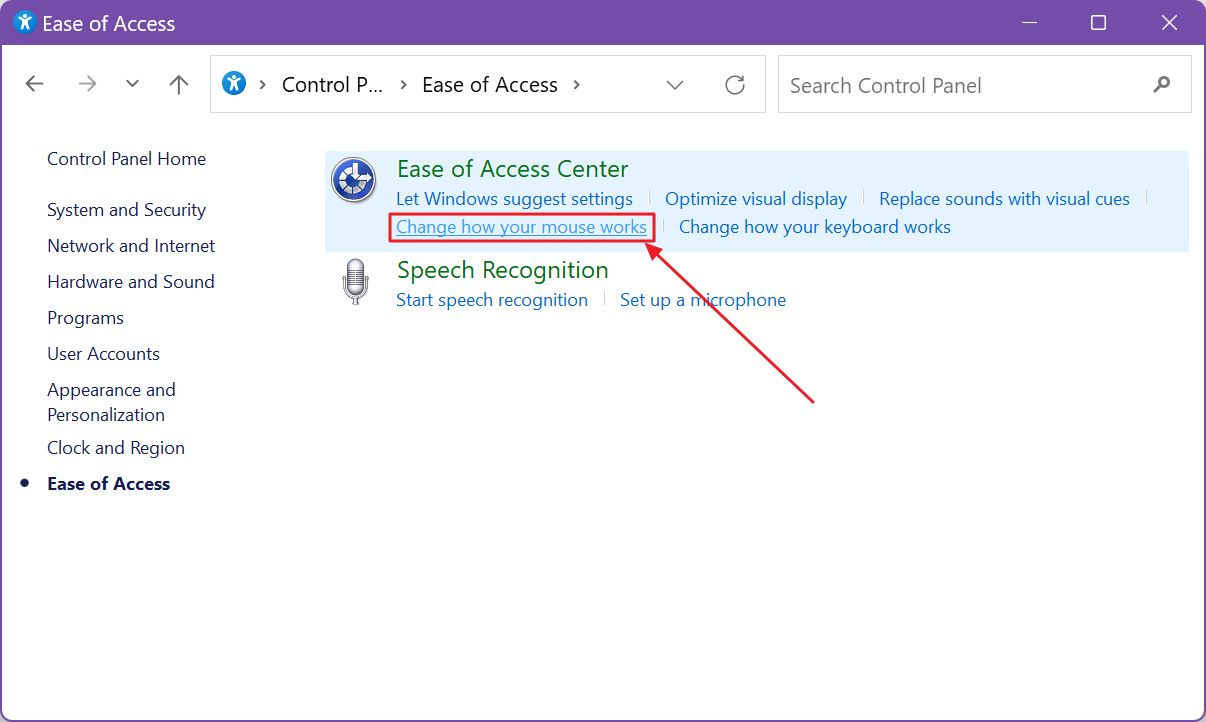
4. Dans le nouveau panneau, clique sur le bouton Activer les touches de la souris pour l'activer.
5. Pour toutes les options avancées, assure-toi de cliquer sur le bouton Configurer les touches de la souris sous la case à cocher.
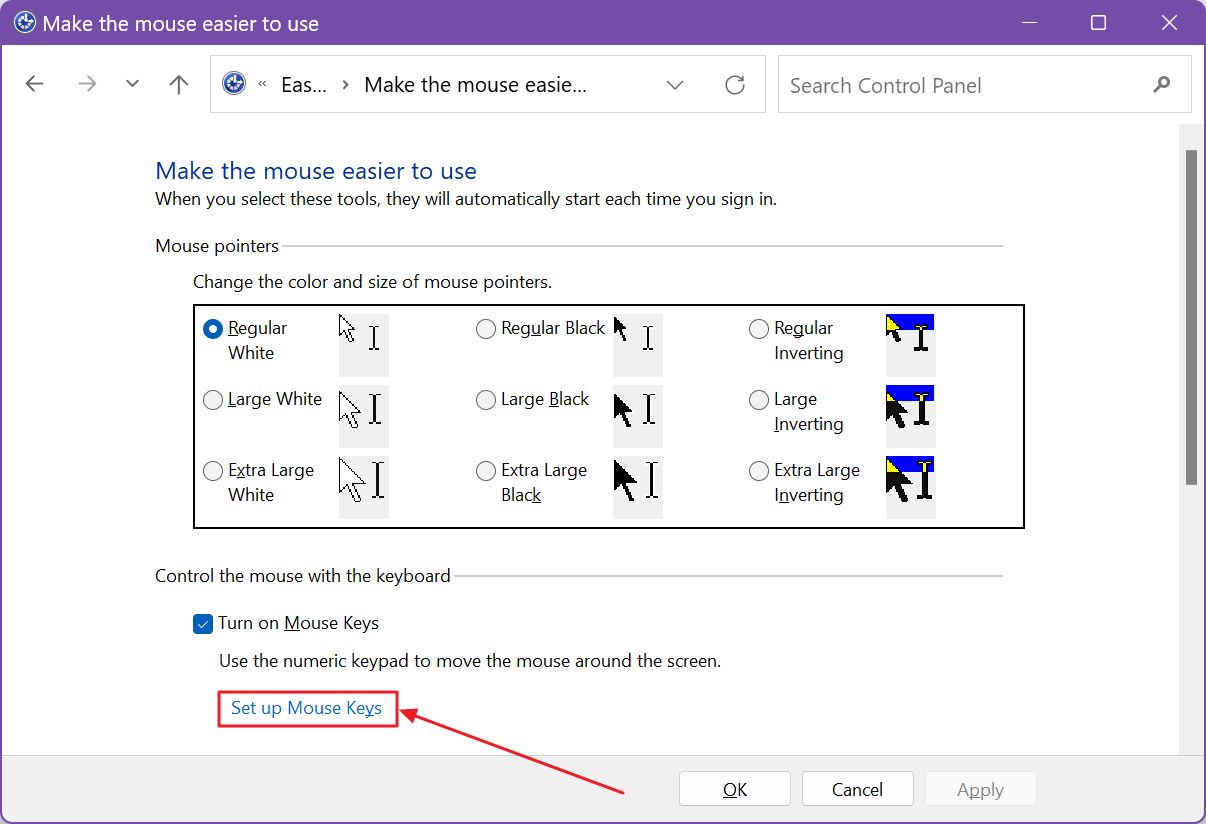
6. Toutes les options de l'application Paramètres sont présentes, plus l'option Raccourci clavier section.
Par défaut, tous ces éléments sont actifs : le raccourci pour activer et désactiver les touches de la souris, le message d'avertissement et le son d'avertissement. Modifie-les en fonction de tes liens, puis confirme avec les boutons OK ou Appliquer.
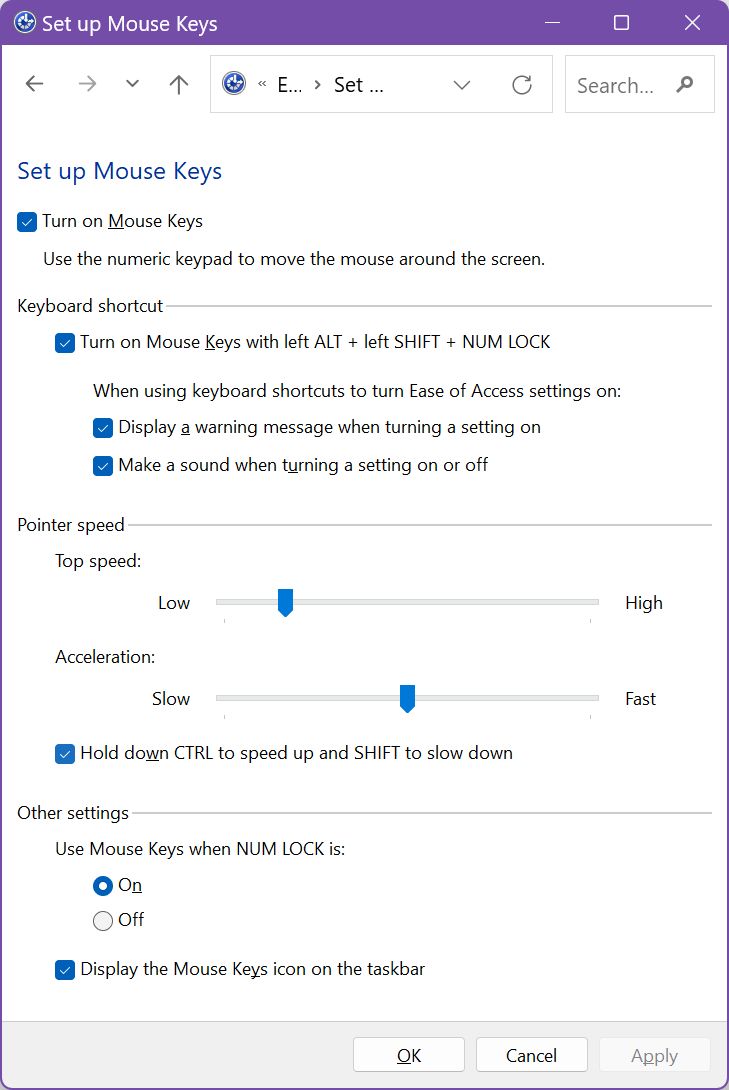
Activer et désactiver le raccourci des touches de la souris : Alt + Déplacement + Verrouillage numérique
Supposons que tu laisses tout actif. Si tu appuies sur le raccourci clavier, un message d'avertissement te fera savoir que tu es sur le point d'activer les touches de la souris. Tu dois confirmer une fois de plus en cliquant sur Oui. Un son sera également diffusé dans tes haut-parleurs.
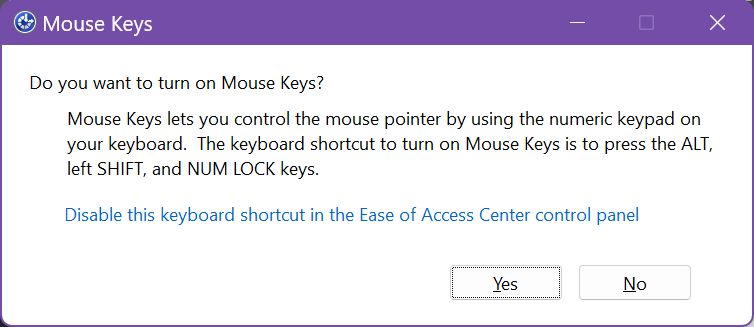
Lorsque l'option de l'icône de la barre d'état système est active, tu obtiens un indicateur visuel indiquant que les Clés de la souris sont actives. Cela se produit également si tu actives les touches de la souris via l'application Paramètres, soit dit en passant.
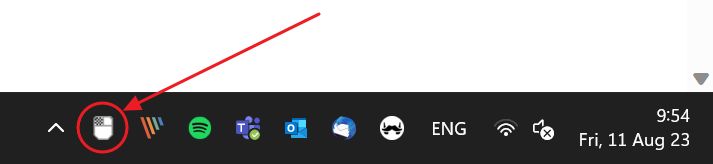
Comment contrôler le curseur de la souris avec le Numpad : Raccourcis des touches de la souris
Maintenant que tu as tout configuré, voyons comment déplacer le curseur à l'aide des touches du pavé numérique.
Note que tu as besoin d'un pavé numérique de taille normale. Certains claviers à la disposition bizarre peuvent utiliser un pavé numérique avec moins de touches. Si l'une des touches importantes est manquante, tu ne pourras pas utiliser correctement les touches de la souris.
Si une touche du pavé numérique est à double action, il se peut que tu doives également appuyer sur la touche Fonction (Fn) pour accéder à la fonction secondaire.
Voici comment les pressions sur les touches du pavé numérique se traduisent par des actions de la souris :
| Action | Raccourci clavier |
| Déplace-toi vers le haut et vers la gauche | 7 |
| Avance | 8 |
| Déplace-toi vers le haut et vers la droite | 9 |
| Déplace-toi à gauche | 4 |
| Déplace-toi à droite | 6 |
| Déplace-toi vers le bas et vers la gauche | 1 |
| Descends | 2 |
| Déplace-toi vers le bas et vers la droite | 3 |
| Sélectionne le bouton gauche de la souris | Barre oblique "/" |
| Sélectionne les deux boutons de la souris | Astérisque "*" |
| Sélectionne le bouton droit de la souris | Moins "-" |
| Clique sur | Tout en appuyant sur le bouton gauche, appuie sur 5. |
| Clique avec le bouton droit de la souris | Tout en appuyant sur le bouton droit, appuie sur 5. |
| Double-clique | Tout en appuyant sur le bouton gauche, appuie sur +. |
| Commence à faire glisser un élément | Pointer l'élément, puis appuyer sur 0 |
| Arrêter de faire glisser un élément | Point ". |
Et pour que tu t'en souviennes plus facilement, voici une carte d'un pavé numérique typique avec tous les raccourcis superposés. Il te faudra un peu de temps pour t'habituer, mais en quelques minutes, tu seras capable de déplacer le curseur assez rapidement.

Qu'en est-il du clic du milieu avec le clavier ?
Avant de terminer, je pense qu'il manque une chose aux touches de la souris, c'est la possibilité de faire un clic au milieu. Comme tu peux le voir dans la carte des raccourcis ci-dessus, il n'y a plus de boutons, à part la touche Entrée.
Peut-être que Microsoft devrait remapper les touches du bouton gauche et du bouton droit en clic gauche, clic droit, et la touche "*" en clic moyen. Dans l'état actuel des choses, tu dois faire une certaine gymnastique de la main pour un simple clic, car tu dois aussi appuyer sur la touche "5".
Il n'y aura pas d'options permettant de sélectionner simultanément les boutons gauche et droit de la souris, mais je ne vois pas de cas d'utilisation pour cela. Je ne me souviens pas d'actions nécessitant la sélection des deux boutons, sauf dans les jeux.
Et pour être réaliste, peux-tu jouer à un jeu de tir sans souris ?







