- Apprends à garder les paramètres de tes appareils synchronisés avec Windows 10 et Windows 11.
- Dans un monde où tout le monde possède pas mal d'appareils, la synchronisation des paramètres entre eux est quelque chose que tu veux voir se produire automatiquement, en arrière-plan.
- Windows peut synchroniser les mots de passe, les paramètres du système et les dossiers des utilisateurs entre les appareils.

Je dois admettre que la synchronisation des réglages sur les appareils iOS est la meilleure que j'ai connue. Android et Fenêtres sont loin d'être à la hauteur. Cela ne veut pas dire que tu ne peux pas utiliser l'option de synchronisation en arrière-plan sur tes machines Windows.
La fonction de synchronisation entre les appareils Windows fonctionne à la fois pour Windows 10 et Windows 11 et peut synchroniser les paramètres système inter-appareils qui sont communs, bien sûr.
Si tu ne savais pas que c'était possible, continue de lire et vois ce qu'il en est.
ExigencesTu dois être connecté à Windows avec ton nom d'utilisateur, ton mot de passe et ton mot de passe. Compte en ligne Microsoft.
Le truc bizarre ? Tu peux activer la synchronisation sur un appareil avec un compte local, mais il ne se synchronise avec rien. Microsoft étant Microsoft, je suppose.
SOMMAIRE
Option de synchronisation des paramètres dans Windows 10
1. Ouvre le Application Paramètres (tu peux appuyer sur la combinaison Win + I).
2. Navigue jusqu'à la page Comptes section.
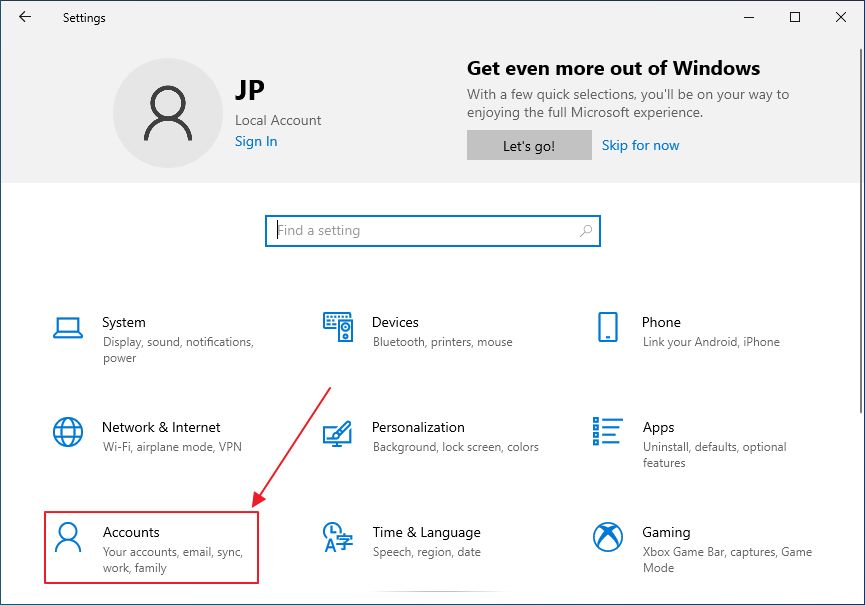
3. Dans le menu de gauche, clique sur Synchronise tes paramètres option.
4. Le panneau de droite va maintenant se mettre à jour. Tout d'abord, active l'option Paramètres de synchronisation case à cocher, puis, une à une, sélectionne l'une des trois options disponibles.
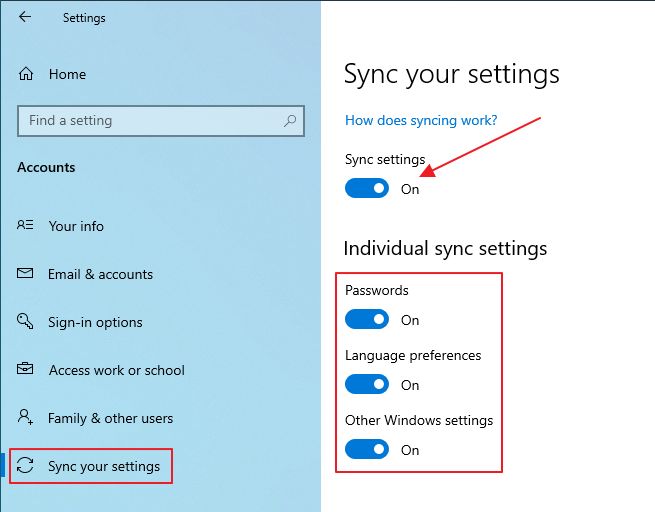
Ça y est, ta machine Windows 10 est maintenant synchronisée. Tu peux revenir à tout moment pour désactiver la synchronisation, pour briser la chaîne si tu le souhaites. Les paramètres ne sont pas synchronisés instantanément, mais cela ne devrait pas prendre plus de quelques minutes pour voir les changements sur tous tes appareils s'ils sont activés.
Comment activer la synchronisation des appareils dans Windows 11 ?
Windows 11 offre un peu plus d'options. Pas beaucoup plus. Il se contente d'intégrer OneDrive directement dans l'application Paramètres.
1. Ouvre le Application Paramètres (choisis ta méthode).
2. Clique sur l'icône Comptes sur le panneau de gauche.
3. Fais défiler le panneau de droite et trouve Sauvegarde Windows. Clique pour ouvrir.
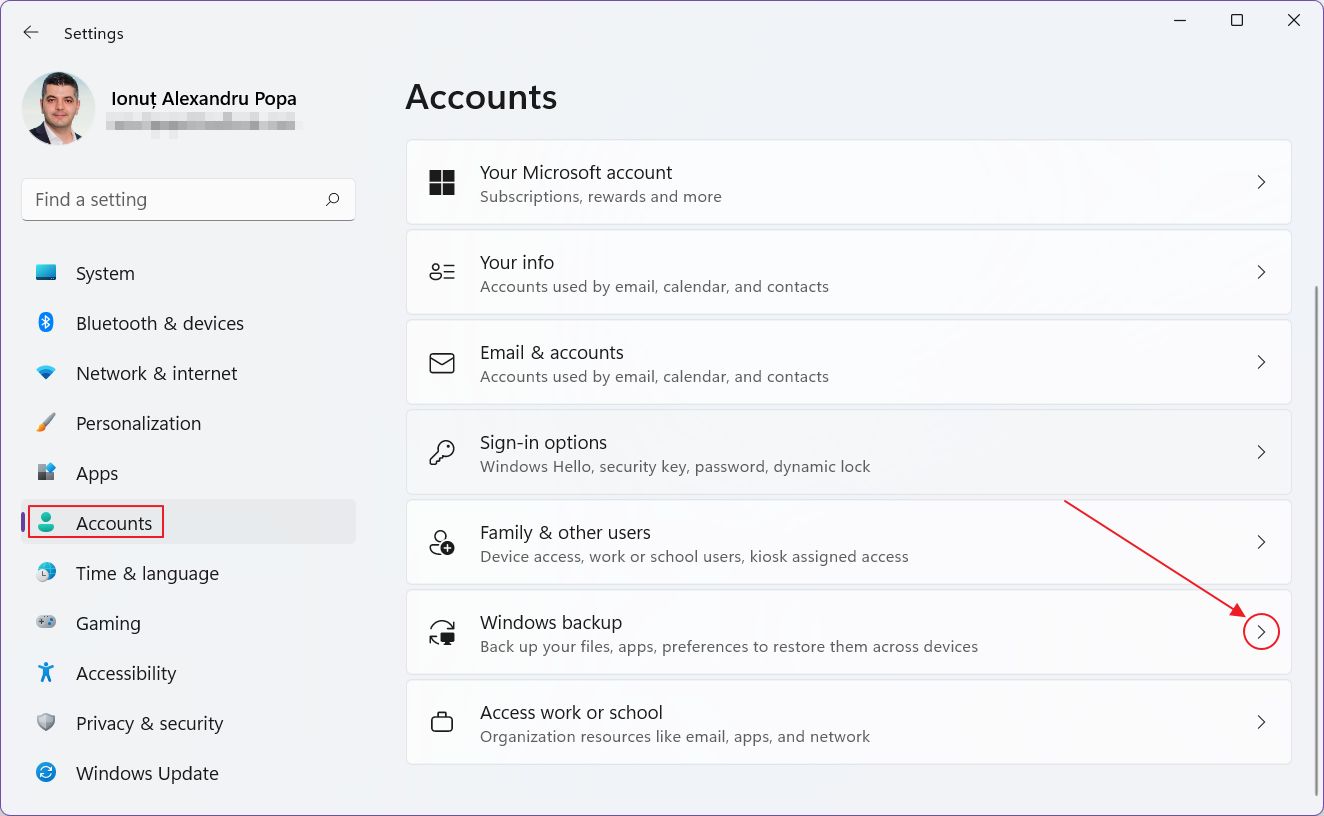
4. En haut de la nouvelle section, tu verras quelles sont les choses qui sont actuellement synchronisées.
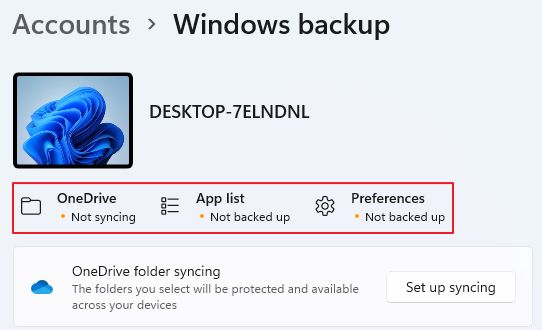
Les catégories sont les suivantes :
- OneDrive
- Liste des applications (applications natives du Windows Store)
- Préférences (paramètres du système, thèmes, mots de passe, langue, imprimantes, options de la souris, préférences de notification, et quelques autres).
5. Tu peux les faire basculer un par un, mais il n'y a pas beaucoup d'options.
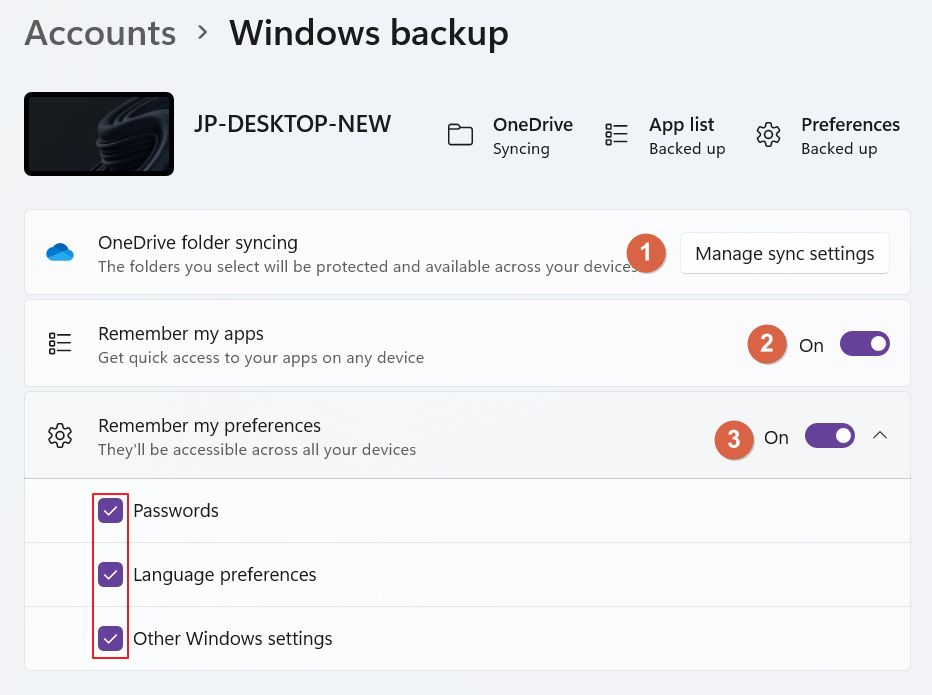
6. Si tu as désinstallé OneDrive, tu dois réinstaller l'application pour voir l'écran d'accueil. Configurer la synchronisation bouton.
Ne fais pas l'erreur de télécharger l'application OneDrive à partir du magasin Microsoft. Pour une raison ou une autre, elle ne semble pas fonctionner. On dirait que ce n'est qu'un navigateur pour ton compte en ligne OneDrive, tout comme les applis Android et iOS. C'est bizarre, mais passons à autre chose.
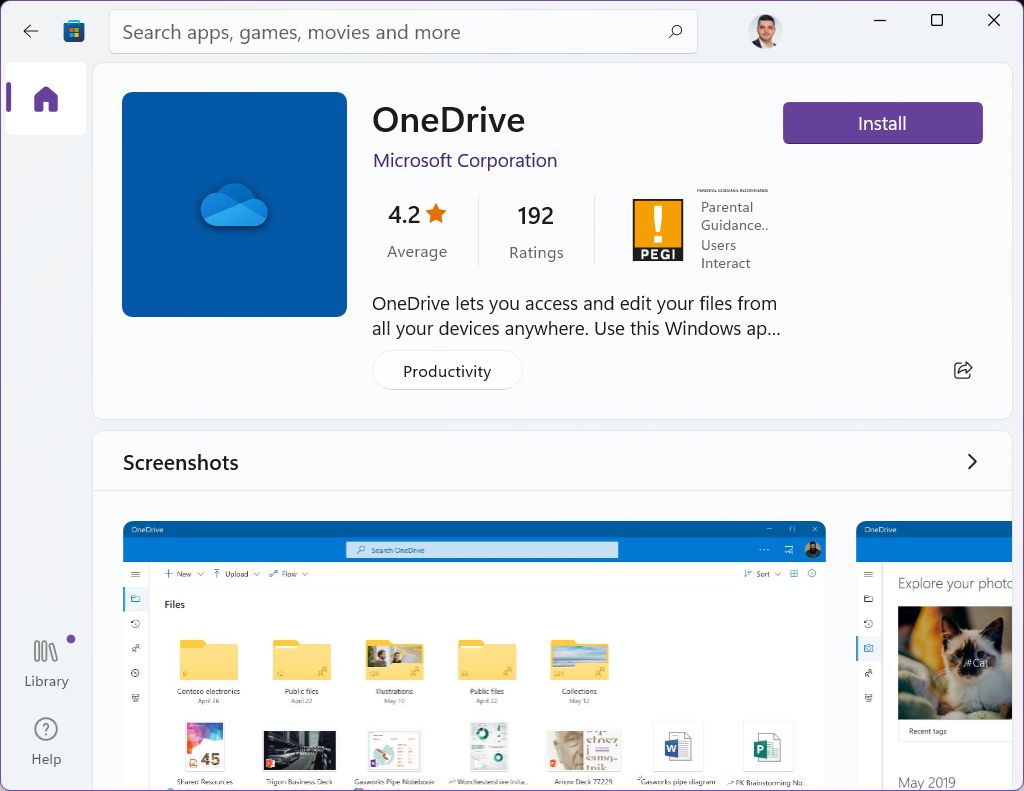
Télécharge l'application OneDrive à partir de Site web de Microsoft 365. Installe OneDrive, fais la configuration initiale, puis retourne à la section Sauvegarde Windows dans l'appli Paramètres, et clique sur l'icône de la sauvegarde. Configurer la synchronisation bouton.
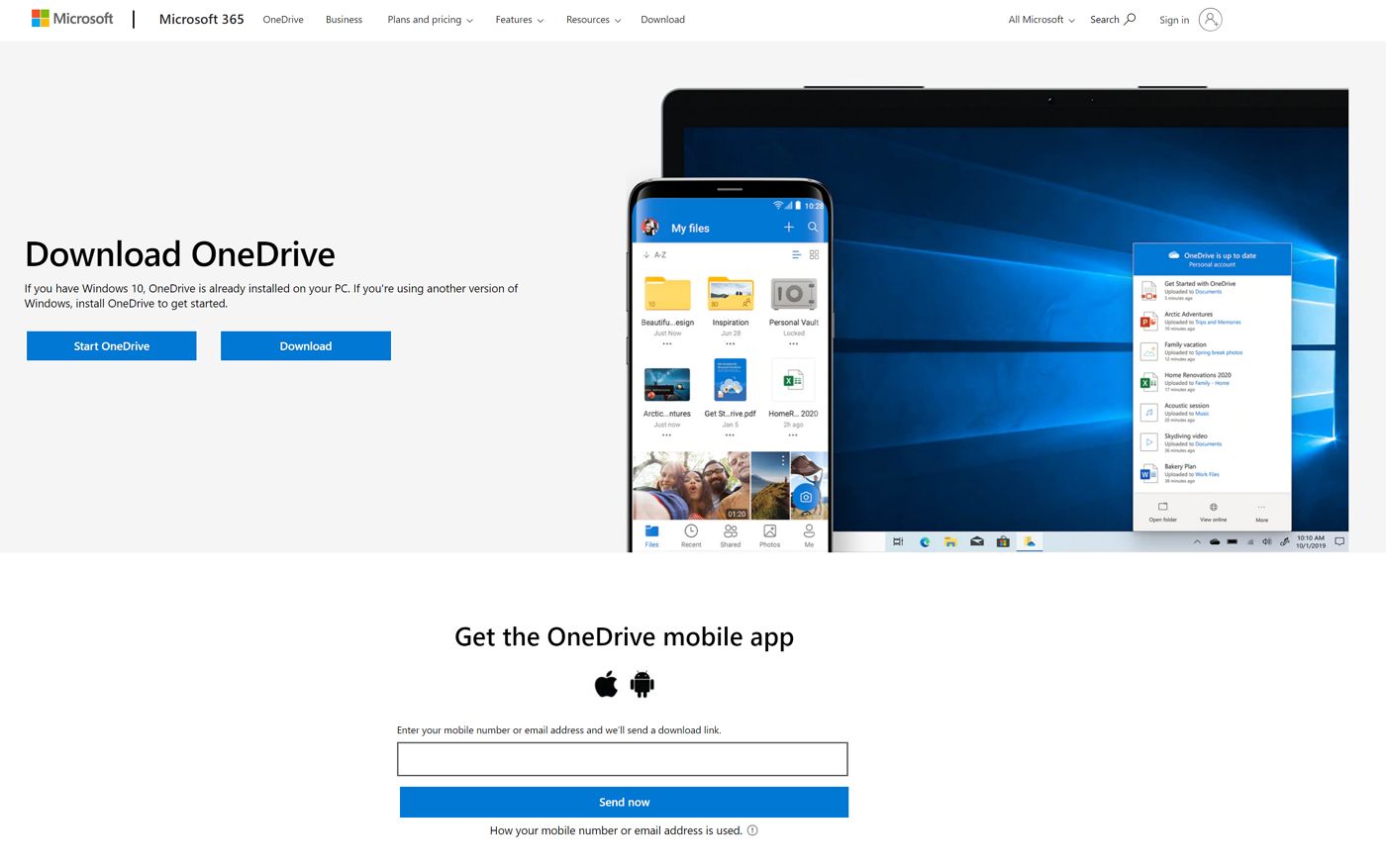
7. Une nouvelle fenêtre contextuelle apparaît, te permettant de sélectionner les dossiers OneDrive du cloud plus le dossier Mes documents de l'utilisateur actuel qui seront maintenus synchronisés entre les appareils Windows. Coche les dossiers que tu veux et confirme avec Démarrer la sauvegarde.
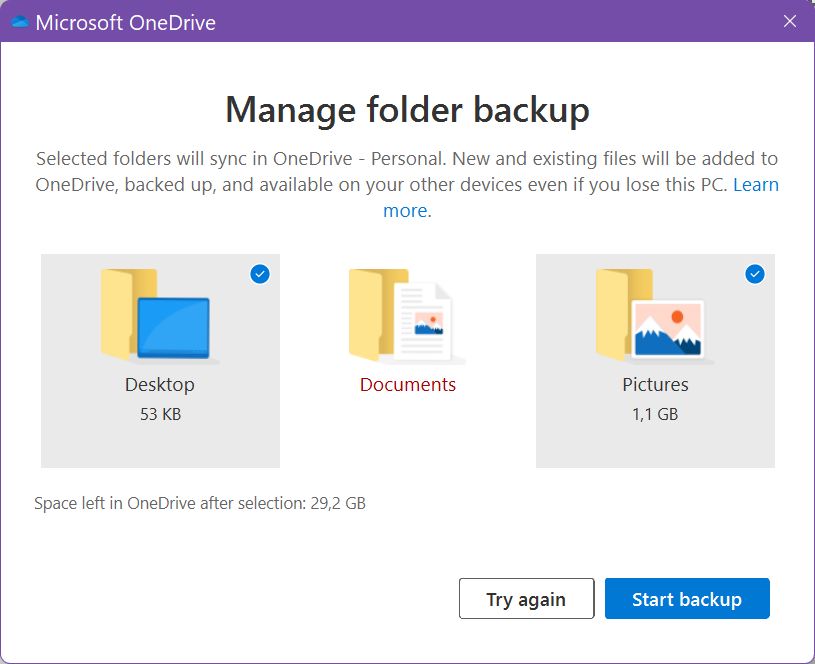
8. Tu verras une notification t'informant que la synchronisation de OneDrive a commencé. Tu peux cliquer sur la Voir la progression de la synchronisation si tu le souhaites.
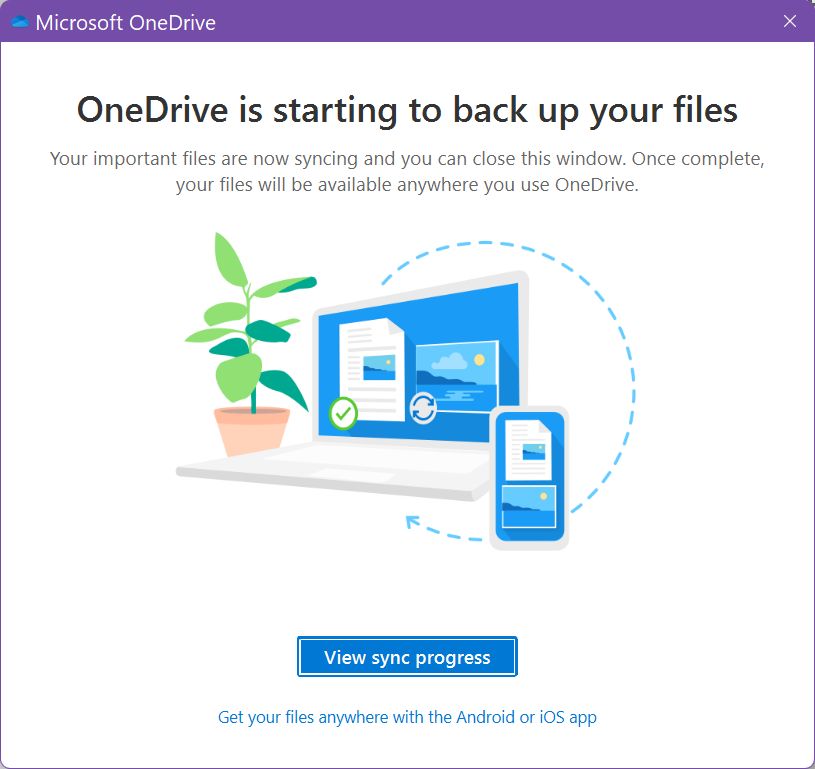
9. Si tu cliques sur le bouton, le popup suivant s'affichera dans ta barre des tâches, là où OneDrive reste ouvert.
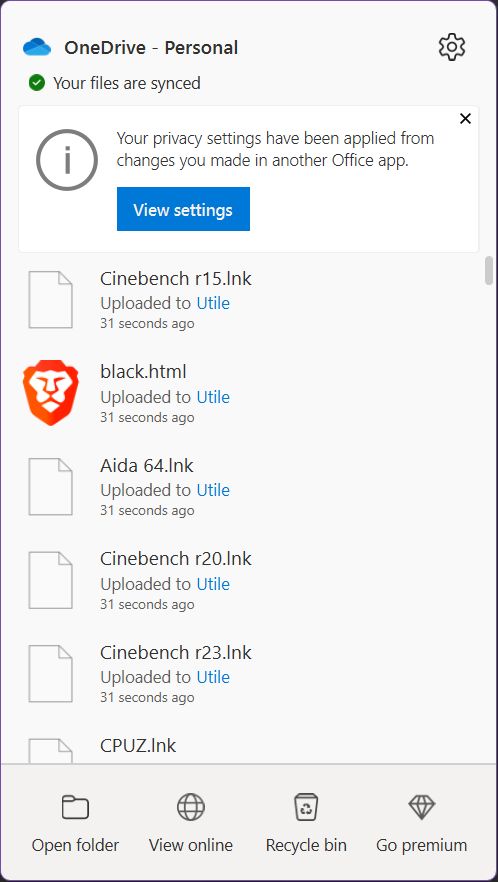
10. Si tu veux changer les dossiers qui sont synchronisés, retourne à la section Sauvegarde de la fenêtre et clique sur le bouton Gérer les paramètres de synchronisation à côté de OneDrive.
11. Une fenêtre popup similaire s'affiche, mais cette fois-ci, tu obtiens un Arrêter la sauvegarde sous chaque dossier sélectionné précédemment. Clique sur chaque lien pour arrêter la synchronisation.
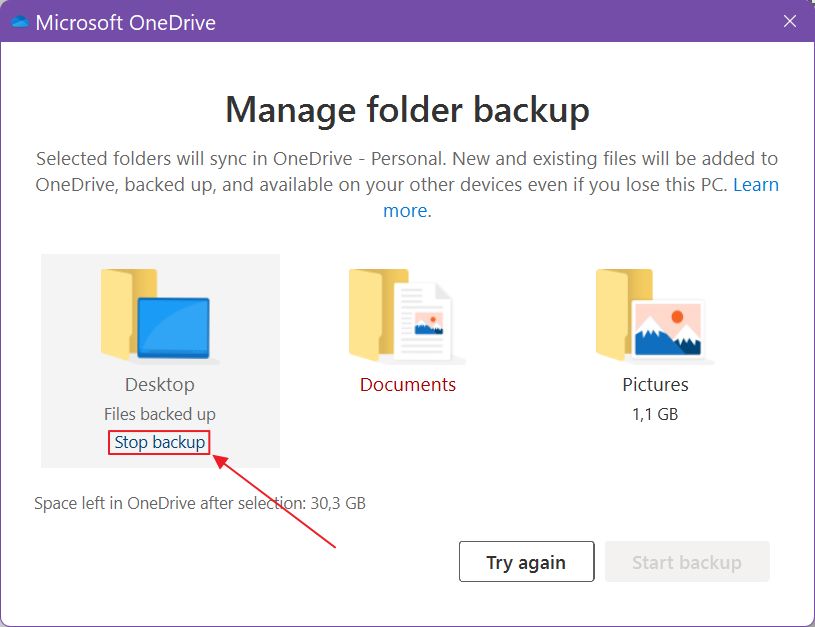
12. Attends, tu n'as pas encore terminé. Confirme que tu veux vraiment supprimer ce dossier de la chaîne de sauvegarde en cliquant sur l'option qui n'est pas si évidente : Arrêter de remonter.

13. Aaaand c'est le dernier popup, qui te fera savoir que la synchronisation s'est arrêtée.
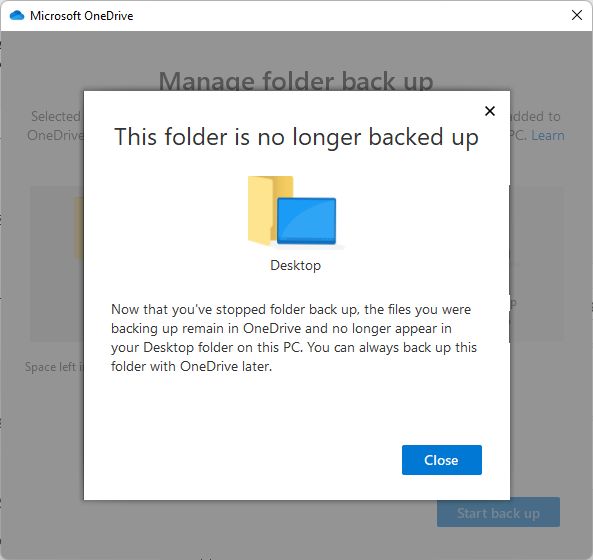
C'est essentiellement ainsi que tu configures la synchronisation des paramètres entre tes machines Windows.
C'est drôle : après avoir arrêté la synchronisation pour mon dossier Desktop, les icônes ont disparu de ma machine actuelle. Le dossier a donc également été effacé de l'ordinateur local. Je les ai retrouvées dans le navigateur du nuage OneDrive, mais c'est quelque chose qu'il faut garder à l'esprit. Je pensais qu'il s'agissait d'un bug, mais cela s'est produit sur une autre machine également, donc je pense que c'est comme ça que c'est censé fonctionner.
Lis cet article complet si tu veux en savoir plus sur . Paramètres de l'application OneDrive pour Windows.
Comment arrêter la synchronisation entre les appareils Windows et effacer complètement les données du cloud ?
Ce qui est génial, c'est que Microsoft te permet de supprimer les données stockées dans le nuage, si tu le souhaites, pour un montant de 1,5 million d'euros. intimité raisons (vois quelles sont les autres options que tu peux désactiver dans Windows).
Tout d'abord, assure-toi d'avoir désactivé la synchronisation des paramètres sur tes appareils.
1. Navigue jusqu'à cette adresse https://account.microsoft.com/devices.
2. Connecte-toi avec ton compte Microsoft et fais défiler jusqu'au bas de la page, jusqu'à la rubrique Paramètres synchronisés dans le nuage section.
3. Clique sur l'icône Effacer les réglages mémorisés lien.
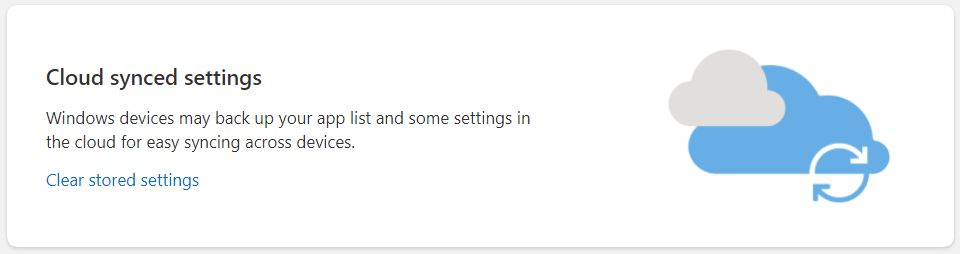
4. Confirme en appuyant sur la touche Clair bouton.
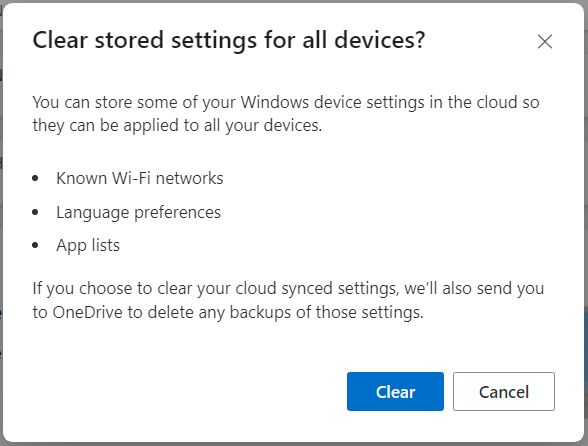
5. Tu seras dirigé vers ton compte cloud OneDrive, où tu pourras encore effacer d'autres dossiers, pour tout effacer absolument.
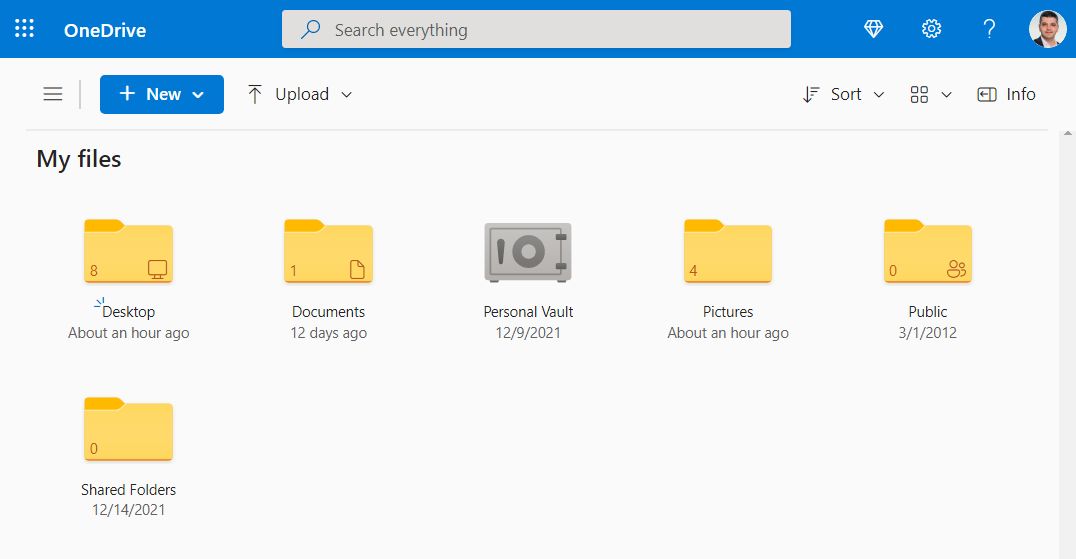
6. Clique avec le bouton droit de la souris sur chaque dossier que tu veux supprimer et sélectionne Effacer dans le menu contextuel.
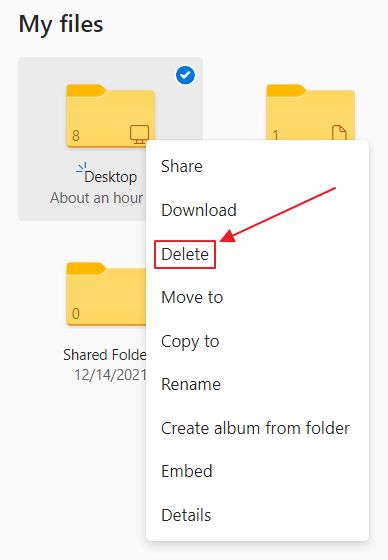
Voici tout ce qu'il faut savoir sur la synchronisation de tes paramètres Windows entre les appareils et sur la façon d'en supprimer toute trace, au cas où tu changerais d'avis.
J'utilise la synchronisation depuis quelques années maintenant, et elle fonctionne bien, principalement parce qu'il n'y a pas beaucoup de paramètres qui ont été inclus dans la liste de synchronisation. Avec le temps, je suis sûr que cette liste va s'allonger, mais pour l'instant, elle est assez limitée.
Pour d'autres guides comme celui-ci Regarde cette page.







