- Se hai bisogno di controllare la temperatura della GPU in Windows 11, c'è un modo semplice per farlo senza dover installare alcuna utility di terze parti.
- Scopri come utilizzare il Task Manager di Windows 11 per controllare la temperatura attuale della GPU.
- Per ottenere informazioni dettagliate sulla tua scheda grafica, compresi i grafici di evoluzione, GPU-Z è una delle utility gratuite che dovresti utilizzare.
Windows 11 può monitorare la temperatura della GPU direttamente nel Task Manager: Prestazioni > GPU > Temperatura della GPU. Per il monitoraggio continuo è possibile utilizzare utility gratuite come GPU-Z e HWiNFO.

Tenere d'occhio la temperatura dei tuoi componenti principali non è una cosa che molti utenti sono disposti a fare, a meno che non ci sia un problema. L'hardware moderno è perlopiù in grado di mantenersi al sicuro riducendo la velocità, quindi non dovresti avere problemi che si traducono in guasti all'hardware.
Questo non significa che non dovresti controllare le temperature della CPU e della GPU di tanto in tanto, per assicurarti che funzionino normalmente e che possano sfruttare appieno la loro velocità massima. Se il sistema si surriscalda, rallenta e potresti non accorgertene.
Ora che sai perché è importante controllare le temperature almeno ogni tanto, vediamo come farlo per la scheda grafica (GPU) in Windows.
CONTENUTI
- 1 Usa Task Manager per controllare la temperatura attuale della GPU in Windows 11
- 2 Controlla la temperatura attuale della GPU e guarda il grafico della cronologia in Windows 10 e 11 con GPU-Z
- 3 Usa HWiNFO per il monitoraggio della temperatura della GPU nel System Tray, per i grafici fluttuanti e per un gran numero di dati
Usa Task Manager per controllare la temperatura attuale della GPU in Windows 11
Uno dei miglioramenti che vedrai nell'applicazione Task Manager di Windows 11 è l'aggiunta della lettura della temperatura della GPU nella sezione Prestazioni. Trovo strano che Microsoft non abbia fatto la stessa cosa con la temperatura della CPU (ma puoi usare anche la funzione Applicazioni gratuite per controllare la temperatura della CPU in Windows). Immagino che abbiano voluto mantenere questo aspetto come un motivo per passare a Windows 12.
Hanno aggiunto un lettura della temperatura per gli SSDma l'ha nascosta nell'app Impostazioni, per rendere le cose ancora più confuse.
In ogni caso, ecco come leggere la temperatura della GPU in Task Manager in Windows 11. Non c'è bisogno di installare nulla.
1. Avvia il Task Manager. Il modo più semplice è utilizzare la scorciatoia da tastiera Ctrl + Shift + Esc.
2. Se è la prima volta che apri Task Manager, devi cliccare sul pulsante Ulteriori dettagli per espandere la finestra a grandezza naturale.

3. Con il Task Manager in modalità dettagliata, assicurati che la finestra dell'applicazione sia abbastanza grande in modo che il menu di sinistra sia espanso per mostrare le icone e il testo. Seleziona la voce Sezione prestazioni.
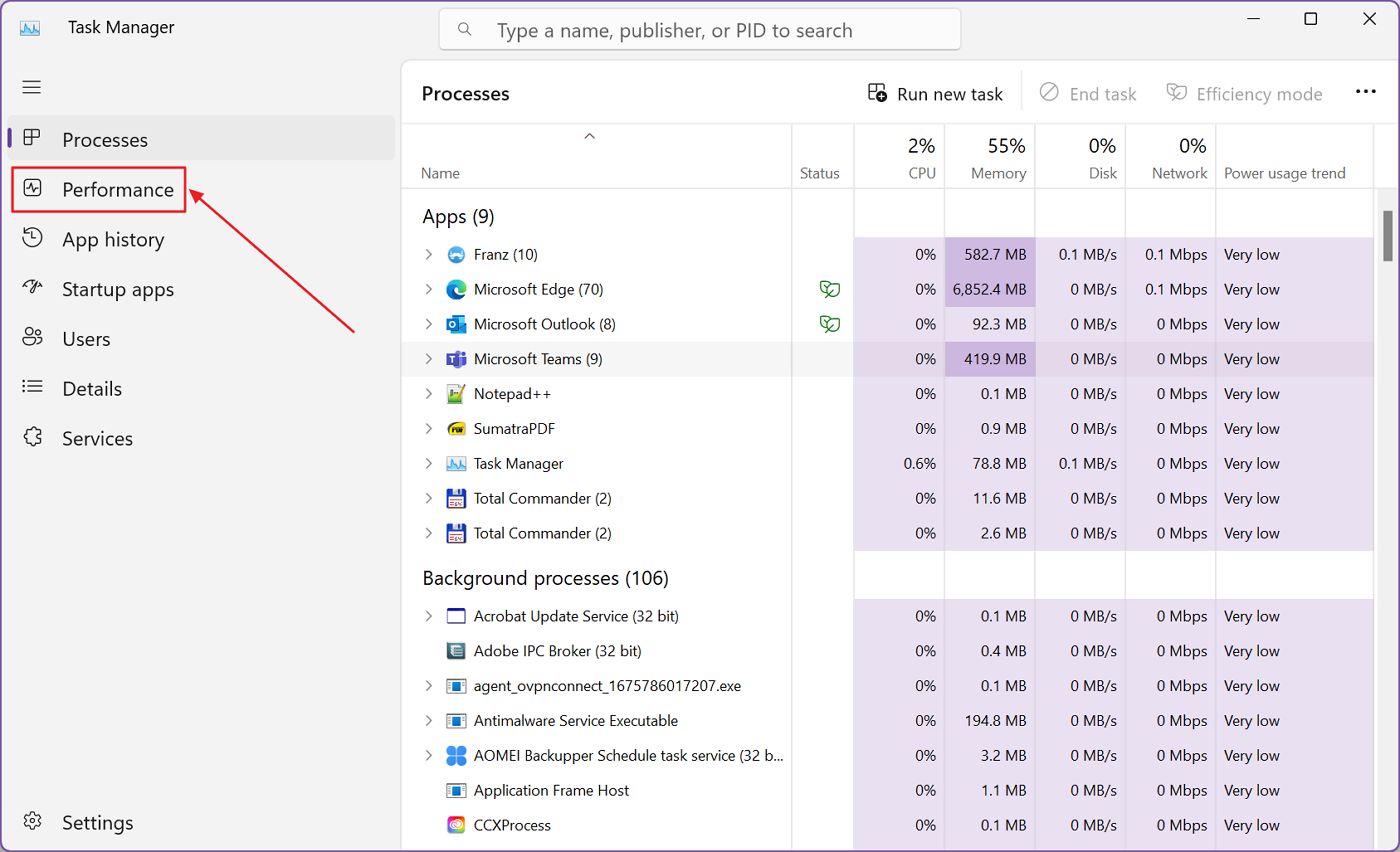
4. Con la sezione Prestazioni aperta, scorri la sezione centrale fino a visualizzare GPU 0 e GPU 1 (se hai più di una GPU nel sistema).
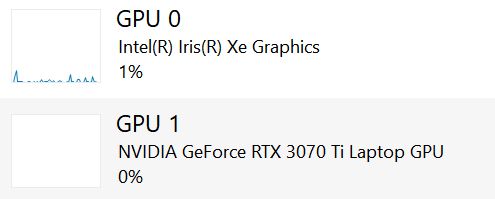
Clicca su ognuno di essi per visualizzare i dettagli della GPU.
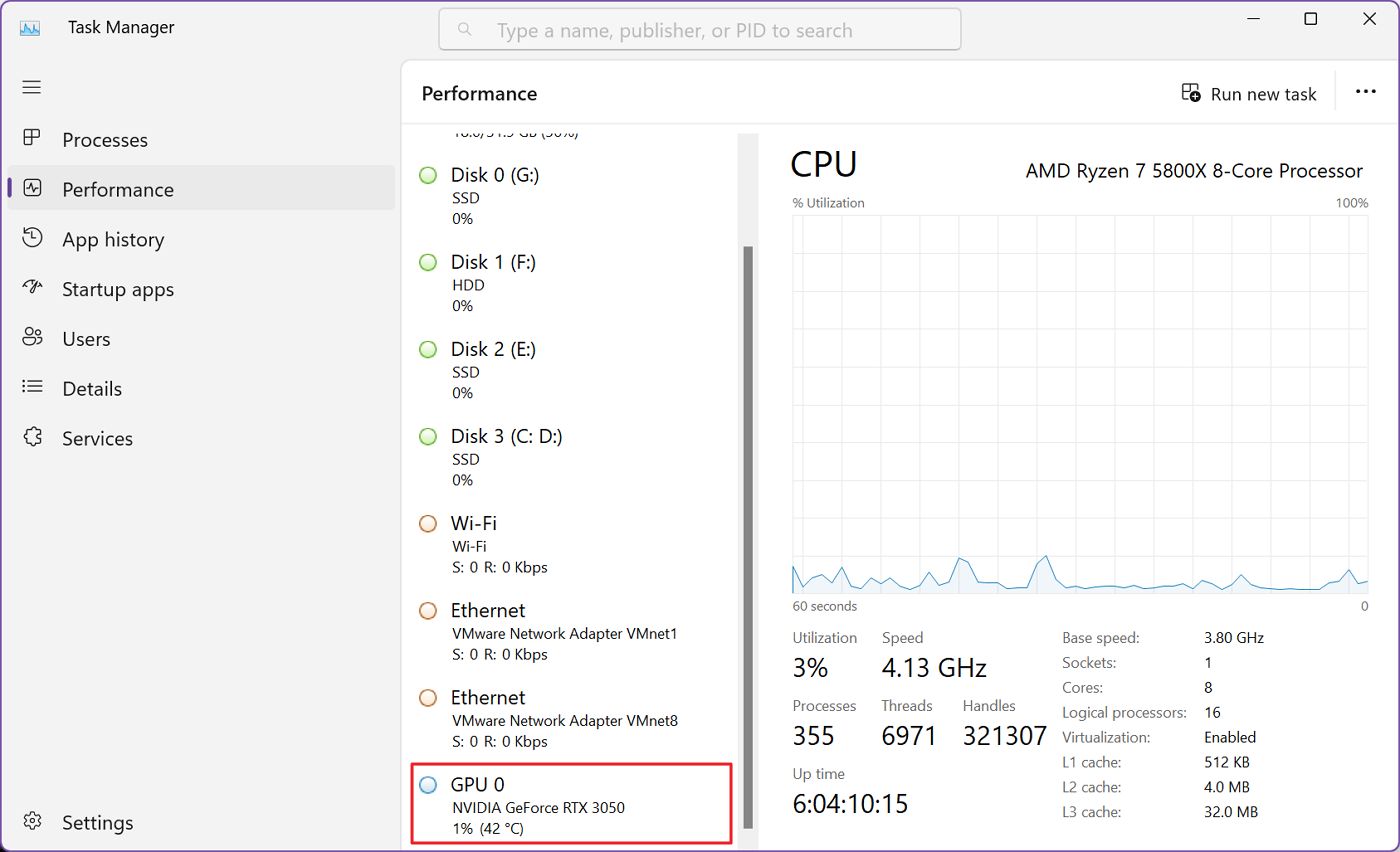
5. Ecco come appare la pagina dettagliata della GPU nel Task Manager. La temperatura attuale è elencata in basso, sotto la voce "temperatura della GPU" (doh), accanto all'utilizzo della VRAM e a "utilizzo della GPU". dimensione della VRAM disponibile.
Si noti che la temperatura della GPU potrebbe essere visualizzata anche sotto GPU 0 o 1 nella colonna centrale, senza bisogno di cliccare per vedere i dettagli.
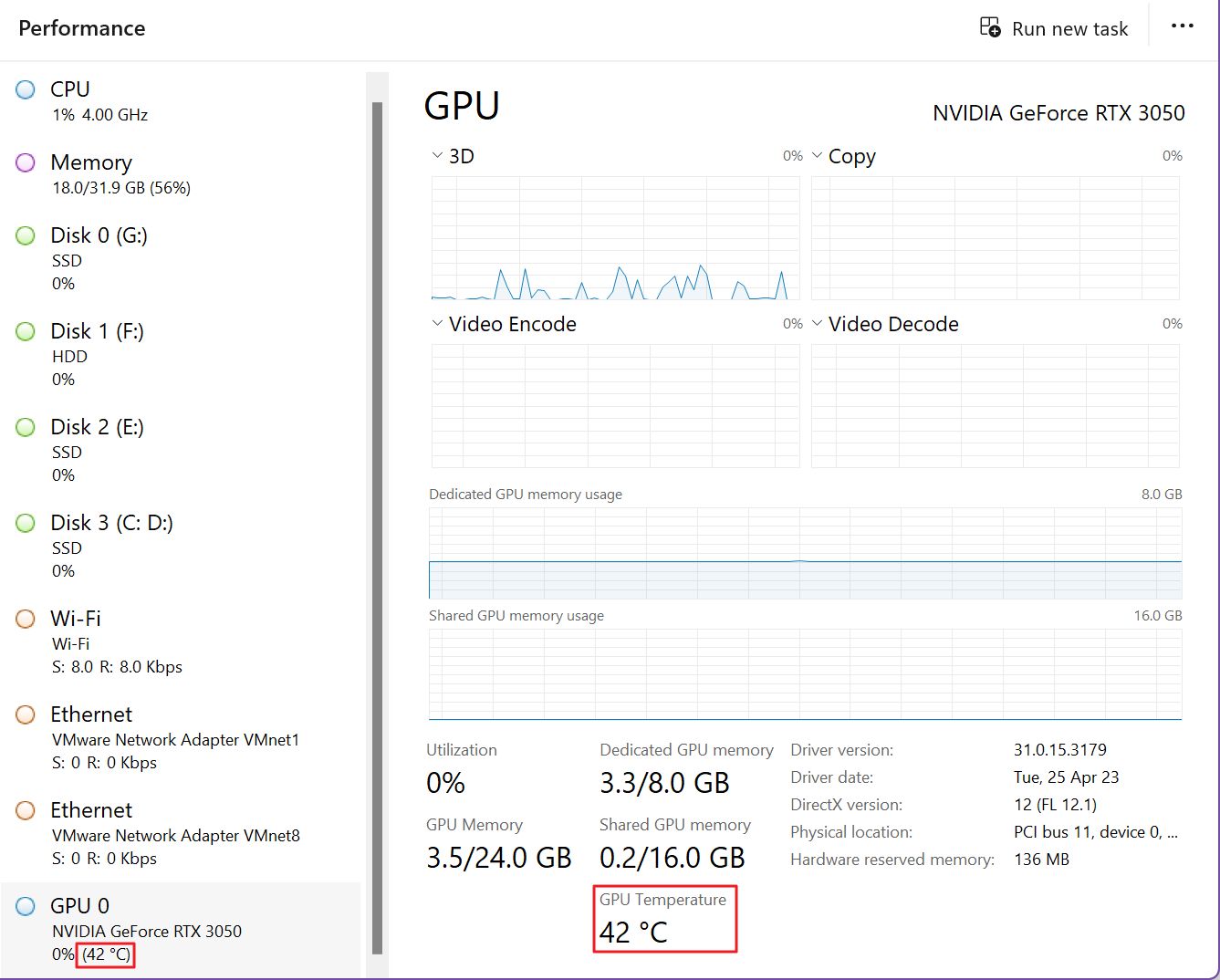
Nota: Sui computer portatili e sui sistemi con due GPU è possibile che la lettura della temperatura del GPU dedicata viene visualizzato solo quando la GPU è attiva. Per motivi di conservazione della batteria, i sensori possono essere completamente spenti quando il chip non è in funzione.
Inoltre, la maggior parte dei GPU integrate non visualizzeranno alcun tipo di lettura della temperatura. Per avere un'idea di quanto siano caldi basta guardare la temperatura della CPU.
La lettura che viene visualizzata nel Task Manager è il temperatura attuale. Al momento non c'è la possibilità di includere un grafico della temperatura nel Task Manager. Per un monitoraggio più avanzato si consiglia sempre di installare un'applicazione di terze parti.
Questo ci porta alla prossima sezione dell'articolo:
Controlla la temperatura attuale della GPU e guarda il grafico della cronologia in Windows 10 e 11 con GPU-Z
Se vuoi avere statistiche più dettagliate o se utilizzi Windows 10, che non include il monitoraggio della temperatura nel Task Manager, una delle soluzioni più efficaci è il monitoraggio della temperatura. Le applicazioni che consiglio sempre per il monitoraggio è GPU-Z.
GPU-Z è scaricabile e utilizzabile gratuitamente, viene aggiornata regolarmente, quindi anche se possiedi una nuova GPU scintillante, probabilmente sarà supportata dall'applicazione.
1. Scarica GPU-Z, installalo/disinstallalo e avvia l'utility.
2. La prima schermata visualizzata mostrerà le caratteristiche principali della tua GPU. Se hai installato più di una GPU nel tuo sistema (o utilizzi una CPU con una GPU integrata) usa il filtro in fondo alla pagina per passare da una all'altra.
Trova il Scheda Sensori nella parte superiore dello schermo, clicca per passare al pannello di monitoraggio.
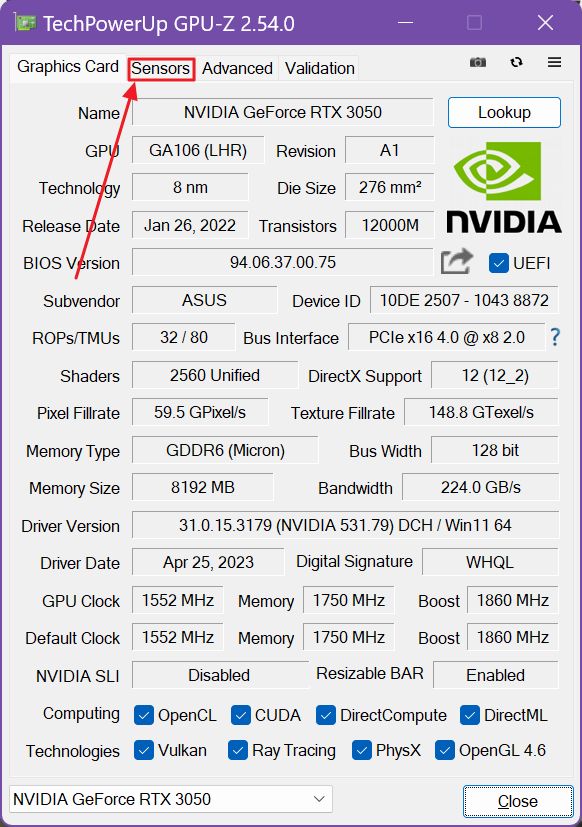
3. La terza voce della scheda Sensori è Temperatura della GPU. Il temperatura attuale è visualizzato nella colonna centrale. La colonna di destra presenta un grafico temporale (dall'apertura dell'applicazione GPU-Z).
Passa il mouse sul grafico per vedere la temperatura rilevata in quel momento (sostituirà il valore corrente della colonna centrale).
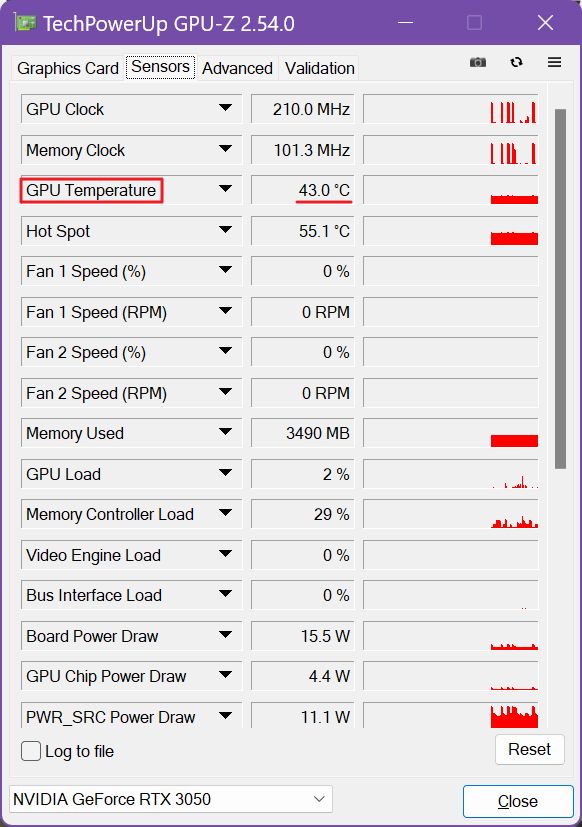
Sia Windows Task Manager che GPU-Z utilizzano gli stessi sensori per il monitoraggio, quindi entrambi i metodi sono ugualmente precisi.
Per la maggior parte delle persone, il Task Manager di Windows 11 è sufficiente per questo compito. Per chi vuole più GPU-Z è l'alternativa che consiglio.
Usa HWiNFO per il monitoraggio della temperatura della GPU nel System Tray, per i grafici fluttuanti e per un gran numero di dati
Ora, se sei come me e vuoi ottenere il maggior numero di dati possibile, devi usare qualcosa come HWiNFO.
HWiNFO è gratuito e un po' intimidatorio, perché raccoglie i dati di monitoraggio da molti sensori. Tanti!

Non preoccuparti, ti mostrerò cosa devi trovare in questo muro di testo. Scorri verso la fine dell'elenco dei sensori HWiNFO finché non vedi la voce GPU [#0] seguita dal modello della tua GPU.
Se hai due GPU, troverai una sezione GPU [#1] dopo la prima. Nel mio caso, per la mia GeForce RTX 3050, ci sono più sensori di quelli che vedresti nel Task Manager.
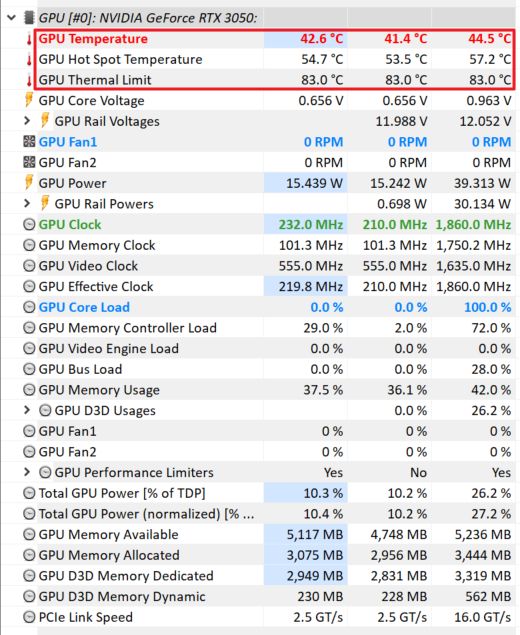
C'è anche una menzione del Limite termico della GPU, ovvero 83 gradi Celsius (181 Fahrenheit). Questa è la temperatura massima di funzionamento della mia GPU.
In ogni caso, se fai clic con il tasto destro del mouse su qualsiasi sensore che vuoi monitorare costantemente e selezioni Mostra grafico o Aggiungi al vassoio.
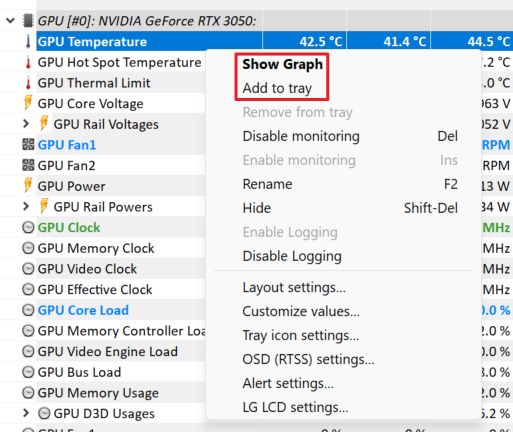
Il Mostra grafico L'opzione "finestra fluttuante" ti permetterà di spostare la finestra in qualsiasi punto del tuo desktop.

Il Aggiungi al vassoio aggiungerà l'indicatore della temperatura corrente alla barra delle applicazioni, dove potrai monitorare facilmente ciò che sta accadendo. È anche possibile modificare la colorazione dell'icona della temperatura per distinguerla dagli altri sensori monitorati (testo e colore dello sfondo).
Mi piace questa opzione, ma ti consiglio di non sovraffollare la barra delle applicazioni. Nel mio caso, ho già un sacco di applicazioni che vi aggiungono le loro icone.
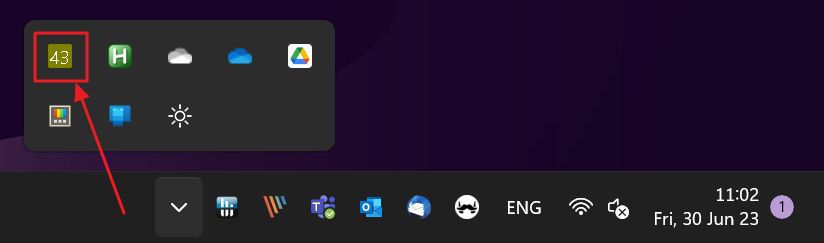
Domande frequenti:
Attualmente le GPU iniziano a rallentare quando raggiungono temperature superiori agli 80 gradi Celsius (oltre 176 Fahrenheit). Queste temperature variano a seconda del produttore del chip, quindi controlla il loro sito web per conoscere i numeri esatti.
Quando si raggiunge il limite di temperatura, la GPU rallenta, quindi l'ideale sarebbe rimanere intorno o sotto gli 80 gradi per ottenere le massime prestazioni.
Le normali temperature IDLE dipendono dal raffreddamento del sistema e tendono ad essere più alte sui portatili. Le temperature della GPU in IDLE dovrebbero aggirarsi intorno ai 40-50 gradi Celsius (104 - 122 Fahrenheit).
In una moderna GPU, la temperatura viene monitorata costantemente e il chip rallenta automaticamente quando si avvicina e raggiunge il limite termico della GPU stabilito dal produttore.
Si tratta del cosiddetto throttling e avrà un impatto sulle prestazioni se la GPU ha seri problemi di raffreddamento (cattiva ventilazione, pressione di montaggio del dissipatore, eccetera).
Se riesci a mantenere la temperatura della GPU più bassa, la frequenza operativa aumenterà automaticamente, aumentando così le prestazioni. Il tutto avviene automaticamente, quindi non è necessario l'intervento dell'utente.







