- Sapevi che Windows offre i Filtri colore come opzione di accessibilità per rendere lo schermo più facile da vedere e distinguere?
- Puoi selezionare uno dei pochi filtri colore predefiniti in Windows dal menu Impostazioni. Non è proprio Instagram, ma non è questo il punto.
- Scopri tre metodi per attivare i filtri colore in Windows e come si presentano.

I filtri colore sono un altro Funzione di accessibilità di Windows. Questa opzione consente alle persone con diverse disabilità visive di vedere meglio ciò che viene visualizzato sullo schermo. Quindi, i Filtri colore si concentrano principalmente sul miglioramento della leggibilità dello schermo per le persone daltoniche o con problemi di colore.
Ci sono sei filtri in totale che puoi utilizzare, alcuni con effetti sottili, altri più drammatici. Continua a leggere e scoprirai come attivare i filtri colore in Windows e come si presentano una volta applicati.

Come ingrandire il cursore del mouse in Windows
CONTENUTI
- Come applicare i filtri colore dall'app Impostazioni di Windows
- Come alternare i filtri colore con una scorciatoia da tastiera
- Attiva e disattiva i filtri colore dai Toggles rapidi della barra di sistema
- Come sono i filtri colore di Windows?
- Cosa mi piacerebbe vedere nel prossimo futuro dei filtri colore?
Come applicare i filtri colore dall'app Impostazioni di Windows
Questa è l'opzione più completa, perché ti permette di selezionare un filtro colore, non solo di attivare e disattivare i filtri.
1. Clicca con il tasto destro del mouse su Menu iniziale e seleziona Impostazioni per aprire l'applicazione Impostazioni di Windows.
2. Utilizza il menu laterale di sinistra per navigare verso la voce Sezione accessibilità.
3. Nella parte destra, scorri fino a trovare Filtri colorati nella sottosezione Visione.
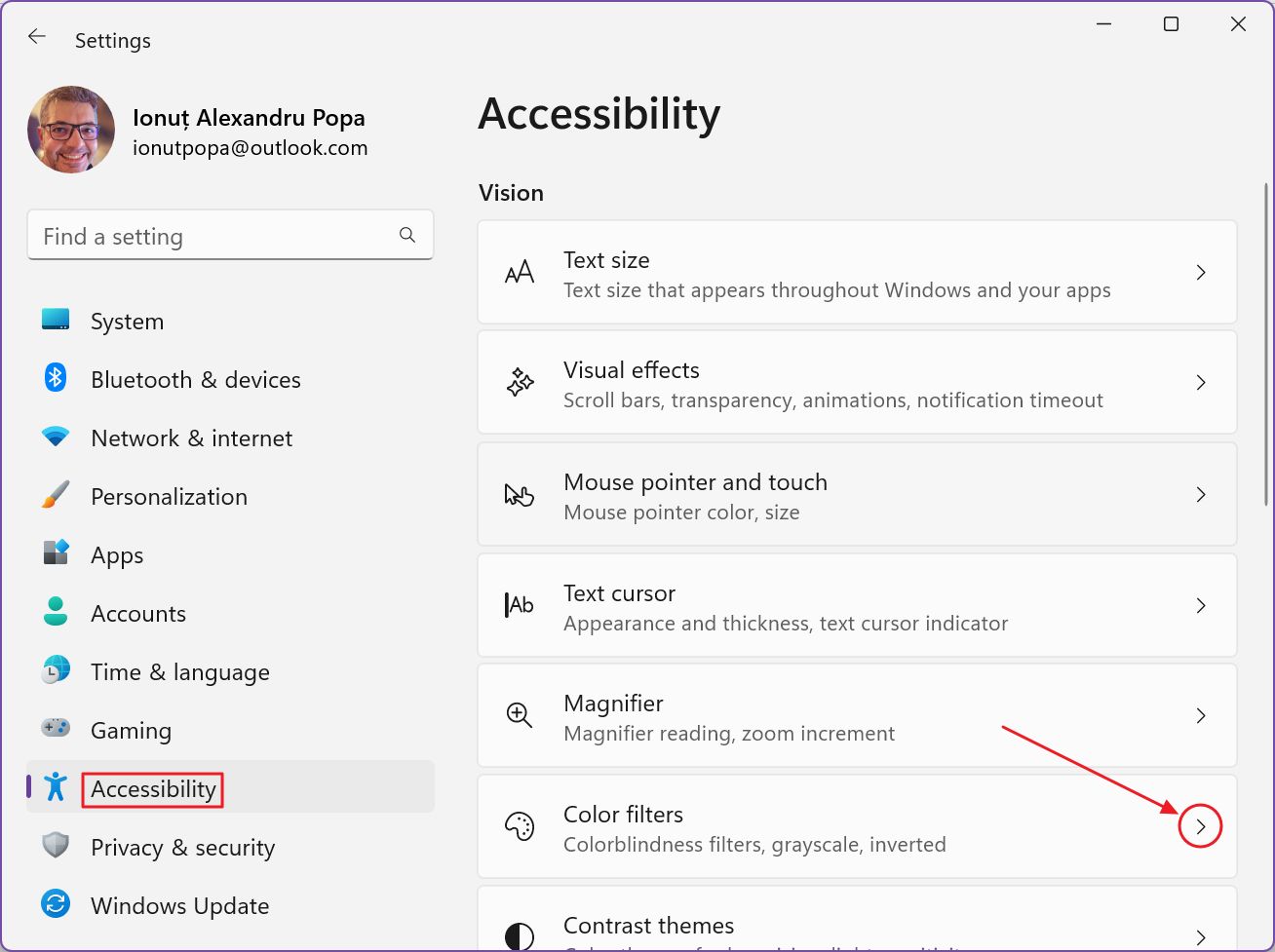
4. Una volta arrivato qui, (1) per prima cosa devi attivare i filtri. Dopodiché potrai selezionare uno dei sei filtri predefiniti.
Il Anteprima del filtro colore in alto ti permetterà di conoscere l'aspetto del filtro. È un po' ridondante perché per avere un'anteprima devi prima selezionare un filtro. Una volta selezionato, il filtro viene applicato automaticamente.
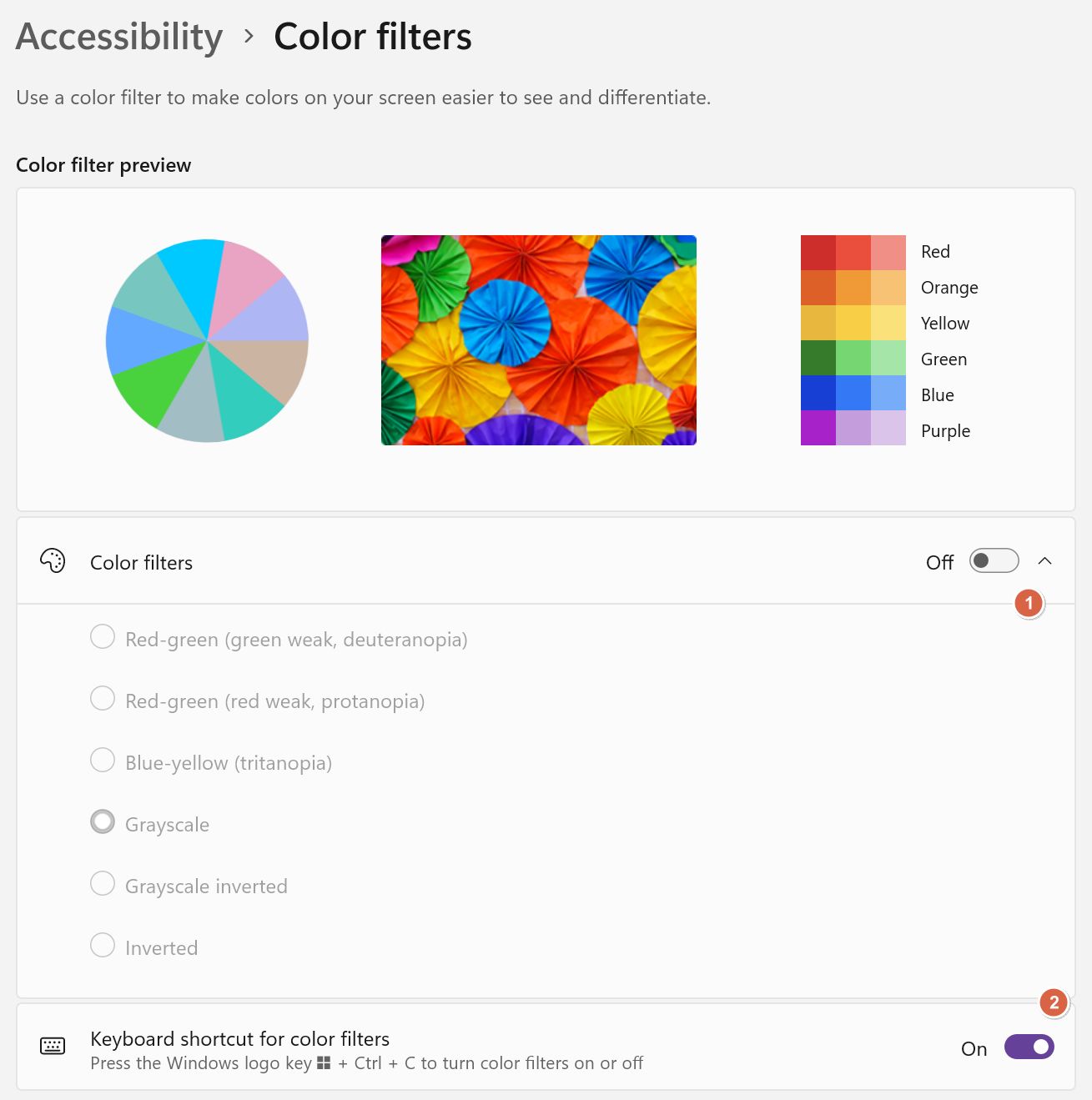
Come alternare i filtri colore con una scorciatoia da tastiera
La seconda opzione (2) della pagina delle impostazioni dei Filtri colore consente di attivare e disattivare il Filtro colore selezionato.
Premendo il tasto Win + Ctrl + C La scorciatoia da tastiera attiva e disattiva i filtri colore. Non è possibile scorrere i filtri con questa scorciatoia.
Inoltre, non ci sono notifiche sullo schermo, a parte i colori dello schermo che cambiano davanti ai tuoi occhi.
Attiva e disattiva i filtri colore dai Toggles rapidi della barra di sistema
Come per la maggior parte delle funzioni di accessibilità di Windows, puoi attivarle e disattivarle tramite il menu Alternazioni rapide nell'area della barra delle applicazioni. Ecco come fare:
1. Premi il tasto Vinci + A per aprire il popup fluttuante dei toggles rapidi.
2. Clicca sul pulsante Icona dell'accessibilità per espandere questa sezione. Se non la vedi, puoi aggiungere questa levetta cliccando sull'icona della matita in basso a destra.

3. Verrà visualizzato un elenco di opzioni per le funzioni più importanti dell'accessibilità di Windows. Per impostazione predefinita, sono tutte disattivate. La seconda opzione è Filtri colore. Attiva la levetta.

La levetta agisce proprio come la scorciatoia da tastiera, passando dalla modalità senza filtro colore al filtro precedentemente selezionato.
Non è possibile scorrere questi filtri a meno che non si utilizzi il metodo dell'app Impostazioni.
Come sono i filtri colore di Windows?
In totale ci sono sei filtri colore in Windows 11, se non si conta il filtro Normale.
- Rosso-verde (verde debole, deuteranopia)
- Rosso-verde (rosso debole, protanopia)
- Giallo-blu (tritanopia)
- Scala di grigi
- Scala di grigi invertita
- Invertito
Ho fatto alcune catture di questi filtri, in modo che tu possa confrontarli con la modalità schermo normale, quando non vengono applicati filtri.
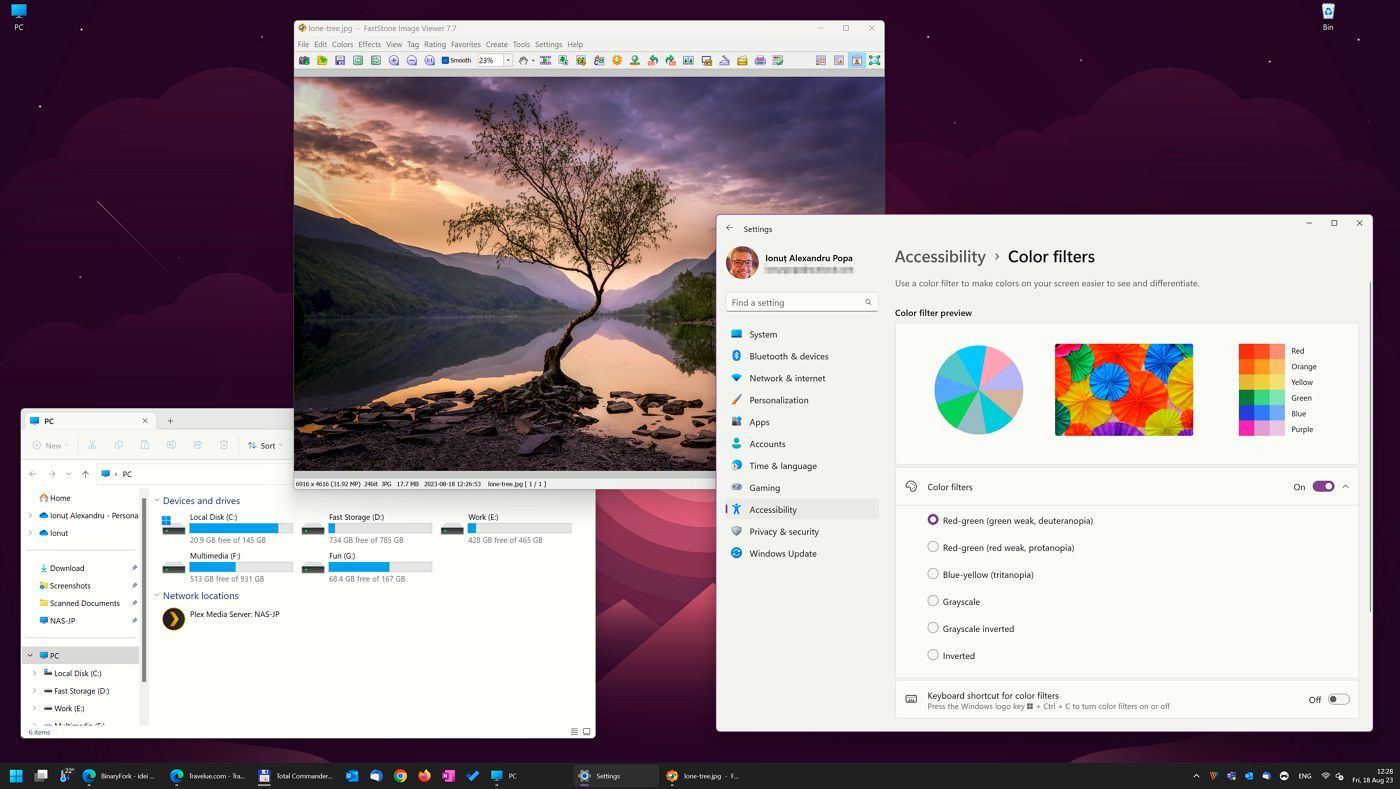
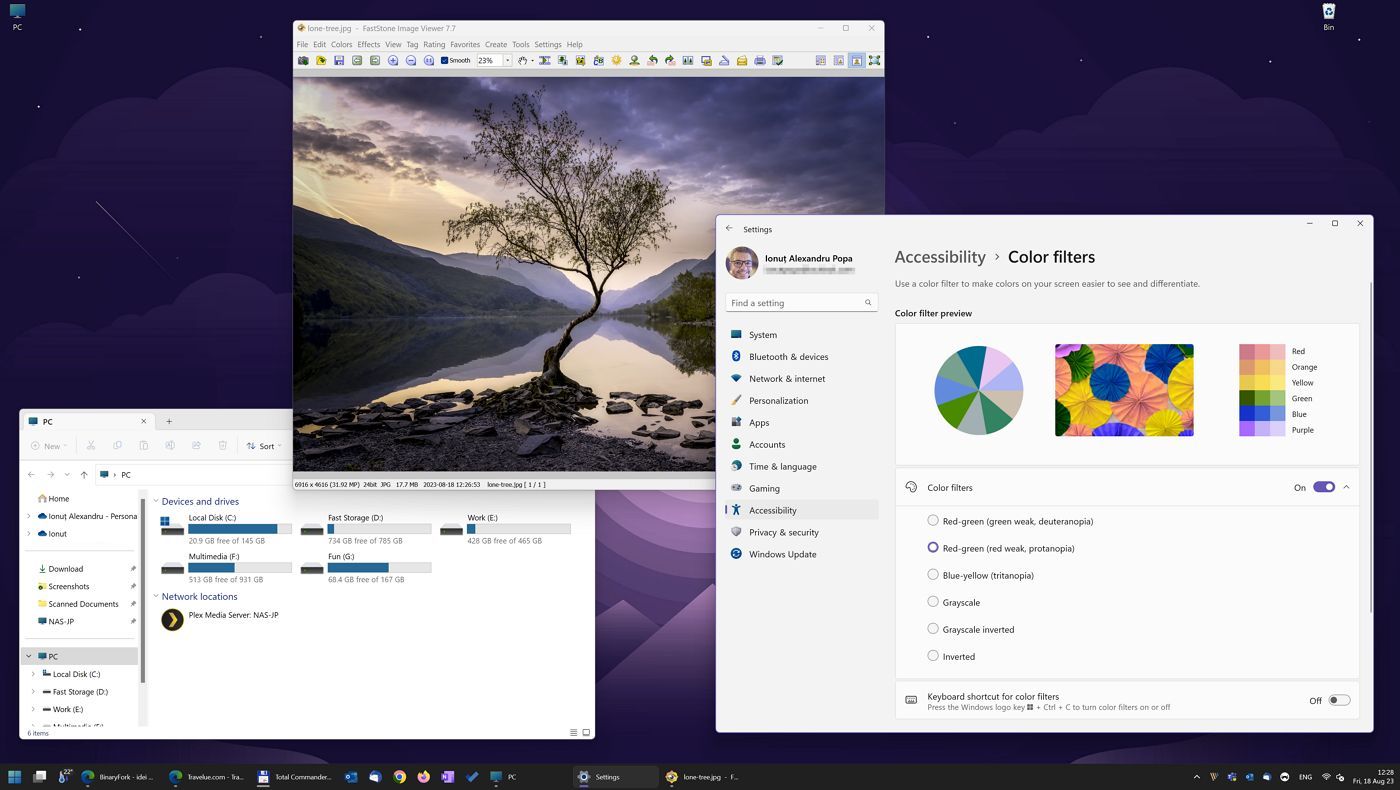
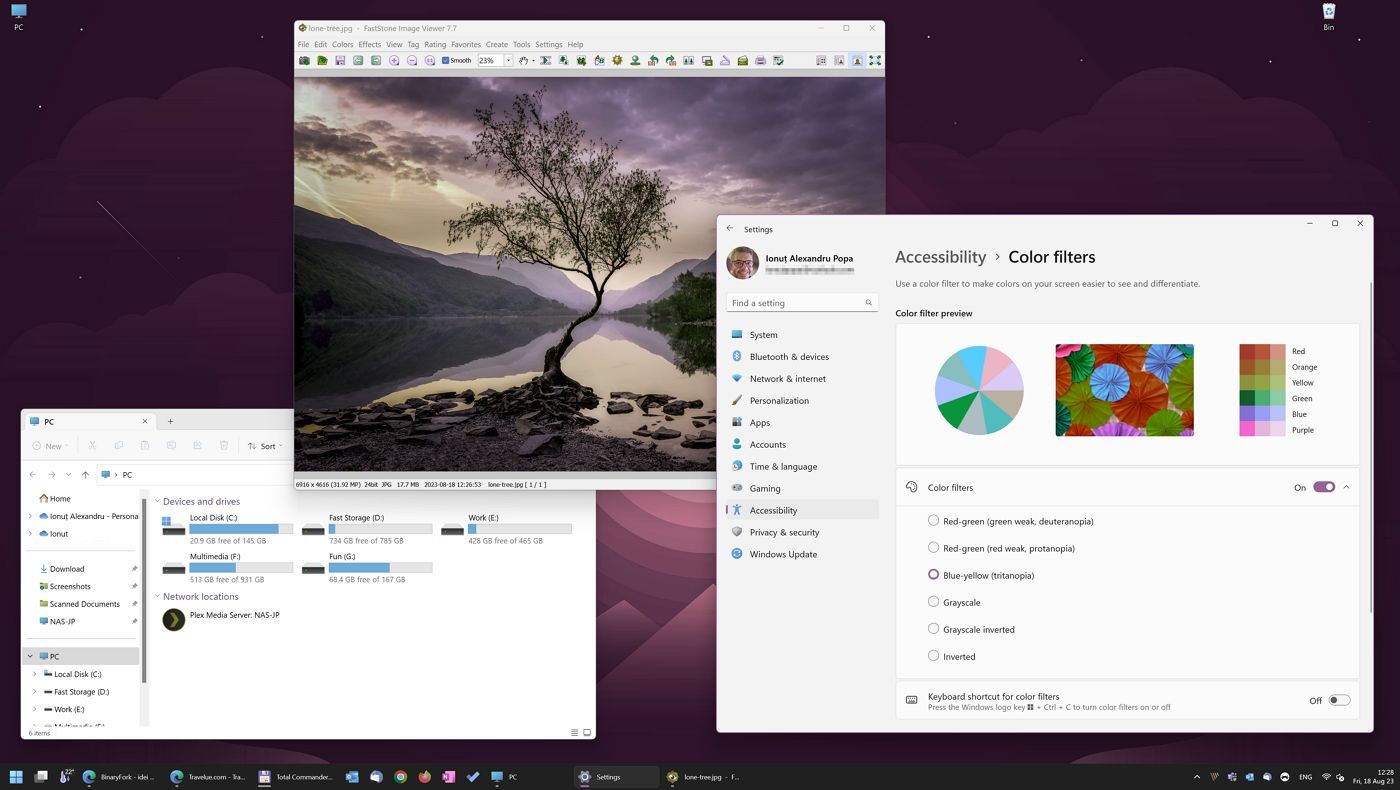
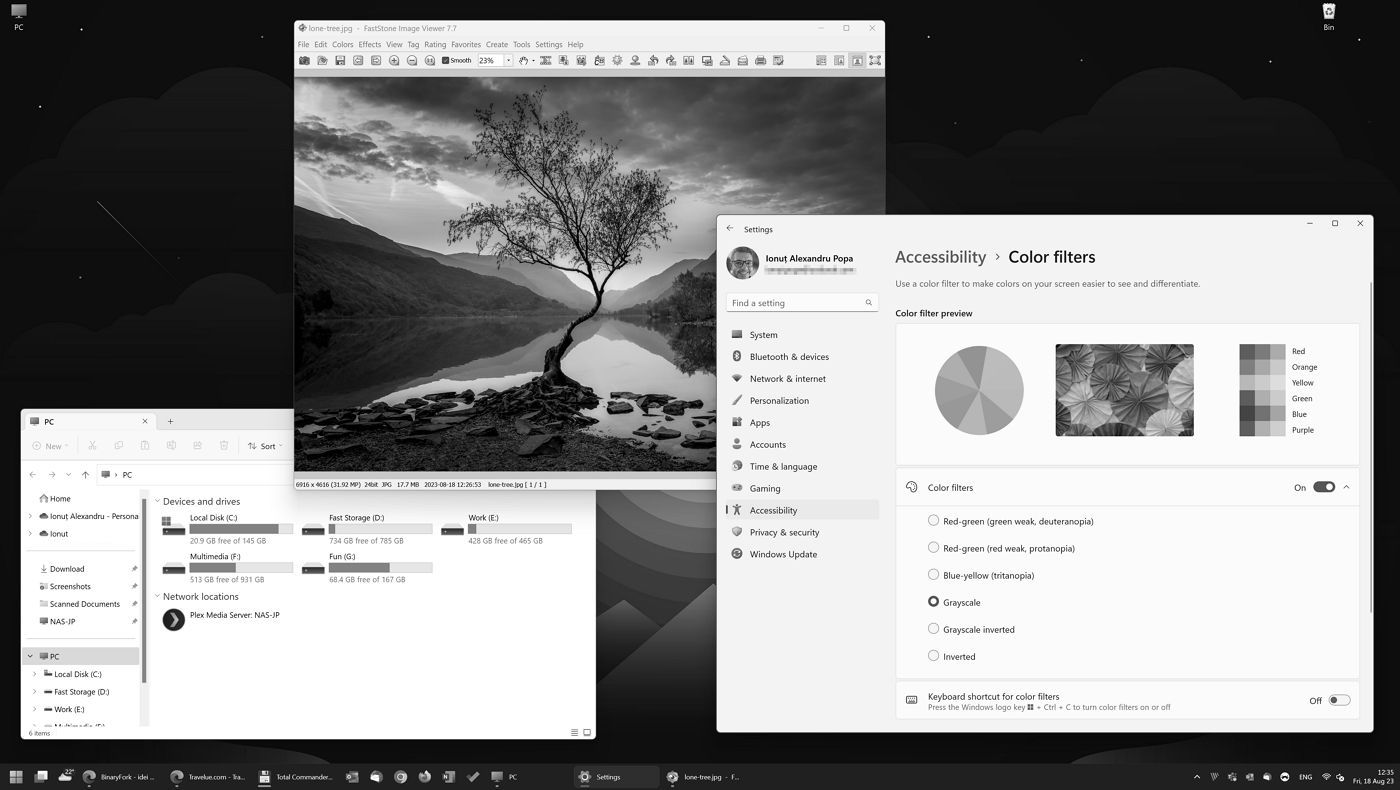
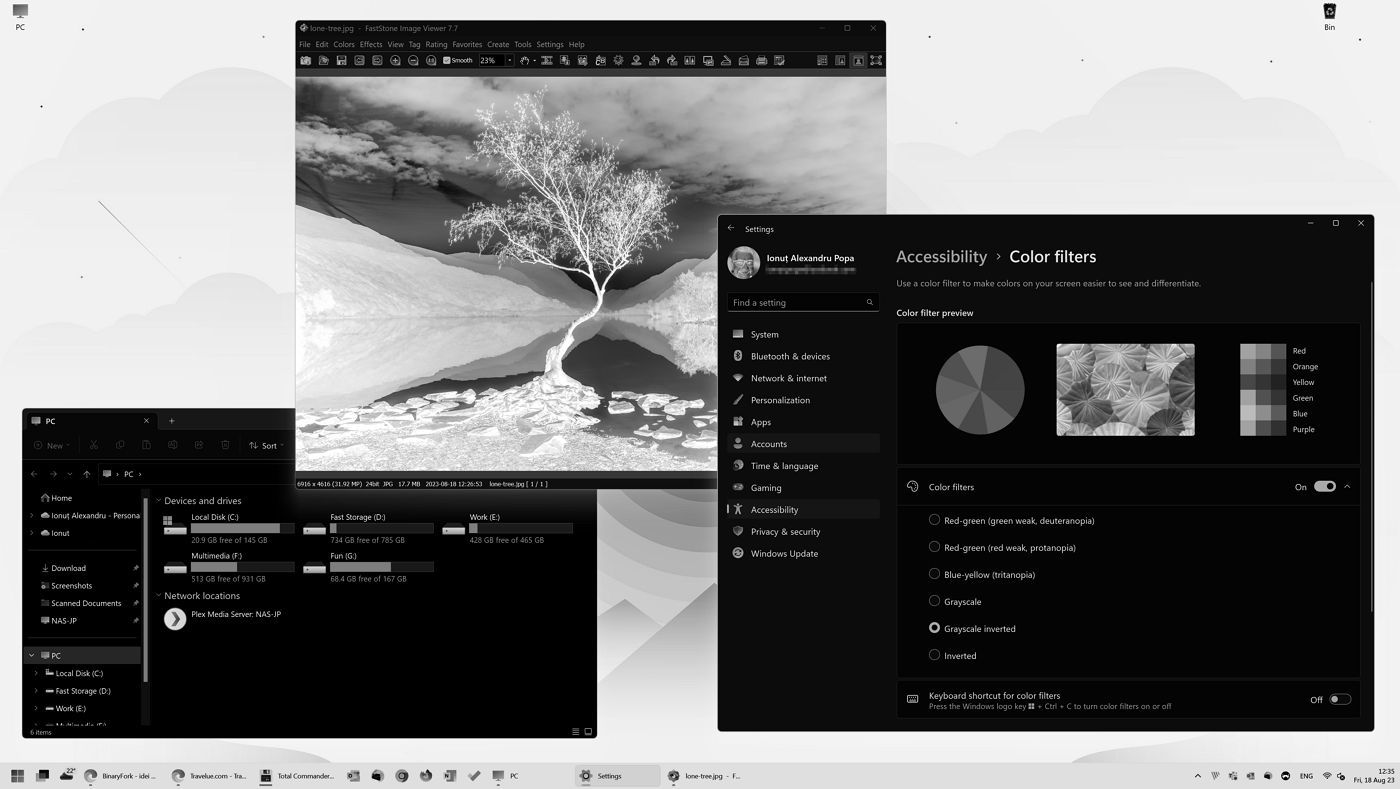
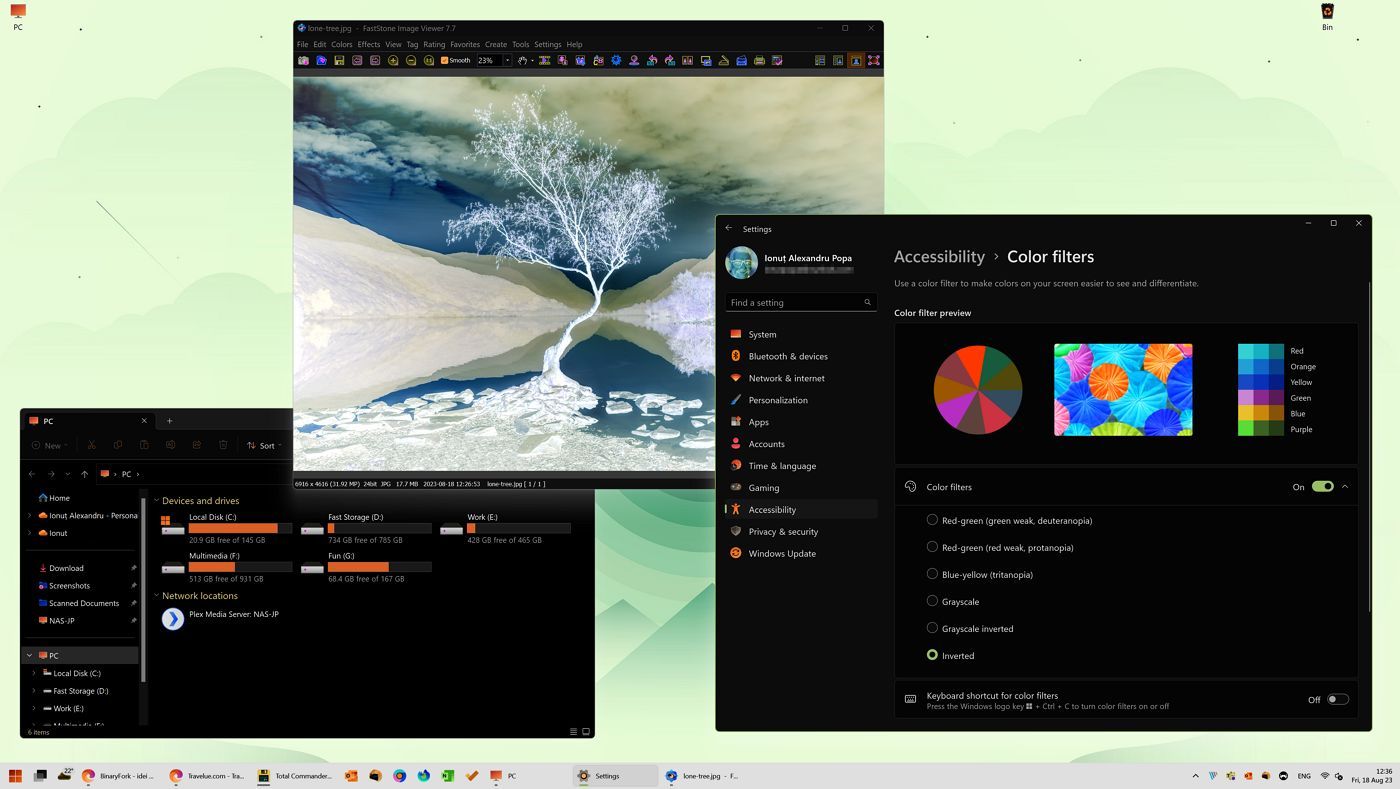
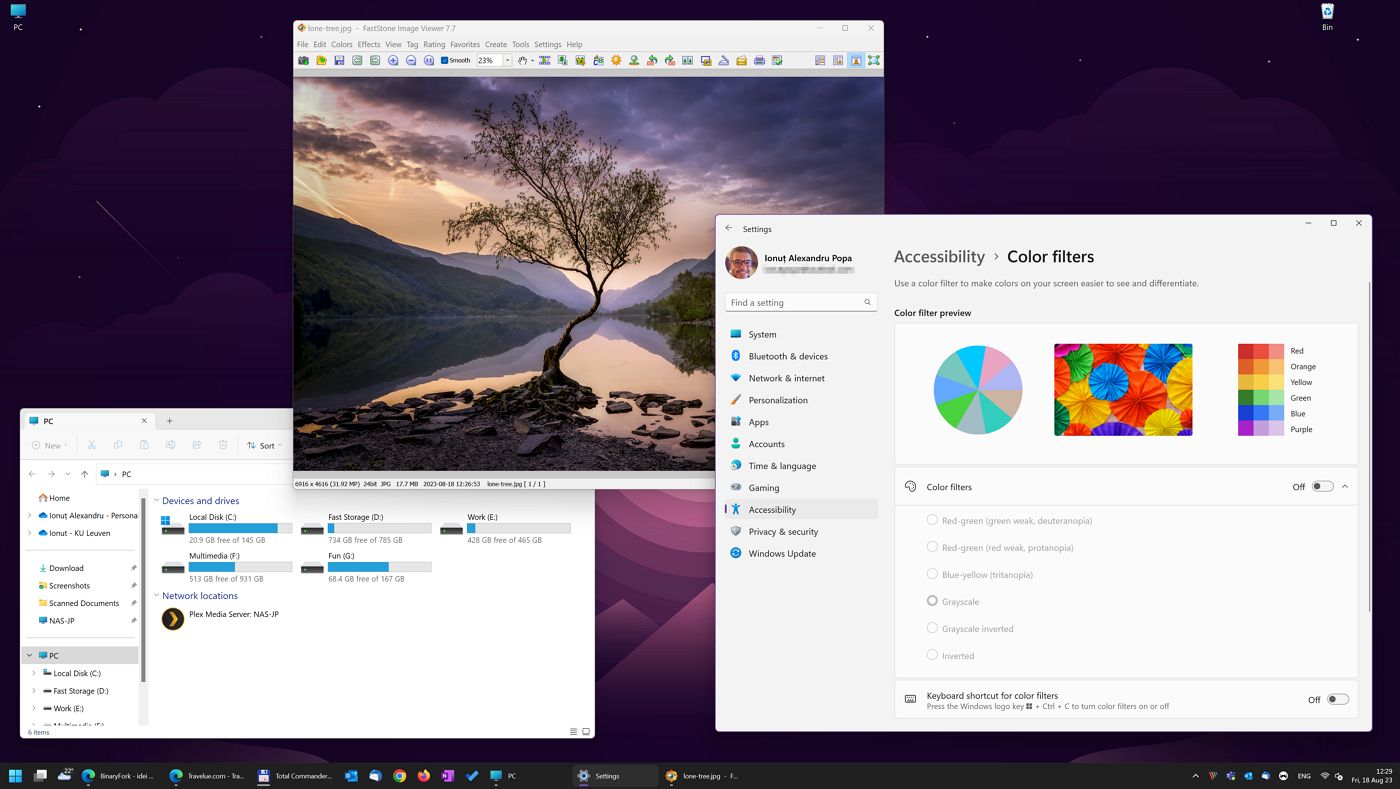
I primi due filtri rosso-verde sono poco visibili ai miei occhi. La scala di grigi è un po' più visibile, ma le opzioni invertite cambiano chiaramente l'aspetto dello schermo.
NotaSe stai facendo un lavoro critico sul colore, non dovresti utilizzare alcun filtro, nemmeno quello di un'altra persona. Luce notturnaperché questo compromette la riproduzione dei colori del tuo monitor.
Cosa mi piacerebbe vedere nel prossimo futuro dei filtri colore?
Al momento, i filtri colorati sono utilizzati principalmente per scopi di accessibilità, ovvero sono destinati a persone con disabilità visive. Va bene, ma sono sicuro che in futuro tutti noi avremo problemi di vista, in un modo o nell'altro. Siamo costretti a fissare gli schermi tutto il giorno. Non sono ingenuo.
Ecco perché penso che Microsoft dovrebbe aggiungere almeno un paio di filtri colore predefiniti o, ancora meglio, un'opzione personalizzata. Magari voglio solo aumentare leggermente il contrasto, quando sono stanco, o abbassare la luminosità dei punti salienti. Questo potrebbe ridurre l'affaticamento degli occhi in alcuni momenti.
Non sto dicendo che Windows debba offrire filtri in stile Photoshop, ma un paio di opzioni in più non guasterebbero. Insieme a Night Light e ai controlli OSD di luminosità e contrasto del monitor, saremmo in grado di modificare completamente l'aspetto del desktop.
Hai bisogno di qualcosa che aumenti la visibilità, ma che non influisca su tutto ciò che appare sullo schermo (soprattutto sulle immagini)? Prova Temi ad alto contrasto in Windows.







