- Puoi creare un disco di riparazione del sistema in Windows da un CD ROM, un DVD o un disco ottico Blu Ray, in modo da poter ripristinare Windows quando non si avvia. Utilizzando un
- Utilizzando un disco di riparazione del sistema puoi ripristinare Windows da un punto di ripristino del sistema o da un'immagine del sistema.
- Un disco di riparazione di Windows non può essere utilizzato per reinstallare o ripristinare Windows.

I dischi ottici sono morti da tempo. I miei ultimi tre computer non avevano un'unità CD, DVD o Blu-Ray e la maggior parte dei portatili venduti oggi non ne è dotata. Questo non significa che non ci sia supporto per i dischi ottici in Windows 11, quindi manca ancora un bel po' prima di poterli definire estinti.
Un motivo per utilizzare un disco ottico, anche se piuttosto scarso, è quello di creare un disco di riparazione del sistema. Vediamo cosa fa, perché dovresti usarne uno e qual è l'alternativa migliore.
CONTENUTI
Cos'è un disco di riparazione di Windows?
Un disco di riparazione di Windows, noto anche come disco di riparazione del sistema, è un disco ottico avviabile che contiene i file necessari per avviare il programma di riparazione di Windows. Ambiente di ripristino Windows. Windows RE è utilizzato per risolvere i problemi e diagnosticare un'installazione di Windows quando il computer non si avvia normalmente.
Come creare un disco di riparazione di Windows
Requisiti:
- Lettore CD/DVD/Blu-ray - interno (SATA) o esterno (USB)
- Un disco ottico vuoto
È facilissimo creare un nuovo disco di riparazione del sistema utilizzando l'utility inclusa in Windows:
1. Aprire il sito Menu iniziale e cerca Pannello di controllo per aprire.
2. Vai alla sezione Sistema e sicurezza sezione.
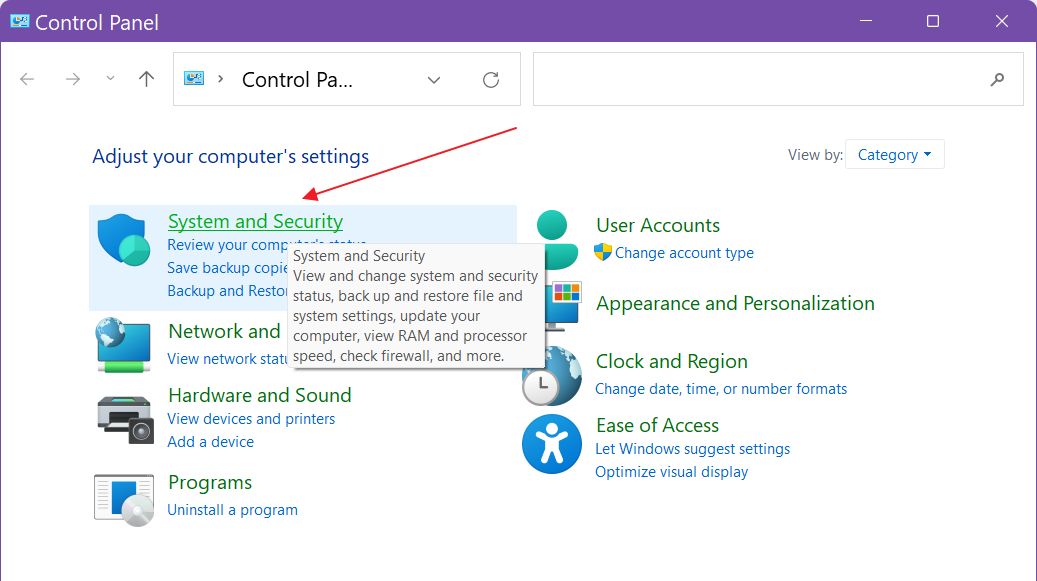
3. Ora seleziona la voce Backup e ripristino (Windows 7) sezione.
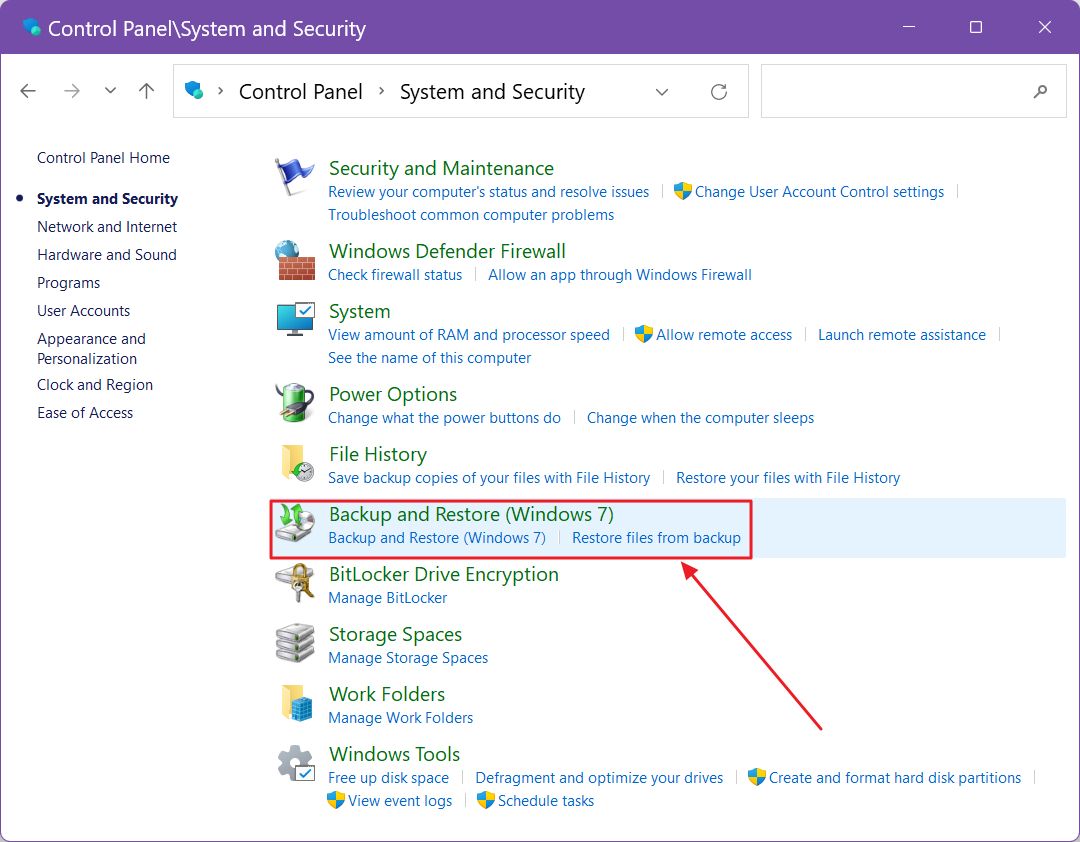
4. Nella colonna di sinistra trova e clicca sulla voce Crea un disco di riparazione del sistema link.
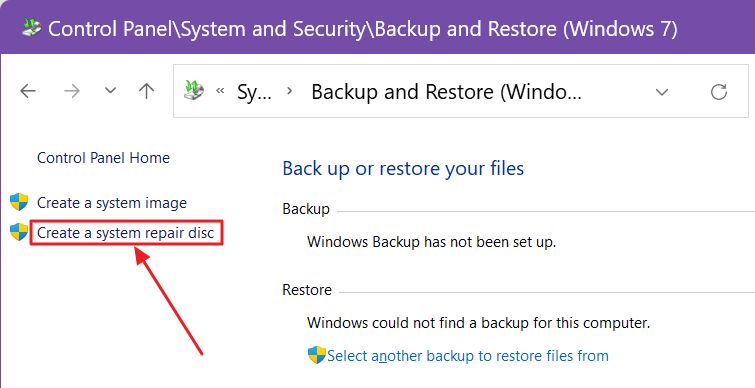
5. Se non c'è un'unità ottica collegata al computer, vedrai questo messaggio.
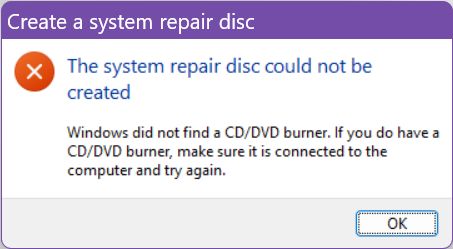
6. Se sono collegate più unità ottiche, dovrai scegliere quella corretta dall'elenco a discesa. Poi procedi con la continuazione cliccando su Crea un disco.
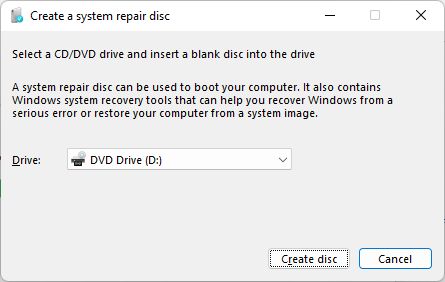
7. L'utility inizierà a scrivere i dati richiesti sul disco ottico. Nonostante l'immagine di riparazione sia solo un paio di centinaia di megabyte, ci vorranno alcuni minuti per completarla.
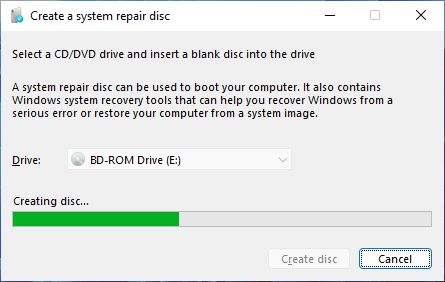
8. Quando il disco è pronto, vedrai questo messaggio. Dovresti usare un pennarello per etichettare il disco di conseguenza.
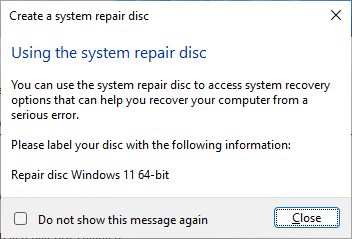
DOMANDE FREQUENTI: Se ti stai chiedendo se puoi utilizzare un Disco di Riparazione del Sistema su un altro computer, la risposta è sì: il disco funzionerà su un altro computer Windows, preferibilmente con la stessa versione di Windows.
Come usare un disco di riparazione del sistema per risolvere i problemi di Windows
Ora, supponiamo che si verifichi un disastro e che Windows non si carichi, che l'ambiente di ripristino non si avvii automaticamente e che tu non abbia un'unità di ripristino a portata di mano.
1. Se ti succede tutto questo, estrai il disco di riparazione del sistema, inserisci il disco nell'unità ottica, avvia il computer e continua a premere F8 per avviare il boot manager.

2. Dall'elenco dei dispositivi disponibili, seleziona l'opzione CD ROM e premi un tasto qualsiasi per confermare che vuoi avviare il sistema dall'unità ottica.

3. Attendi qualche minuto affinché l'ambiente di ripristino si avvii. Il primo passo è selezionare la lingua della tastiera.

4. Ora puoi iniziare a risolvere i problemi di Windows con questi strumenti (si trovano nel menu Risoluzione dei problemi):
- Riparazione dell'avvio
- prompt dei comandi
- Disinstallare gli aggiornamenti
- Vai direttamente al BIOS/UEFI
- Ripristino del sistema
- Recupero dell'immagine di sistema
Inoltre, puoi provare a (1) avviare nuovamente Windows, (2) spegnere il PC o (3) utilizzare un dispositivo diverso per l'avvio.
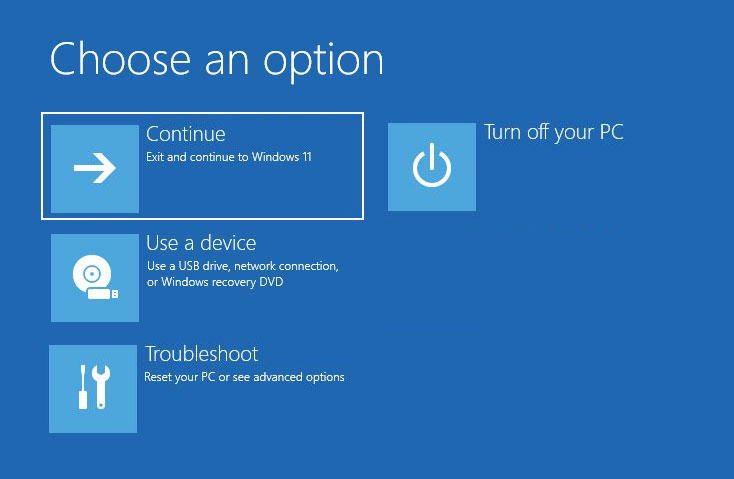
NotaGli strumenti inclusi nell'ambiente di ripristino da un disco di riparazione del sistema sono un po' limitati. Non c'è un'opzione per ripristina Windows o recuperare da un'unità, come quella che puoi trovare sul RE che parte da un'unità di ripristino (è opzionale durante la creazione) o la versione di RE che è inclusa nell'unità del computer quando installi Windows.
La mia opinione personale è che dovresti utilizzare un Unità di recupero ogni volta che puoi, invece di un disco di riparazione del sistema. È più comodo, perché puoi riscrivere l'unità USB molte volte e in più è molto più veloce.

Come resettare la password dell'account Microsoft dalla schermata di login di Windows
Non ci sono vantaggi nell'utilizzare un disco di riparazione di Windows, visto che la versione di Recovery Environment inclusa è la più restrittiva di tutte le opzioni disponibili.
Inoltre, anche i vecchi computer che includono un'unità ottica CD ROM sono dotati di porte USB, quindi nemmeno la compatibilità può salvare i dischi di riparazione.







