- Windows Narrator è uno strumento di lettura dello schermo e di sintesi vocale in grado di leggere ciò che accade sullo schermo.
- L'utility Narrator è abbastanza facile da configurare e può aiutare le persone ipovedenti, ma non è limitata a loro.
- Scopri come attivare Narrator e come utilizzare questa utility di lettura dello schermo per leggere ad alta voce pagine web, documenti di testo e contenuti di file.

Microsoft ha una lunga storia di inclusione di funzioni di accessibilità in Windows. Queste funzioni hanno molti scenari di utilizzo e possono essere utilizzate non solo da persone con disabilità, contrariamente a quanto si pensa.
Windows Narrator è una di queste opzioni.

Come usare i filtri colore in Windows e come si presentano
CONTENUTI
- 1 Cos'è Windows Narrator e cosa fa?
- 2 Come attivare il narratore nel menu delle impostazioni di accessibilità
- 3 Attiva Narrator dai Toggle di accessibilità della barra delle applicazioni
- 4 Scorciatoia da tastiera per lanciare Windows Narrator
- 5 Utili scorciatoie da tastiera del narratore
- 6 Cos'è la Chiave del Narratore?
- 7 Personalizza la voce del narratore di Windows: Voce naturale o predefinita
- 8 Cos'è la verbosità? Seleziona ciò che ti viene letto
- 9 Impostazioni del cursore del narratore
- 10 Impostazioni sulla privacy: Gestisci i dati e i servizi del narratore
Cos'è Windows Narrator e cosa fa?
Windows Narrator è un'utility gratuita per Windows, uno screen reader, in pratica una funzione text-to-speech che leggerà i contenuti dello schermo e le azioni che eseguirai.
Windows Narrator funziona con tutte le app installate sul tuo sistema. Narrator ti leggerà anche il menu Start, quello che fai nell'app Impostazioni, le azioni di navigazione che fai in Esplora file e si integra abbastanza bene con Microsoft Teams, se ti interessa.
Microsoft ha anche una modalità di lettura dello schermo dedicata nel browser Edge, ovvero la modalità Lettore immersivo. Non funziona al di fuori di Edge. Come riferimento, Narrator funziona anche in Edge.
1. Apri l'applicazione Impostazioni (il modo più rapido è usare la scorciatoia Win + I).
2. Seleziona Accessibilità nel menu a sinistra.
3. Scorri il pannello di Visione sulla destra fino a trovare Narratore. Clicca per espandere.

4. Nella parte superiore della nuova pagina delle impostazioni, troverai la levetta per attivare Windows Narrator.

Mentre sei qui puoi impostare Narrator in modo che si avvii insieme a Windows. Se stai impostando un computer per una persona con disabilità visiva, è meglio che questa impostazione sia sempre attiva.
Inoltre, manterrei attiva la scorciatoia da tastiera per il lancio. Non ha senso disabilitarla.
La prima volta che aprirai Narrator ti verrà chiesto di installare le nuove lingue naturali. Io l'ho fatto e ti consiglio di farlo anche tu. La qualità della voce del Narratore è quasi indistinguibile da quella di una persona naturale che parla. Quasi.
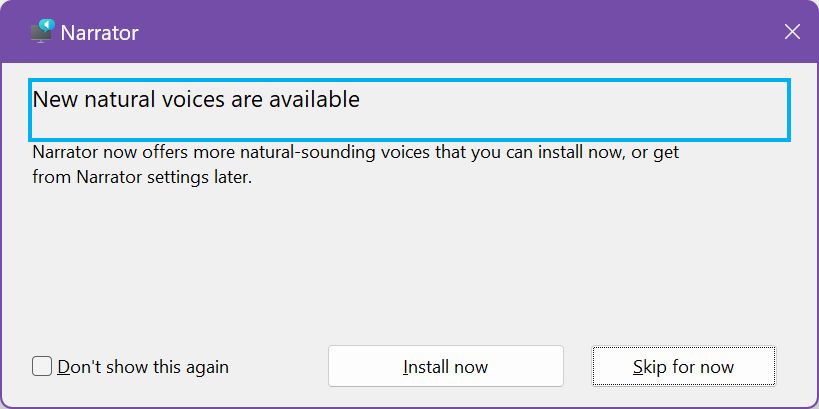
Questo è il Benvenuti al Narratore finestra. Puoi scegliere di vederla ogni volta che attivi Narrator. Descrive solo ciò che Narrator può fare per te. Sarà utile per alcuni utenti.
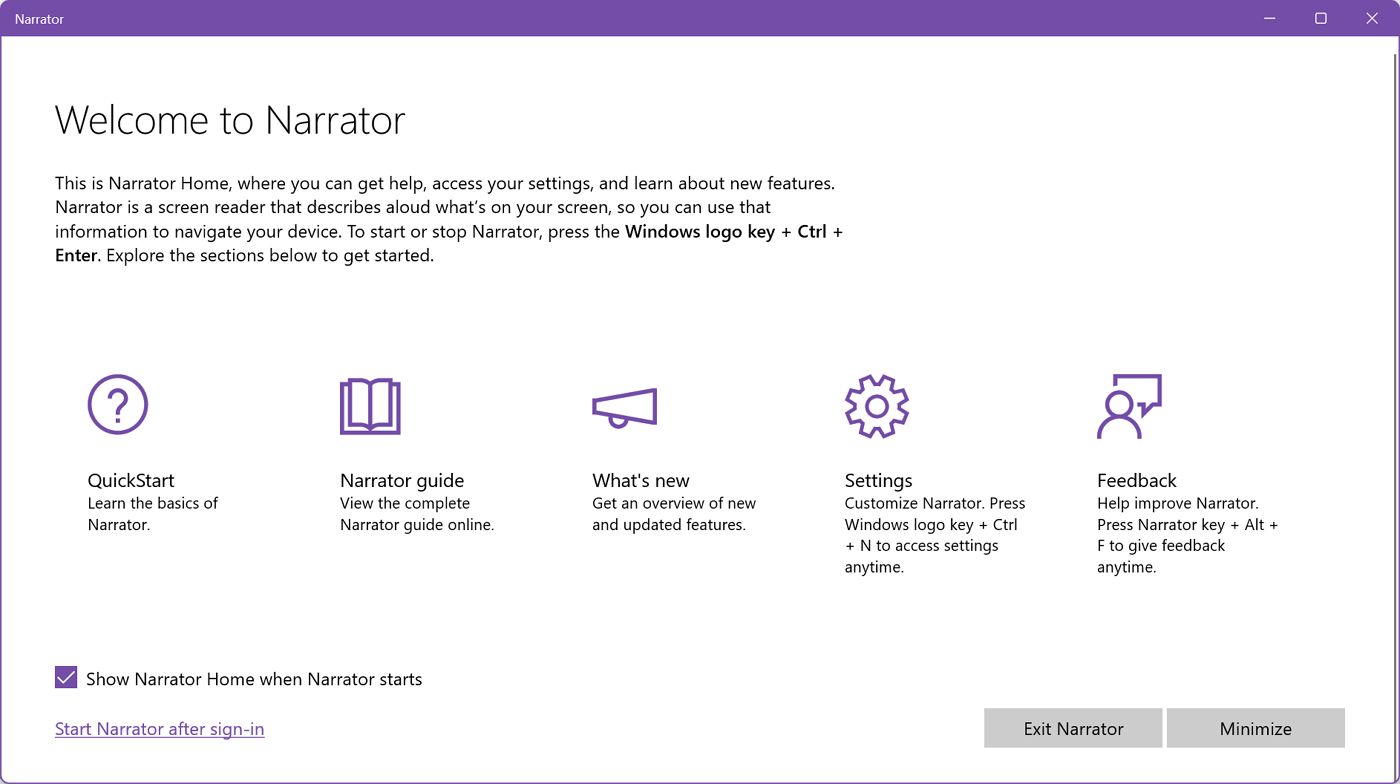
Attiva Narrator dai Toggle di accessibilità della barra delle applicazioni
C'è un percorso un po' più breve per abilitare Narrator, ed è quello di utilizzare le levette rapide che si trovano nella barra delle applicazioni.
1. Apri il menu dei toggles rapidi cliccando sulle icone volume/rete (oppure premi Win + A).
2. Trova e clicca sull'icona Accessibilità. Potrebbe essere necessario aggiungerla prima, utilizzando l'icona della matita.

3. Attiva la casella di controllo accanto all'opzione Narratore.

In questo modo il Narratore verrà attivato con le impostazioni correnti. Se hai bisogno di modificare le impostazioni dell'app, dovrai tornare all'app Impostazioni, come mostrato nel capitolo precedente.
Scorciatoia da tastiera per lanciare Windows Narrator
Come per la maggior parte delle tecnologie assistive di Windows, è possibile attivare e disattivare il narratore di Windows con un solo tasto di scelta rapida. È più facile che passare attraverso l'app Impostazioni o i toggle rapidi.
Ctrl + Win + Invio è la scorciatoia da tastiera per attivare e disattivare Windows Narrator
Utili scorciatoie da tastiera del narratore
Ho provato a compilare un elenco delle scorciatoie da tastiera più utili. Ho diviso l'elenco in due parti: la prima comprende i link veramente utili.
- Win + Ctrl + N: apri le impostazioni del narratore.
- Narratore + V: modifica il livello di dettaglio del testo e dei controlli.
- Narratore + Segno più (+): Aumenta la velocità della voce del narratore di 5%.
- Narratore + segno meno (-): Riduci la velocità della voce del narratore di 5%.
- Narratore + Ctrl + Segno più (+): Aumenta il volume della voce del narratore di 5%.
- Narratore + Ctrl + Segno meno (-): Riduci il volume della voce del narratore di 5%.
- Narratore + S: legge un riassunto della pagina web corrente.
- Narratore + S + S (due volte): visualizza un riepilogo della pagina web corrente con un popup dei link più popolari.
- Narratore + Ctrl + D: ottenere il titolo della pagina di un URL collegato.
Il secondo elenco comprende le scorciatoie che potresti voler utilizzare, ma che probabilmente non vale la pena imparare. In ogni caso, queste possono essere selezionate nelle impostazioni del Narrator quando necessario.
- Narratore + Alt + parentesi sinistra ([): Passa alla modalità di lettura della punteggiatura precedente.
- Narratore + Alt + parentesi destra (]): Passa alla modalità di lettura della punteggiatura successiva.
- Narratore + Alt + Segno meno (-): Passa alla voce del narratore installata in precedenza.
- Narratore + Alt + Segno più (+): Passa alla voce narrante successiva installata.
Cos'è la Chiave del Narratore?
Avrai visto che c'è questo chiave del narratore menzionato nell'elenco delle scorciatoie. Mi chiedevo anch'io cosa significasse.
In pratica, le impostazioni del Narratore ti permettono di selezionare un tasto che verrà utilizzato per queste scorciatoie mentre il Narratore è attivo. Puoi scegliere tra Blocco delle maiuscole, Inseriscio entrambi (uno dei due, non contemporaneamente).
L'impostazione del tasto Narratore si trova nella sezione Sezione Mouse e tastiera, in alto.
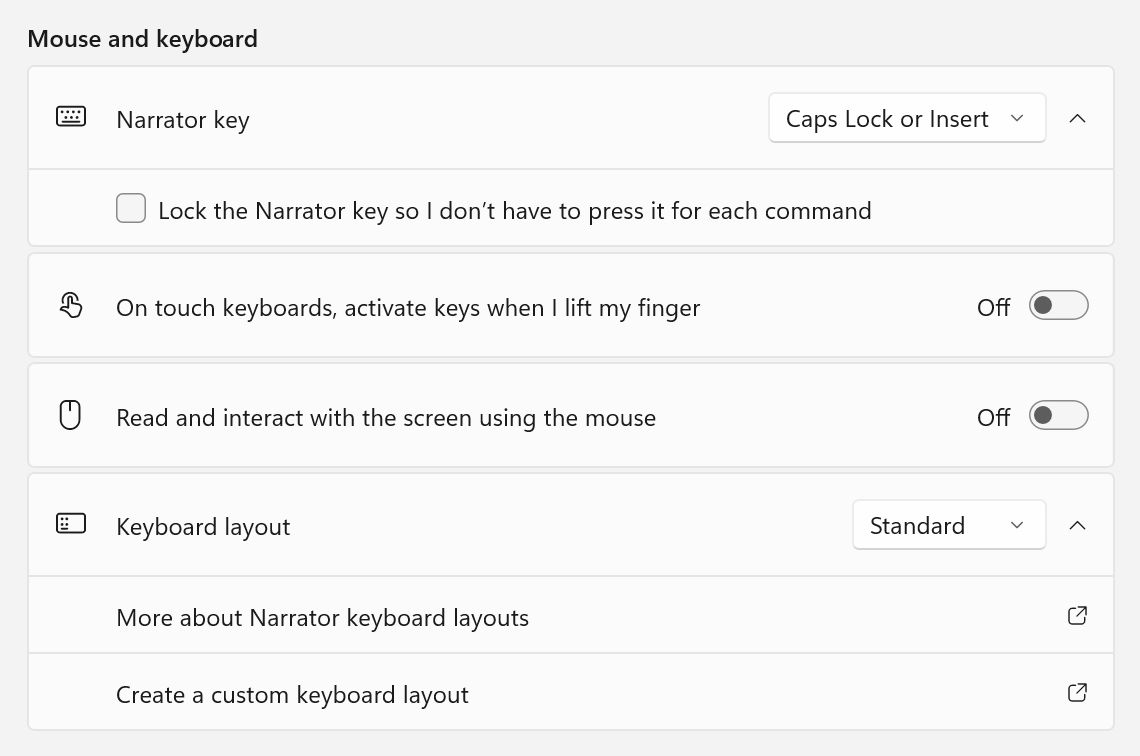
Personalizza la voce del narratore di Windows: Voce naturale o predefinita
La maggior parte delle impostazioni del Narratore sono dedicate alle opzioni vocali, come puoi immaginare.
Una delle opzioni più importanti è quella di scegliere la voce che vuoi ascoltare. Ci sono alcune opzioni tra cui scegliere. L'elenco cambia in base alle lingue installate in Windows. Le lingue più diffuse hanno un numero maggiore di opzioni rispetto alle altre, come prevedibile.
In basso troverai tre cursori per la velocità della narrazione, l'intonazione della voce e il volume.
Un'opzione utile è quella di abbassare il volume delle altre app mentre Narrator parla. Io lascerei questa opzione attiva e poi installerei una voce naturale. Puoi installarle da qui o dal popup che vedi quando apri l'utility di Narrator per la prima volta.
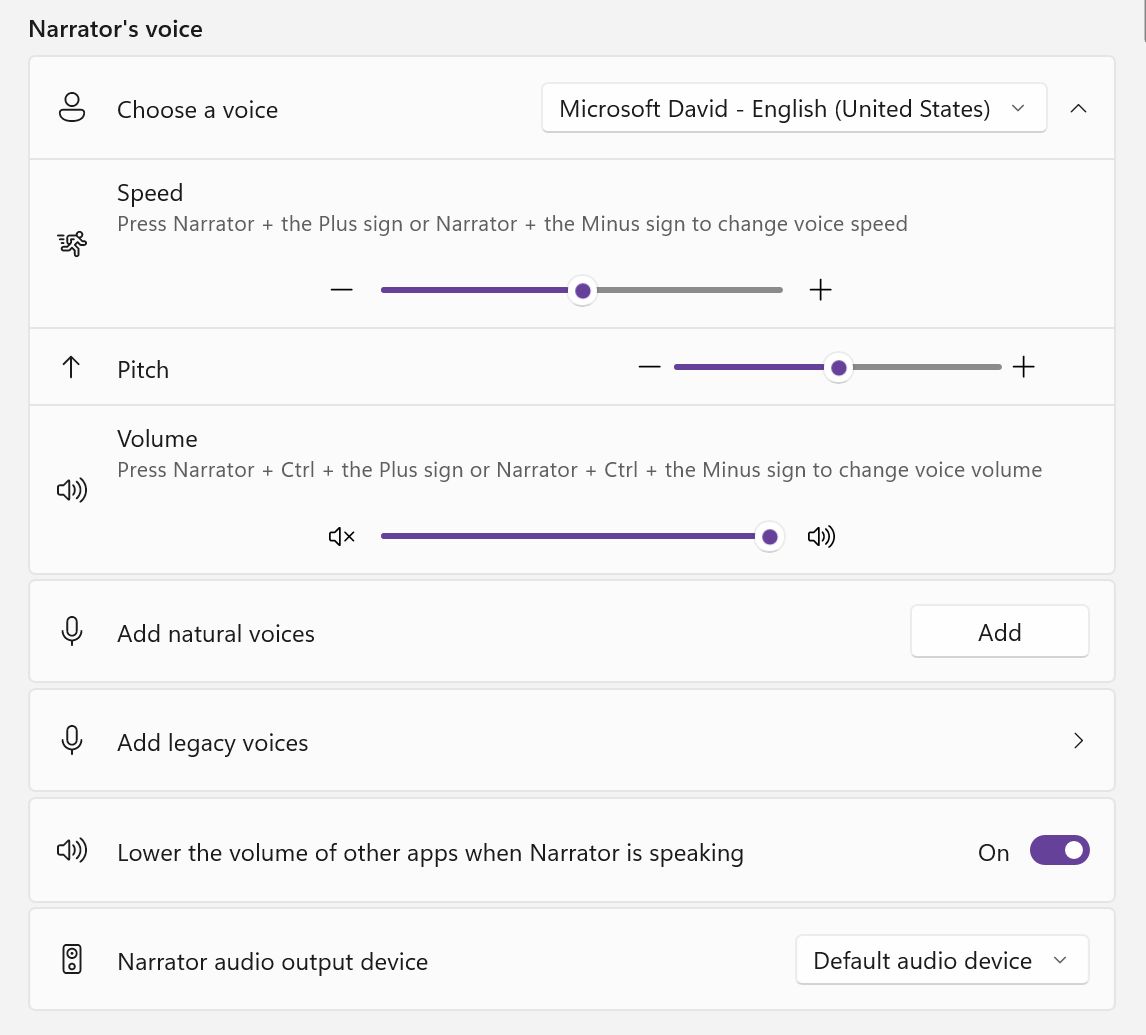
Non lo sottolineerò mai abbastanza: assicurati di installare tutte le opzioni di voce naturale. Fa un'enorme differenza se la tua lingua supporta le voci naturali.
Ecco una breve clip che mostra la differenza tra le opzioni vocali predefinite e quelle naturali.
Ho girato il breve video qui sotto mentre installavo una delle voci naturali. Dovrebbe darti un'idea di come funziona Narrator in generale.
Per qualche motivo, non sembra esserci un modo per disinstallare o gestire le voci. Non è un grosso problema, perché ogni voce occupa meno di 150 MB di spazio.
Cos'è la verbosità? Seleziona ciò che ti viene letto
Che cos'è questa verbosità, ti chiederai?
Vari gradi di verbosità ti permetteranno di scegliere cosa viene letto e quali azioni vengono ignorate.
Per impostazione predefinita, il narratore leggerà le parole, la punteggiatura, i tasti speciali che premi e altri dettagli dalle finestre dell'app che metti a fuoco mentre il narratore è attivo.
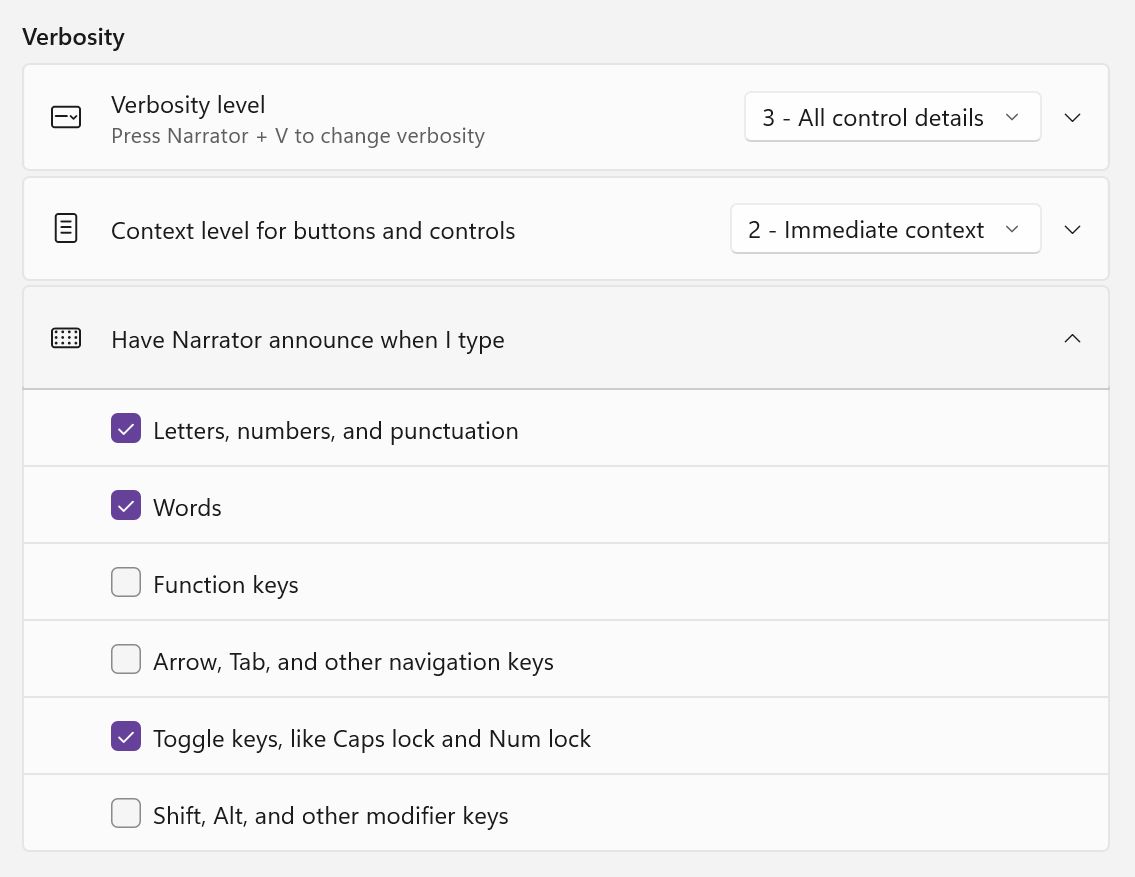
Non posso dirti quale sia il livello più adatto a te. Dovresti provare entrambi Verbosità e Livello di contesto per ridurre o aumentare la quantità di informazioni che il narratore legge dallo schermo.
Impostazioni del cursore del narratore
Il narratore visualizzerà un rettangolo blu quando è attivo, per farti capire quale elemento ti sta leggendo. Lascerei la dicitura Mostra il cursore del narratore e l'impostazione Sincronizza il cursore del narratore e il focus del sistema. In questo modo, cambiando la messa a fuoco, si ricentra anche il Narratore.
Se stai modificando del testo, potrebbe essere una buona idea tenere il cursore del testo separato dal cursore del narratore.
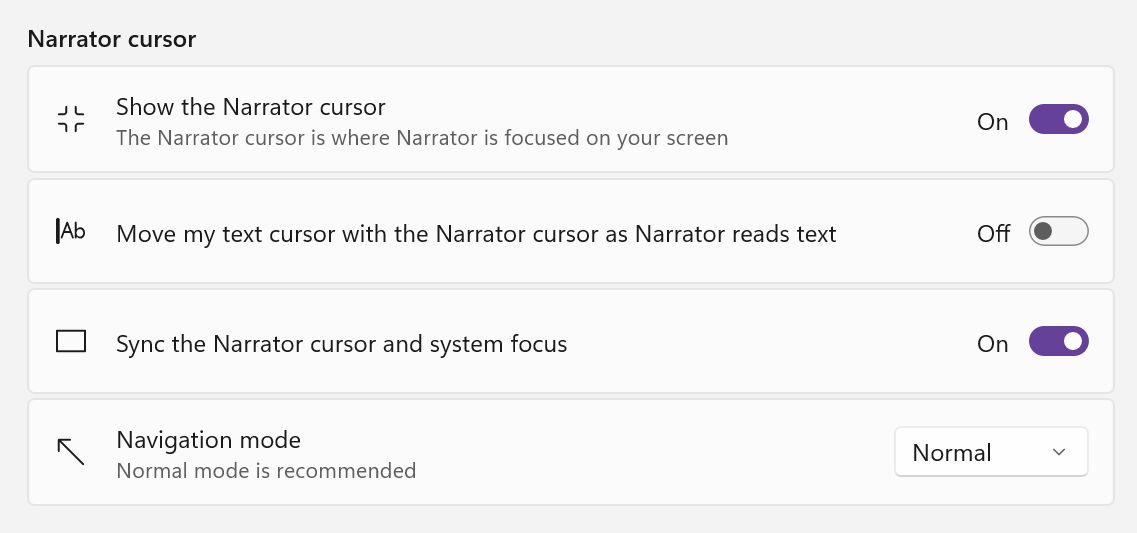
Narrator funziona anche con i display braille, ma non posso testarlo.
Impostazioni sulla privacy: Gestisci i dati e i servizi del narratore
Nella parte inferiore della pagina delle impostazioni di Narrator sono presenti numerose opzioni dedicate alla privacy. C'è anche una sezione Informativa sulla privacy di Microsoft, che ti permette di sapere come vengono utilizzati i dati letti dal Narratore.
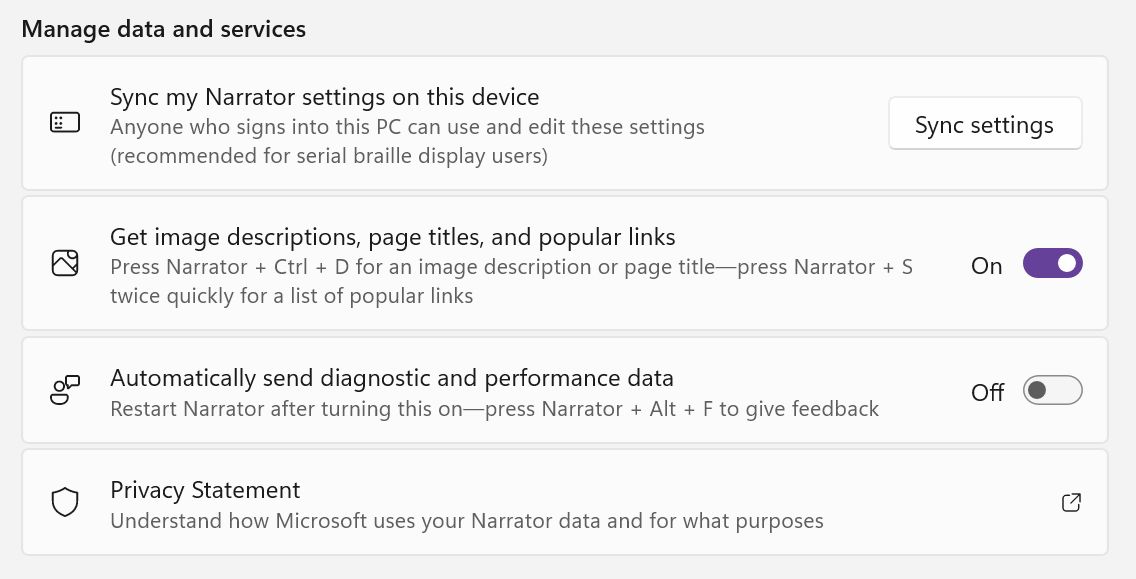
Quindi, è abbastanza chiaro che l'attivazione di Narrator comporterà l'invio dei tuoi dati personali mostrati sullo schermo ai server di Microsoft per l'analisi. Quanti dati? Chi lo sa. Procedi con cautela, come sempre.







