- Sapevi che in Windows puoi controllare il cursore del mouse usando solo la tastiera?
- I tasti del mouse sono un'utility integrata in Windows che ti permette di utilizzare il tastierino numerico per spostare il cursore del mouse, cliccare, fare doppio clic, cliccare con il tasto destro e trascinare elementi.
- Scopri come attivare i tasti mouse e come utilizzare le scorciatoie da tastiera per simulare il mouse.
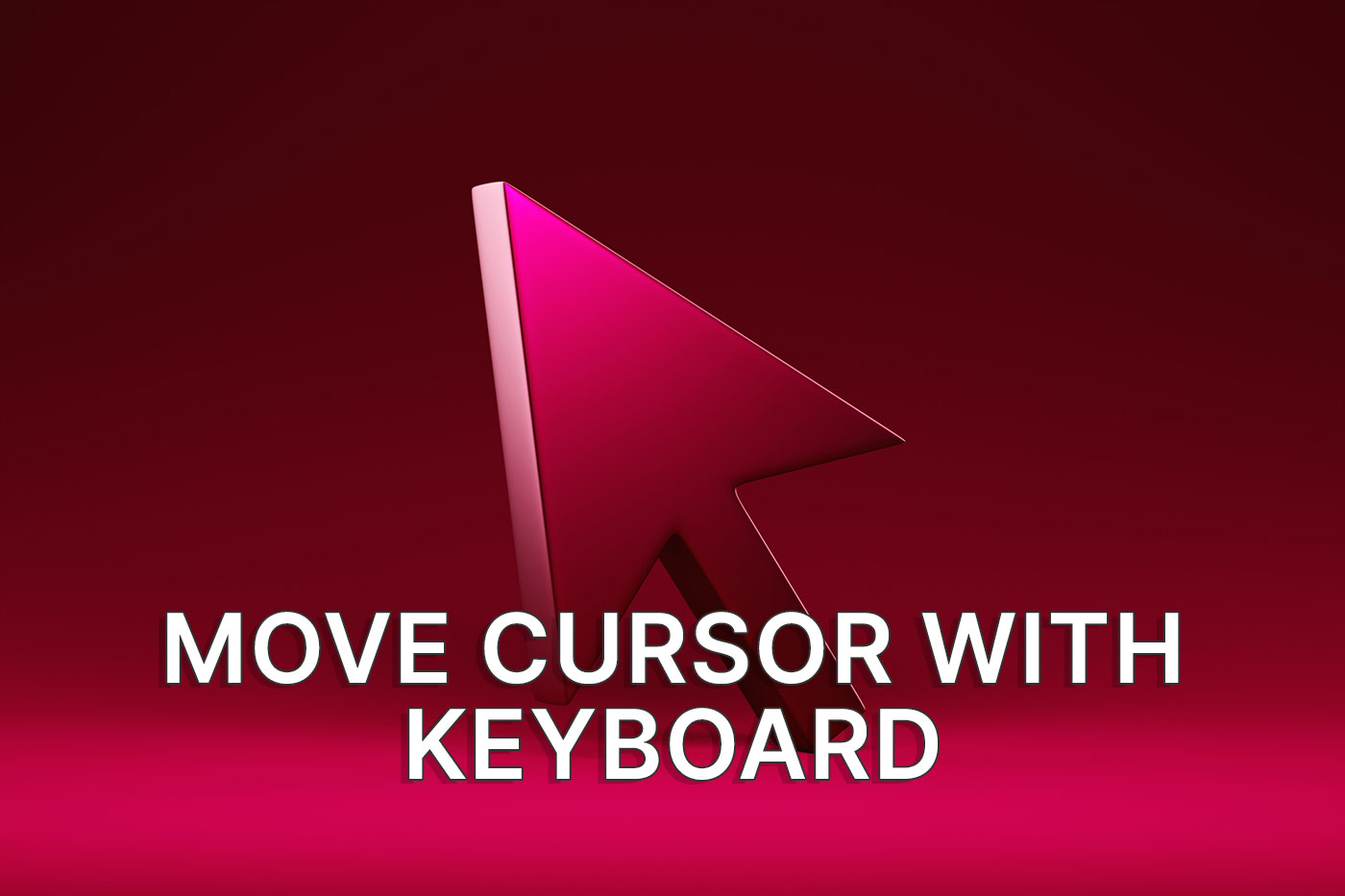
Una volta approfondite le funzioni di accessibilità di Windows, capirai che Microsoft prende sul serio le tecnologie di assistenza. E non si tratta di una direzione nuova, dato che molte delle utility di accessibilità di Windows risalgono ad almeno qualche versione di Windows.
Una di queste opzioni è Mouse Keys, l'argomento di questo articolo.
Hai bisogno di conoscere il Opzioni di Windows per l'accessibilità della tastiera? Assicurati di leggere il nostro articolo dedicato.

Come attivare le didascalie in diretta in Windows 11: tradurre il parlato in testo
CONTENUTI
Cosa sono i tasti del mouse?
Mouse Keys è un'utility di Windows che ti permette di controllare il cursore del mouse con il tastierino numerico della tastiera. L'utility può sostituire completamente le funzionalità tipiche del mouse: spostare il cursore, cliccare con il tasto sinistro e con il tasto destro, trascinare e rilasciare oggetti.
I tasti mouse sono utili se non hai un mouse (chi non ce l'ha?), se il tuo mouse wireless ha esaurito le batterie o, più probabilmente, se il tuo mouse attuale è rotto.
Non ridere. È possibile. A me è successo una volta: il cursore del mouse ha smesso improvvisamente di muoversi, ma i pulsanti si sono cliccati benissimo.
Quindi, ho usato i tasti del mouse per orientarmi nel sistema operativo fino all'arrivo di un sostituto. All'epoca non avevo un portatile, quindi non potevo tornare a usare il touchpad.
Cerchi un puntatore del mouse più grande? Impara come ingrandire rapidamente il cursore del mouse in Windows.
Come attivare i tasti del mouse dalle impostazioni di Windows
RequisitiTastiera full size con tastierino numerico.
Per prima cosa, ti mostrerò come farlo in Windows 11 utilizzando l'app Impostazioni (che adoro).
1. Apri le Impostazioni premendo Win + X, quindi seleziona Impostazioni dal menu.
2. Utilizza il pannello di sinistra per spostarti su Accessibilità.
3. Una volta all'interno della sezione Accessibilità, scorri il pannello di destra fino a Interazione > Mouse.
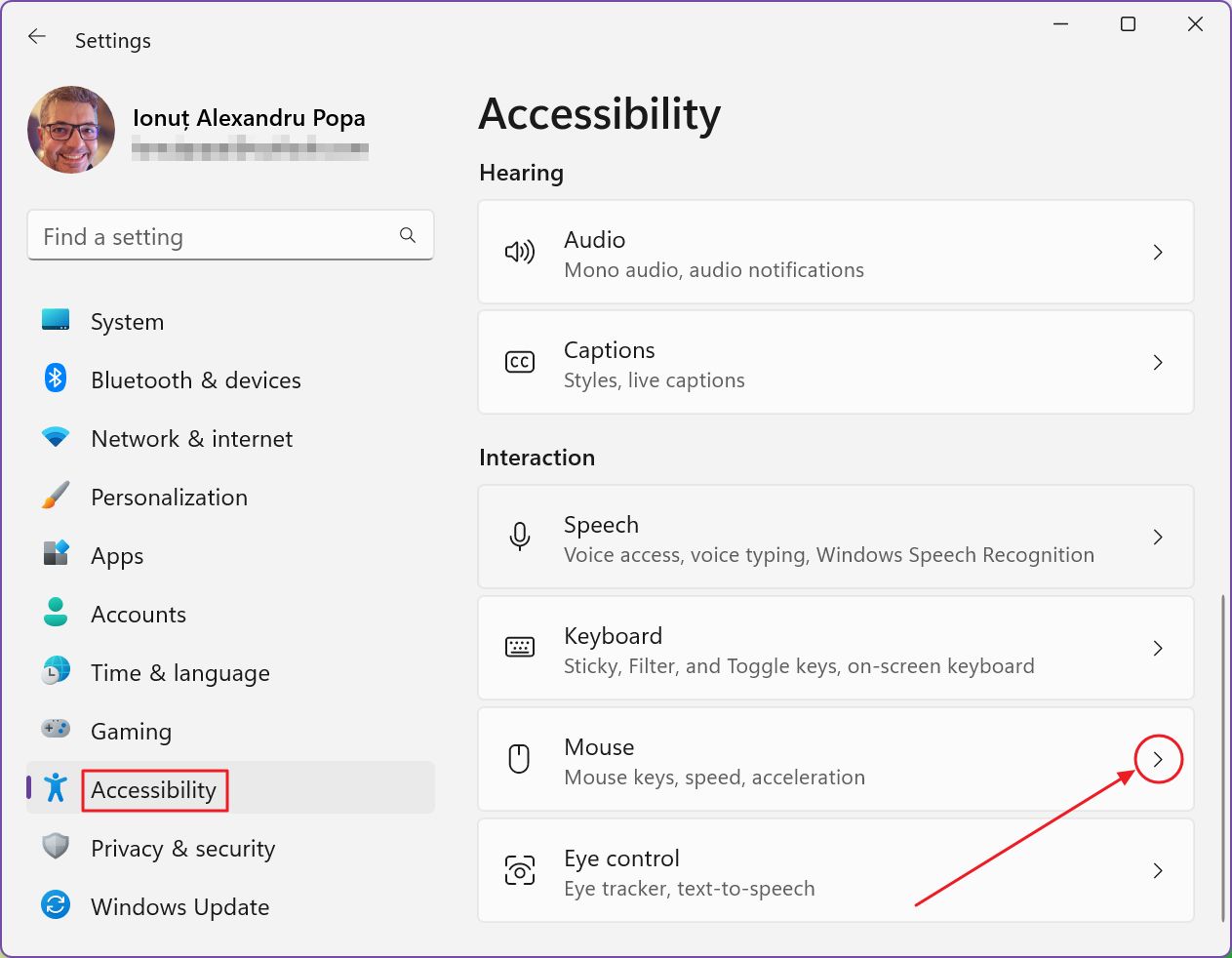
4. Per attivare i tasti del mouse usa la levetta in alto.
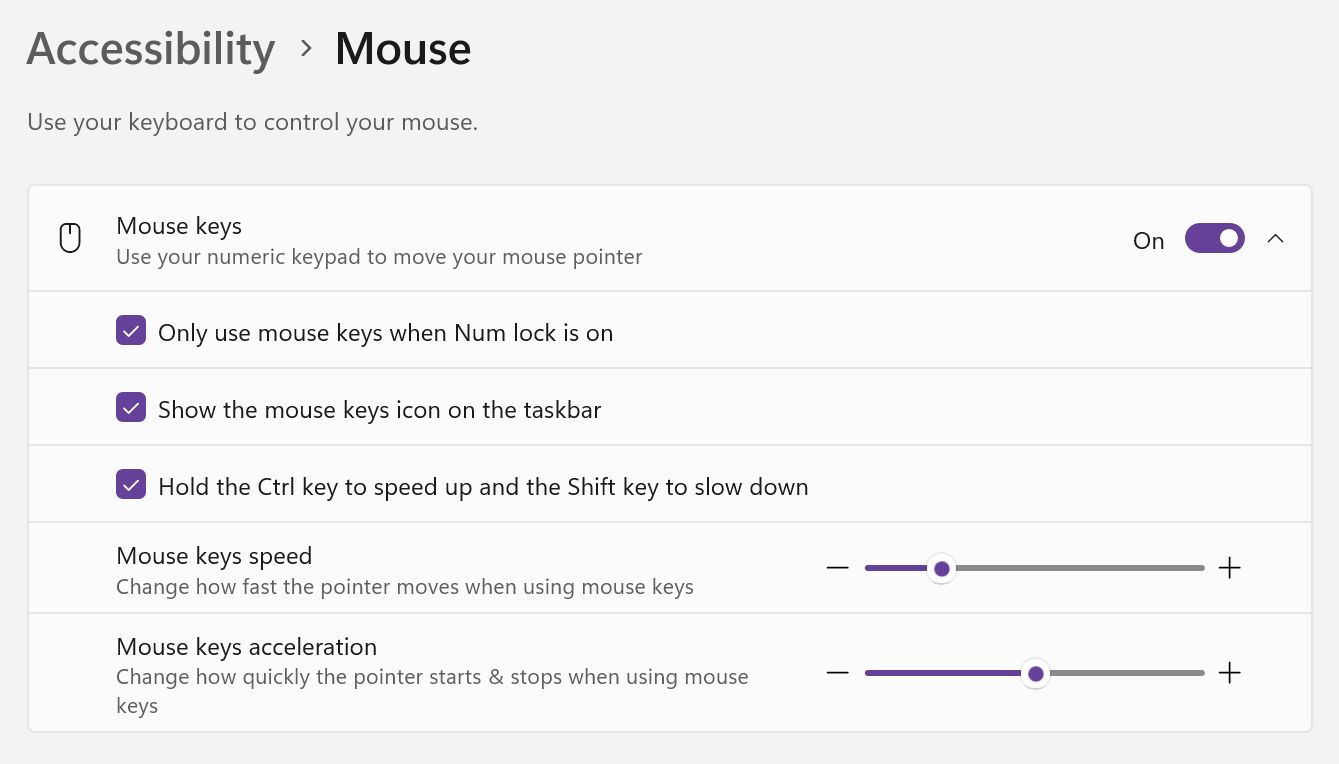
Ci sono alcune opzioni che puoi cambiare mentre sei qui.
- Usa i tasti del mouse solo quando il blocco numerico è attivo - attiverà i tasti del mouse solo se il tasto di stato Num lock è attivo.
- Mostra l'icona dei tasti del mouse sulla barra delle applicazioni - visualizza una piccola icona nell'area della barra delle applicazioni ma non indica l'icona quando il cursore viene spostato o i pulsanti vengono cliccati.
- Tieni premuti i tasti Ctrl per accelerare e i tasti Shift per rallentare. - consente di utilizzare Ctrl e Shift per aumentare o diminuire la velocità del cursore. Ctrl è particolarmente utile quando il cursore si muove abbastanza lentamente.
- Velocità dei tasti del mouse - per regolare la velocità di movimento del cursore.
- Accelerazione dei tasti del mouse - per regolare la velocità di accelerazione del cursore.
Attiva i tasti del mouse dal pannello di controllo per maggiori opzioni
Se vuoi attivare i tasti mouse tramite il pannello di controllo tradizionale, c'è un incentivo a farlo: hai la possibilità di disabilitare le opzioni che mancano nell'app Impostazioni ma che sono abilitate di default.
Vediamo come va:
1. Tipo Pannello di controllo nel menu di avvio e apri il primo risultato della ricerca.
2. Vai su Facilità di accesso.
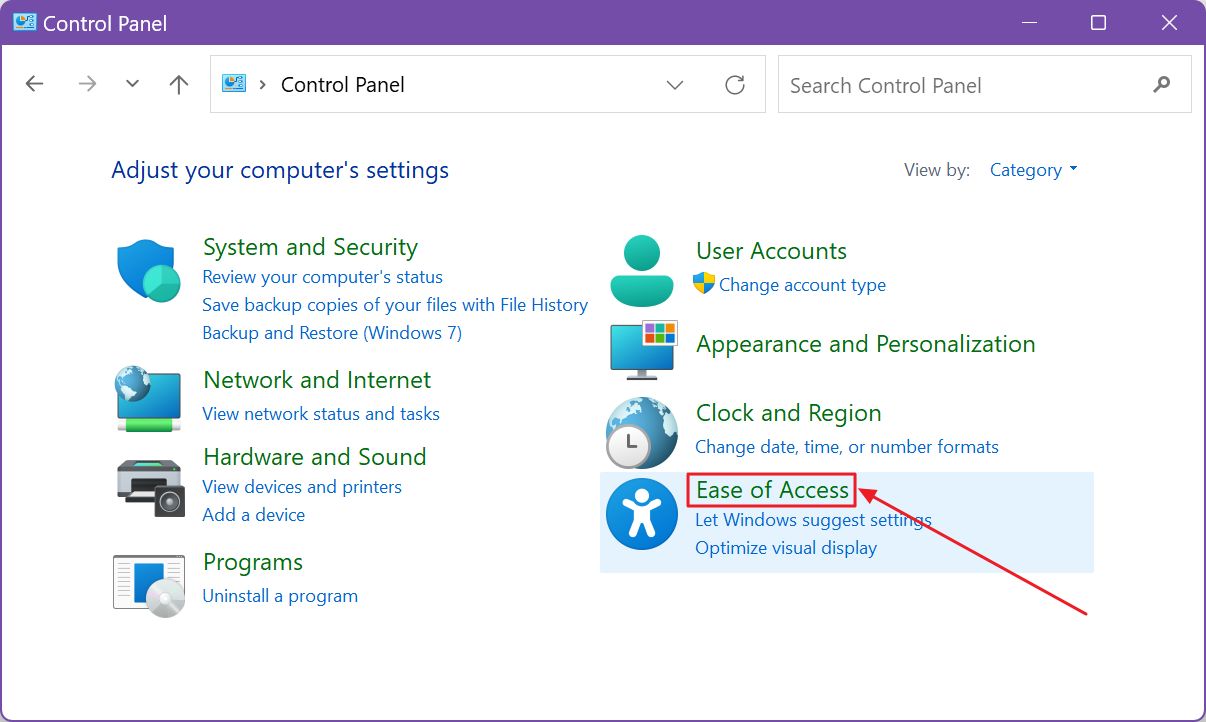
3. Ora seleziona Cambia il funzionamento del mouse.
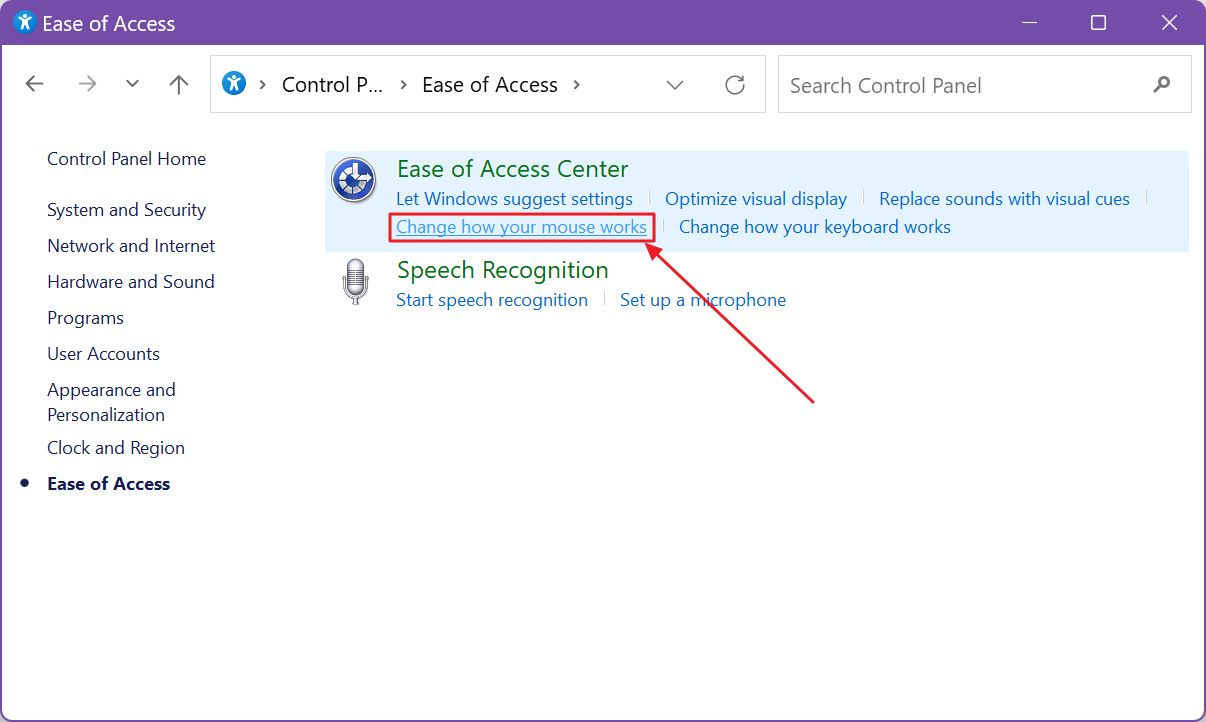
4. Nel nuovo pannello clicca sulla voce Attiva i tasti del mouse per attivare la casella di controllo.
5. Per tutte le opzioni avanzate assicurati di cliccare sul pulsante Imposta i tasti del mouse link sotto la casella di controllo.
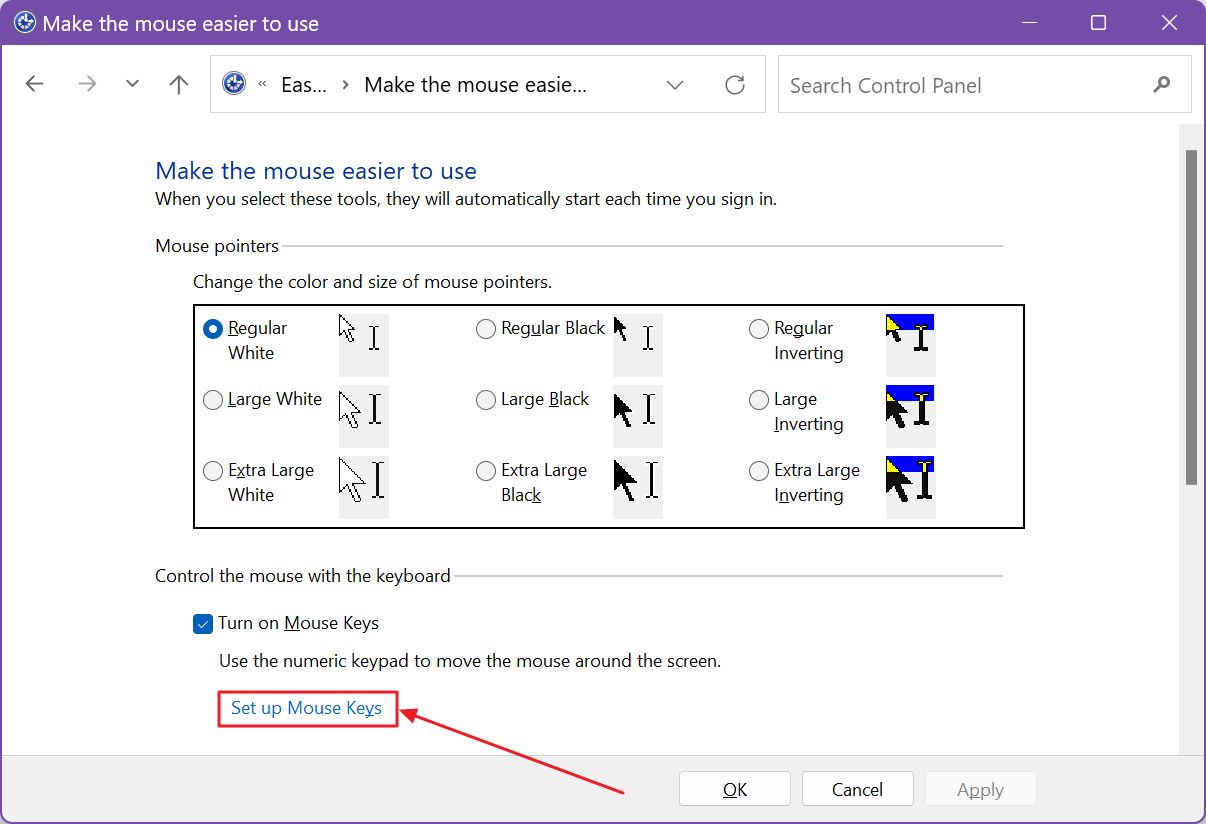
6. Sono presenti tutte le opzioni dell'applicazione Impostazioni, oltre all'opzione Scorciatoia da tastiera sezione.
Per impostazione predefinita, sono tutti attivi: la scorciatoia per attivare e disattivare i tasti del mouse, il messaggio di avviso e il suono di avviso. Modificali in base alle tue esigenze e conferma con i pulsanti OK o Applica.
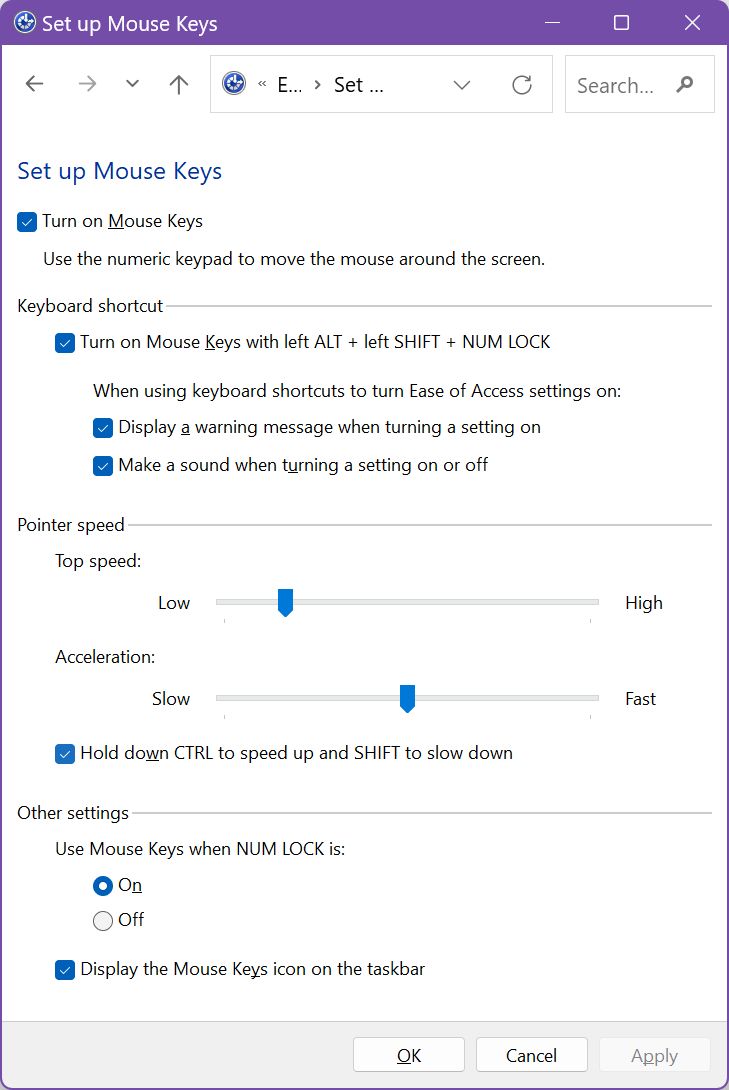
Attiva e disattiva la scorciatoia dei tasti del mouse: Alt + Turno + Blocco Num
Supponiamo di lasciare tutto attivo. Se premi la scorciatoia da tastiera, un messaggio di avviso ti avvertirà che stai per abilitare i tasti del mouse. Dovrai confermare ancora una volta con Sì. Verrà emesso anche un suono negli altoparlanti.
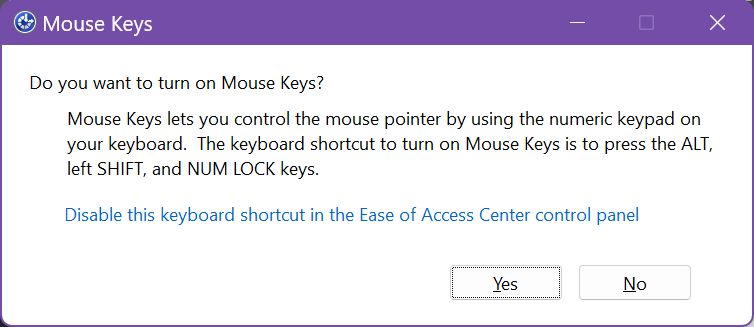
Con l'opzione dell'icona della barra delle applicazioni attiva, otterrai un indicatore visivo che indica che i tasti del mouse sono attivi. Questo accade anche se attivi i tasti mouse tramite l'app Impostazioni.
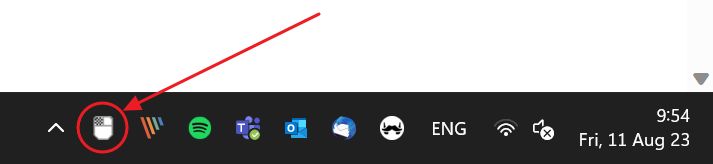
Come controllare il cursore del mouse con il Numpad: Scorciatoie per i tasti del mouse
Ora che hai impostato tutto, vediamo come spostare il cursore utilizzando i tasti del tastierino numerico.
Tieni presente che è necessario un normale tastierino numerico a grandezza naturale. Alcune tastiere dal layout strano possono utilizzare un tastierino numerico con un numero inferiore di tasti. Se manca uno dei tasti importanti, non sarai in grado di utilizzare correttamente i tasti del mouse.
Se un tasto del tastierino numerico è a doppia azione, potrebbe essere necessario premere anche il tasto Funzione (Fn) per accedere alla funzione secondaria.
Ecco come la pressione dei tasti del tastierino numerico si traduce in azioni del mouse:
| Azione | Scorciatoia da tastiera |
| Muoviti verso l'alto e a sinistra | 7 |
| Salire | 8 |
| Muoviti verso l'alto e a destra | 9 |
| Spostati a sinistra | 4 |
| Spostati a destra | 6 |
| Spostati in basso e a sinistra | 1 |
| Scendi | 2 |
| Spostati in basso e a destra | 3 |
| Seleziona il tasto sinistro del mouse | Slash "/" |
| Seleziona entrambi i pulsanti del mouse | Asterisco "*" |
| Seleziona il tasto destro del mouse | Meno "-" |
| Clicca | Mentre premi il pulsante sinistro, premi 5. |
| Clicca con il tasto destro del mouse | Mentre premi il tasto destro, premi 5. |
| Fai doppio clic | Mentre premi il pulsante sinistro, premi +. |
| Inizia a trascinare un elemento | Punta sulla voce, quindi premi 0 |
| Interrompi il trascinamento di un elemento | Punto "." |
Per facilitare la memorizzazione, ecco una mappa di un tipico tastierino numerico con tutte le scorciatoie sovrapposte. Dovrai abituarti un po', ma in pochi minuti sarai in grado di muovere il cursore abbastanza velocemente.

E il clic centrale con la tastiera?
Prima di concludere, credo che manchi una cosa ai tasti del mouse: la possibilità di fare un clic centrale. Come puoi vedere dalla mappa delle scorciatoie qui sopra, non ci sono più pulsanti, tranne il tasto Invio.
Forse Microsoft dovrebbe rimappare i tasti del pulsante sinistro e del pulsante destro come clic sinistro e clic destro e il tasto "*" come clic centrale. Così com'è adesso, devi fare un po' di ginnastica con la mano per fare un semplice clic, dato che devi premere anche il tasto "5".
Non ci saranno opzioni per selezionare contemporaneamente i pulsanti destro e sinistro del mouse, ma non vedo un caso d'uso per questo. Non ricordo nessuna azione che richieda la selezione di entrambi i pulsanti, tranne che nei giochi.
E realisticamente, si può giocare a uno sparatutto senza un vero mouse?







