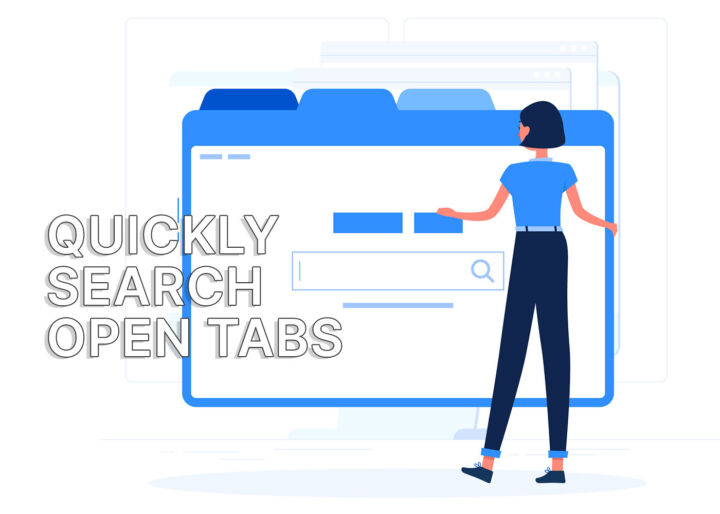- Lo zoom di documenti, immagini e pagine web è essenziale.
- Se conosci le scorciatoie da tastiera per lo zoom universale, puoi regolare il livello di zoom più velocemente in quasi tutte le applicazioni.
- Continua a leggere per conoscere le scorciatoie da tastiera per ingrandire, ridurre e reimpostare il livello di zoom.

Non importa se il testo di un documento è troppo piccolo o se alcuni dettagli di un'immagine sono troppo bassi: nella maggior parte dei programmi è possibile regolare il livello di zoom. Questo significa scavare nei menu pieni di opzioni se l'interfaccia non presenta un cursore di zoom visibile.
Oppure impara alcune scorciatoie da tastiera che puoi usare per regolare facilmente il livello di zoom. Queste scorciatoie funzionano praticamente in tutte le applicazioni, quindi devi impararle solo una volta.

Come creare scorciatoie da tastiera per aprire app, file e cartelle in Windows
CONTENUTI
Scorciatoie da tastiera universali per lo zoom
In totale dovrai ricordare solo quattro scorciatoie da tastiera per lo zoom. Queste copriranno lo zoom in avanti, lo zoom indietro e l'azzeramento del livello di zoom.
- Ctrl + Più (+): zooma di un passo.
- Ctrl + Meno (-): zooma di un passo.
- Ctr + 0: ripristinare il livello di zoom al valore predefinito dell'applicazione (di solito è 100%).
- Ctrl + rotella di scorrimento: zoomare e rimpicciolire senza sforzo.
*Su Mac devi usare Command invece di Ctrl.
Personalmente, trovo che l'utilizzo del metodo Il tasto Ctrl e la rotella di scorrimento sono la combinazione migliore.anche se ha il difetto di non poter tornare al 100%.
Non ti prometto che queste scorciatoie per lo zoom funzionino in ogni situazione, ma dai miei test hanno funzionato bene in Google Docs, Notepad++ e alcuni altri editor di documenti e programmi che supportano la modifica del livello di zoom. Per questo motivo le ho incluse in il mio elenco di scorciatoie da tastiera universali.
Nel tuo browser web preferito, i livelli di zoom personalizzati che hai impostato saranno ricordati per dominio. Ciò significa che quando visiterai nuovamente un sito web in cui hai modificato lo zoom, il livello precedentemente impostato verrà ricordato.
LimitazioniLo zoom nelle applicazioni ingrandisce solo i documenti aperti, non l'interfaccia dell'applicazione stessa. Se i menu e le icone sono troppo piccoli, potrebbe essere necessario regola il ridimensionamento di Windows o utilizzare l'utility Lente d'ingrandimento.
Microsoft Office: perché c'è sempre un'eccezione alla regola
Come per molti altri esempi di scorciatoie da tastiera, di cui ho parlato qui su BinaryFork, Microsoft Office si dimostra ancora una volta un'eccezione.
Questo è deludente, ma almeno c'è un cursore per lo zoom in basso a destra nell'interfaccia utente di Word, Excel e PowerPoint.
Se preferisci la scorciatoia da tastiera, puoi farlo premendo Alt + W, poi Q, quindi si aprirà questo popup in cui potrai scegliere tra un valore numerico o una dimensione della finestra.
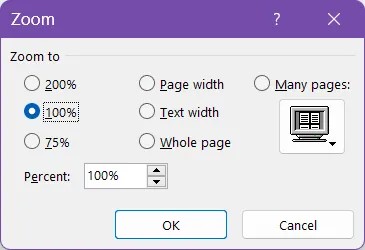
Questa situazione dovrebbe cambiare presto, poiché Microsoft ha promesso di aderire alle scorciatoie universali per lo zoom, quindi a seconda della versione di Microsoft 365 (precedente Office 365) che possiedi, la scorciatoia potrebbe essere già attiva.
Ho provato una mia versione e la Ctrl + scorrimento sembra funzionare, ma non quelli da tastiera.