- WindowsでPowerShellを開く方法を紹介しよう。あなたにとってより便利なオプションを選ぶだけだ。
- PowerShellは、マイクロソフトがコマンドプロンプトに取って代わったもので、ウィンドウズの起源にまでさかのぼるコマンドラインツールである。
- WindowsでもCMDは使えるが、PowerShellの方がはるかに強力だ。
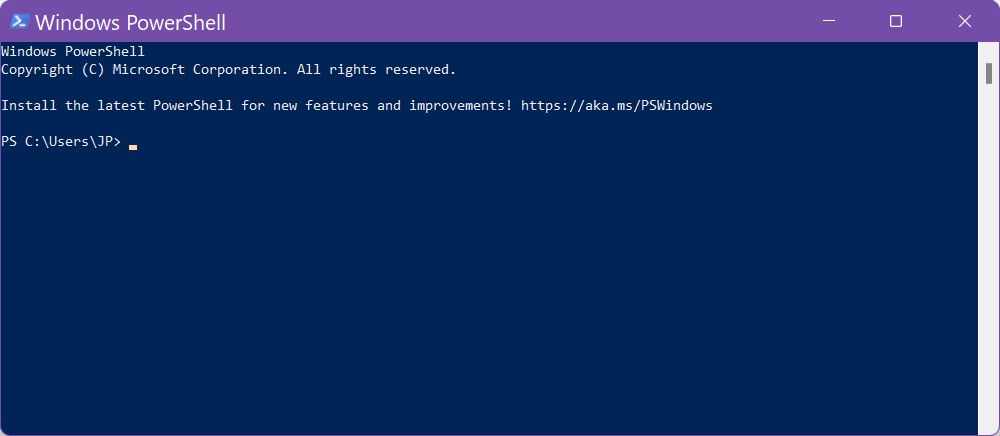
マイクロソフトがPowerShellの利用をユーザーに促してから数年が経つ(我々は、PowerShellの利用を促してきた)。 ここではその違いについて論じた。)とウィンドウズ・ターミナルを使うことができる。たとえほとんどの人や、すでに慣れ親しんでいる古参の人たちは、CMDを使うだけでOKだとしても。
高度なことをしないのであれば、CMDで十分だろう。そうでない場合でも、CMDから始めるのがいいだろう(いくつかのコマンドを学ぶことができる 記事よりWindowsのボンネットの下にあるものを探検し始めたいなら)。
代わりにPowerShellを学びたいのであれば、以下の方法を学ぶ必要がある。 WindowsでPowerShellを開く を選ぶ。いくつかの方法を紹介しよう:
目次
- スタートメニューでPowerShellを検索する
- 実行]ダイアログウィンドウからPowerShellを起動する
- スタートボタンの下に隠された特別なパワーユーザーメニューを使う
- Windowsターミナルから新しいPowerShellタブを開く
- Windowsのツールフォルダにあるコントロールパネルのショートカットを使う
- PowerShellに素早くアクセスするためのデスクトップショートカットを作成する
- 遠回りだ:ファイルエクスプローラーの場所からPowerShellを開く
- コマンドプロンプトからPowerShellを起動する:インセプション
- PowerShellアプリのショートカットをスタートメニューに固定する
これはPowerShellに限らず、Windowsでプログラムを起動するための私のお気に入りの方法だ。私は本能的に スタートメニューを開く を押す。 勝利 キーを打ち始める。 パワーシェル と入力してEnterキーを押すと、最初の結果が表示される。結果は通常、単語をすべて入力し終わるよりもずっと前に表示される。
最初の検索結果を選択すると、検索メニューの右側に、PowerShellを管理者として実行するオプションが表示される。
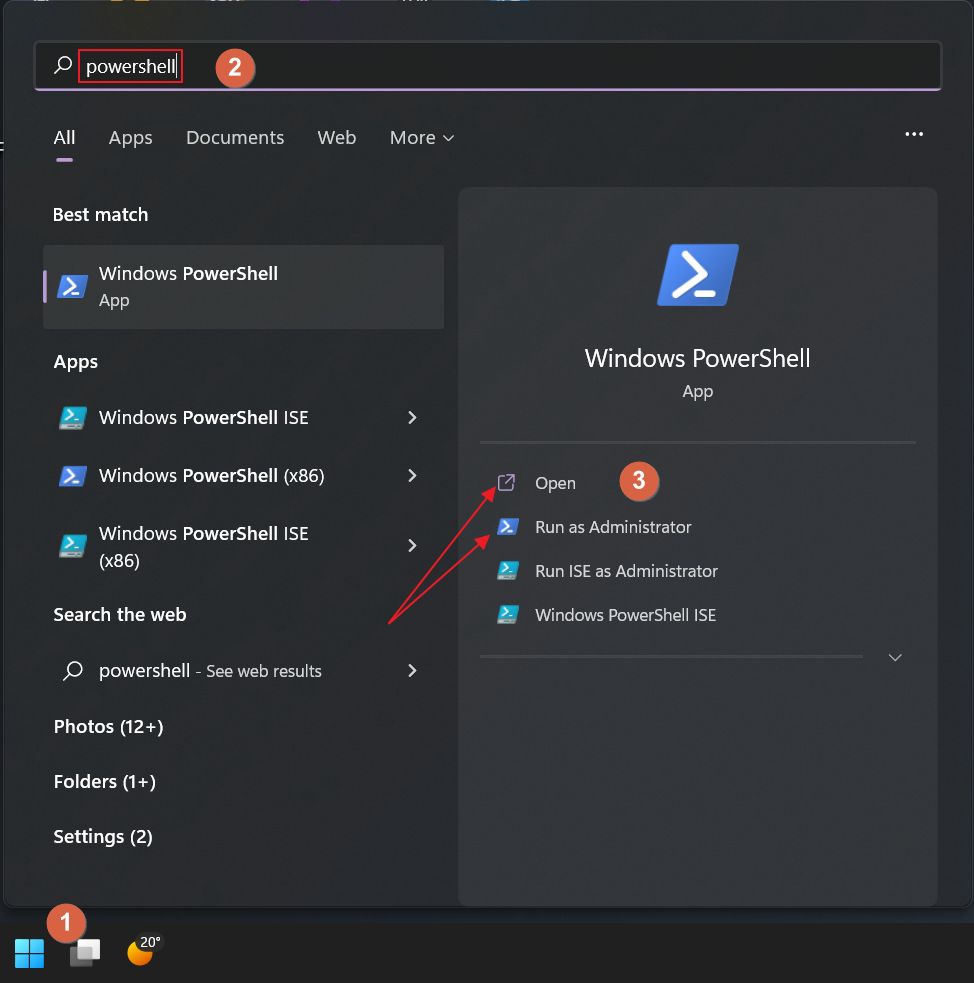
実行]ダイアログウィンドウからPowerShellを起動する
つ目の方法は、「ファイル名を指定して実行」ダイアログ・ウィンドウを使うもので、最初の方法とほぼ同じ速さだが、もう1つキーを押す必要がある。ファイル名を指定して実行」ダイアログ・ウィンドウは基本的にコマンド・ランチャーだ。起動したいコマンドを入力し、実行する。
そこで、まず 勝利+R キーボードショートカットを使って、小ウィンドウに次のように入力する。 powershell、 でEnterを押す(またはOKボタンをクリックする)。
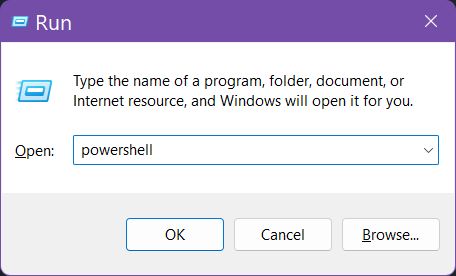
この方法 Windows10でのみ動作.Windows11では、パワーユーザーメニューのコマンドプロンプトがWindowsターミナルに置き換わったからだ。幸いなことに、Windows 10ではこのメニューで何を見たいかを選ぶことができる:コマンドプロンプトかPowerShellだ。
パワーユーザー・メニューにアクセスするには、以下のいずれかを行う必要がある。 スタートボタンを右クリックする を押すか Win + X ショートカットを使う。表示されるコンテキストメニューから Windows PowerShell または Windows PowerShell(管理者) を昇格した権限で実行する。
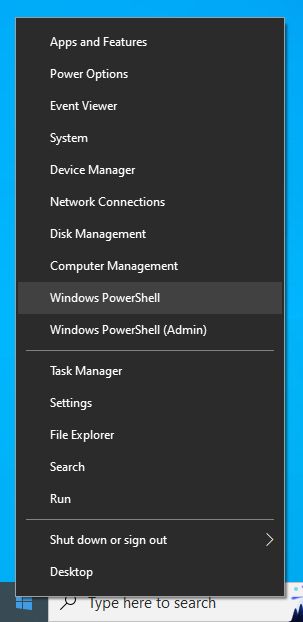
上記のメニューでPowerShellの代わりにコマンドプロンプトが表示されている場合は、まず以下のオプションを有効にする必要がある。続けて Windows10の設定アプリに移動する。 パーソナル化 > タスクバー の隣にあるチェックボックスを有効にする。 スタートボタンを右クリックするか、Windowsキー+Xを押したときのメニューで、コマンドプロンプトをWindows PowerShellに置き換える。.
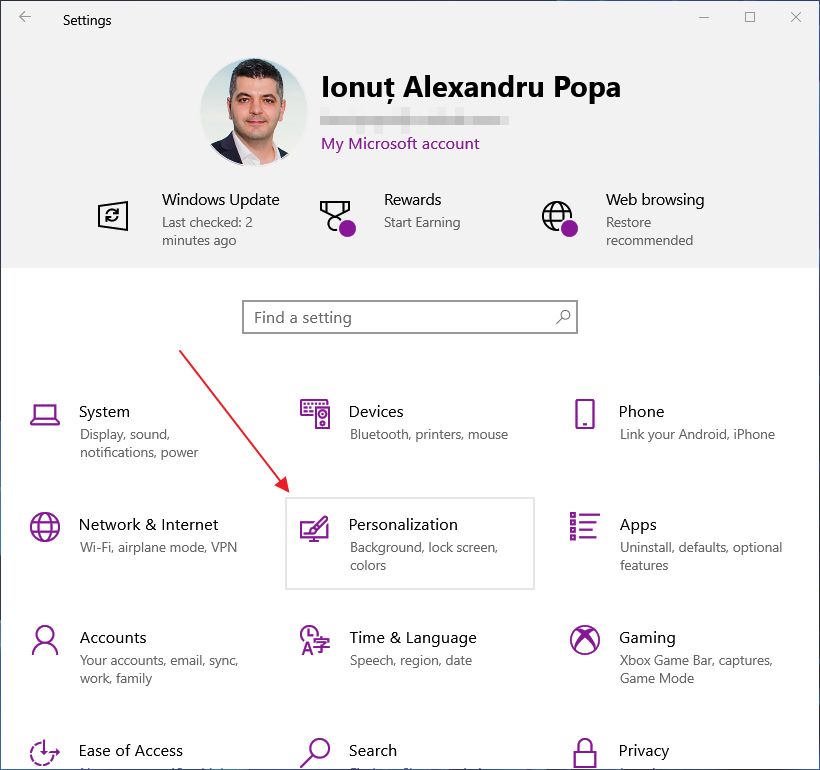
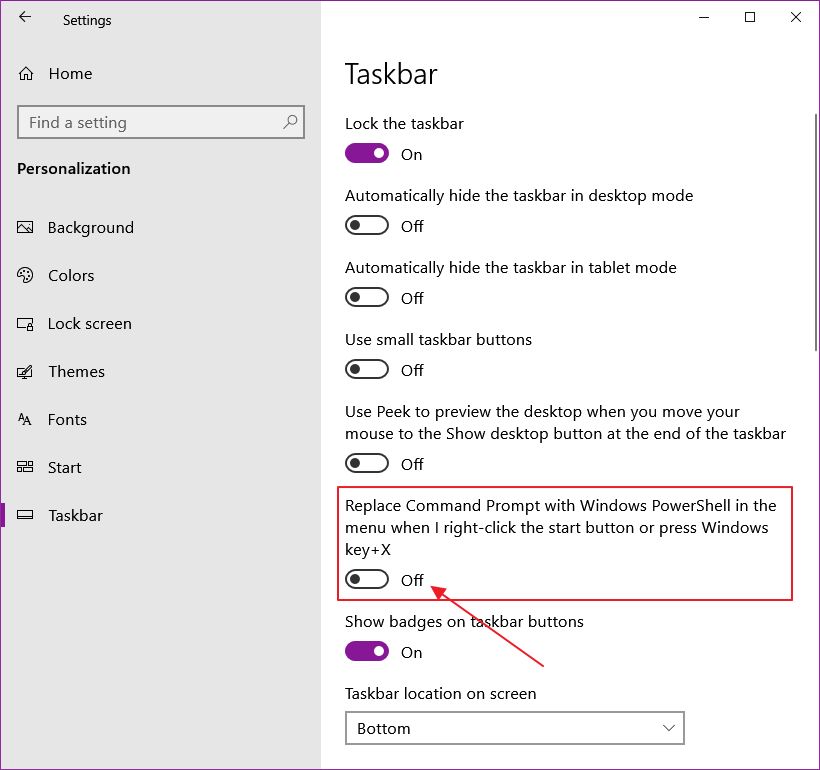
パワーユーザー・メニューの2つのオプションがPowerShellにアップデートされた。
Windowsターミナルから新しいPowerShellタブを開く
を使用しているのであれば 最新のWindowsターミナルPowerShellはより多くのコマンドシェルをサポートし、タブ化されたインターフェイスも備えているため、2回クリックするだけでPowerShellで新しいタブを開くことができる。
まず、Windowsターミナルを起動する。 wt または ターミナル を選び、最初のオプションを選ぶ。
タブバーの右側に小さな矢印がある。それをクリックしてコンテクスト・メニューを開き、Window PowerShellを選択するか、代わりに Ctrl + Shift + 1 をショートカットする。
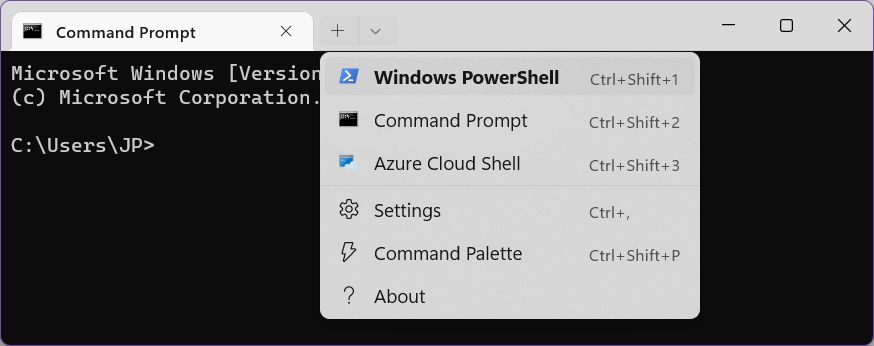
Windowsのツールフォルダにあるコントロールパネルのショートカットを使う
コントロールパネルは、マイクロソフトがWindows 11でかなり隠してしまったとはいえ、Windowsの一部であることに変わりはない。間違いなく、まだそこにある。コントロールパネルの中には、様々なWindowsのショートカットがある非常に便利なフォルダがある。 公共施設.
このフォルダにアクセスするには、まずコントロールパネルを開く必要がある。最初の方法、スタートメニューで検索してみる。
起動したら システムとセキュリティ のセクションを参照されたい。
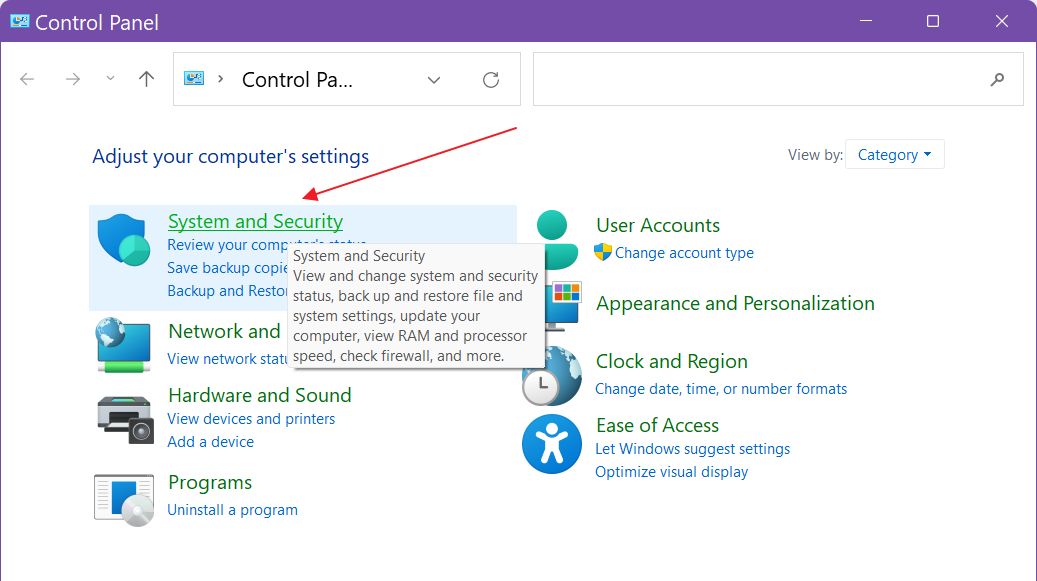
次のウィンドウでは、下の方にスクロールして Windowsツール ショートカットを使う。クリックして開く。
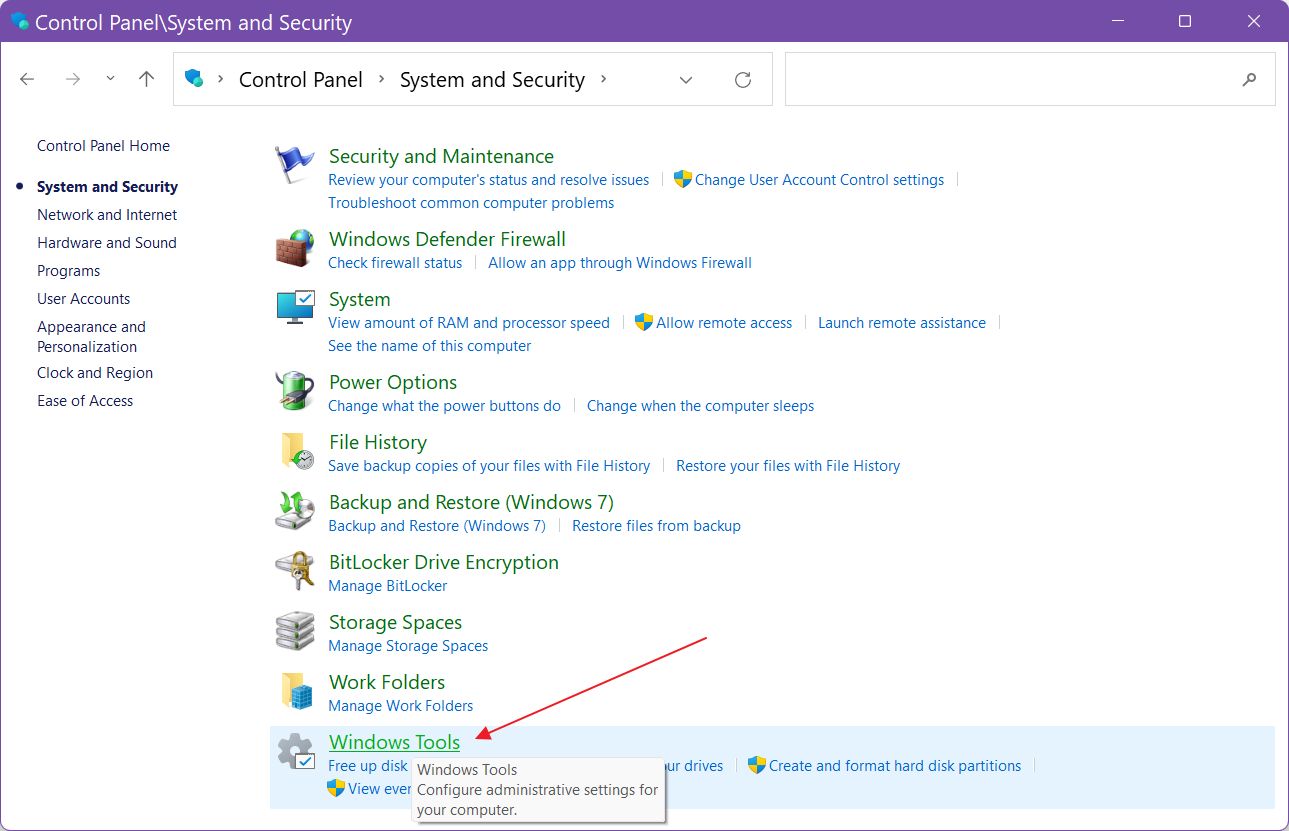
今度は新しいウィンドウが開く。下の方に、PowerShellのアイコンがいくつかある。必要なのは最初の1つだけだ。ダブルクリックして開く。昇格権限が必要な場合は、右クリックして管理者として実行を選択することもできる。
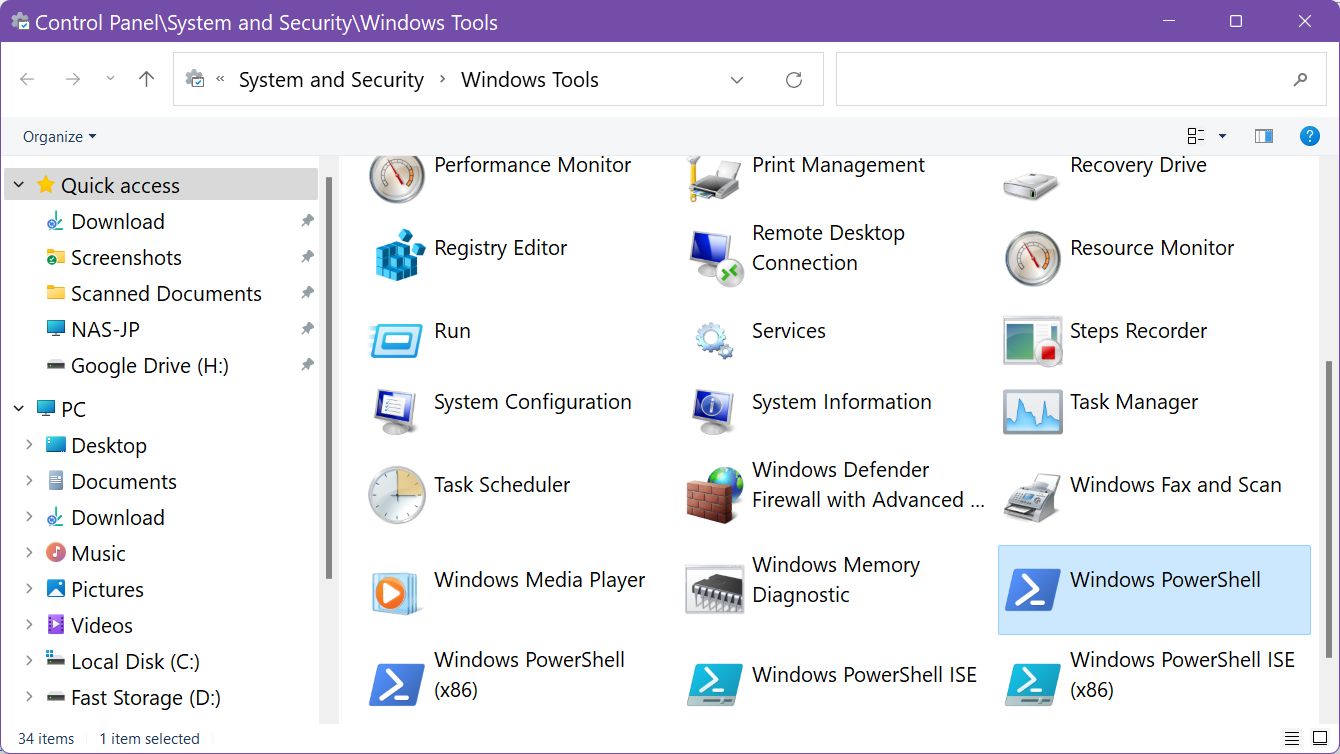
Windowsのもう一つの便利なフォルダを紹介しよう。 神モード.それはあなたが考えているようなことではない!
PowerShellに素早くアクセスするためのデスクトップショートカットを作成する
PowerShellを開くもう一つの簡単な方法は、デスクトップのショートカットを使うことだ。Windowsでショートカットを作成する方法を紹介しよう:
1.を押す。 勝利+D デスクトップを覆っているウィンドウを最小化するショートカット。
2.何もない場所で任意の場所を右クリックし、メニューから以下を選択する。 新規 > ショートカット.これでWindowsのショートカットウィザードが起動する。
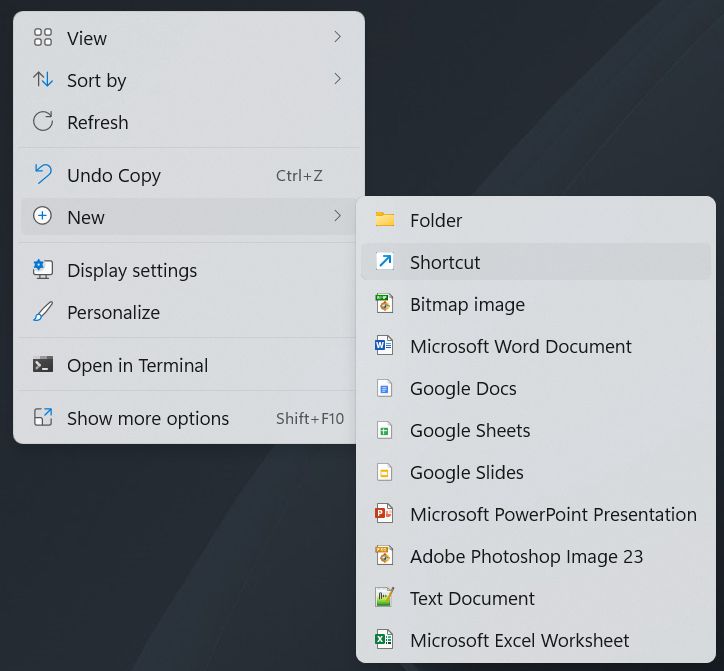
3.3.では アイテムの場所を入力する: フィールドに入力するだけでよい。 パワーシェル をクリックし、Nextボタンをクリックして続ける。
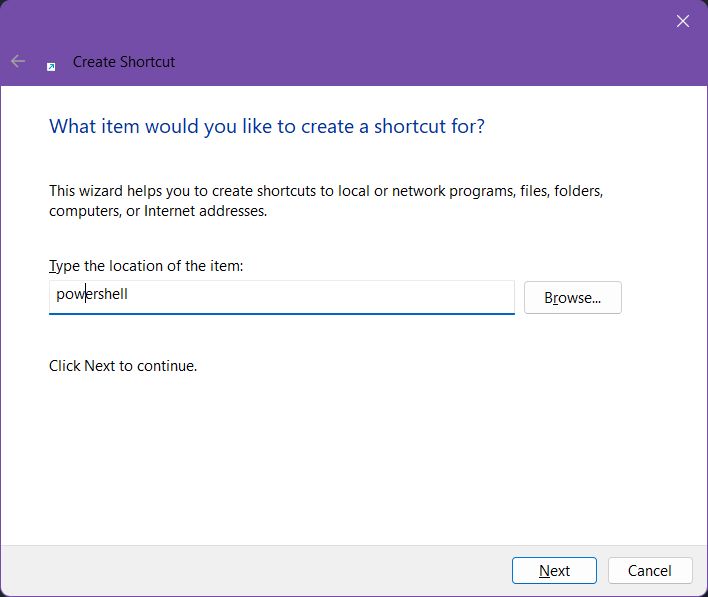
4.ショートカットにタイトルをつけるよう求められる。ここであまり時間を無駄にせず、Finishをクリックする。左クリックで選択し、F2を押してリネームモードにすれば、後でショートカットの名前を変更することができる。デフォルトでは、Windowsは実行ファイルのフルネームをショートカットのタイトルとして使用する。 パワーシェルエグゼ.
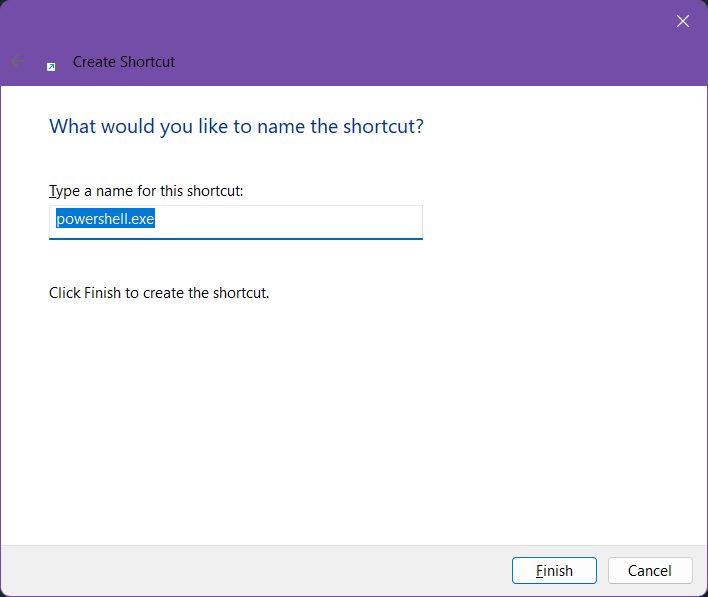
5.これでデスクトップにショートカットが表示された。ショートカットのタイトルは長すぎると切り取られる。新しいPowerShellウィンドウを開くには、ショートカットをダブルクリックする必要がある。
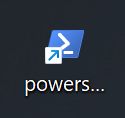
備考このショートカットをコピーしてWindowsのどこにでも移動できる。デスクトップに置く必要はない。
遠回りだ:ファイルエクスプローラーの場所からPowerShellを開く
遠回りしたければ、PowerShellの実行ファイルがあるフォルダに移動すればいい。このフォルダにある:
C:◆WindowsSysWOW64 ◆WindowsPowerShellファイルエクスプローラー(Win + E)、またはお好みのファイルマネージャーを開き、上記のアドレスをアドレスバーに貼り付ける。そうすれば、すぐにフォルダの場所が開く。
または、ツリーメニューから PC > C:> Windows > SysWOW64 > WindowPowerShell > v1.0.このフォルダに入ったら、少しスクロールして パワーシェルエグゼ ファイルを開く。右クリックして開くか、管理者として実行するか、ファイルをダブルクリックして直接開く。
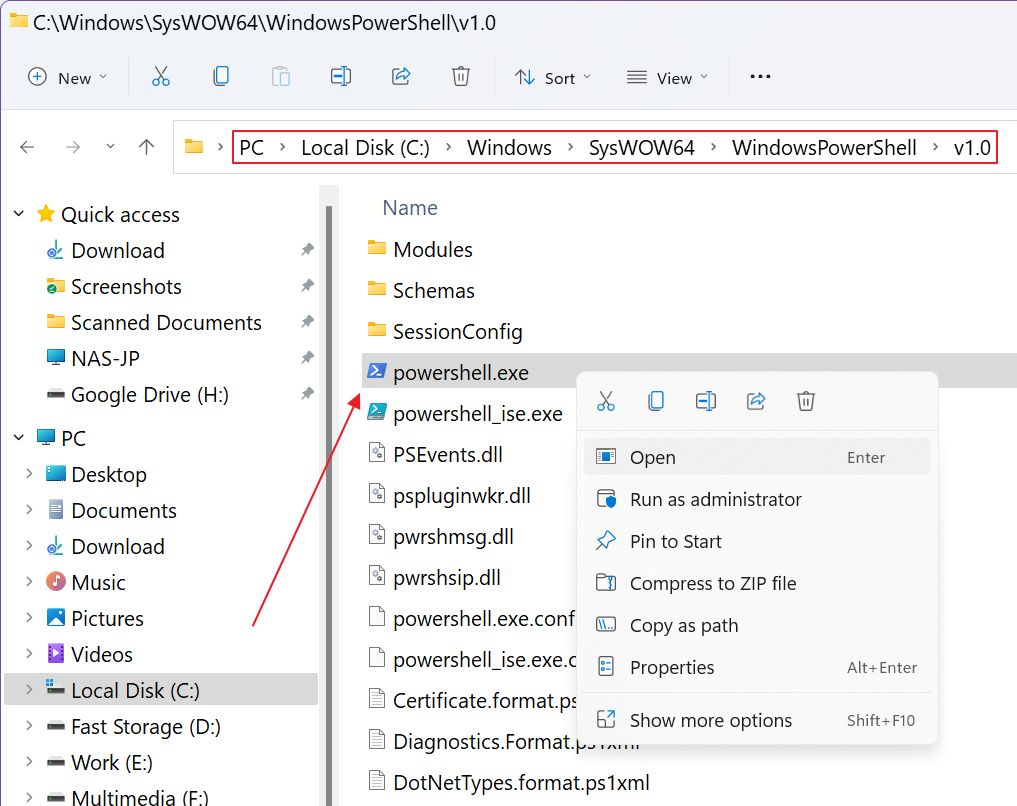
コマンドプロンプトからPowerShellを起動する:インセプション
古いコマンドプロンプトを使ってCMDを開く、あえて言えばクールな方法を紹介しよう。ご想像の通り意味はないが、やろうと思えばできる。
スタートメニュー(Winキー)を開き、次のように入力する。 コマンド (または 他の方法で開く).リストの最初の結果を選択し、アプリを開く。以下のコマンドのいずれかを入力し、Enterを押してPowerShellを起動する:
powershell.exeを起動する
パワーシェルを起動する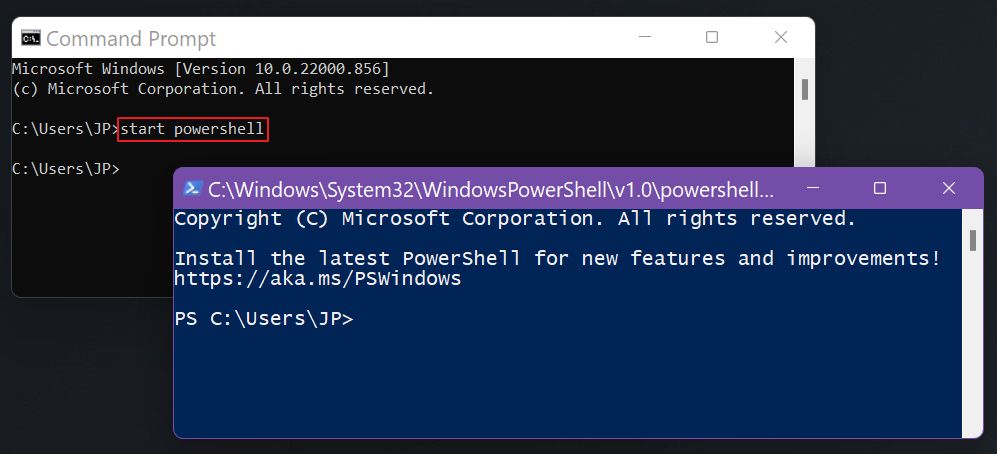
備考別のPowerShellウィンドウを素早く起動したい場合は、このコマンドはPowerShellウィンドウからも動作する。
上記の方法でメモリをいっぱいにしたくない場合、最良の選択肢は、アプリのショートカットをタスクバーかPCのスタートメニューに固定することだ。PowerShellをカジュアルに使うのであれば、常時表示されないスタートメニューにリンクを追加する方が良いだろう。
まずPowerShellを開き、次に (1) タスクバーのプログラムアイコンを右クリックする。 (2) 小さなコンテクストメニューのWindows PowerShellリンク(下から1番目)をもう一度右クリックし、新しいサブメニューにある (3) Pin to Startを選択する。
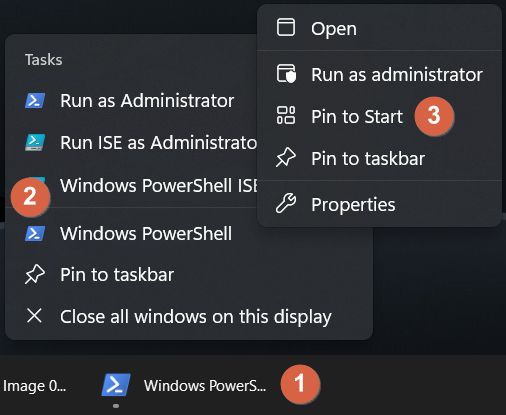
これからは、スタートメニューを開くたびにWindows PowerShellへのリンクが表示される。アイコンをクリックするだけで開くことができる。
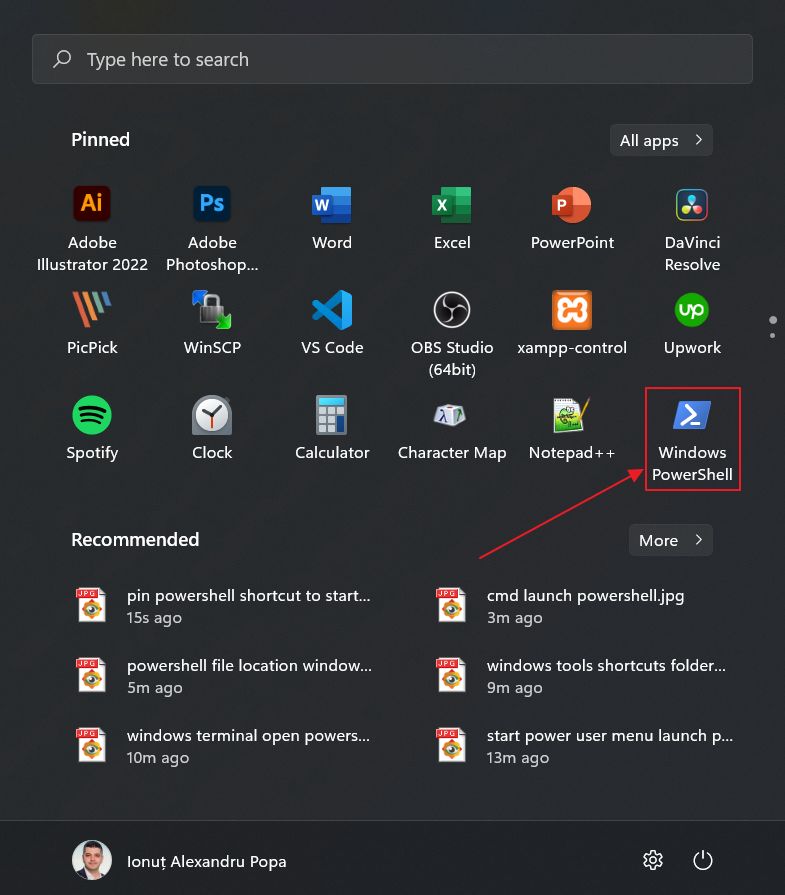
さて、Windows PowerShellを開くのにあなたがよく使う方法は何だろう?CMDを使うのが好きだろうか?コメントで教えてほしい。







