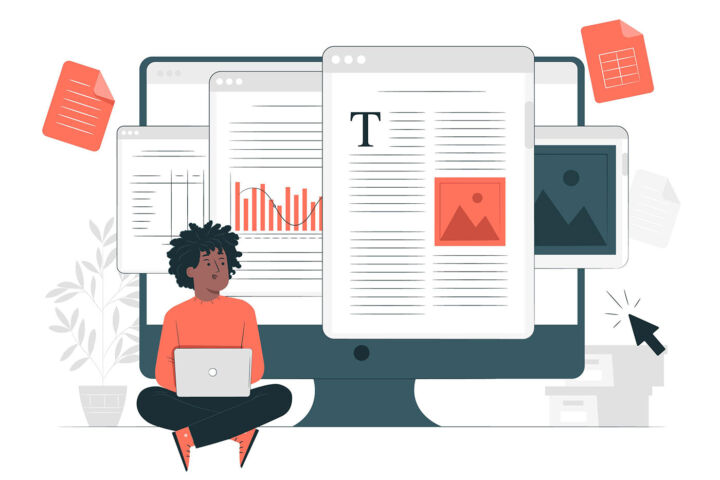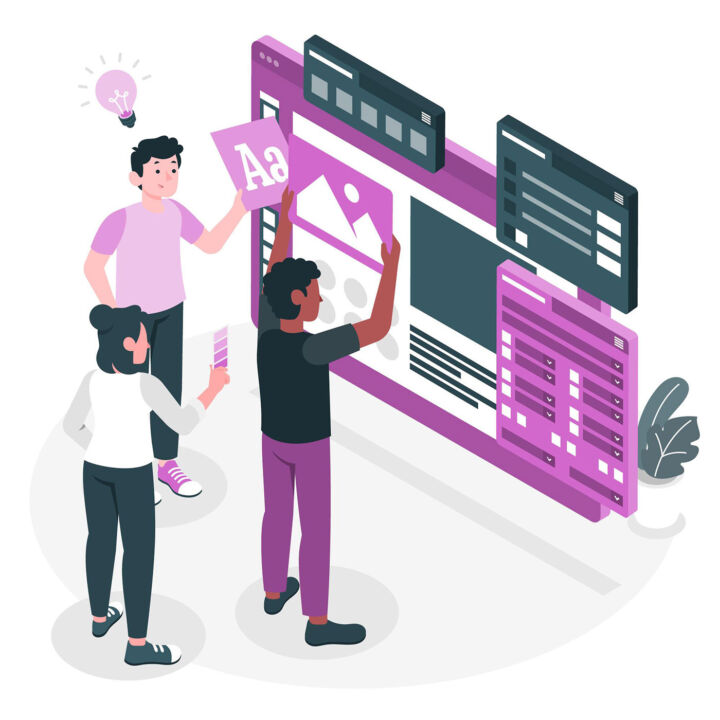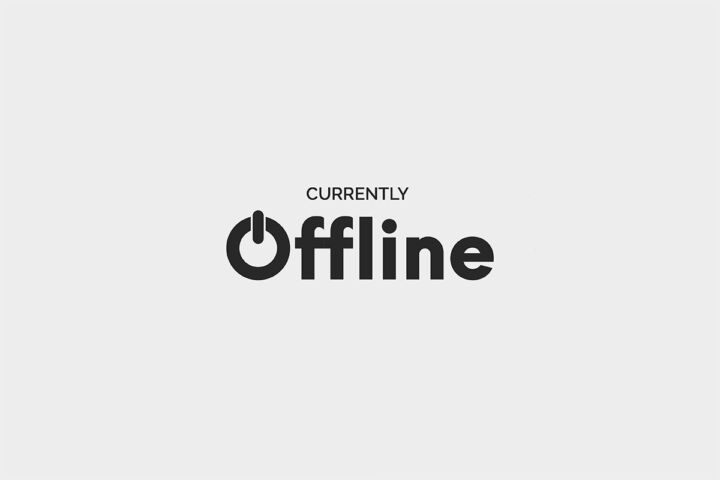- ここでは、Gmailのハックやトリック、そしておそらくあなたが知らなかったことを紹介する。
- Gmailは、おそらく最も人気のあるウェブメールサービスだろう。
- グーグルのメールクライアントを最大限に活用するためのGmailハックやトリックは山ほどある。
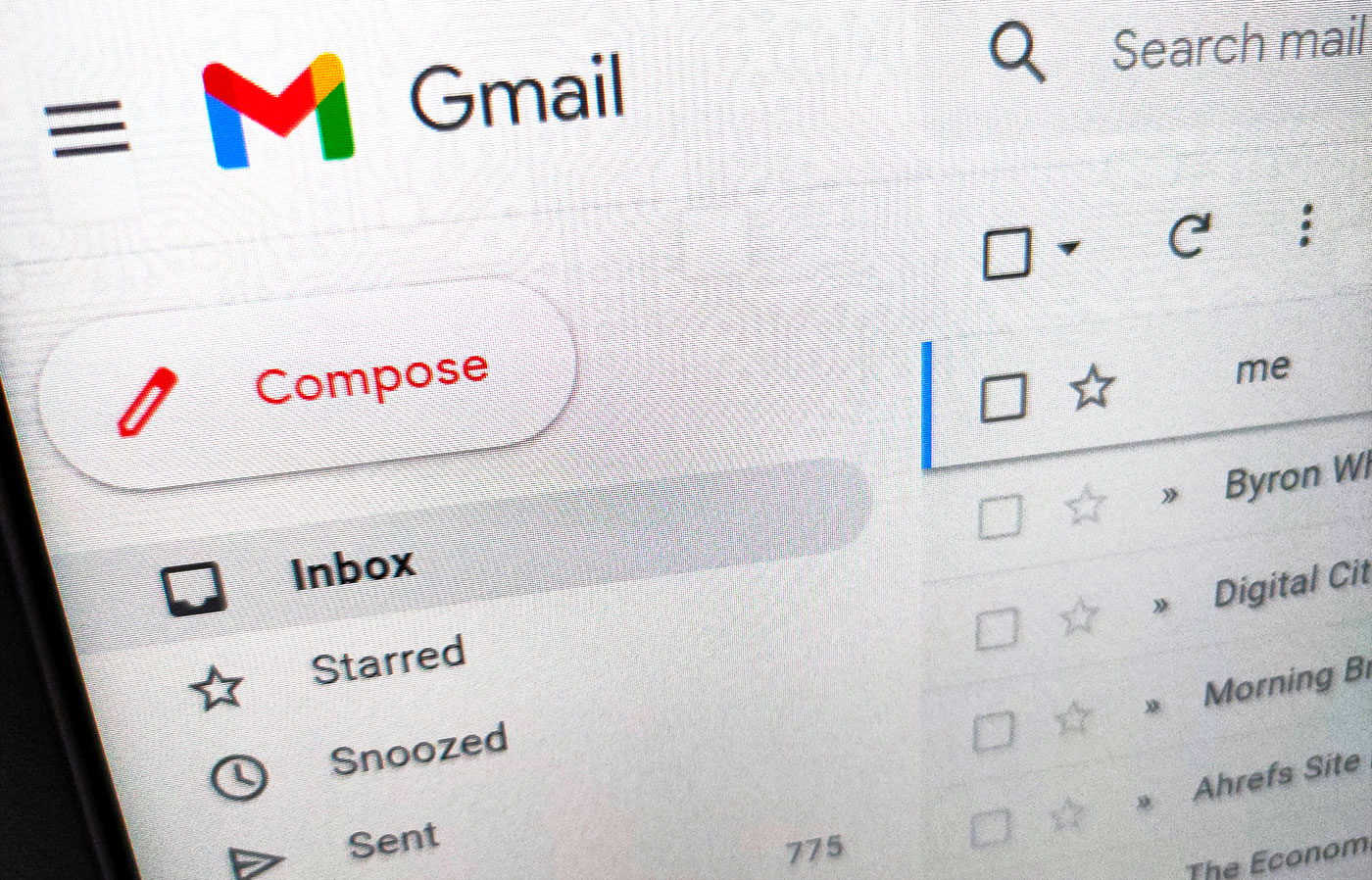
グーグルがヤフーに対抗して独自のメールサービスを発表したときのことを今でも覚えている。まだ招待制のサービスがなかった2004年のことだ。私はかろうじて招待を受けることができ、欲しかったニックネームも逃してしまったが、無料で1GBの容量を持つメールボックスを手に入れることができ、とても興奮した。
当時は前代未聞のことで、これは大きな出来事だった。この数週間で、私はヤフーの使用をほぼ完全に止めた。今でも時々、自分のアカウントを保存するためにログインするよう促される。Gmailはそのくらい優れていたし、今でも僕にとってはそうだ。
最高のウェブメールサービスというだけではない。 おそらく最高の電子メールクライアントだ自分のアカウントだけでなく、複数のアカウントからメッセージを送受信できるからだ。 gmail という住所である。 ブラウザのGmailとAndroid/iOSアプリはOutlookを置き換えることができる 一部のパワーユーザーにとっても、ほとんどの人にとってGmailは間違いなく便利なものだ。これに加えて、私が使っているグーグル独自のサービスとの緊密な統合が加われば、Gmailを使わなくなる日が来るとは想像しがたい。
プライバシーを重視する人なら、おそらく今にも沸騰しそうだが、この記事はプライバシーやこの件に関するグーグルの見解についてのものではない。 Gmailに隠された機能私にとって(そして数十億の人々にとっても)最高のメールクライアントだ。
さて、ここからはGmailのハックとトリックを紹介しよう。 生産性を高める.
目次
- お気に入りのGmailハックとトリック
- 1 - Gmailでメッセージ送信を取り消す。
- 2 - Gmailで特定の日時に自動送信されるようにメールをスケジュールする
- 3 - Gmailの返信テンプレートを保存して再利用する
- 4 - 一息つきたいときにGmailの会話をミュートする方法
- 5 - Gmailのメッセージをスヌーズすれば、ちゃんと先延ばしにできる
- 6 - Gmailで機密メールを送る:メッセージのダウンロード、転送、コピー、印刷はできない
- 7 - Gmailの受信メッセージを翻訳する
- 8 - Gmailでメッセージをサイズ別にフィルタする
- 9 - Gmailで他のアカウントからメールを送受信する
- 10 - 最高のGmailハック:無限の電子メールエイリアス
お気に入りのGmailハックとトリック
Gmailには、他にはないトリックやハック、隠し機能、機能が大量に組み込まれているが、ここでは私が最もよく使うものをリストアップしてみた。
だから、どのメールクライアントやウェブメールサービスでもできる基本的なことは取り上げない。だから、受信トレイの見た目を変える方法についての「トリック」は使わない。それは単なる機能性であり、それ以上のものではない。
これらのGmailのトリックやハックはブラウザ版を使って説明されているが、そのほとんどはAndroidやiOSアプリにも当てはまる。
1 - Gmailでメッセージ送信を取り消す。
これはGmailの定番である、間違って送信したメッセージを取り消すオプションだ。送信を取り消すことができるのはほんの数秒だ。 リコールではない Outlookでできることと似ている。いったん受信トレイから離れたら、送信を取り消すことはできない。
- に行く。 設定方法 ボタン(歯車)を押す。
- をクリックする すべての設定を見る.
- までスクロールする。 送信を取り消す を選択し、5秒から30秒の間で希望の間隔を選択する。

Eメールを送信すると、ブラウザーのウィンドウの下に暗いバーが表示される。をクリックする。 元に戻す をクリックしてメッセージを呼び出す。Gmailは、送信ボタンを押してから指定された時間だけ、メールを送信トレイに残しておく。送信をキャンセルしなければ、そのまま実際にメールが送信される。
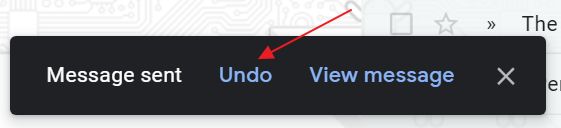
2 - Gmailで特定の日時に自動送信されるようにメールをスケジュールする
メールを作成中、言うべきことはすべて言ったとしても、すぐに送信したくないことがある。Gmailでは、メールを後で送信するようにスケジュールすることができる。
- メッセージを作成する(少なくとも受信者を追加する)。
- をクリックする。 送信の横にある下向き矢印 ボタンを押す。
- クリック スケジュール送信.
- 定義済みの値から選択するか、独自の日付と時刻を選ぶ。
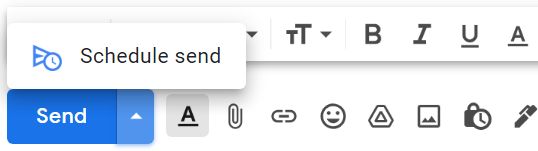
スケジュールされたメールが少なくとも1つあれば、次のような新しいラベルが表示される。 予定 そこで、未送信のメールの進捗状況を追跡することができる。各メールの送信をキャンセルすることも、一括でキャンセルすることもできる。その場合、メールは下書きフォルダに戻され、すぐに送信するか、スケジュールを変更することができる。
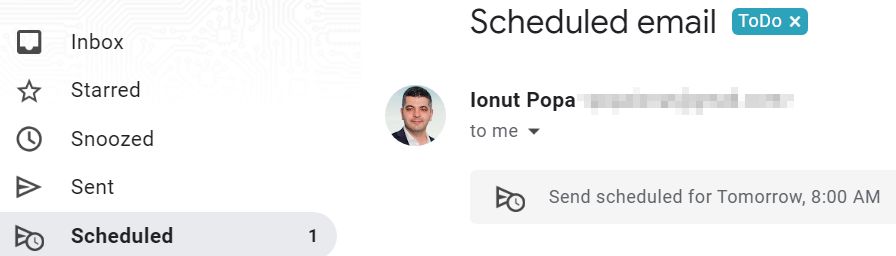
3 - Gmailの返信テンプレートを保存して再利用する
何度も同じ返事を送るような人たちにとっては、必要なときに簡単に再利用できるテンプレートとして、これらのメッセージのリストを保管しておくことは理にかなっている。
- に行く。 設定方法 ボタン(歯車)を押す。
- をクリックする すべての設定を見る.
- を選択する。 アドバンスド タブで表示される。
- までスクロールする。 テンプレート をクリックし、Enableを押す。

これで、新しいメッセージを作成するたびに、現在の下書きを新しいテンプレートとして保存したり、以前に保存したテンプレートを挿入したりできるようになった。そのためには 3ボタンメニュー を選択する。 テンプレート.
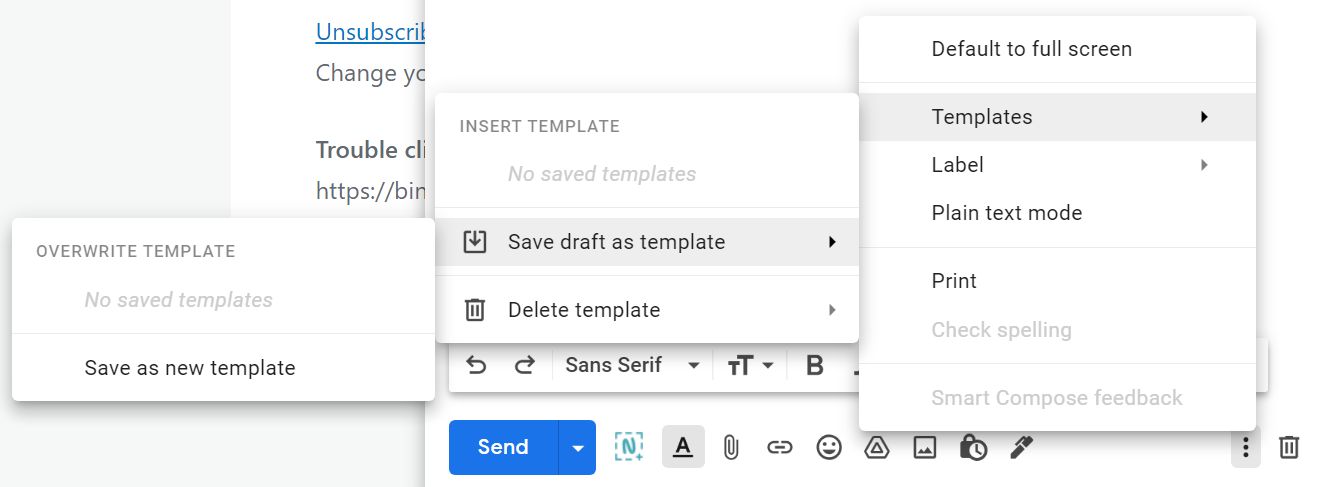
4 - 一息つきたいときにGmailの会話をミュートする方法
私たちは皆、自分の居場所がなくても、会話に加わっていることに気づいたことがある。ありがたいことに、あなたは ミュート Gmailでの会話だ。
- ミュートしたい会話を選択する。
- をクリックする。 スリードット メニューがある。
- 選択する ミュート.

以下のメッセージはすべて受信トレイをスキップする。以下のメッセージは すべてのメール フォルダを持つ。 ミュート のラベルが貼られている。

5 - Gmailのメッセージをスヌーズすれば、ちゃんと先延ばしにできる
私は通常、その瞬間に時間がない仕事についてはメッセージを未読のままにしておく。
これらのメッセージが適切なタイミングで再びあなたの注意を引く必要がある場合のエレガントな方法は、スヌーズすることである。
- 希望のメッセージを選択する。
- をクリックする。 スヌーズ ボタンを押す。
- あらかじめ定義された間隔から選ぶか、自分の好きな日時を選ぶ。
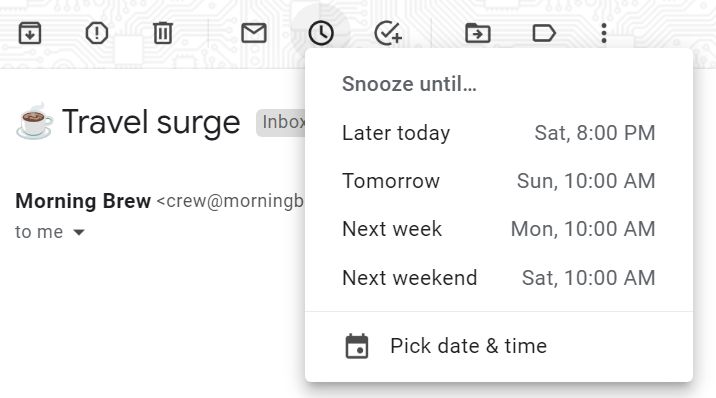
スヌーズされたメッセージはすべて スヌーズラベル事前にご覧になりたい場合は、こちらをご覧いただきたい。
6 - Gmailで機密メールを送る:メッセージのダウンロード、転送、コピー、印刷はできない
これはユニークな機能だ。どのように機能するのか: (1) メッセージを作成する、 (2) Gmailは受信者にリンクを送る、 (3) リンクをクリックすると、グーグルのサーバーにある特別なページが開く、 メッセージの有効期限が切れていなければ (4) 特別なSMSパスコードを入力した場合、そのオプションが送信者によって設定されている場合のみ質問される。
- 新しいメッセージを作成する。
- を選択する。 南京錠アイコン をクリックする。
- を選んだ。 有効期限 を有効にする。 SMSパスコード より安全性を高めたいのであれば、アクセス権も必要だ。
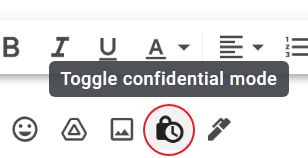

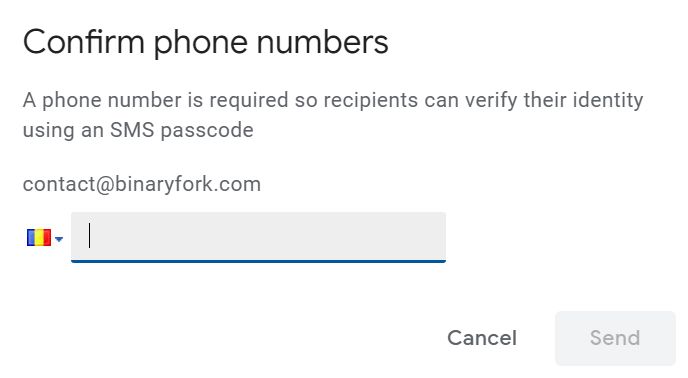
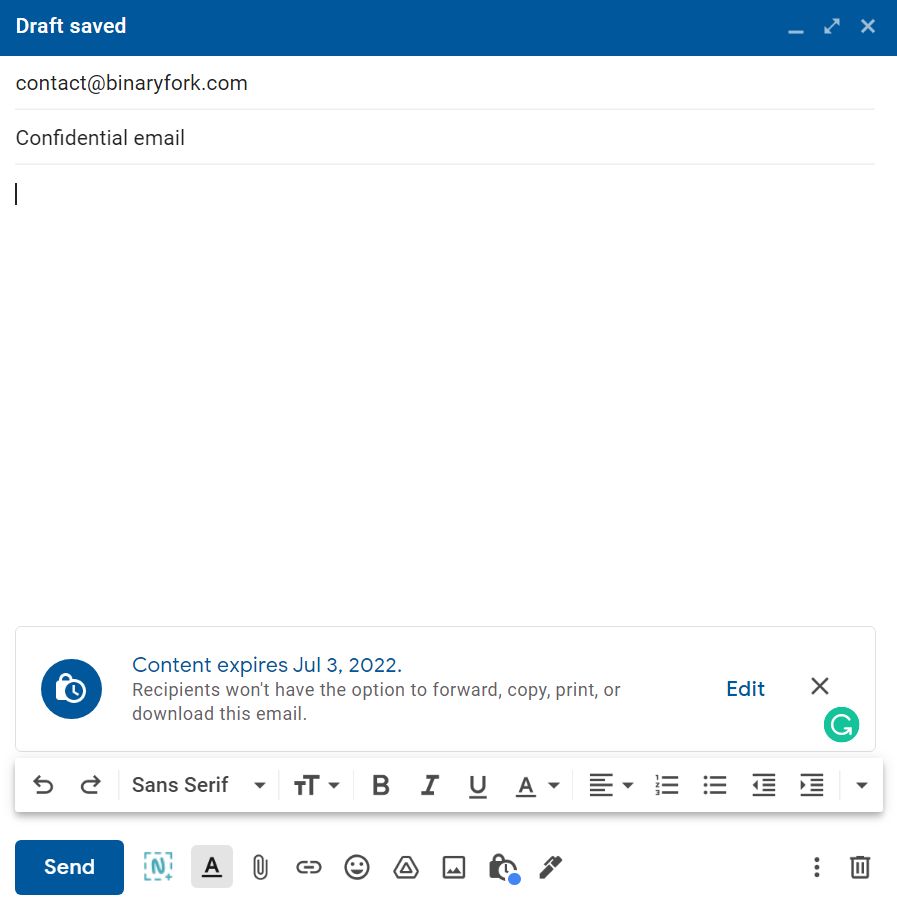
メールの受信者は、先に作成した実際のメッセージではなく、Gmailからの特別なメッセージを受け取ることになる。
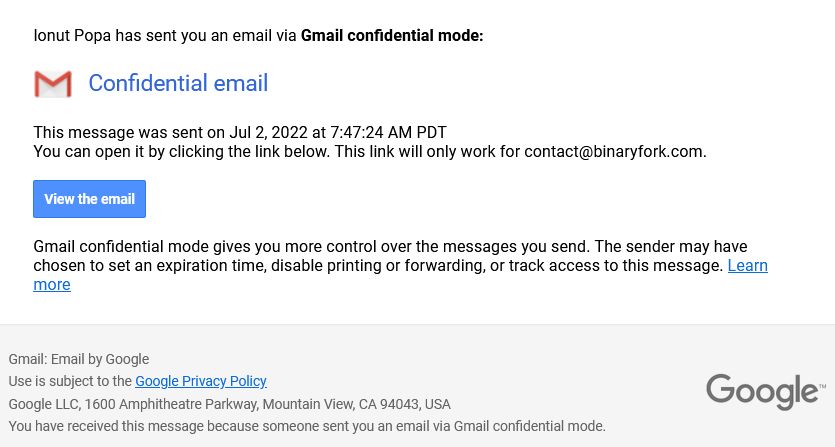
受信者は メールを見る ボタンをクリックし、グーグルが生成し、事前に指定した電話番号に送信されるSMSパスコードを入力する。
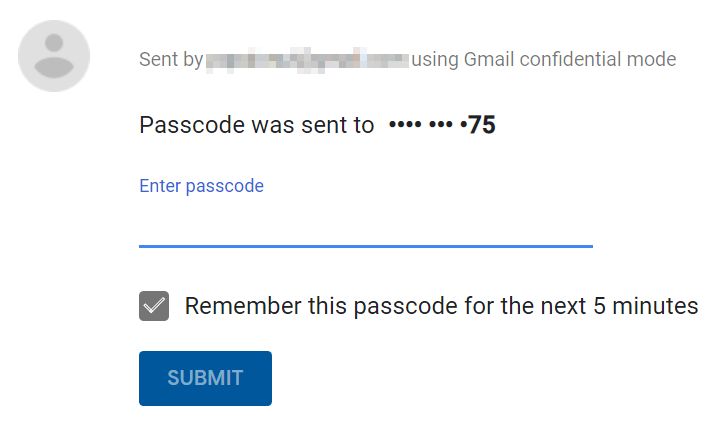
そうして初めて、受信者は実際のメッセージを読むことができる。
全てはGoogle自身のサーバー上で行われるため、このGmailハックは他のどのメールアドレスでも機能する。これが100%セキュアだと思って騙されてはいけない。受信者はまだメッセージのスクリーンキャプチャーや写真を撮ることができるからだ。これを防ぐことはできないが、Gmailのクールな機能であることに変わりはない。
機密メッセージの有効期限が切れる前にアクセス権を剥奪したい場合は、まだ可能だ。その場合は 送信済み フォルダを開き、メッセージを選択して アクセスを取り消す ボタンを押す。
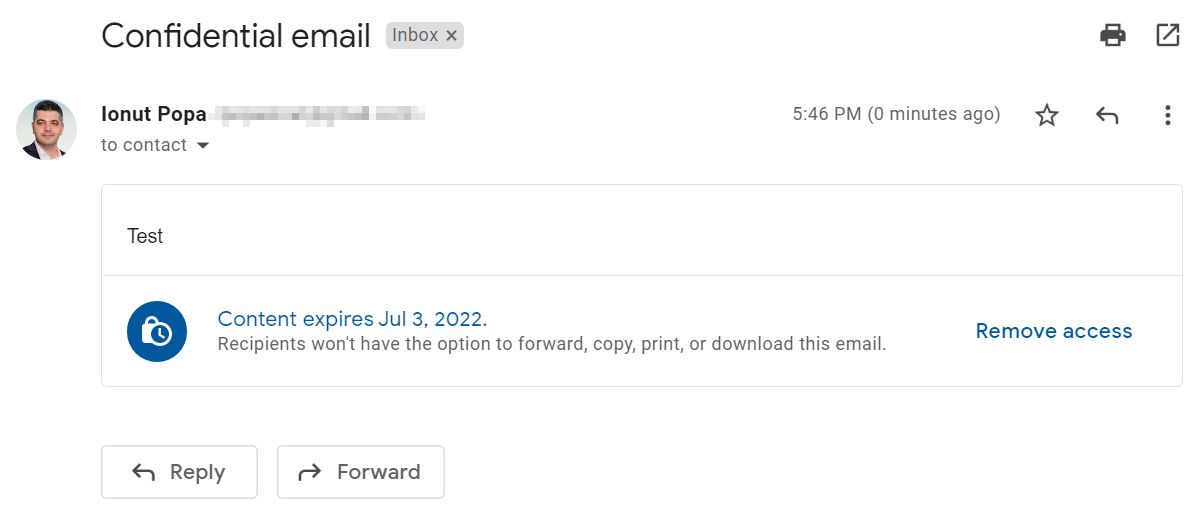
7 - Gmailの受信メッセージを翻訳する
例えば、面白い「友人」が、あなたが話せない言語で書かれたニュースレターを購読したとしよう。さて、それはあまりに突飛すぎるかもしれない。とにかく、受信したメッセージを翻訳する簡単な方法がある。
- 希望のメッセージを選択する。
- をクリックする。 スリードットメニュー 右側だ。
- 選択する メッセージを翻訳する.

Gmailが自分で解決できない場合は、オプションで元の言語と翻訳言語を選ぶことができる。たいていの場合は可能だ。
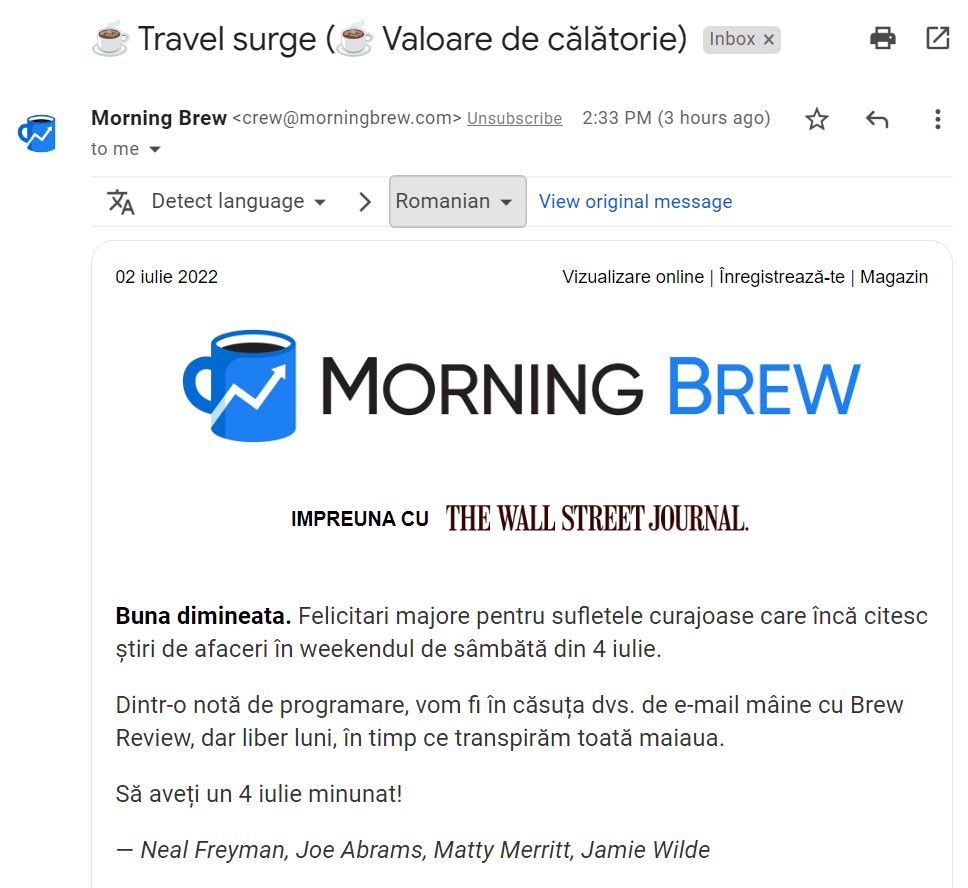
ヒントだ: Google翻訳のウェブサイトを使えば、Word、Excel、PowerPoint、PDF形式の文書全体を翻訳することができる (これがその方法だ。).
8 - Gmailでメッセージをサイズ別にフィルタする
Gmailの受信トレイに20MB以上のメールがたくさんあり、貴重なスペースを食いつぶしていることに驚くだろう。幸いなことに、それらを簡単にフィルタリングできるので、不要になったものを削除することができる。
受信したメッセージは以下の構文で検索できる:
- サイズ:20m - 20MB以上のメールを表示する
- サイズ:1000k - 1000KB以上のメールを表示する
9 - Gmailで他のアカウントからメールを送受信する
私はデスクトップのメールクライアントが好きではない。なぜか?クラウドにすべてをバックアップできないからだ。手動でやらなければならないし、それは僕にとって面倒なことなんだ。
ありがたいことに、Gmailでは、Gmailアカウントにリンクされた別のメールアカウントからメールを送信することができる。Gmailに別のメールアカウントを追加するには、次のようにする:
- をクリックする 設定方法 (歯車)である。
- 選択する すべての設定を売る.
- に移動する。 アカウントとインポート タブで表示される。
- のどちらかをクリックする。 としてメールを送る または 他のアカウントからメールをチェックする.
この2つのオプションには重要な違いがある。 としてメッセージを送るしかし、もう一方の受信トレイから受信したメッセージは自動的に取得しない。他のサーバーから転送する必要がある。
つ目のオプションは、POP3を使って他の受信箱からメールをチェックし、送信する。つ目のオプションには欠点がある:5つまでのアカウントしかチェックできないことと、取得間隔を変更できないことだ。他の受信トレイでメッセージを受信する頻度にもよるが、30分以上経ってからメールが届くこともある。
必要なアカウントをここに追加した後、新しいメッセージを作成するたびに、そのメッセージに使用するメールアドレスを選択するオプションがある。 フィールドから.
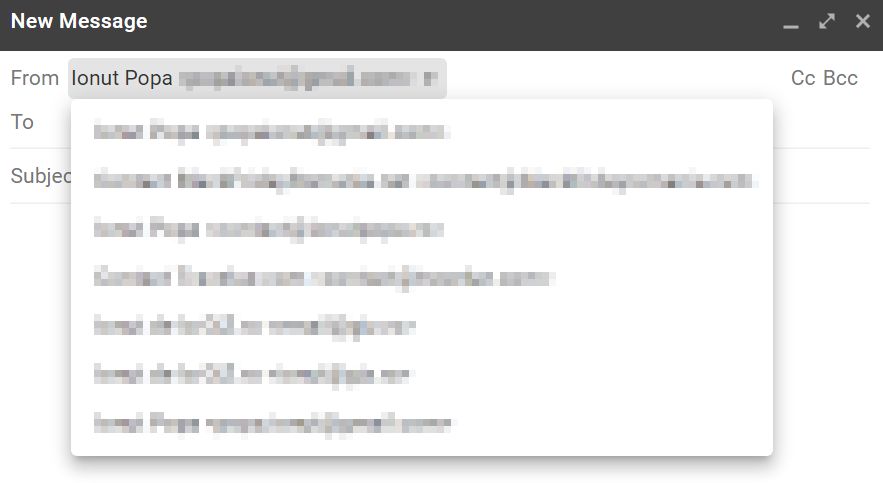
最初のメッセージが送信されたのと同じアカウントを使って自動的に返信したい場合は、同じ設定タブにある次のオプションにチェックを入れる。 メッセージに返信する場合:

10 - 最高のGmailハック:無限の電子メールエイリアス
圧倒的にお気に入りのGmailハックだ。 詳しく取り上げた ここにある)。メールのエイリアスを使用して、同じ受信トレイでメールを受信する機能。例えば、私はこれを使って複数のアカウントのツイッターを同じメールで購読している(エイリアスを使うため)。
エイリアスを使ってニュースレターやサービスを購読すれば、もしメールが漏れてSPAMを受信し始めたとしても、誰が悪いのかがわかる。エイリアスを使っていれば、より効率的にメッセージをフィルタリングすることもできる。
Gmailで使えるエイリアスは基本的に2種類ある:
- を追加する。 ドット メールアドレスのユーザー名部分のどこかに記入する。 [email protected] は [email protected] と同じ受信箱である。. ドットをどこに追加しても、複数のドットを追加しても、すべてのメールは同じGmailの受信トレイに入る。
- を追加する。 プラス ラベルが続く をメールアドレスのユーザー名部分の末尾に追加する。 [email protected] は [email protected] と同じである。.ラベルは何でもいい。
Gmailでキーボードを使いたい?を押す SHIFT + ? をクリックすると、いつでも使えるGmailショートカットのリストが表示される。
しかし、私のお気に入りについてはもう十分だ。Gmailのハックやトリックがあれば教えてほしい。私の日々のワークフローに役立つようなものがあれば教えてほしい。Gmailの中の隠れた宝石を見逃しているかもしれない。
も読む: Gmailをオフラインで使用するための設定方法, グーグルドキュメントの隠し@メニュー, 生産性を高める最も重要なGmailショートカット.