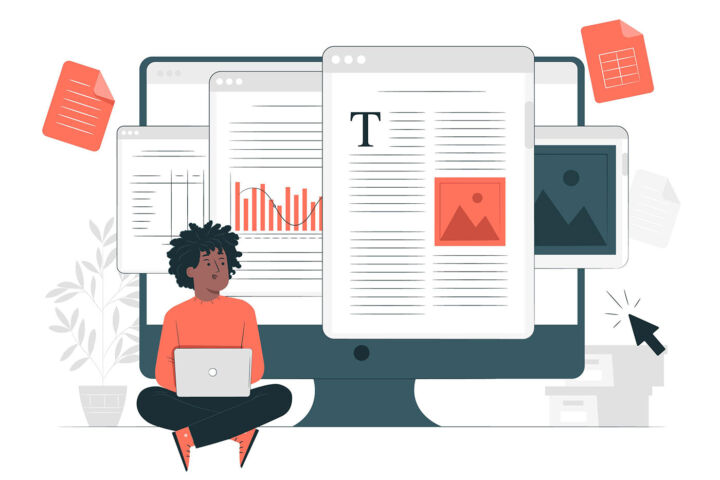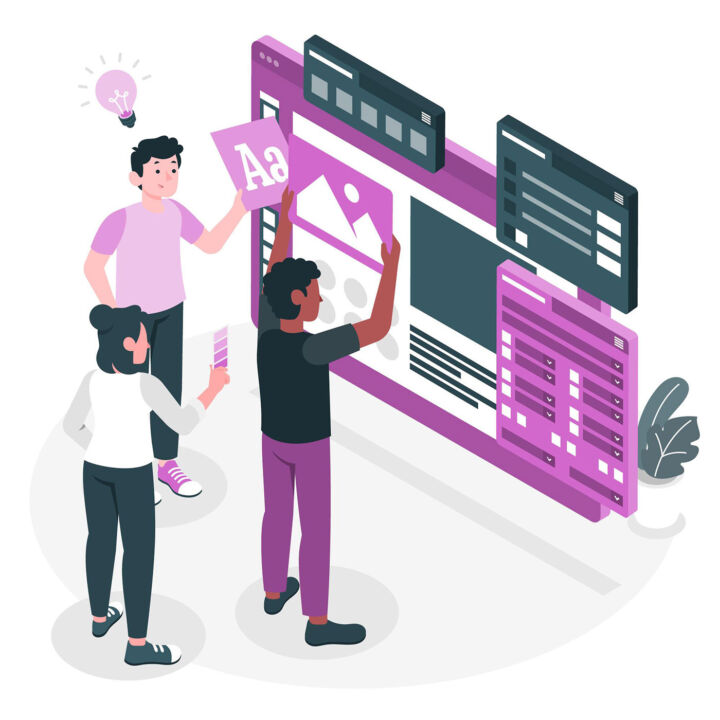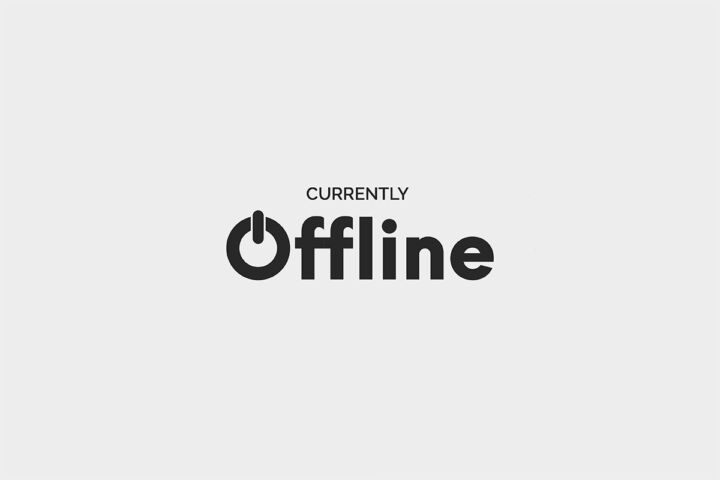- Hier ist eine Liste von Gmail-Hacks, Tricks und einigen Dingen, die du wahrscheinlich noch nicht wusstest, damit du loslegen kannst.
- Gmail ist wahrscheinlich der mit Abstand beliebteste Webmail-Dienst.
- Es gibt jede Menge Gmail Hacks und Tricks, mit denen du das Beste aus Googles E-Mail-Client herausholen kannst.
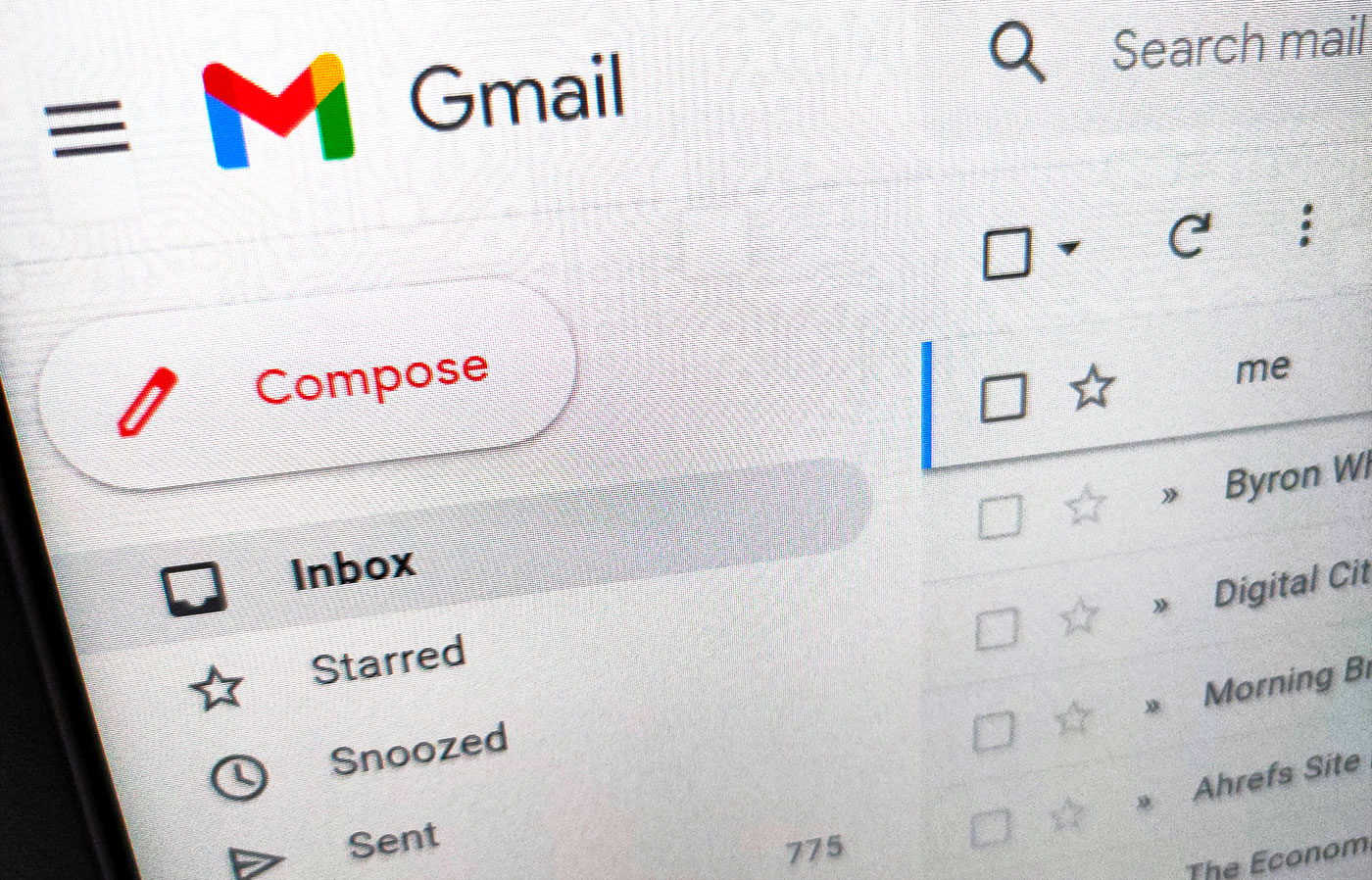
Ich erinnere mich noch gut daran, als Google seinen eigenen E-Mail-Dienst ankündigte, um mit Yahoo zu konkurrieren. Das war 2004, als es noch keine Einladungen für den Dienst gab. Ich schaffte es gerade so, eine Einladung zu bekommen und verpasste den Nickname, den ich wollte, aber ich war so aufgeregt, ein E-Mail-Postfach mit einem kostenlosen 1 GB Speicherplatz zu haben.
Das gab es damals noch nicht und es war eine große Sache. In nur wenigen Wochen habe ich Yahoo fast vollständig eingestellt. Sie erinnern mich immer noch von Zeit zu Zeit daran, mich einzuloggen, um mein Konto zu erhalten. Gmail war so gut und ist es für mich immer noch.
Es ist nicht nur der beste Webmail-Dienst, sondern Der wahrscheinlich beste E-Mail-Client, Punktda du Nachrichten von mehreren Konten empfangen und senden kannst, nicht nur von deinem @gmail Adresse. Gmail im Browser und die Android/iOS-App können Outlook ersetzen ohne Zweifel für die meisten von uns, sogar für einige Power-User. Hinzu kommt die enge Integration mit Googles eigenen Diensten, die ich nutze, und es ist schwer vorstellbar, dass ich eines Tages aufhören werde, Google Mail zu nutzen.
Wenn du datenschutzbewusst bist, kochst du wahrscheinlich gerade, aber in diesem Artikel geht es nicht um den Datenschutz oder die Ansichten von Google zu diesem Thema, sondern um die Versteckte Funktionen in Google MailDas macht ihn zum besten E-Mail-Client für mich (und für ein paar Milliarden andere).
Hier ist eine Liste der wichtigsten Gmail-Hacks und -Tricks, die dir helfen können. deine Produktivität steigern.
INHALT
- Meine bevorzugten Gmail Hacks und Tricks
- 1 - Mach das Senden einer Nachricht in Google Mail rückgängig, denn es ist okay, deine Meinung zu ändern
- 2 - Eine E-Mail in Google Mail so planen, dass sie automatisch zu einem bestimmten Datum und einer bestimmten Uhrzeit versendet wird
- 3 - Speichern und Wiederverwenden von Antwortvorlagen in Google Mail
- 4 - Wie du Konversationen in Google Mail stummschaltest, wenn du eine Pause machen willst
- 5 - Snooze-Nachrichten in Google Mail, damit du richtig prokrastinieren kannst
- 6 - Versende vertrauliche E-Mails mit Google Mail: Nachrichten können nicht heruntergeladen, weitergeleitet, kopiert oder gedruckt werden
- 7 - Eingehende Nachrichten in Google Mail übersetzen
- 8 - Nachrichten nach Größe in Google Mail filtern
- 9 - Senden und Empfangen von E-Mails von anderen Konten in Google Mail
- 10 - Bester Gmail Hack: Unendliche E-Mail-Aliase
Meine bevorzugten Gmail Hacks und Tricks
Es gibt jede Menge Tricks, Hacks, versteckte Funktionen und Funktionen in Google Mail, die du nirgendwo anders finden kannst. Hier ist eine Liste derjenigen, die ich am häufigsten verwende, sowie ein paar andere, die genauso wichtig sind, aber nicht immer in meinen Arbeitsablauf passen.
Ich werde also keine grundlegenden Dinge behandeln, die jeder E-Mail-Client oder Webmail-Dienst kann. Also keine "Tricks", wie du das Aussehen deines Posteingangs ändern kannst. Es geht nur um die reine Funktionalität, mehr nicht.
Diese Gmail-Tricks und -Hacks werden anhand der Browser-Version erklärt, aber die meisten davon gelten auch für die Android- und iOS-Apps.
1 - Mach das Senden einer Nachricht in Google Mail rückgängig, denn es ist okay, deine Meinung zu ändern
Das ist ein fester Bestandteil von Google Mail: die Option, eine versehentlich gesendete Nachricht rückgängig zu machen. Du kannst den Versand nur wenige Sekunden lang rückgängig machen. Es ist keine Rückrufaktion ähnlich, wie du es manchmal in Outlook machen kannst. Sobald die Nachricht den Posteingang verlässt, kannst du sie nicht mehr rückgängig machen.
- Geh zum Einstellungen Taste (Zahnrad).
- Klicken Sie auf Alle Einstellungen sehen.
- Blättern Sie zu Senden rückgängig machen und wähle das gewünschte Intervall zwischen 5 und 30 Sekunden.

Wenn du eine E-Mail versendest, siehst du einen dunklen Balken am unteren Rand deines Browserfensters. Klicke auf Rückgängig machen um die Nachricht abzurufen. Gmail behält die E-Mail für die angegebene Zeitspanne im Postausgang, nachdem du auf Senden gedrückt hast. Wenn du den Sendevorgang nicht abbrichst, wird die E-Mail tatsächlich versendet.
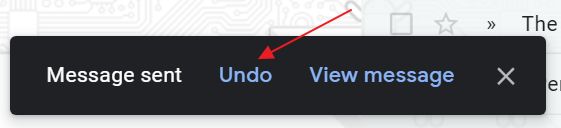
2 - Eine E-Mail in Google Mail so planen, dass sie automatisch zu einem bestimmten Datum und einer bestimmten Uhrzeit versendet wird
Manchmal arbeitest du an einer E-Mail, aber du willst sie nicht sofort abschicken, auch wenn du schon alles gesagt hast, was gesagt werden muss. In Google Mail kannst du E-Mails so planen, dass sie zu einem späteren Zeitpunkt gesendet werden.
- Verfasse deine Nachricht (füge zumindest einen Empfänger hinzu).
- Klicken Sie auf das Abwärtspfeil neben dem Feld Senden Taste.
- Klick Zeitplan senden.
- Wähle aus den vordefinierten Werten oder wähle dein eigenes Datum und deine eigene Uhrzeit.
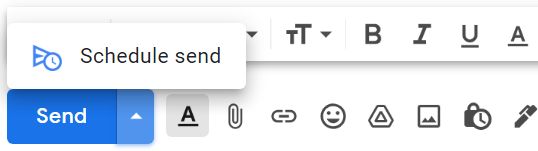
Wenn du mindestens eine geplante E-Mail hast, siehst du ein neues Label namens Geplant wo du den Fortschritt dieser noch nicht versendeten E-Mails verfolgen kannst. Du kannst den Versand jeder einzelnen E-Mail oder einer ganzen Gruppe abbrechen. Wenn du das tust, werden sie in den Ordner Entwürfe zurückgeschickt, wo du sie sofort versenden oder verschieben kannst.
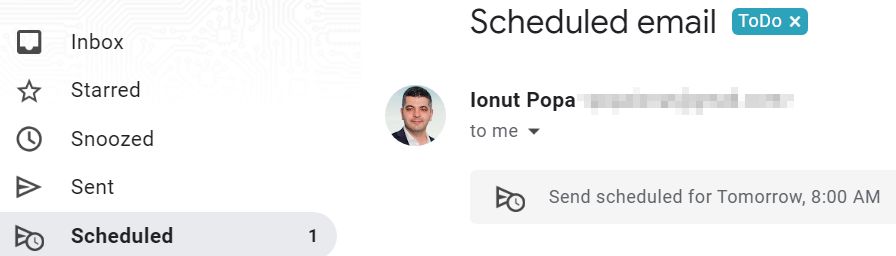
3 - Speichern und Wiederverwenden von Antwortvorlagen in Google Mail
Für manche Personen, die immer wieder dieselbe Antwort senden, ist es sinnvoll, eine Liste dieser Nachrichten als Vorlage zu führen, die bei Bedarf einfach wiederverwendet werden kann.
- Geh zum Einstellungen Taste (Zahnrad).
- Klicken Sie auf Alle Einstellungen sehen.
- Wählen Sie die Fortgeschrittene tab.
- Blättern Sie zu Schablonen und klicke auf Aktivieren.

Jetzt hast du jedes Mal, wenn du eine neue Nachricht verfasst, die Möglichkeit, den aktuellen Entwurf als neue Vorlage zu speichern oder einfach eine zuvor gespeicherte Vorlage einzufügen. Klicke dazu auf die Schaltfläche Drei-Tasten-Menü und wähle Schablonen.
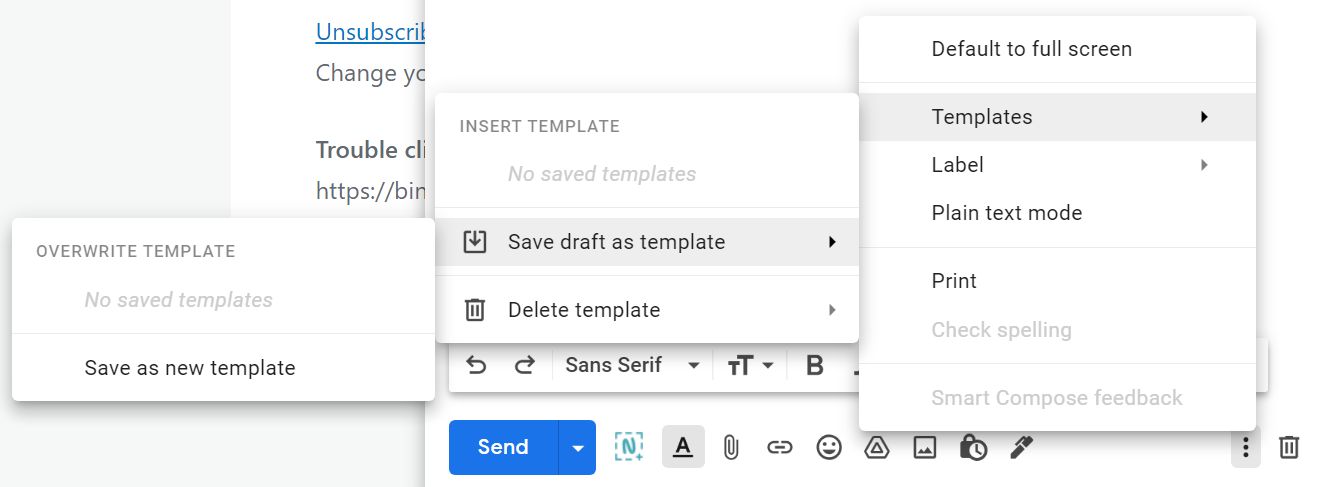
4 - Wie du Konversationen in Google Mail stummschaltest, wenn du eine Pause machen willst
Wir alle sind schon einmal in ein Gespräch hineingezogen worden, auch wenn wir dort nichts zu suchen haben. Zum Glück kannst du Stummschalten eine Unterhaltung in Gmail.
- Wähle das Gespräch aus, das du stummschalten möchtest.
- Klicken Sie auf das Drei-Punkt Menü.
- Wähle Stummschalten.

Alle folgenden Nachrichten werden im Posteingang übersprungen, d.h. sie werden erreicht. Du findest sie dann in der Alle Post Ordner, mit einer Stummschalten Etikett.

5 - Snooze-Nachrichten in Google Mail, damit du richtig prokrastinieren kannst
Normalerweise lasse ich Nachrichten für Aufgaben, für die ich gerade keine Zeit habe, ungelesen.
Die elegante Art und Weise, dies zu tun, wäre, sie in den Schlummermodus zu versetzen, falls du diese Nachrichten zum richtigen Zeitpunkt wieder in deine Aufmerksamkeit bringen willst.
- Wähle die gewünschte Nachricht aus.
- Klicken Sie auf das Snooze Taste.
- Wähle aus den vordefinierten Intervallen oder wähle dein eigenes Datum und deine eigene Uhrzeit.
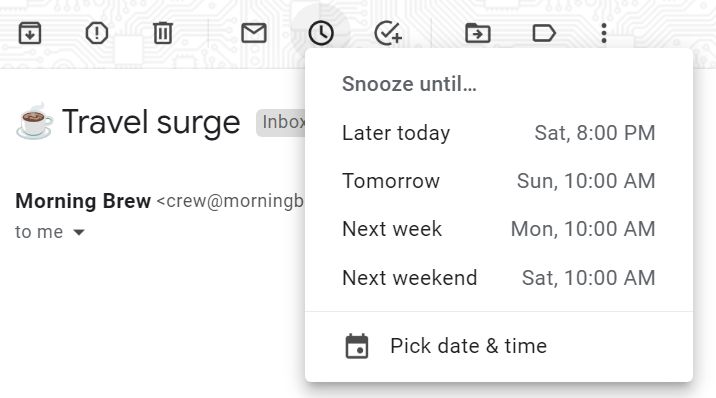
Alle geschlummerten Nachrichten finden Sie unter dem Snoozed-Etikettfalls du sie dir vorher ansehen möchtest.
6 - Versende vertrauliche E-Mails mit Google Mail: Nachrichten können nicht heruntergeladen, weitergeleitet, kopiert oder gedruckt werden
Dies ist eine einzigartige Funktion. Wie es funktioniert: (1) du eine Nachricht verfasst, (2) Gmail sendet einen Link an den Empfänger, (3) der Link öffnet eine spezielle Seite auf den Servern von Google, wenn die Nachricht noch nicht abgelaufen ist, und (4) wenn du einen speziellen SMS-Passcode eingegeben hast, nur gefragt, wenn die Option vom Absender eingestellt wurde.
- Verfasse eine neue Nachricht.
- Wählen Sie die Vorhängeschloss-Symbol in der unteren Reihe der Schaltflächen.
- Wähle die Verfallsdatum für diese Nachricht und aktivieren Sie die SMS-Passcode Zugang, wenn du alles ein bisschen sicherer machen willst.
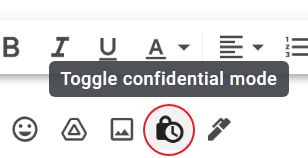

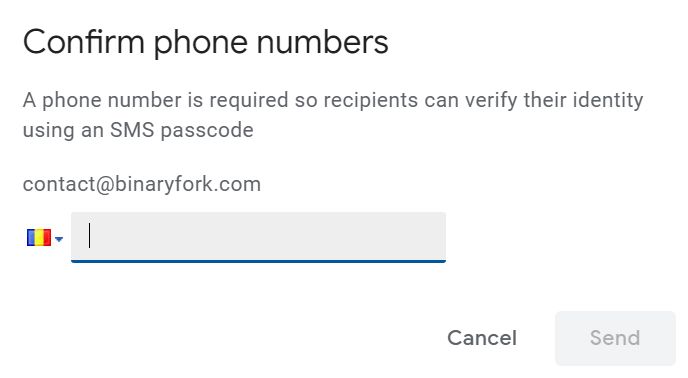
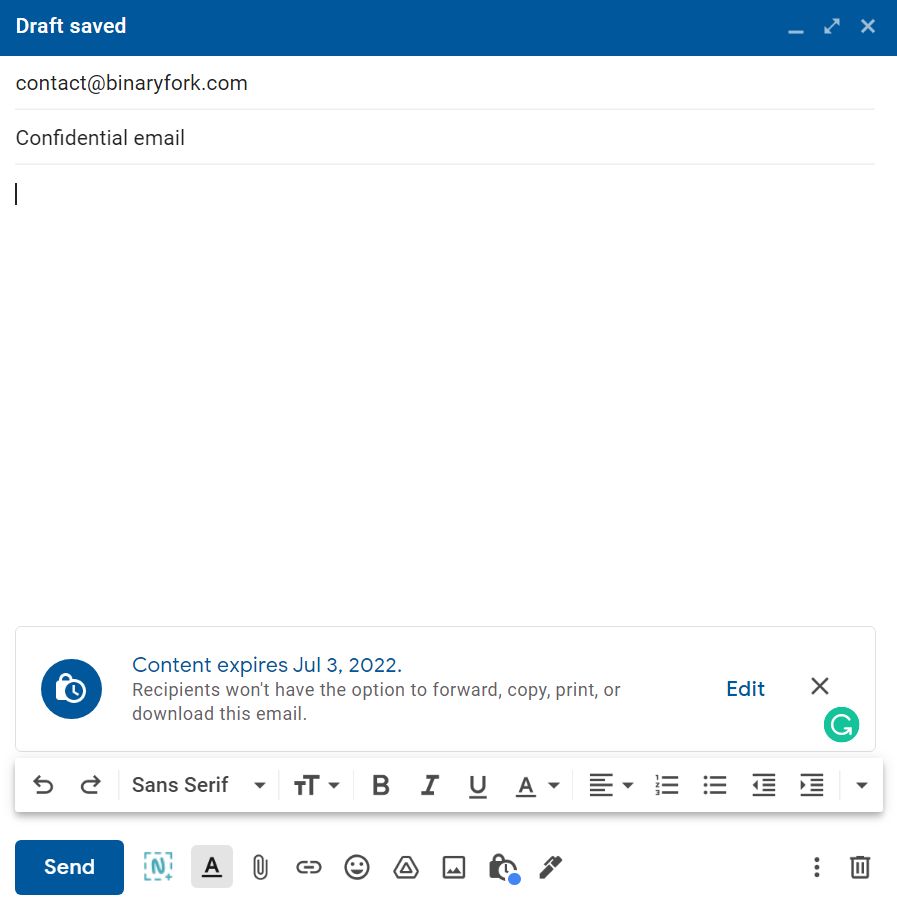
Der Empfänger der E-Mail erhält eine spezielle Nachricht von Google Mail und nicht die eigentliche Nachricht, die du zuvor verfasst hast.
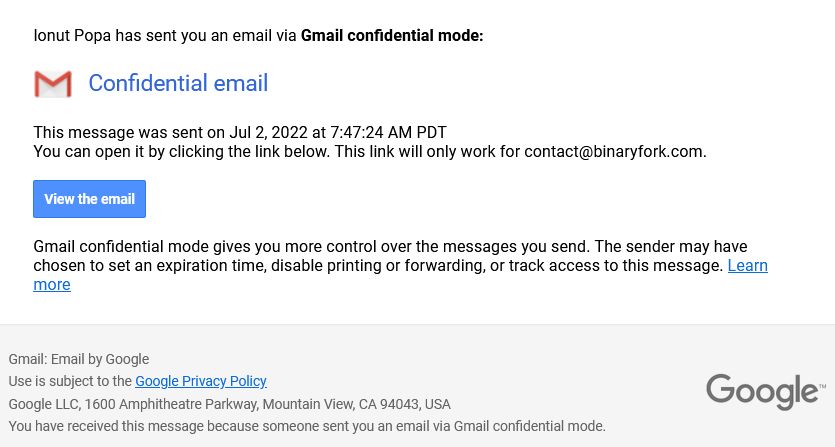
Der Empfänger muss auf das Die E-Mail ansehen und gib dann den von Google generierten SMS-Passcode ein, der an die von dir angegebene Telefonnummer gesendet wird.
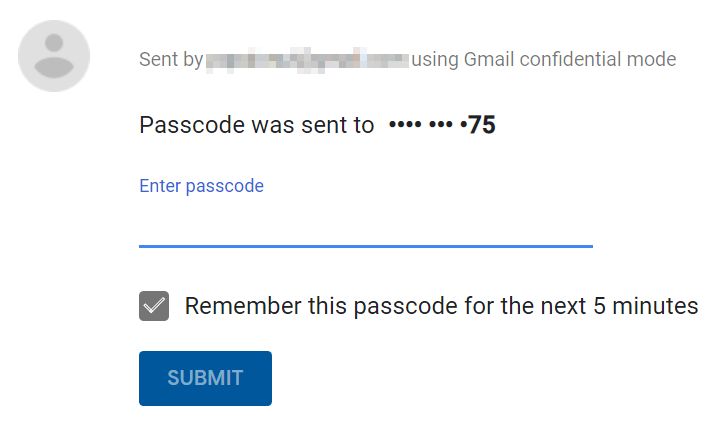
Erst dann kann der Empfänger die eigentliche Nachricht lesen.
Da alles auf Googles eigenen Servern stattfindet, funktioniert dieser Gmail-Hack mit jeder anderen E-Mail-Adresse. Glaube nicht, dass dies 100% sicher ist, denn der Empfänger kann immer noch einen Screenshot oder ein Foto von der Nachricht machen. Du kannst das zwar nicht verhindern, aber es ist trotzdem eine coole Gmail-Funktion.
Wenn du den Zugang widerrufen willst, bevor eine vertrauliche Nachricht abläuft, ist das immer noch möglich. Gehe zum Gesendet Ordner, wähle die Nachricht aus und drücke die Zugang widerrufen Taste.
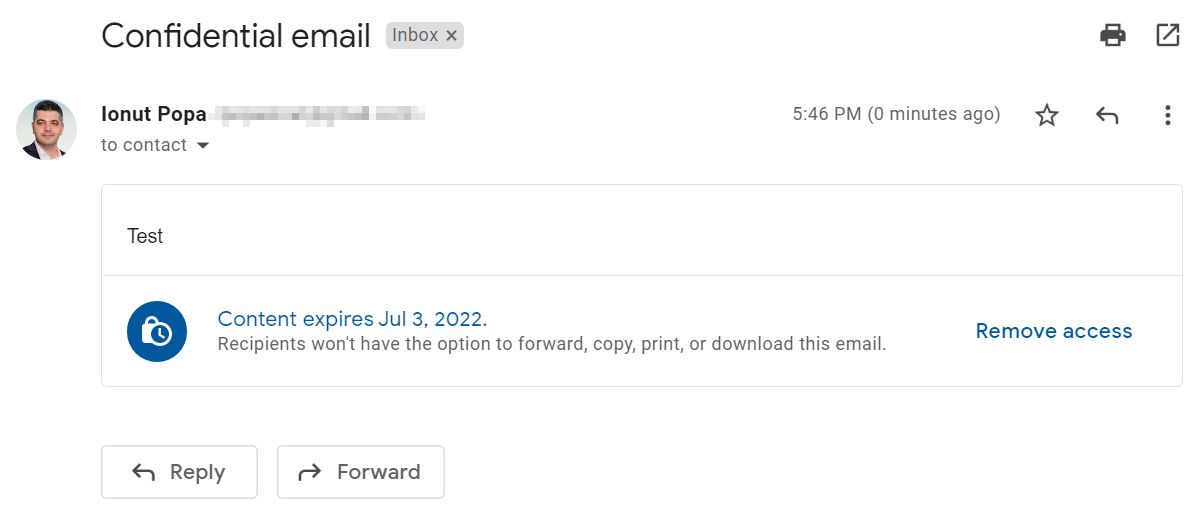
7 - Eingehende Nachrichten in Google Mail übersetzen
Nehmen wir an, ein lustiger "Freund" hat dich für einen Newsletter in einer Sprache angemeldet, die du nicht sprichst. OK, vielleicht ist das zu weit hergeholt. Wie auch immer, es gibt eine einfache Methode, um eingehende Nachrichten zu übersetzen, wann immer du Lust dazu hast.
- Wähle die gewünschte Nachricht aus.
- Klicken Sie auf das Drei-Punkte-Menü auf der rechten Seite.
- Wähle Nachricht übersetzen.

Optional kannst du die Originalsprache und die Übersetzungssprache auswählen, wenn Gmail die Dinge nicht selbst herausfinden kann. In den meisten Fällen kann es das.
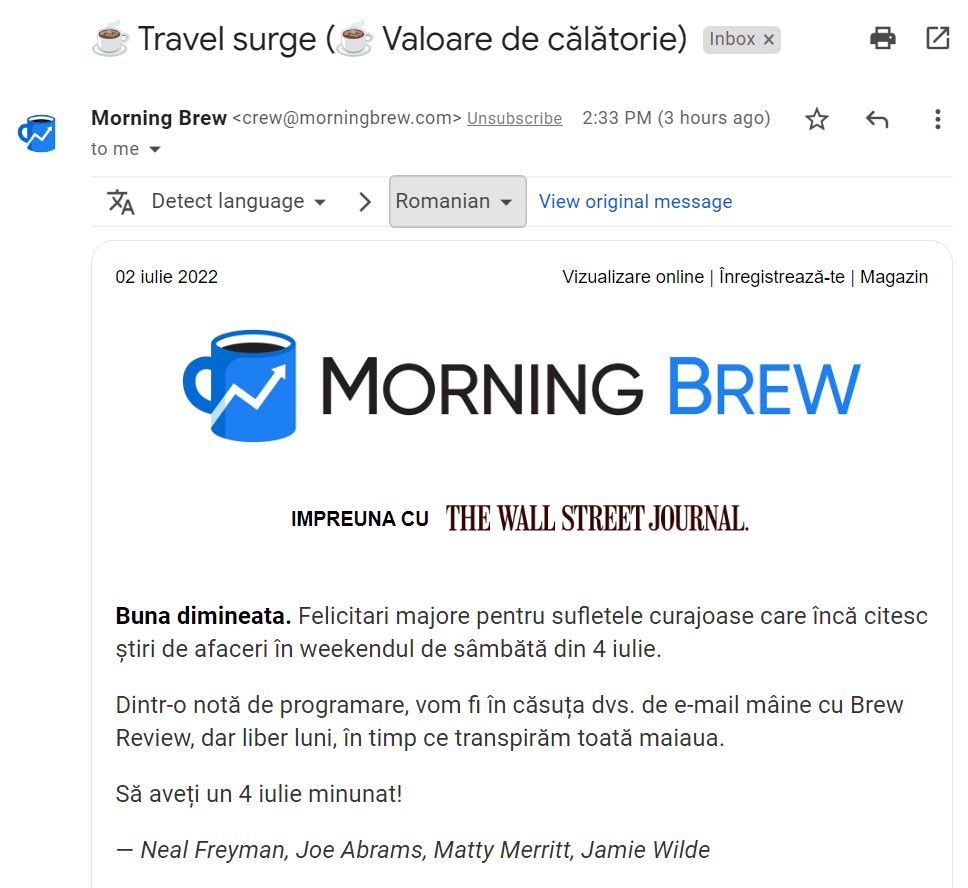
Tipp: Du kannst die Google Translate Website nutzen, um ganze Dokumente in den Formaten Word, Excel, PowerPoint und PDF zu übersetzen (So geht's).
8 - Nachrichten nach Größe in Google Mail filtern
Du würdest dich wundern, wie viele 20 MB+ E-Mails du in deinem Google Mail-Posteingang hast, die wertvollen Speicherplatz verbrauchen. Zum Glück kannst du sie ganz einfach filtern, damit du die, die du nicht mehr brauchst, entfernen kannst.
Du kannst empfangene Nachrichten mit der folgenden Syntax suchen:
- Größe:20m - E-Mails anzeigen, die größer als 20 MB sind
- Größe:1000k - E-Mails anzeigen, die größer als 1000 KB sind
9 - Senden und Empfangen von E-Mails von anderen Konten in Google Mail
Ich mag keine Desktop-E-Mail-Programme. Warum eigentlich? Vor allem, weil ich nicht alles in der Cloud sichern kann. Ich muss es manuell machen, und das ist für mich sehr mühsam.
Zum Glück kannst du mit Google Mail E-Mails wie von einem anderen E-Mail-Konto versenden, das mit deinem Google Mail-Konto verknüpft ist. Um verschiedene E-Mail-Konten in Google Mail hinzuzufügen, gehst du wie folgt vor:
- Klicken Sie auf Einstellungen (Zahnrad).
- Wähle Alle Einstellungen verkaufen.
- Navigiere zum Konten und Import tab.
- Klicken Sie entweder auf Mail senden als oder E-Mails von anderen Konten abrufen.
Es gibt einen wichtigen Unterschied zwischen den beiden Optionen: Mit der ersten Option kannst du Nachrichten senden alsaber holt empfangene Nachrichten aus dem anderen Posteingang nicht automatisch ab. Du musst sie vom anderen Server weiterleiten (wenn du möchtest).
Die zweite Option nutzt POP3, um E-Mails aus dem anderen Posteingang zu prüfen und als zu senden. Die zweite Option hat einige Nachteile: Du kannst nur bis zu fünf Konten überprüfen und das Abrufintervall nicht ändern. Manchmal kommen E-Mails erst nach 30 Minuten oder sogar noch später an, je nachdem, wie oft du normalerweise Nachrichten im anderen Posteingang erhältst.
Nachdem du hier die gewünschten Konten hinzugefügt hast, kannst du jedes Mal, wenn du eine neue Nachricht verfasst, die E-Mail-Adresse auswählen, die für die Vom Feld.
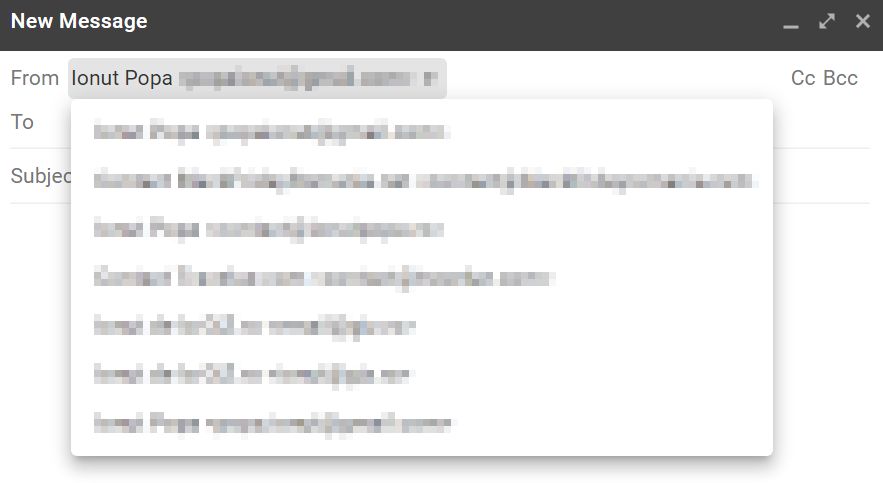
Wenn du automatisch mit demselben Konto antworten möchtest, an das die ursprüngliche Nachricht gesendet wurde, musst du die entsprechende Option auf der Registerkarte "Einstellungen" aktivieren, nämlich Wenn du auf eine Nachricht antwortest:

10 - Bester Gmail Hack: Unendliche E-Mail-Aliase
Das ist mit Abstand mein Lieblings-Gmail-Hack (ich habe ausführlich behandelt hier). Die Möglichkeit, E-Mail-Aliase zu verwenden, um die E-Mails im gleichen Posteingang zu erhalten. Ich habe das zum Beispiel genutzt, um Twitter für mehrere Konten mit der gleichen E-Mail zu abonnieren (weil ich einen Alias verwende).
Du kannst dich mit einem Alias für einen Newsletter oder einen Dienst anmelden und wenn deine E-Mail durchgesickert ist und du SPAM erhältst, weißt du, wer daran schuld ist. Außerdem kannst du Nachrichten effizienter filtern, wenn du einen Alias verwendest.
Es gibt grundsätzlich zwei Arten von Aliasen, die du in Google Mail verwenden kannst:
- Hinzufügen einer Punkt (.) irgendwo im Teil des Benutzernamens deiner E-Mail Adresse. [email protected] ist der gleiche Posteingang wie [email protected]. Du kannst den Punkt überall hinzufügen, du kannst mehr als einen Punkt hinzufügen und alle E-Mails gehen trotzdem in denselben Posteingang von Google Mail.
- Hinzufügen einer plus (+) gefolgt von einem Etikett am Ende des Teils "Benutzername" deiner E-Mail-Adresse. [email protected] ist dasselbe wie [email protected]. Das Etikett kann alles sein, was du willst.
Willst du die Tastatur in Google Mail benutzen? Drücke SHIFT + ? um eine Liste von Gmail-Kurzbefehlen aufzurufen, die du jederzeit verwenden kannst.
Aber genug von meinen Lieblingen. Hast du irgendwelche Gmail-Hacks und -Tricks, die du mit mir teilen möchtest? Ich bin neugierig, ob du etwas verwendest, das ich in meinem täglichen Arbeitsablauf nutzen würde. Ich bin mir sicher, dass ich einige der versteckten Juwelen in Gmail übersehen habe.
Lies auch: So richtest du Google Mail für die Offline-Nutzung ein, Google Docs verstecktes @ Menü, Die wichtigsten Gmail Shortcuts für Produktivität.